Când doriți să afișați vizual diferite seturi de date, puteți crea o diagramă combinată. Dacă doriți să afișați ceva precum vânzări cu costuri sau trafic cu conversii, o diagramă combinată în Microsoft Excel este ideală.
Vă vom arăta cum să creați o combinație diagramă în Excel, precum și cum să o personalizați pentru a include elementele de care aveți nevoie și pentru a-i oferi un aspect atractiv.
Cum se creează o diagramă combinată în Excel
Aveți câteva moduri de a crea o diagramă combinată în Excel. Puteți converti o diagramă existentă, puteți selecta un tip de diagramă combinată rapid sau puteți configura o diagramă personalizată.
Convertiți o diagramă existentă într-o diagramă combinată
Dacă aveți deja o diagramă care arată datele dvs., cum ar fi o diagramă cu bare sau chiar o diagramă circulară, nu trebuie să o ștergeți și să începeți de la zero. Pur și simplu transformați-l într-o diagramă combinată.
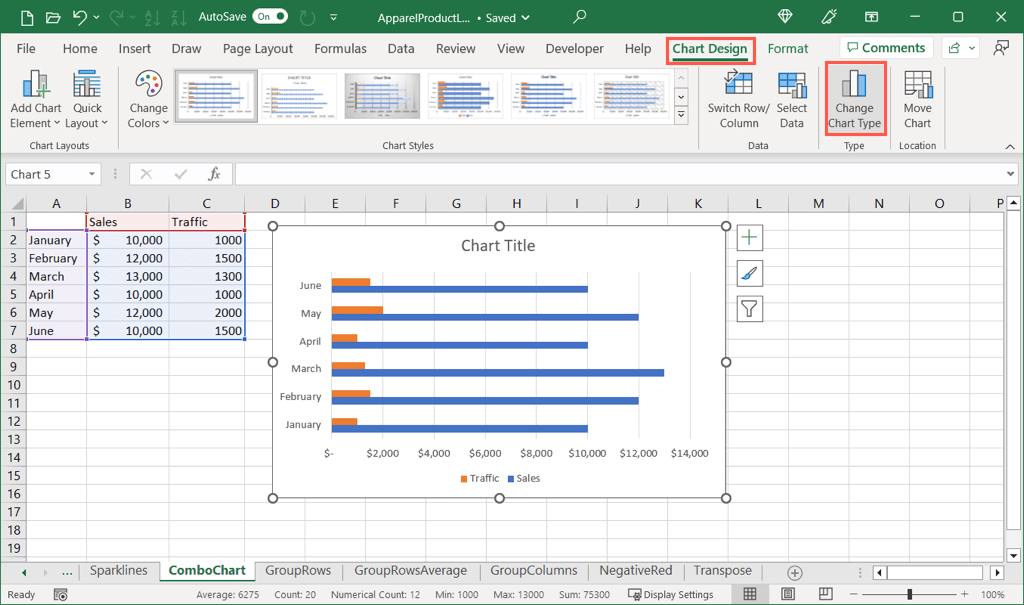
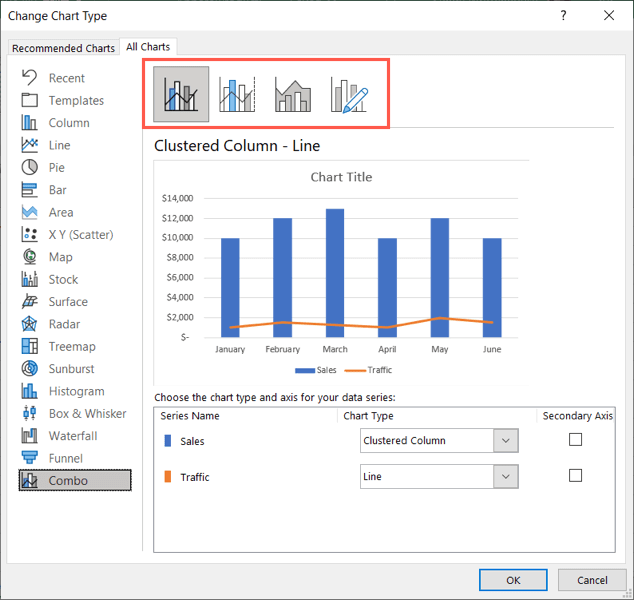
Selectați un tip de diagramă combinată rapidă
Excel oferă trei tipuri de diagrame combinate din care puteți alege pentru datele dvs.
Selectați setul de date și accesați fila Inserați.
În grupul Diagrame, alegeți săgeata derulantă Inserați diagramă combinatăpentru a vedea opțiunile. Alegeți dintr-o coloană grupată cu o diagramă cu linii, o coloană grupată și o diagramă cu linii cu o axă secundară sau o zonă stivuită și o diagramă cu coloane grupate.
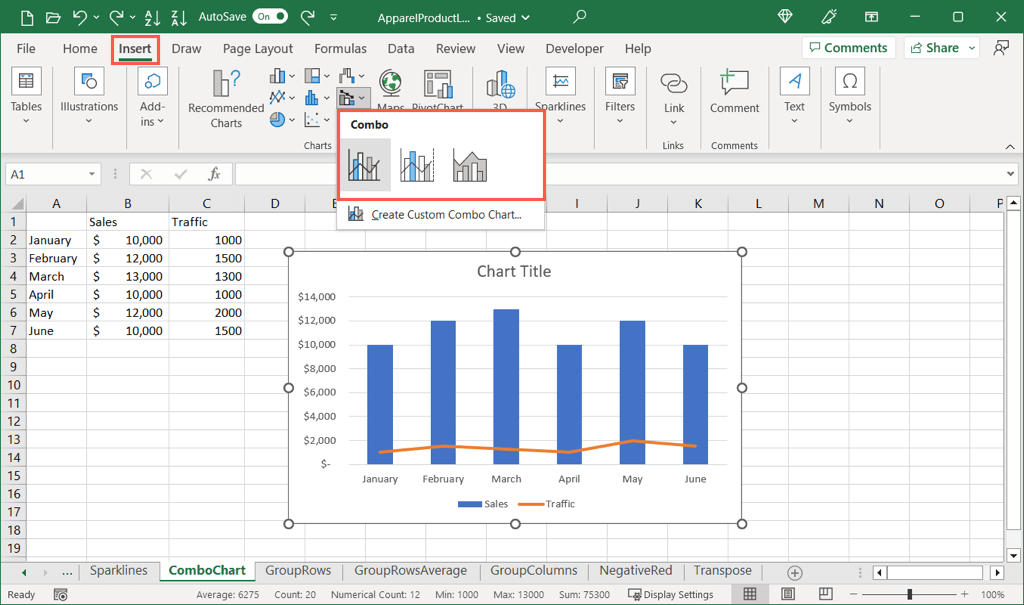
Veți vedea apoi tipul de diagramă pe care îl alegeți apare direct în foaia de calcul.
Creați o diagramă combinată personalizată
Dacă nu aveți o diagramă existentă și preferați să personalizați seria și axa pentru diagrama combinată de la început, puteți crea o diagramă personalizată.
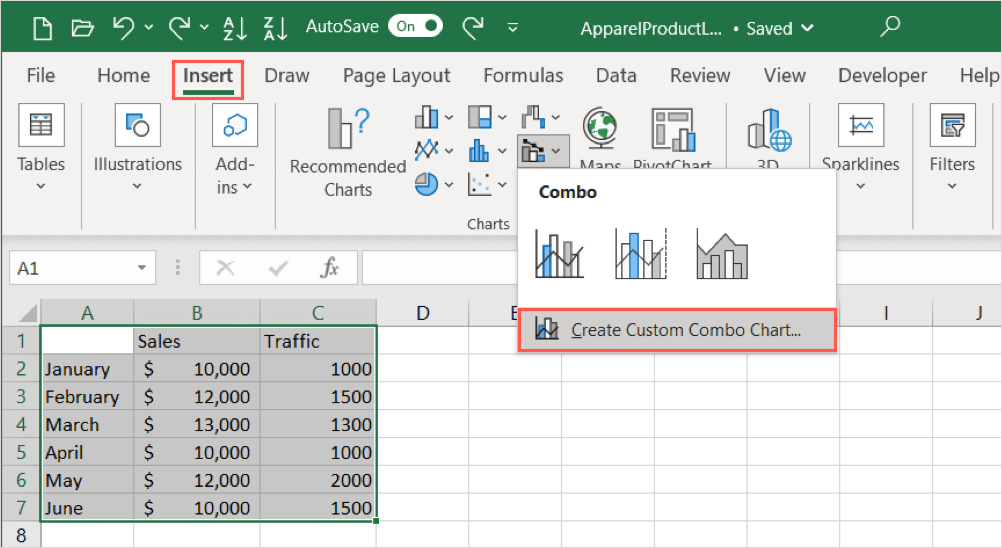
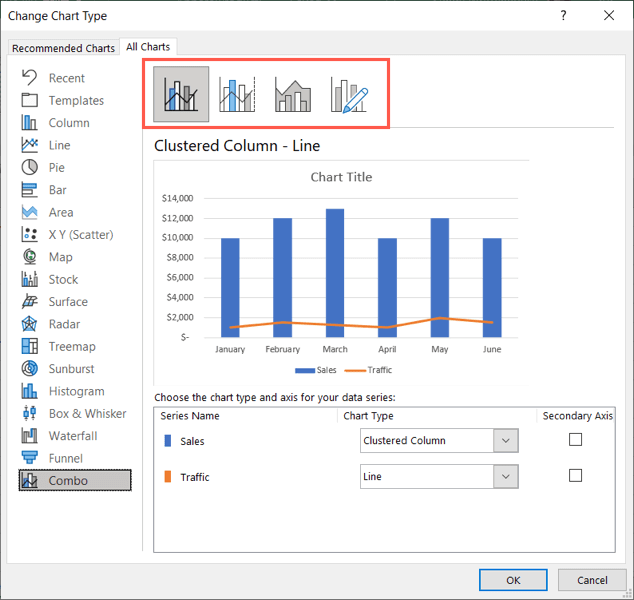
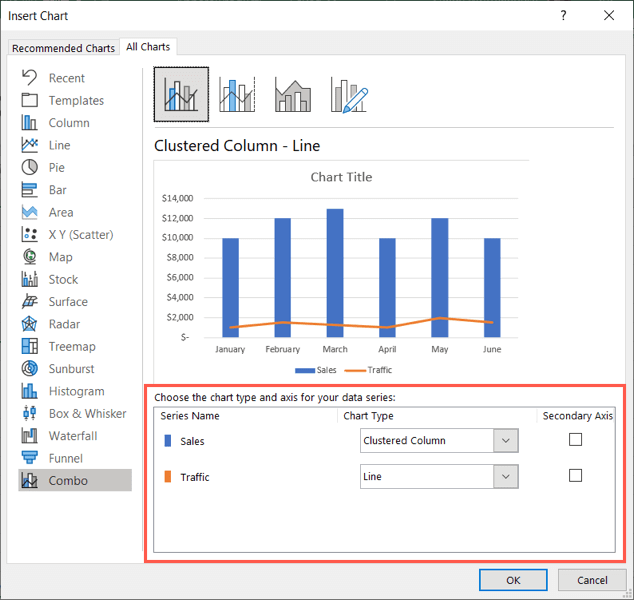
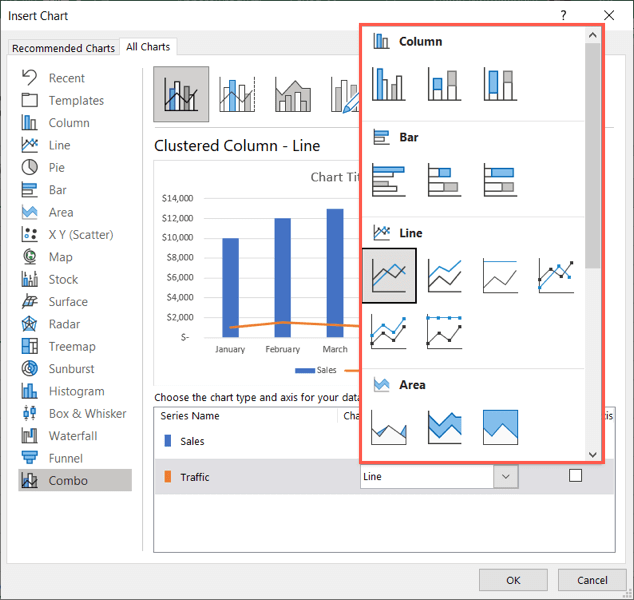
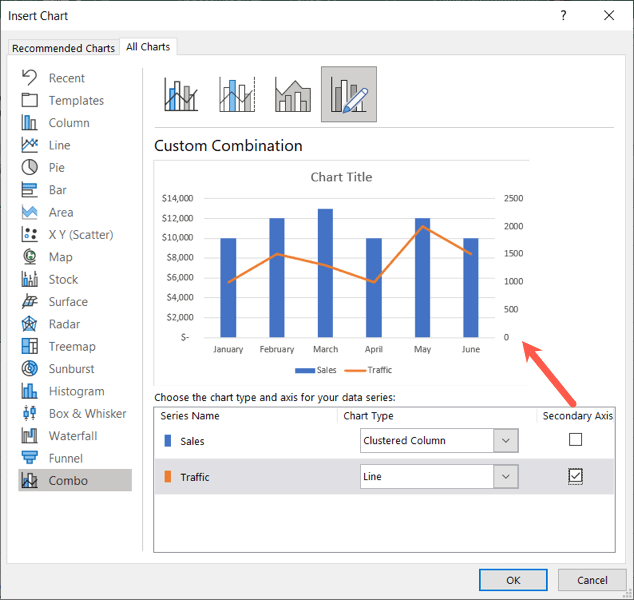
Cum să personalizați o diagramă combinată
Odată ce alegeți și inserați diagrama combinată, este posibil să doriți să adăugați mai multe elemente sau să dați un pic de dinamism diagramei. Excel oferă mai multe funcții pentru personalizarea unei diagrame.
Accesați fila Chart Design
Pentru caracteristicile de bază ale aspectului și elementele diagramei, selectați diagrama și accesați fila Design diagramă.
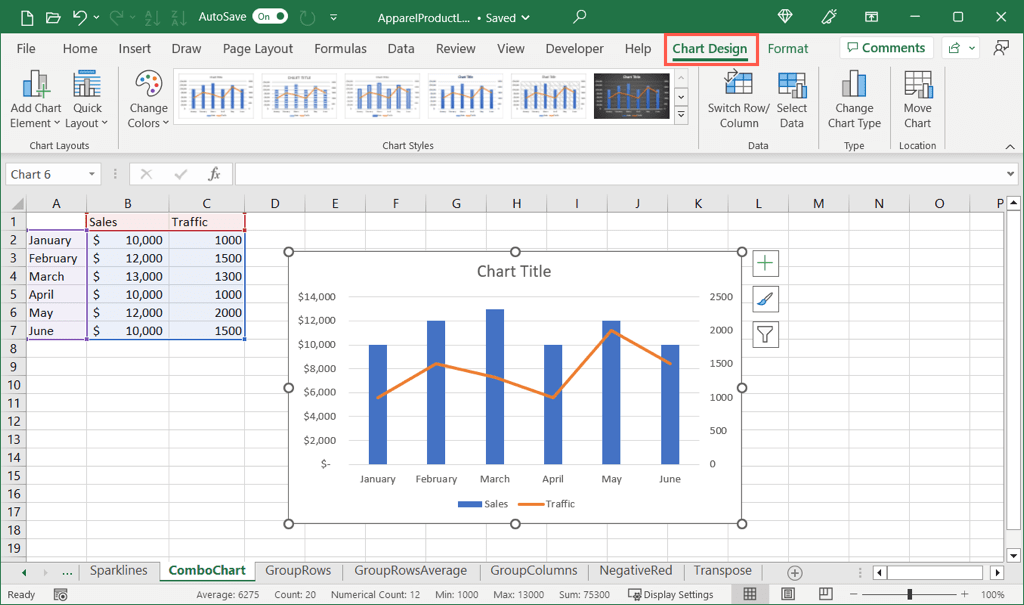
Începând din partea stângă a panglicii, puteți folosi meniul drop-down Adăugați element de diagramăpentru a adăuga și poziționa elemente precum titlul diagramei, etichetele datelor și legenda.
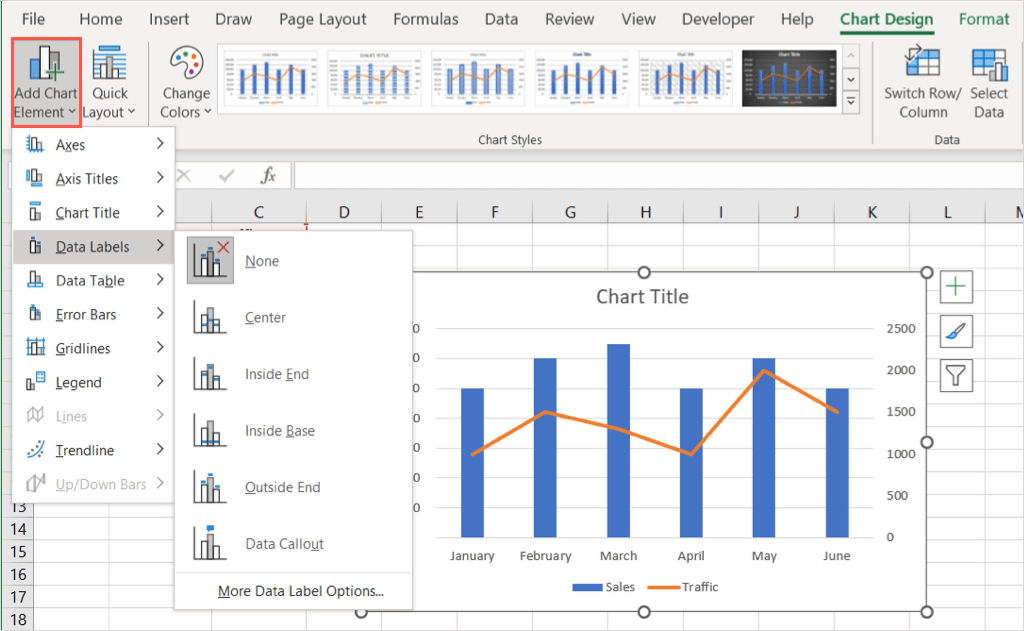
În dreapta, utilizați meniul Aspect rapidpentru a modifica aspectul pentru a include și poziționa elemente fără a fi nevoie să faceți acest lucru unul câte unul.
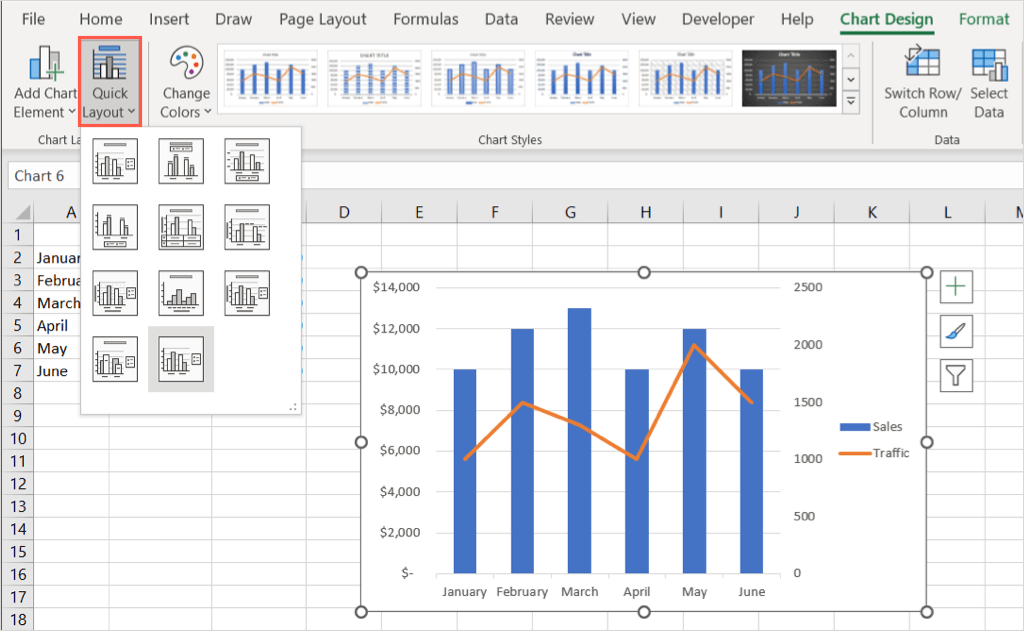
În secțiunea Stiluri diagramă, puteți utiliza meniul derulant Schimbați culorilepentru a alege o schemă diferită de culori sau caseta Stiluripentru a alege un design complet nou.
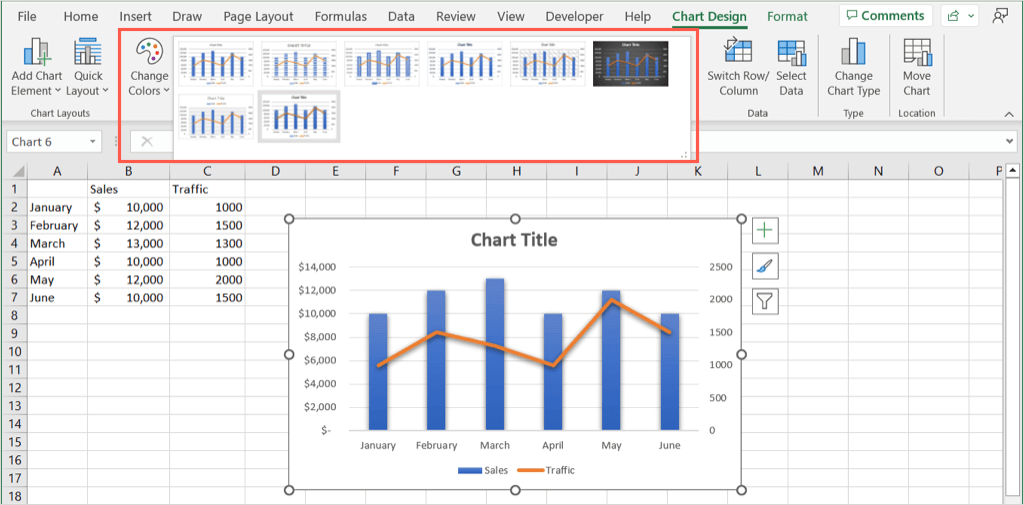
Cu opțiunile rămase de pe panglică, puteți schimba coloanele și rândurile, puteți modifica selecția datele graficului, puteți alege un nou tip de diagramă sau puteți muta diagrama într-o altă foaie.

Deschideți bara laterală Format Chart Area.
Pentru a schimba fontul diagramei, a adăuga un chenar și a poziționa diagrama și textul, faceți clic dreapta pe diagramă și alegeți Format Chart Area. Aceasta deschide o bară laterală în partea dreaptă, unde puteți face ajustări mai detaliate.
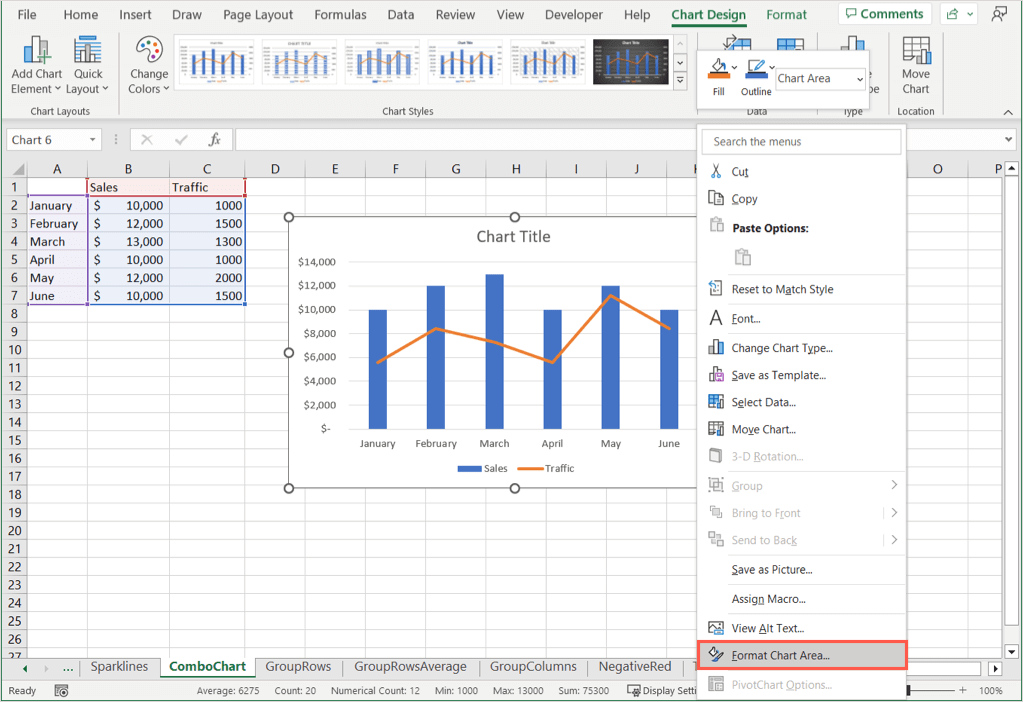
Utilizați Opțiuni de diagramăsau Opțiuni de textîn partea de sus a barei laterale, în funcție de elementul pe care doriți să îl modificați. Apoi, puteți utiliza filele direct de dedesubt pentru a efectua modificările.
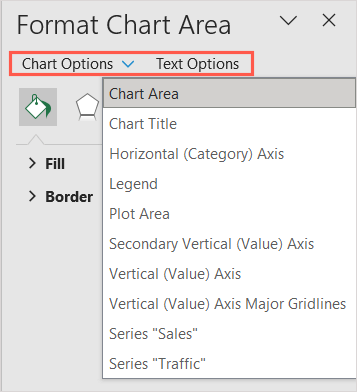
Opțiuni pentru diagramă: schimbați stilurile și culorile de umplere și chenar, adăugați efecte precum o umbră sau o margine moale și setați dimensiunea sau poziția diagramei.
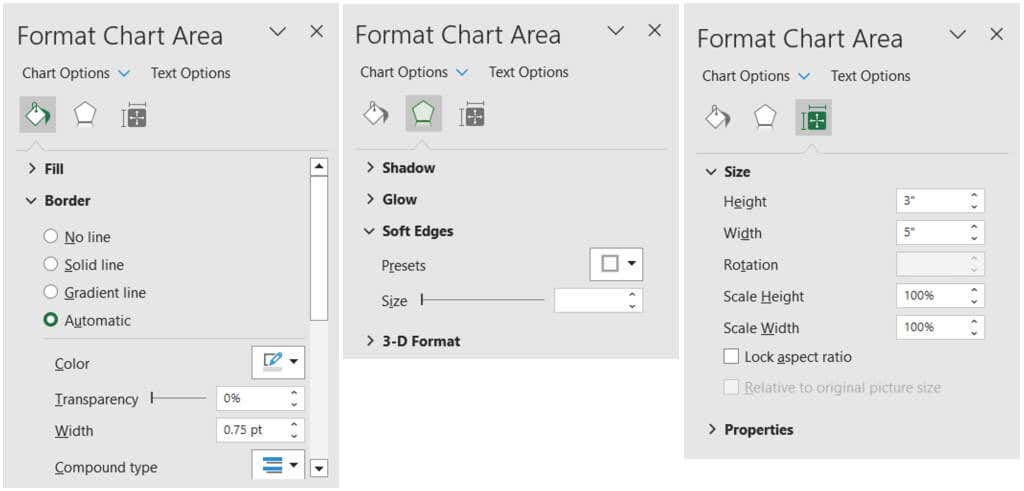
Opțiuni de text: schimbați stilurile și culorile de umplere sau contur, adăugați efecte și poziționați sau aliniați textul.
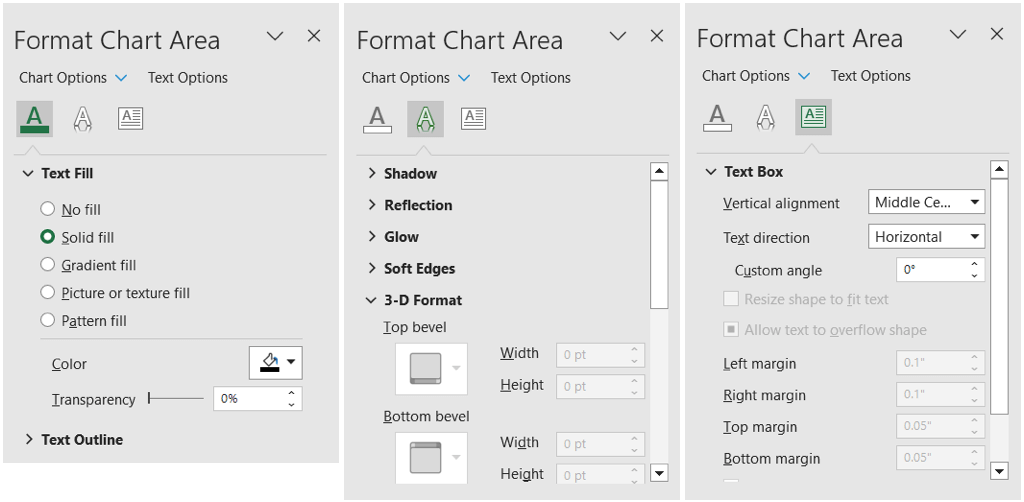
Utilizați butoanele pentru diagramă (numai Windows)
Încă o modalitate de a face ajustări la diagramă este să utilizați butoanele care se afișează în partea dreaptă a acesteia. Acestea sunt disponibile în prezent numai în Microsoft Excel pe Windows, nu pe Mac.
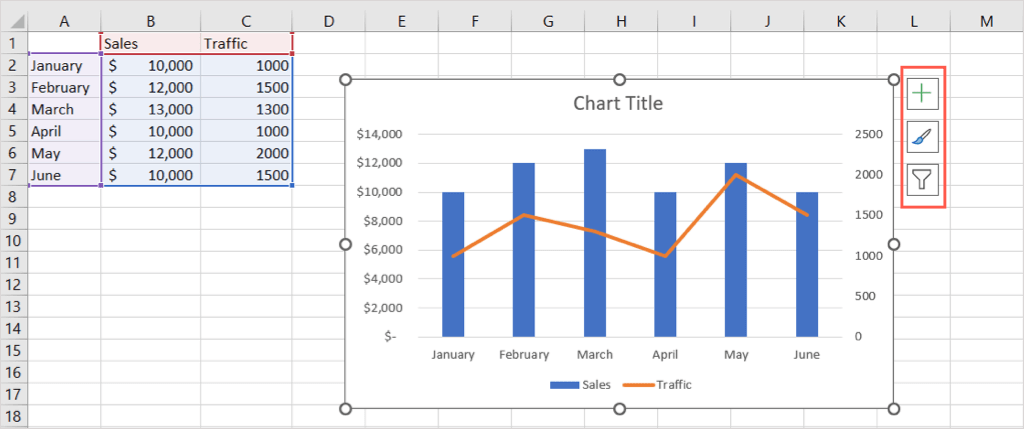
Elemente diagramă(semnul plus): la fel ca caseta derulantă Elemente diagramă din fila Design diagramă, puteți adăuga, elimina și poziționa elemente pe diagramă.
Stil diagramă(penie de vopsea): la fel ca secțiunea Stiluri diagramă din fila Design diagramă, puteți alege o schemă de culori sau un stil diferit pentru diagramă.
Filtre de diagramă(filtru): cu acest buton, puteți verifica sau debifa detaliile din setul de date pe care doriți să le afișați pe diagramă. Acest lucru vă oferă o modalitate rapidă de a vizualiza numai anumite date grafice, ascunzând temporar alte detalii.
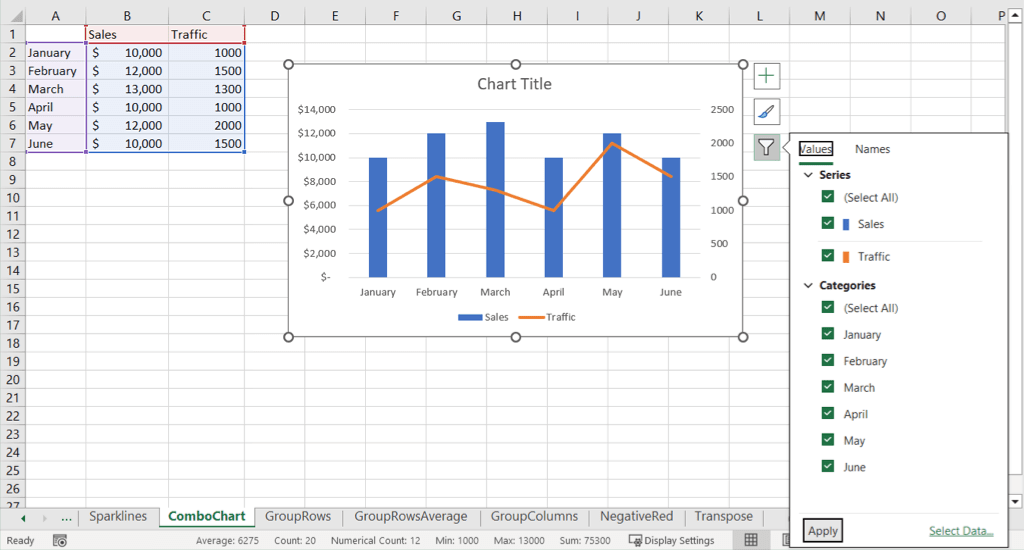
Acum că știți cum să creați o diagramă combinată în Excel, vedeți cum să faceți o diagramă Gantt pentru următorul dvs. proiect.
.