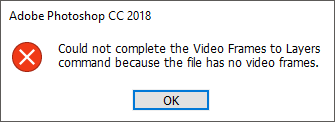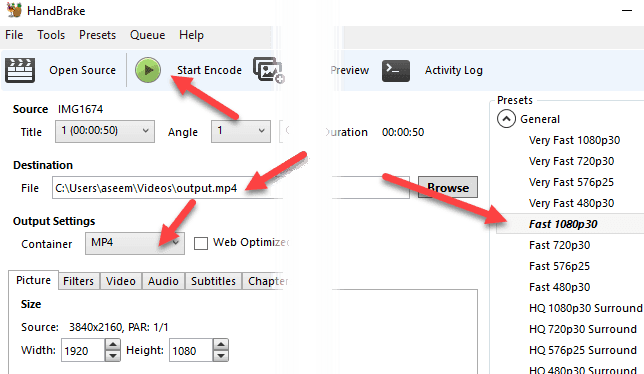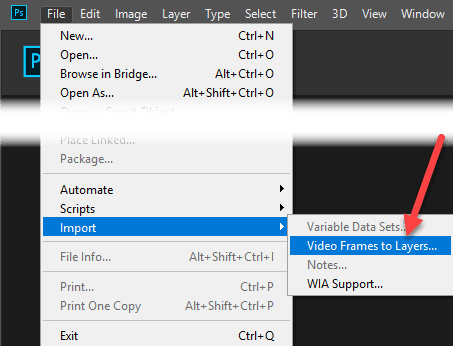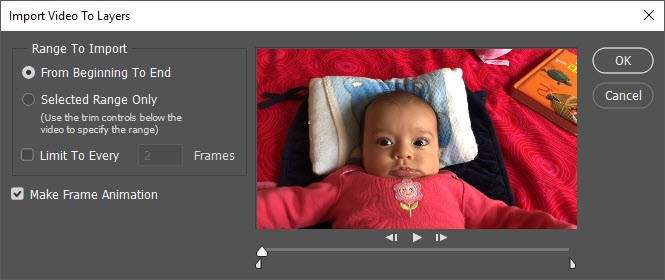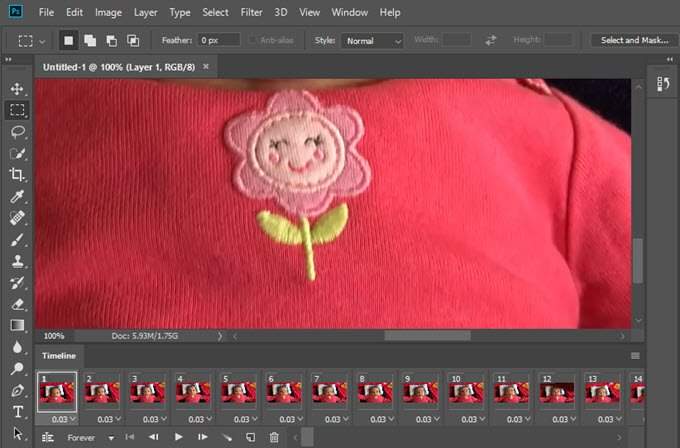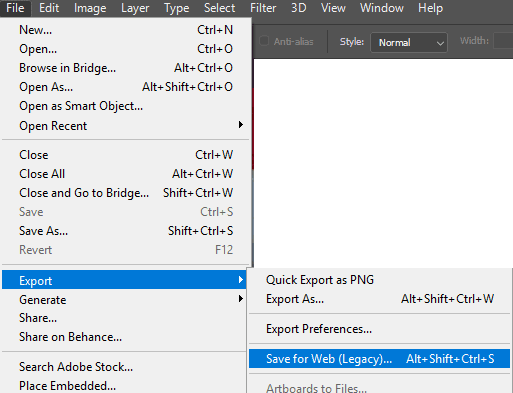Te-ai întrebat vreodată cum sunt create acele GIF-uri lungi pe site-uri precum Imgur? De multe ori, creatorii fac un clip video, convertesc totul într-un animat GIF și apoi suprapun textul pentru ao face distractiv.
Acum, acest post nu vă va învăța cum să creați GIF-uri fantastice de la început până la sfârșit, dar vă va învăța cum să faceți un videoclip și cel puțin să îl convertiți într-un animat GIF. Voi scrie o altă postare cu privire la modul în care puteți adăuga text și grafice la GIF dvs.
Voi folosi Photoshop CC pentru acest tutorial deoarece vă permite să aveți mai mult control asupra produsului final în termeni de dimensiune, calitate, cadre etc.
Convertiți video înainte de a importa
Înainte de a începe, este posibil să fie necesar să convertiți videoclipul într-un format de fișier pe care Adobe Photoshop îl va sprijini. De exemplu, am luat un videoclip de pe iPhone și l-am descărcat pe computerul meu. Apoi am încercat să importem videoclipul în Photoshop, dar am obținut următoarea eroare:
Could not complete the Video Frames to Layers command because the file has no video frames.
MOV, dar codec-ul utilizat de Apple nu este acceptat în Photoshop. Pentru a rezolva acest tip de problemă, trebuie să descărcați un program ca HandBrake pentru a converti videoclipul.
Este foarte ușor să folosiți HandBrake. Doar faceți clic pe Fișier- Alegeți sursași alegeți fișierul video. În acest moment, tot ce trebuie să faceți este să faceți clic pe butonul Start Encode. În mod prestabilit, va utiliza presetarea Fast 1080p30pe care o vedeți afișată în partea dreaptă. Au numeroase presetări, deci alegeți unul care funcționează pentru dvs. Rețineți că puteți reduce rezoluția GIF-ului în Photoshop mai târziu, deci nu trebuie să o faceți în HandBrake. Odată ce a fost convertit într-un fișier MP4 utilizând codecul video H.264 , putem să îl importăm acum în Photoshop.
Importați video și creați GIF în Photoshop
Deschideți Photoshop CC și faceți clic pe Fișierși apoi Frames video la straturi.
. Aceasta va afișa un dialog cu o mică previzualizare a videoclipului și câteva opțiuni.
Acum, dacă doriți ca întregul videoclip ca un GIF animat, mergeți mai departe și lăsați butonul radio la De la început până la sfârșit. Dacă aveți nevoie doar de o porțiune, alegeți Numai selectat domeniuși apoi utilizați controalele de decupare de sub videoclip pentru a alege intervalul.
În plus, pentru a reduce dimensiunea GIF finală cât mai mult posibil, puteți limita numărul de cadre. De exemplu, dacă bifați caseta și lăsați-o la 2 cadre, înseamnă că Photoshop va elimina orice alt cadru din videoclip.
În cele din urmă, trebuie să vă asigurați că Face animație cadru
Acum, tot ce trebuie să facem salvează cadrele ca un animat GIF. Pentru a face acest lucru în Photoshop CC, trebuie să faceți clic pe Fișier- Export- Salvați pentru Web. Rețineți că înainte de ao salva ca GIF, puteți modifica și șterge cadrele după cum doriți.
În acest dialog există o grămadă de opțiuni pe care va trebui să le jucați. Cele mai multe dintre ele vor afecta calitatea GIF, pe care o veți putea vedea în zona de previzualizare din stânga. Panoul din partea dreaptă este locul în care veți efectua majoritatea ajustărilor.
Sus, în partea de sus, veți vedea o meniuri numite presetată. Puteți să faceți clic pe acesta și să alegeți una dintre presetări sau puteți ajusta singuri valorile. Alegerea uneia dintre presetări va reduce calitatea GIF, dar va reduce și ea. Asigurați-vă că GIFeste selectat în meniul derulant Presetare.
rezoluția de ieșire finală pentru GIF. Deci, dacă videoclipul a fost de 1920 × 1080 sau 4K, probabil că veți dori să îl reduceți semnificativ aici. În secțiunea Animație, puteți alege Întotdeauna, O datăsau Personalizatpentru Opțiuni de buclă. În mod prestabilit, GIF se va bifa continuu. Puteți folosi comenzile din partea de jos pentru a reda GIF-ul pentru a vedea cum arată.
Faceți clic pe Salvare și alegeți o locație pentru a vă salva GIF-ul. E vorba de asta. Photoshop face foarte ușor să creați animate GIF-uri din videoclipuri și vă permite să modificați setările pentru ao obține exact. De asemenea, citiți mesajele mele despre cum să creați imagini GIF animate din imagini utilizând Photosho p. Bucurați-vă!