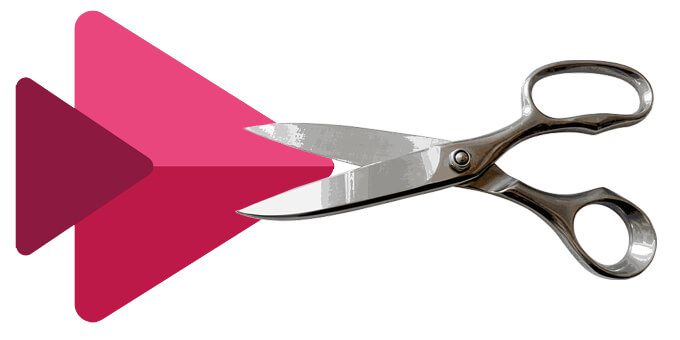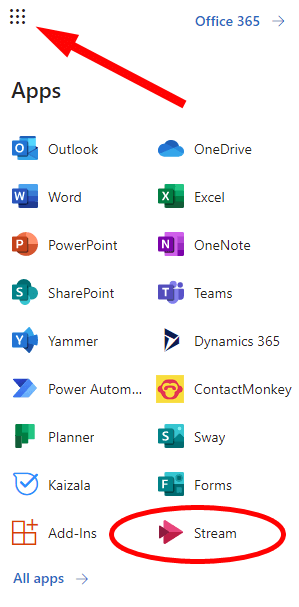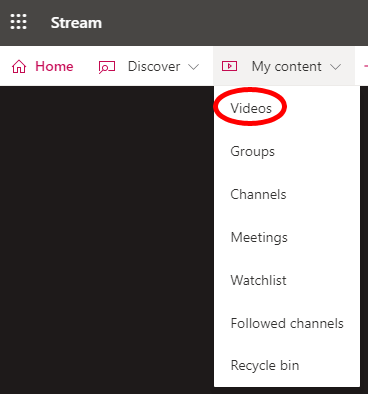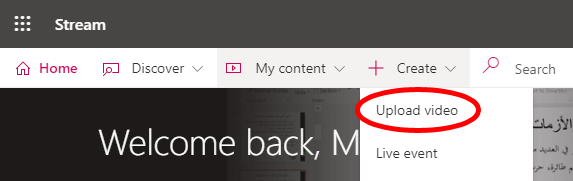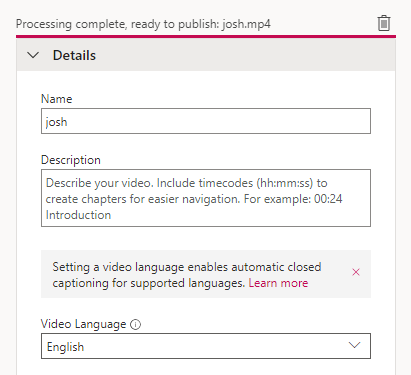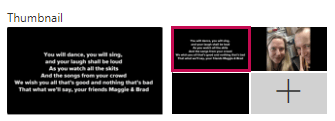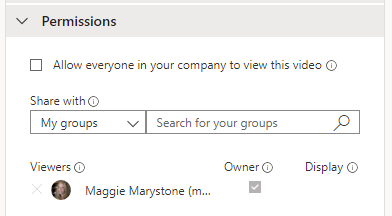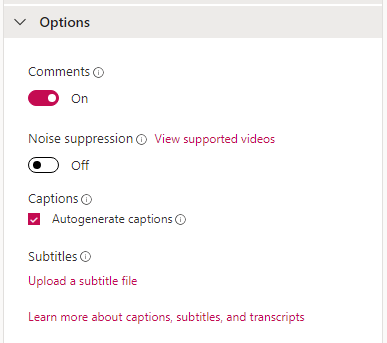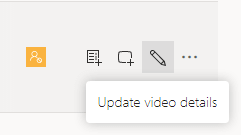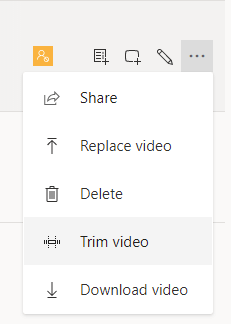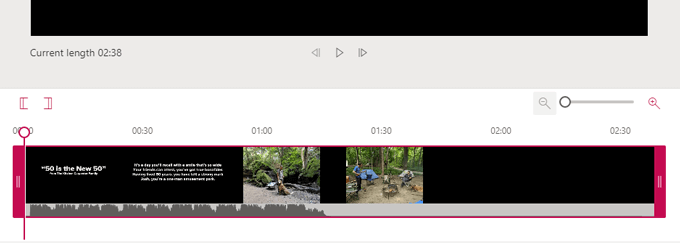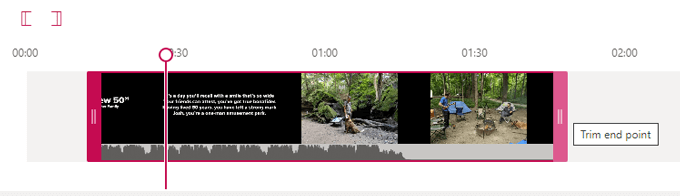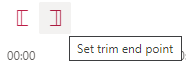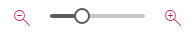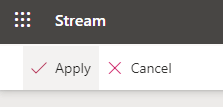Stream este serviciul Microsoft de partajare video, unde utilizatorii pot vizualiza, încărca și partaja videoclipuri în siguranță cu alte persoane din aceeași organizație. Este disponibil numai pentru Microsoft 365 abonați și este bazat pe browser - de exemplu, nu există nicio aplicație desktop desktop de sine stătătoare.
În timp ce Microsoft Stream nu este cu siguranță un editor video robust, vă permite să tăiați destul de ușor începutul și / sau sfârșitul unui videoclip. Dacă tăierea este singurul tip de editare pe care trebuie să-l faceți pentru videoclipul dvs., Stream va funcționa foarte bine.
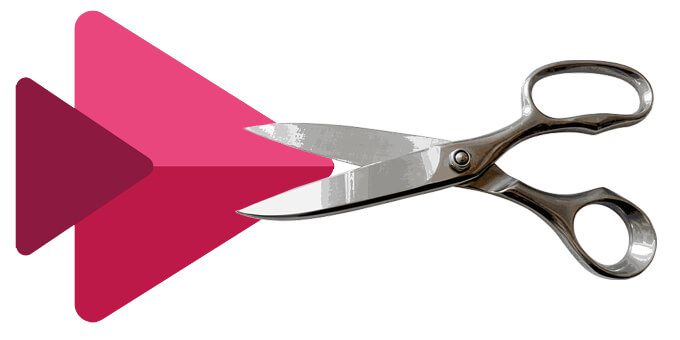
Dacă, pe pe de altă parte, doriți să faceți editare video mai intensă, veți fi mai bine cu un editor video mai bun care poate gestiona elemente precum coloanele sonore, tăierea de la mijlocul unui videoclip, adăugarea de filme și tranziții între clipuri.
Cum să vă găsiți videoclipurile în Microsoft Stream
Pentru a începe, găsiți sau încărcați videoclipul pe care doriți să-l tăiați pe Microsoft Stream. Videoclipurile pe care le înregistrați din cadrul platformei Microsoft 365 sunt salvate automat în Microsoft Stream, inclusiv orice întâlniri Echipe Microsoft pe care le-ați înregistrat sau înregistrări pe ecran pe care le-ați făcut cu Stream.
Conectați-vă la contul dvs. Microsoft 365 într-un browser web, deschideți lista de aplicații prin pictograma șah din colțul din stânga sus al paginii și selectați Flux.
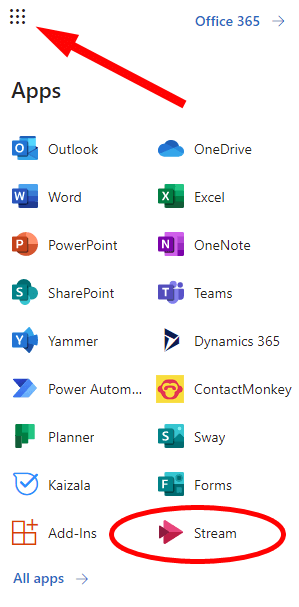
Apoi, selectați Conținutul meudin meniu și apoi selectați Videoclipuri.
Veți vedea o listă cu toate videoclipurile salvate în fluxul dvs.
Cum să încărcați un videoclip în Microsoft Stream
Dacă doriți să încărcați un videoclip de pe dispozitivul dvs. în Microsoft Stream, astfel încât să îl puteți tăia, urmați acești pași.
In_content_1 all: [300x250] / dfp: [640x360]->
Selectați meniul Creațiși alegeți Încărcați videoclip.
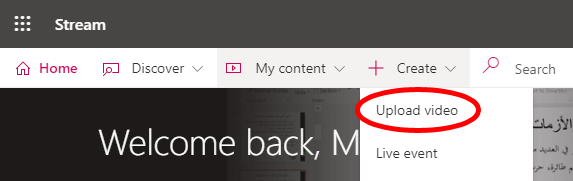
Rețineți avertismentul.

Trageți fișierul video pe care doriți să îl încărcați în fereastra browserului Stream sau selectați linkul pentru a răsfoifișierele și selectați videoclipul pe care doriți să îl încărcați.
După ce ați încărcat videoclipul, puteți adăuga câteva detalii. Oferiți videoclipului dvs. Numeși Descriere. Dacă doriți să activați subtitrarea automată, setați Limba video.
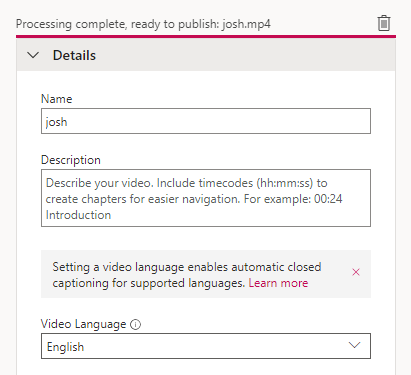
Aici puteți alege ce imagine să utilizați pentru Miniaturăa videoclipului dvs.
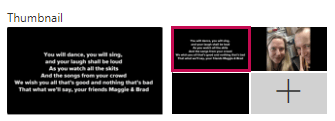
Setați permisiunile pentru videoclipul dvs. Ferește-te, deoarece videoclipurile sunt setate automat pentru a putea fi vizualizate de oricine din organizația ta! Debifați caseta respectivă dacă doriți să restricționați vizionarea. Puteți opta pentru a partaja videoclipul dvs. cu anumite persoane, un anumit canal în echipele Microsoft sau un grup.
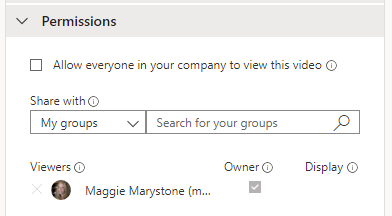
Apoi, setați Opțiunipentru videoclipul dvs. Acestea includ activarea sau dezactivarea comentariilor, activarea suprimării zgomotului, utilizarea subtitrărilor generate automat sau încărcarea unui fișier de subtitrări.
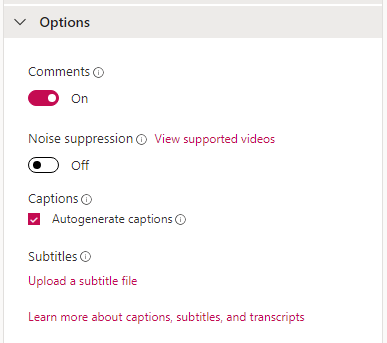
Când totul arată bine, selectați butonul Publica.

(Notă: Puteți edita toate aceste detalii, permisiuni și opțiuni ulterior accesând Conținutul meu>Videoclipuriși selectând pictograma Actualizează detaliile videoclipului.)
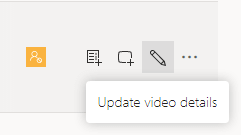
Tunderea videoclipului dvs. în Microsoft Stream
Este important să rețineți că, pentru a utiliza funcția de tundere în Stream, trebuie să utilizați un browser acceptat. În prezent, browserele acceptate includ:
Apple Safari 10 sau o versiune ulterioară pe Mac OS 10.10 sau o versiune ulterioară
Google Chrome pe Windows 7 sau o versiune ulterioară sau pe Mac OS 10.10 sau o versiune ulterioară
Microsoft Edge pe Windows 10
Firefox versiunea 42 sau o versiune ulterioară pe Windows 8.1 sau o versiune ulterioară
Acum este timpul să vă găsiți videoclipul și să-l decupați.
Mai întâi, accesați Conținutul meu>Videoclipuriși găsiți videoclipul pe care doriți să-l tăiați. Selectați pictograma Mai multe/ Elipsădin dreapta videoclipului dvs.
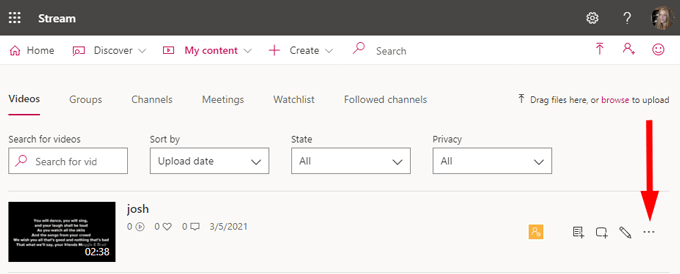
Selectați Decupați video.
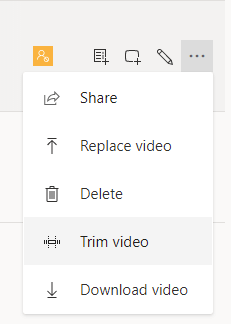
Stream vă va deschide videoclipul. Veți vedea playerul video cu comenzi de derulare, redare și avans rapid. Sub aceasta se află cronologia videoclipului. Aici puteți tăia capetele videoclipului dvs.
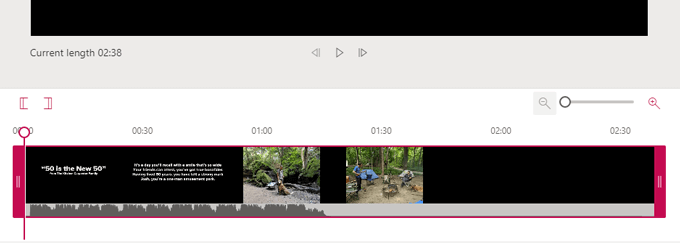
Trageți mânerele de decupare roz la stânga și la dreapta pentru a seta punctele de decupare. În esență, orice parte a cronologiei care apare înaintemânerul de tăiere stângasau dupămânerul de tăiere dreaptava fi aruncat.
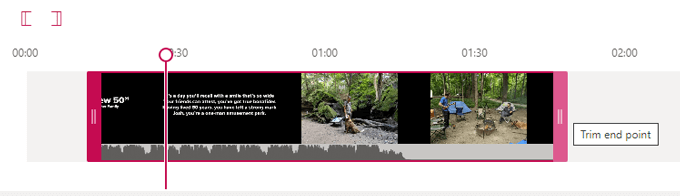
Linia roz verticală cu cercul în partea de sus se numește cap de redare. Pe măsură ce videoclipul se redă, capul de redare vă va arăta unde vă aflați în cronologie. Dacă doriți să setați un punct de tăiere la capul de redare, utilizați butoanele Setare punct de pornire tăiereși Setare punct final de tăiere. Vor fixa punctul de decupare oriunde se află capul de redare pe cronologie.
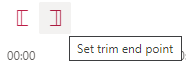
Puteți mări și micșora cronologia folosind glisorul de mărire. Mărirea vă va ajuta să fiți mai precis pe măsură ce setați punctele de început și de sfârșit.
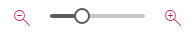
Când sunteți mulțumit de videoclipul dvs., selectați butonul Aplicațidin partea de sus a ecranului. Fluxul va elimina definitiv părțile videoclipului înainte de punctul de pornire și după punctul final, deci asigurați-vă că aveți salvată o versiune neterminată a videoclipului, dacă credeți că ați putea avea nevoie de aceste părți aruncate ulterior.
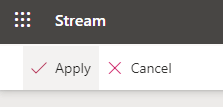
Timpul necesar pentru videoclipul tăiat pentru a deveni disponibil va depinde de dimensiunea și rata de biți a videoclipului. De îndată ce o versiune 360p a videoclipului este gata, Stream vă va pune la dispoziție videoclipul (și alții) pentru a-l reda.
Deoarece versiunile cu rezoluție mai mare sunt codificate, videoclipul dvs. va fi redat la cea mai mare rezoluție disponibilă. Găsiți-vă videoclipul tăiat accesând Conținutul meu>Videoclipuri<.>
Videoclipurile de la locul de muncă sunt aici pentru a rămâne
Într-un Lumea în care întâlnirile virtuale sunt norma, nu excepția, oferind părților interesate acces la înregistrările întâlnirilor și la alte prezentări video le permite să rămână la curent cu procesele și deciziile de afaceri, chiar dacă nu au putut participa la întâlnire. Reducerea chit chat-ului neimportant și a timpului mort de la începutul și sfârșitul înregistrărilor întâlnirii este doar un exemplu în care tăierea videoclipurilor poate fi valoroasă.
Și, desigur, puteți utiliza Stream pentru a tăia și alte tipuri de videoclipuri. Videoclipurile de instruire, demonstrațiile de produse și videoclipurile de la bord pot beneficia toate de tăiere.
Postări asemănatoare: