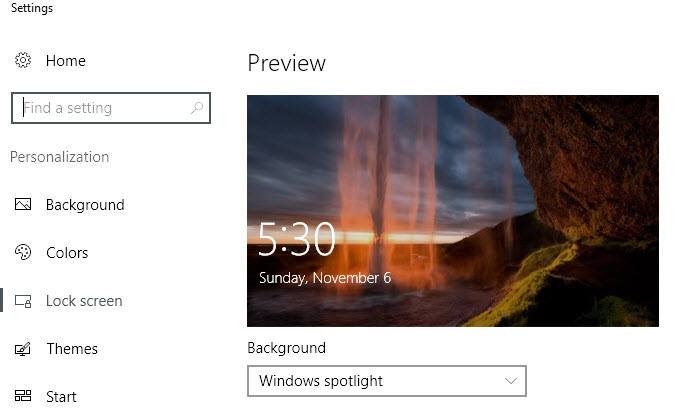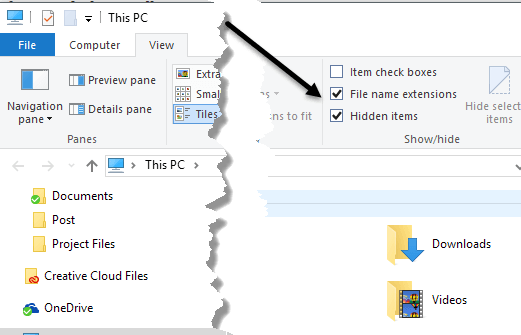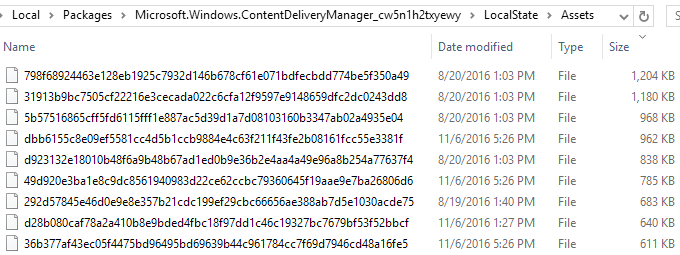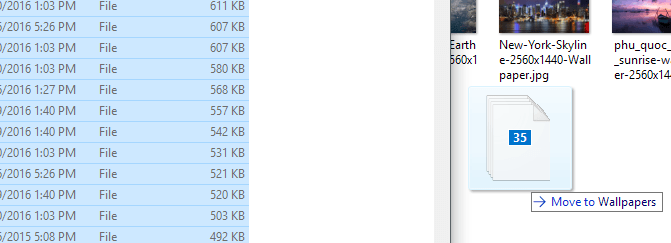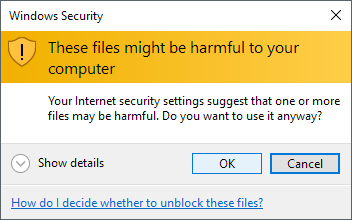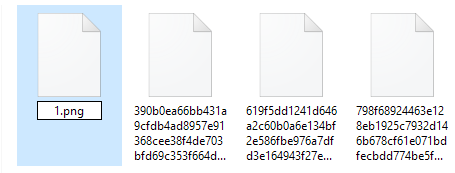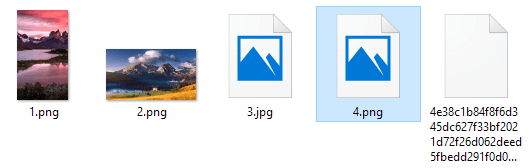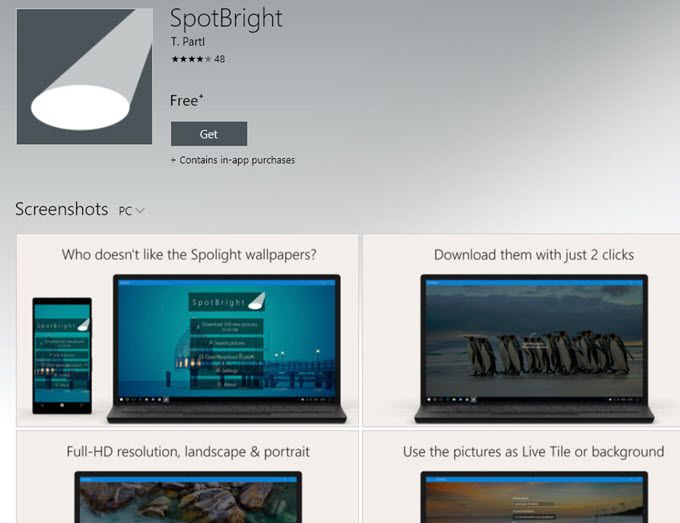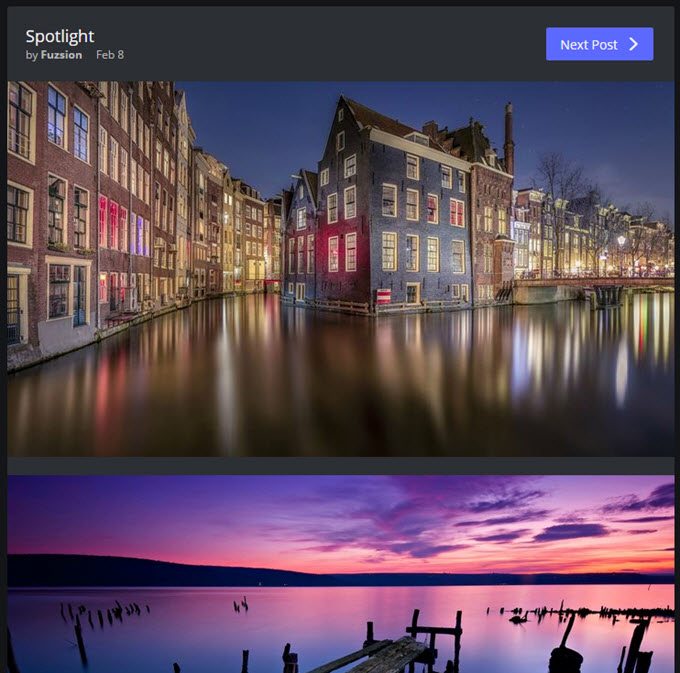Dacă utilizați Windows 10, probabil că ați observat că ecranul de blocare afișează de obicei o imagine de fundal foarte frumoasă, care este aleasă automat de la Bing și care este dimensionată automat pentru ecranul desktopului. Dacă aveți un monitor de înaltă rezoluție, caracteristica funcționează foarte bine.
Pe un monitor de 4K sau WQHD (2560 × 1440), imaginile de înaltă rezoluție arată foarte bine. Această caracteristică se numește Windows Spotlight și este o opțiune în fereastra de dialog Setări ecran de blocare Windows 10.
Singura problemă este că nu există o modalitate ușoară sau rapidă de descărcare a imaginilor pe computer. De asemenea, nu există nicio modalitate de a utiliza funcția Windows Spotlight pentru fundalul desktopului. Aveți posibilitatea să alegeți dintre Slideshow, dar trebuie să indicați un dosar cu imagini.
În acest articol, vă vom arăta cum să obțineți aceste imagini din Windows Spotlight pe pe computerul dvs., pe care apoi îl puteți alimenta la opțiunea de prezentare a imaginii de fundal pentru desktop.
Dacă nu sunteți sigur ce este Windows Spotlight sau dacă nu este activat pe computer, faceți clic pe Start și tastați în ecranul de blocarepentru a afișa acest dialog.
După cum puteți vedea, și se schimbă la fiecare două zile. Din fericire, toate imaginile afișate pe computerul dvs. sunt de fapt deja stocate în sistemul dvs., deși nu într-un mod foarte ușor de utilizat.
Găsiți imagini Windows Spotlight
primul pas este să găsiți toate imaginile stocate pe sistemul dvs. Windows 10. Pentru a face acest lucru, va trebui să deschideți Windows Explorer și să faceți clic pe fila Vizualizare.
și bifați casetele Extensii nume de fișiereși Elemente ascunse. După ce ați făcut acest lucru, navigați la următorul director de mai jos, utilizând propriul cont de utilizator în locul numelui de utilizator.C: \ Users \ username \ AppData \ Local \ Packages \ Microsoft.Windows.ContentDeliveryManager_cw5n1h2txyewy \ LocalState \ Assets
Ar trebui să vedeți o grămadă de fișiere în acest dosar dacă utilizați Windows Spotlight ceva timp. Mergeți mai departe și faceți clic pe coloana Dimensiunepentru a comanda elementele după dimensiunea fișierului.
în funcție de dimensiune, deoarece unele dintre fișierele din folder sunt mai mici de 50 KB și nu sunt imaginile de fundal. Puteți ignora aceste fișiere. Acum, ceea ce doriți să faceți este să creați un nou dosar în altă parte pe unitatea pe care o veți utiliza pentru imaginile de fundal.
Selectați toate fișierele care depășesc 100KB și copiați-le în noul folder . Pentru a copia, selectați fișierele, apoi mențineți apăsat pe butonul din dreapta și glisați imaginile în cea de-a doua fereastră Explorer.
"Voi spune" Mutare în wallpapere ", pe care le puteți ignora din moment ce țineți apăsat butonul din dreapta mouse-ului. Când vă dați drumul, veți primi un alt dialog, cu toate acestea, spunând că fișierele pot dăuna computerului dvs.
Evident, acestea sunt fișierele care se află deja pe computerul dvs. Motivul pentru care apare mesajul este că acestea sunt mutate dintr-un folder protejat de sistem protejat. Faceți clic pe OK și apoi veți putea alege Copiați aici.
Pentru ca imaginile să poată fi vizibile din nou, trebuie să faceți clic dreapta pe ele pentru a le redenumi. Din moment ce nu ai idee ce va fi fotografia, dă-i un număr pentru nume. De asemenea, va trebui să adăugați extensia de fișier. Imaginile vor fi fie .PNG sau .JPG, deci încercați-le în această ordine.
După redenumirea fișierului, înainte și faceți dublu clic pe acesta pentru a vedea dacă se deschide în programul dvs. implicit de vizualizare a fotografiilor. Dacă da, ești bine să pleci. Dacă nu, încercați cealaltă extensie de fișier. Ar trebui să începeți să vedeți previzualizări ale imaginilor în Explorer, de asemenea, pe măsură ce le redenumiți. Unii rămân cu pictograma implicită a imaginii, însă imaginile se încarcă foarte bine.
Nu este cea mai simplă procedură prin nici un mijloc, dar nu este riscant și este destul de drept înainte. Vă sugerăm să activați Spotlight pentru câteva săptămâni și apoi să luați toate imaginile. Singurul dezavantaj aici este faptul că conținutul dosarului se schimbă des și nu ține evidența fiecărei imagini afișate vreodată. Acesta va șterge unele și le va înlocui cu imagini mai noi, deci este posibil să trebuiască să repetați această procedură la fiecare câteva luni.
Alte moduri de a obține imagini Spotlight
Dacă simțiți că este prea multă muncă pentru aceste imagini, aveți și alte câteva opțiuni. În primul rând, puteți să cheltuiți un dolar și să primiți Aplicația SpotBright, ceea ce vă permite să descărcați imaginile Spotlight cu doar două clicuri.
A doua modalitate este chiar mai ușoară. Cineva a fost destul de drăguț să găsească fiecare imagine folosită în Spotlight și să o trimită la Imgur. Există cel puțin 200 de imagini în acest album și toate sunt imagini cu rezoluție full HD. Utilizând site-ul, aveți avantajul de a descărca mai multe imagini Spotlight decât veți găsi în dosarul ascuns.
al treilea mod este de a folosi o comandă inteligentă PowerShell. Chiar dacă sunteți non-tehnic, este foarte ușor de a alerga și vă va salva o mulțime de muncă manuală. Doar creați un dosar pe desktop numit Imaginiși apoi deschideți PowerShell făcând clic pe Start și tastând powershell.
Acum copiați și inserați următoarea comandă în fereastra PowerShell și apăsați Enter:
Get-ChildItem -Path $env:localappdata\Packages\Microsoft.Windows.ContentDeliveryManager_cw5n1h2txyewy\LocalState\Assets | Copy-Item -dest {"$home\desktop\pics\" + $_.BaseName + ($i++) +".jpg" }
Deschideți folderul Imaginide pe desktop și voila! Toate imaginile din dosarul LocalState / Activear trebui să fie acolo. Va trebui să ștergeți fișierele inutile, dar în caz contrar vă economisește mult timp. Bucurați-vă!