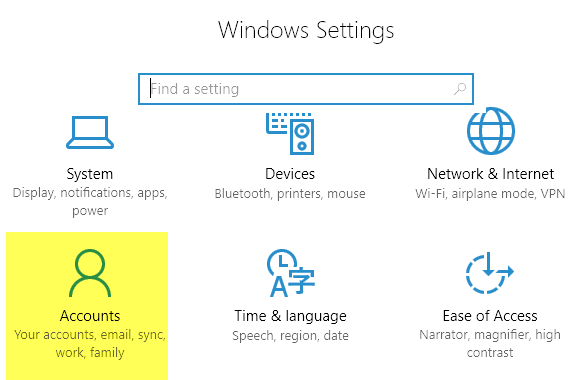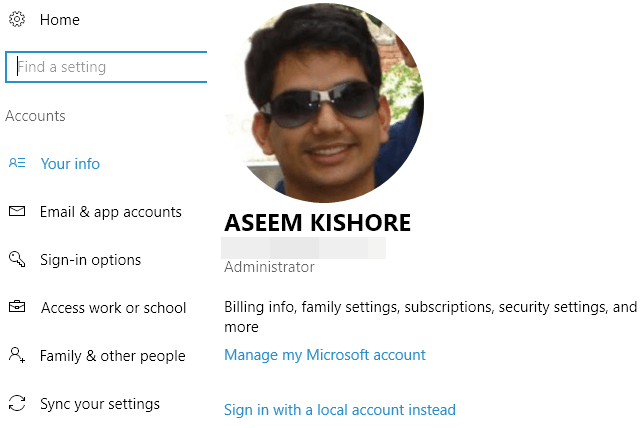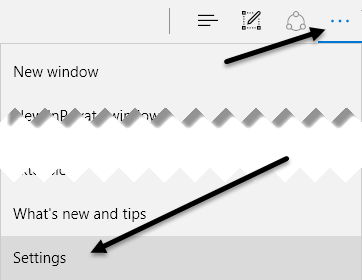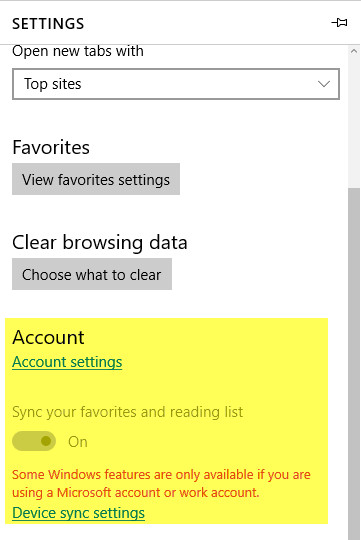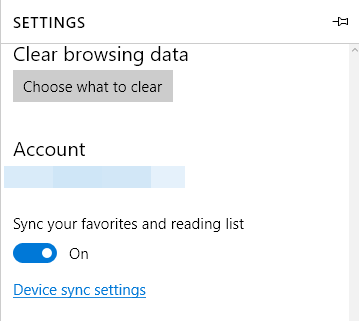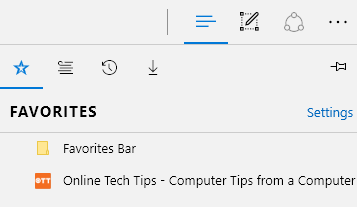Dacă sunteți un utilizator Google Chrome avid, probabil că sunteți familiarizat cu caracteristica de sincronizare încorporată care este legată de contul dvs. Google. Cu Chrome, o mulțime de date sunt sincronizate, inclusiv extensiile instalate, datele de auto-umplere, marcajele, cărțile de credit, parolele, istoricul, setările, temele și chiar filele deschise. acest lucru este sincronizat cu orice alt dispozitiv care poate rula Google Chrome, care include telefoane Android, iOS, Chromebook sau Mac / Linux. Până acum, acest lucru nu a existat în Internet Explorer sau Microsoft Edge ca o caracteristică integrată. Cu actualizarea Windows 10 Anniversary Update lansată mai devreme, Microsoft Edge suportă acum câteva caracteristici utile: una fiind extensii, iar cealaltă fiind sincronizare. Deocamdată, puteți să vă sincronizați marcajele și lista de lectură între dispozitive, ceea ce nu este foarte interesant, dar este un început.
În prezent, Edge este disponibil numai pe desktop-uri Windows, laptopuri, tablete ) și telefoane. Browserul Edge se află și pe Xbox One, însă funcția de sincronizare nu este acceptată în prezent. Cu toate acestea, acest lucru ar trebui să vină într-o actualizare viitoare.
Configurarea contului Microsoft
Pentru a începe sincronizarea în Edge, mai întâi trebuie să vă asigurați că utilizați un cont Microsoft în dispozitivul Windows. Dacă utilizați un cont local pe computerul dvs., nu veți putea să sincronizați nimic.
Puteți face acest lucru dând clic pe Start, apoi pe Setăriși apoi dați clic pe Conturile.
Dacă folosiți un cont Microsoft vedeți fotografia de profil și un link pentru a vă gestiona contul online. Dacă utilizați un cont local, veți vedea opțiunea de conectare utilizând un cont Microsoft.
După ce v-ați conectat la toate dispozitivele care utilizează un cont Microsoft, faceți clic pe Sincronizați setăriledin partea de jos a meniului Conturi.
/ p>
Acest dialog va afișa toate elementele individuale care pot fi sincronizate cu contul dvs. Microsoft. Cele mai multe articole se referă la Windows în sine, însă veți dori să vă asigurați că ambele setări Internet Explorerși Alte setări Windowssunt activate.
în Edge
Odată ce ați finalizat sarcinile de mai sus, trebuie să deschideți Edge și să activați sincronizarea dispozitivului. Pentru aceasta, faceți clic pe butonul cu cele trei puncte din partea dreaptă sus și apoi faceți clic pe Setări.
Derulați în jos până când vedeți titlul Contulși linkul Setări de cont. Veți vedea acel link numai dacă nu utilizați un cont Microsoft pe acel dispozitiv.
Dacă contul Microsoft este setat corect, veți putea comuta pe butonul Sync your favorites and reading list. Dacă faceți clic pe link-ul Setările de sincronizare a dispozitivului, veți încărca dialogul Sincronizați setărilepe care l-am menționat mai sus.
Merită menționat că trebuie să mergeți mai departe și să activați sincronizarea manuală pe fiecare dispozitiv, chiar dacă celelalte dispozitive sunt deja conectate utilizând aceeași Microsoft contul dvs.
Acum, tot ceea ce salvați în marcaje sau pe lista de lectură va apărea și pe celelalte dispozitive. Puteți accesa aceste două elemente făcând clic pe butonul care are cele trei linii orizontale de lungimi diferite. Pictograma stea este pentru marcaje, iar a doua pictogramă este lista de lectură.
De asemenea, merită remarcat faptul că Edge nu este aproape la fel de rapid la sincronizarea cu Chrome. Cu Chrome, datele se sincronizează în câteva secunde, dar trebuie să aștept oriunde de la câteva minute până la o jumătate de oră înainte să văd datele sincronizate pe Edge. Indiferent de motivul încetinirii, sper că va fi rezolvat în curând.
Versiunile viitoare ale Edge vor susține probabil sincronizarea altor date, cum ar fi extensii, parole etc., dar în acest moment este limitată. Bucurați-vă!