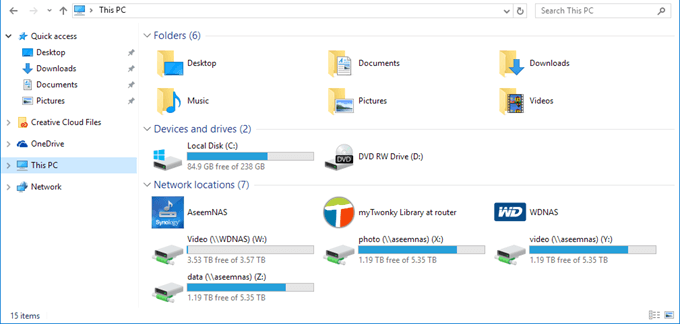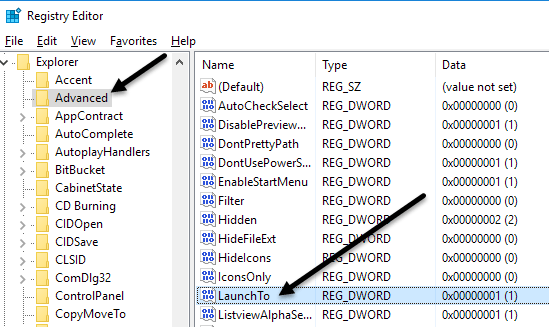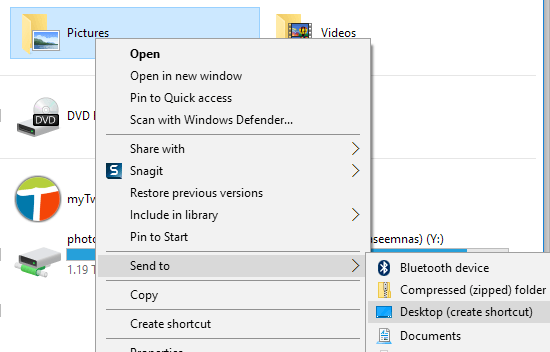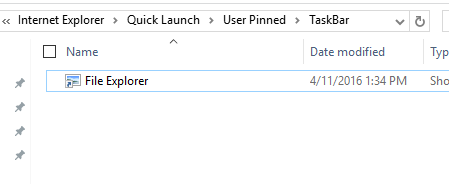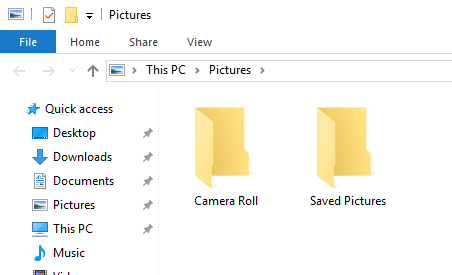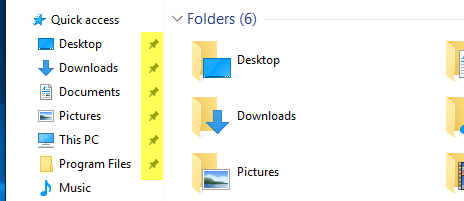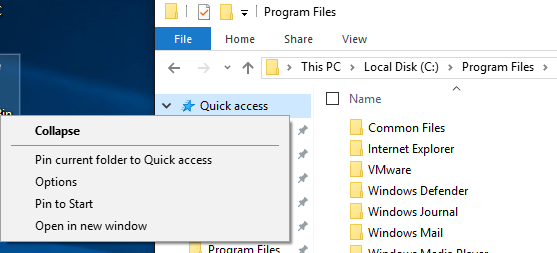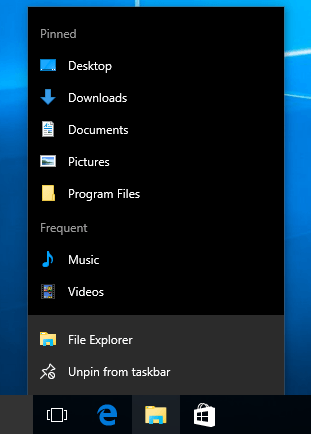După ce am trecut recent la Windows 10, am observat că ori de câte ori am deschis Explorer-ul, mi-ar arăta întotdeauna acces rapid. Îmi place noua facilitate de acces rapid, dar am preferat ca Explorer să fie deschis la acest PC în schimb.
Pentru mine, posibilitatea de a accesa diferite unități de pe computer și dispozitivele de rețea a fost mult mai importantă decât accesarea folderele utilizate frecvent sau fișierele deschise recent. Este o caracteristică utilă, dar nu mă deranjează să fiu nevoit să fac clic pe o dată pentru ao accesa.
În acest post, vă vom arăta cum să modificați dosarul implicit din Acces rapidla Acest PCcând deschideți Explorer. În plus, vă voi arăta, de asemenea, un truc prin care puteți seta orice folder să fie folderul implicit când deschideți Explorer în Windows 10.
Setați folderul implicit pe acest PC
modificați setarea, deschideți Explorer, dați clic pe Fișier, apoi faceți clic pe Modificați opțiunile de căutare și de căutare.
/ p>În dialogul care apare, ar trebui să fiți deja în fila General. În partea de sus, veți vedea Deschideți Exploratorul de fișiere pentru aunde puteți selecta din Acest PCși Acces rapidp>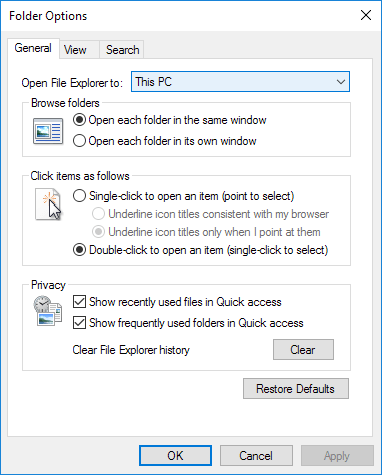
Alegeți oricare dintre dosare preferați și sunteți bine să mergeți! Acum când deschideți Explorer, ar trebui să îl vedeți deschis la Acest PC selectat în loc de Acces rapid.
Dacă aveți nevoie să faceți acest lucru pe multe într-un mediu corporativ, veți fi bucuroși să știți că există o intrare în registry care controlează și această setare. Doar navigați la următoarea cheie:
HKEY_CURRENT_USER\SOFTWARE\Microsoft\Windows\CurrentVersion\Explorer\Advanced
În partea dreaptă, căutați o cheie DWORD numită Lansare la. 1 înseamnă acest PC și 2 înseamnă acces rapid.
În sfârșit, hai să vorbim despre modul în care putem configura Explorer pentru a deschide orice folder ca implicit pentru folderul implicit.
Setați orice folder ca implicit pentru Explorer
Deoarece într-adevăr nu există nici un mod oficial de a face acest lucru, trebuie să facem un fel de hack Windows pentru al face să facă ceea ce noi vrem. Am testat-o și procesul pare să funcționeze foarte bine. Pentru a începe, găsiți folderul și creați o comandă rapidă pentru folderul de pe desktop.
De exemplu, dosarul meu implicit, aș face clic dreapta pe el, alegeți Trimiteți lași apoi dați clic pe Desktop (creați comanda rapidă). Apoi, trebuie să copiem această scurtătură într-o locație specială în Windows. Mai întâi, hai să deschidem Explorer și să mergem la acea locație specială. Doar copiați și inserați următoarea cale în bara de adrese dintr-o altă fereastră Explorer:
%APPDATA%\Microsoft\Internet Explorer\Quick Launch\User Pinned\TaskBar
Asigurați-vă că apăsați pe Enter după ce ați inserat calea în Explorer. În funcție de ce altceva este fixat pe bara de activități, s-ar putea să vedeți comenzi rapide la mai multe programe aici, dar trebuie să vedeți întotdeauna o comandă rapidă File Explorer.
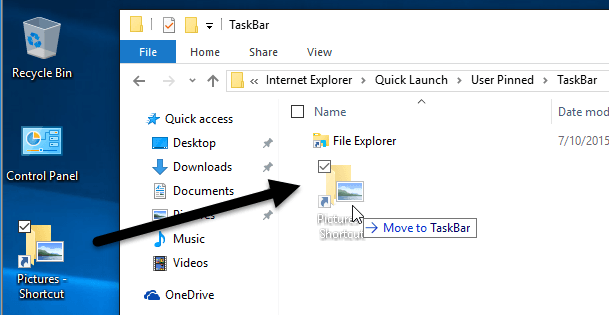 Acum, mergeți mai departe și trageți comanda rapidă pe care tocmai am creat-o de pe desktop în folderul special pe care l-ați deschis în Explorer. Acum trebuie să facem un ultim lucru. Mergeți mai departe și ștergeți comanda rapidă File Explorer și redenumiți Shortcut-ul de imaginila File Explorer. Dacă alegeți un alt folder decât Imagini, schimbați oricare ar fi numele
Acum, mergeți mai departe și trageți comanda rapidă pe care tocmai am creat-o de pe desktop în folderul special pe care l-ați deschis în Explorer. Acum trebuie să facem un ultim lucru. Mergeți mai departe și ștergeți comanda rapidă File Explorer și redenumiți Shortcut-ul de imaginila File Explorer. Dacă alegeți un alt folder decât Imagini, schimbați oricare ar fi numele
Asta e despre asta! Acum, deschideți File Explorer din bara de sarcini și ar trebui să vizualizați conținutul fiecărui folder pe care l-ați ales să îl primiți.
că acest mic truc va funcționa numai când faceți clic pe pictograma Explorer din bara de activități. Dacă deschideți Explorer făcând dublu clic pe Acest PC pe desktop sau făcând clic pe Start și apoi pe File Explorer, veți vedea fie acest PC, fie Quick Access, în funcție de opțiunea selectată în setări.
p>Dacă doriți să anulați ceea ce am făcut mai sus, tot ce trebuie să faceți este să faceți clic dreapta pe Explorer în bara de activități și să alegeți Deblocați din bara de activități. După aceea, glisați pictograma Acest computer de pe desktop și plasați-o din nou pe bara de activități. Aceasta va crea o comandă rapidă pentru Explorer și va funcționa în mod normal.
Folderele pentru accesul rapid
Dacă nu vă place oricare dintre cele două opțiuni de mai sus, aveți una altă opțiune în Windows 10. Aveți posibilitatea să utilizați noua caracteristică de directoare fixate asociată accesului rapid. Atunci când deschideți Explorer, veți vedea o pictogramă de PIN lângă mai multe directoare din Acces rapid.
Desktop, descărcări, documente, imagini , Aceste foldere PC și muzică sunt fixate în mod implicit în Windows 10. Dacă doriți să ștergeți oricare dintre acestea, faceți clic dreapta și alegeți Deschidere din acces rapid.
dacă doriți să accesați un singur clic în orice folder de pe computer, navigați la acel dosar, apoi faceți clic dreapta pe Acces rapid și alegeți Puneți dosarul curent în Acces rapid.După cum puteți vedea, așa am fixat dosarul Program Files în secțiunea Acces rapid. Folosind această metodă, nu trebuie să recurgeți la nicio hack-uri și puteți accesa rapid orice folder din sistem cu două clicuri.
În final, puteți ajunge rapid la acel dosar fixat rapid - apăsând pe pictograma File Explorer din bara de activități și selectând folderul fixat, care va apărea în jumper.
dacă doriți să schimbați folderul implicit la nivel de sistem, puteți alege între acest PC și Acces rapid. Dacă utilizați a doua metodă implicând hack-ul de scurtătură, atunci trebuie să utilizați comanda rapidă din bara de activități.
În cele din urmă, dacă aveți nevoie doar de acces rapid la un dosar, încercați să utilizați opțiunea PIN pentru acces rapid care va fi, de asemenea, la nivel de sistem și va rămâne în partea stângă chiar și atunci când navigați prin alte foldere. Dacă aveți întrebări, postați un comentariu. Bucurați-vă!