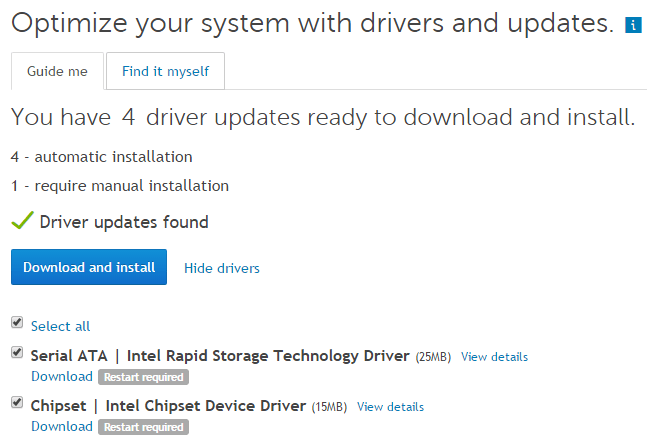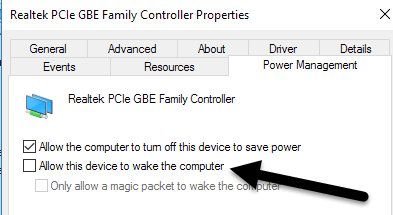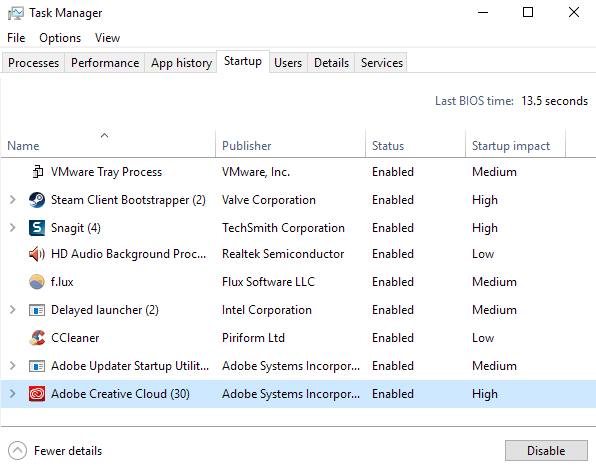Am scris deja despre remedierea problemelor cu Windows 7 nu va dormi și Windows 8 nu va dormi, dar nu am vorbit despre problemele legate de somn în Windows 10. Datorită numărului mare de mașini și de o mare varietate de hardware pe care Windows poate rula, fiecare versiune de Windows va avea probleme de somn în anumite situații. Uneori problema este din cauza hardware-ului, uneori datorită driver-elor și altor ori este ceva ce nu este configurat corect cu sistemul de operare. În acest articol, voi trece prin toate soluțiile diferite pe care le-aș putea găsi pentru a rezolva această problemă în Windows 10.
Rețineți că voi încerca să nu repetă soluțiile deja menționate în Windows 7 și articolele Windows 8, deci nu ezitați să le citiți dacă niciuna dintre soluțiile de mai jos nu funcționează. Din moment ce Windows 10 este destul de nou, se pare că există o mulțime de probleme pe anumite mașini, probabil datorită driver-elor care nu suportă pe deplin Windows 10. Singura soluție reală în aceste cazuri este de a aștepta până când o Driverul Windows 10 este lansat. Metoda 1 este cea mai bună șansă a dvs. dacă ați descoperit că multe persoane care au aceeași mașină ca a dvs. au probleme de somn. Metoda 1 - Actualizați driverele chipset-ului
Cea mai rapidă cale posibilă rezolvați această problemă este să descărcați cele mai recente drivere pentru mașina dvs. Windows 10 de pe site-ul producătorului PC-ului. De exemplu, am un Dell și folosind Dell System Detect, acesta scanează automat sistemul meu și găsește toate actualizările de driver corespunzătoare.
driverele importante de actualizare sunt driverele de chipset, BIOS-urile și driverele de card de rețea. Dacă aveți un sistem personalizat construit, citiți postarea mea folosind software-ul terț pentru a găsi și actualiza driverele. De asemenea, am scris anterior că este probabil nu este o idee bună să vă actualizați BIOS-ul, cu excepția anumitor cazuri, cum ar fi acest lucru, în cazul în care aveți probleme legate de hardware. Dacă vă decideți să actualizați BIOS-ul, citiți articolul despre cum să verificați dacă este disponibilă o actualizare pentru BIOS sau nu.
Pe lângă actualizarea driverelor, asigurați-vă că mergeți la Setări- Actualizați & amp; Securitateși instalați toate cele mai recente actualizări pentru Windows 10 de la Microsoft.
Metoda 2 - Verificați cererile de alimentare
Uneori anumite programe Windows trimit solicitări de putere către sistem împiedicați oprirea sau oprirea sistemului. În mod normal, aceste cazuri sunt valabile ca atunci când joci un DVD și nu există interacțiuni cu mouse-ul și tastatura timp de câteva ore, ecranul va rămâne aprins.
Cererile ar trebui să dispară automat când programul este închis . Cu toate acestea, există situații în care aceasta poate deveni blocată. Puteți să verificați toate solicitările de alimentare deschizând un prompt de comandă ridicat (Faceți clic pe Start, tastați cmd, faceți clic dreapta pe Command Promptși alegeți
În mod ideal, doriți toate elementele pentru a spune Niciuna, ceea ce înseamnă că nu există în prezent solicitări de putere. Dacă aveți ceva enumerat ca SRVNET, verificați articolul din Windows 8 pe care l-am menționat chiar la începutul articolului.
O altă bună utilizare a comenzii powercfg este să vezi care dispozitive din sistemul tău pot să trezească sistemul. În mod normal, acesta include mouse-ul și tastatura, dar uneori alte dispozitive precum cardul de rețea, placa grafică etc. se înregistrează și pot provoca probleme. Citiți metoda 3 de la Windows 7 post pentru a împiedica dispozitivele să vă trezească computerul.
verificând Doar permiteți unui pachet magic să trezească caseta de calculr pentru adaptorul dvs. de rețea remediază și problema de somn. De asemenea, pentru a vedea ultimul dispozitiv care a văzut computerul în sus, executați următoarea comandă:
powercfg -lastwake
Metoda 3 - Run Troubleshooters
Windows 10 are ceva bun soluțiile de depanare instalate care vă pot rezolva automat multe probleme. Accesați Panoul de control, faceți clic pe Depanare, apoi faceți clic pe Afișați totîn partea stângă sus.
Cele două pe care doriți să le executați sunt Powerși Maintenance System.
Am avut unele reușite de a rula aceste lucruri pe anumite mașini client, deci merită o împușcătură.
Metoda 4 - Deconectați dispozitivele
Am avut un client al cărui calculator nu ar dormi și după ore de încercare de tot felul de remedii în Windows, a ajuns să fie un Joystick Logitech USB care provoca problema! Deci, o altă soluție ușor de rezolvat este să eliminați toate dispozitivele USB conectate, să reporniți computerul și să vedeți dacă Windows 10 merge la culcare.
Acest lucru este valabil mai ales dacă aveți dispozitive USB, cum ar fi scrierea de tablete, joystick-uri, camere de luat vederi, hard disk-uri externe etc. conectate la computer. Dacă găsiți că este unul dintre dispozitivele USB, încercați să găsiți cel mai recent driver pentru dispozitivul respectiv și să-l instalați.
Metoda 5 - Clean Boot
Dincolo de aceste probleme, alt motiv este un fel de program de pornire sau serviciu care împiedică Windows să meargă la culcare. Singura soluție la această problemă este efectuarea unei cizme curate. Puteți citi instrucțiuni aici despre cum să efectuați o încărcare curată. Urmați instrucțiunile pentru Windows 8.1, deoarece acestea vor fi aceleași pentru Windows 10.
În boot-ul curat, dezactivați toate elementele de pornire și reporniți computerul. Dacă descoperiți că computerul va dormi, știți acum că problema se află într-unul din programele de pornire. Apoi, activați fiecare program de pornire unul câte unul și reporniți computerul până la revenirea problemei. În acel moment, veți ști care program este vinovatul. Este un proces obositor, dar nu funcționează!
Înainte de a efectua o bootare curată, puteți verifica rapid dacă va funcționa reporniți Windows în modul sigur. Dacă computerul doarme bine în modul sigur, atunci mergeți mai departe și efectuați o pornire curată pentru a găsi programul care provoacă problema somnului. Metoda 6 - Restaurare setări implicite
O altă soluție rapidă este pentru a restabili valorile implicite ale planului dvs. de alimentare. Accesați Panoul de control, faceți clic pe Opțiuni de alimentare, apoi faceți clic pe Modificați setările planuluilângă planul pe care l-ați selectat.
Faceți clic pe Restabiliți setările implicite pentru acest plan și reporniți computerul.
Metoda 7 - PC
Aceasta este evident o ultimă soluție, dar resetarea PC-ului poate fi singurul lucru pe care îl puteți face dacă ați încercat totul. Verificați postarea pe resetarea calculatorului Windows 10. Rețineți că puteți alege să păstrați datele și fișierele, astfel încât nu este o ștergere completă a sistemului dvs.
Este în principiu reinstalarea Windows 10 și asta este. O mulțime de oameni au avut succes cu această metodă, dar este mai mult consumatoare de timp și mai riscantă. Asigurați-vă că ați efectuat o copie de siguranță a datelor înainte de a vă restabili computerul doar în cazul în care ceva nu merge bine.
Alte soluții posibile
Există mai multe soluții unice care funcționează pentru unii oameni și nimeni știe de ce. Oricum, le-am compilat aici doar în cazul în care se întâmplă să fii unul dintre acei oameni!
Sperăm că una dintre soluțiile de mai sus va funcționa pentru calculatorul dvs. Dacă nu, postați un comentariu și voi încerca să vă ajut. Bucurați-vă!