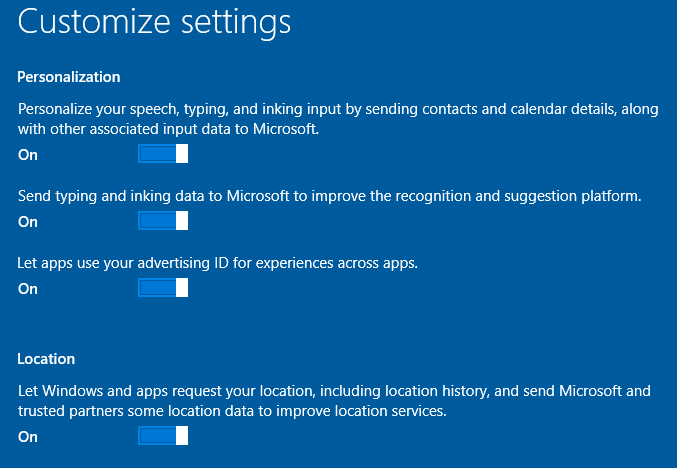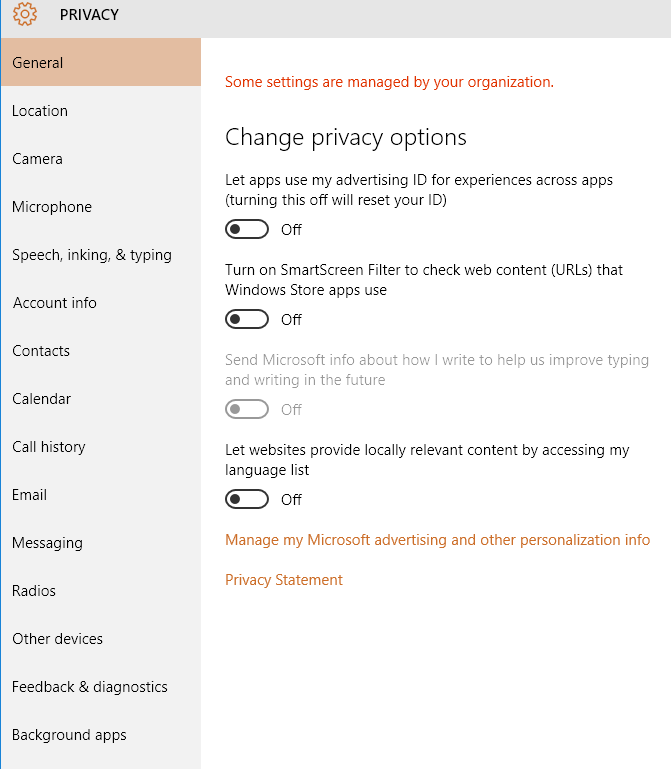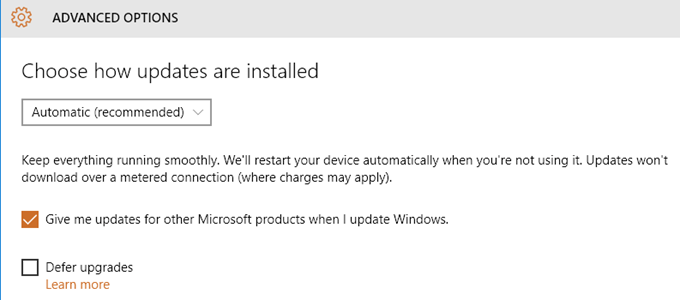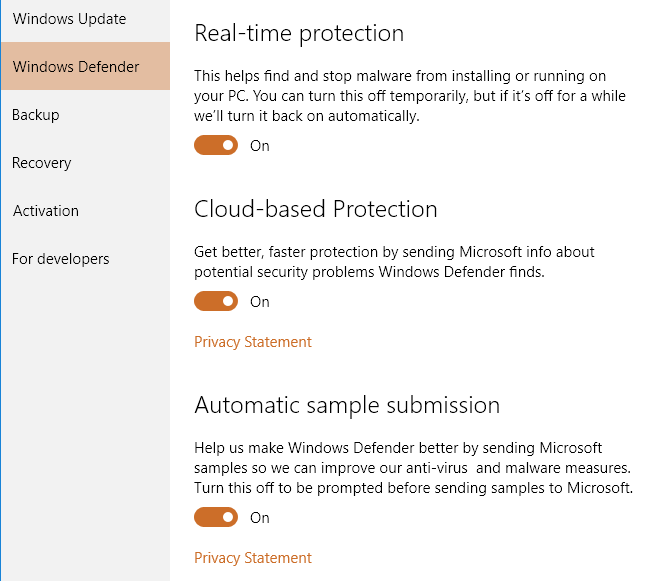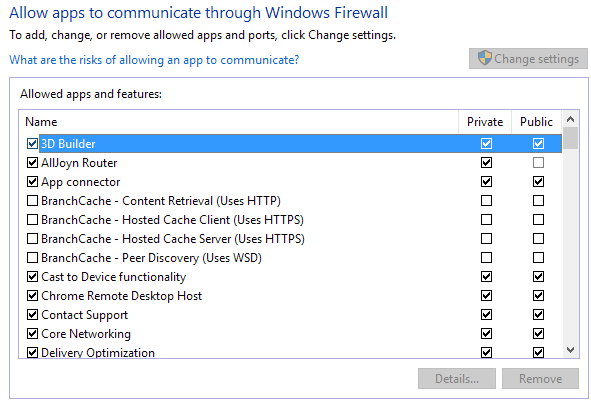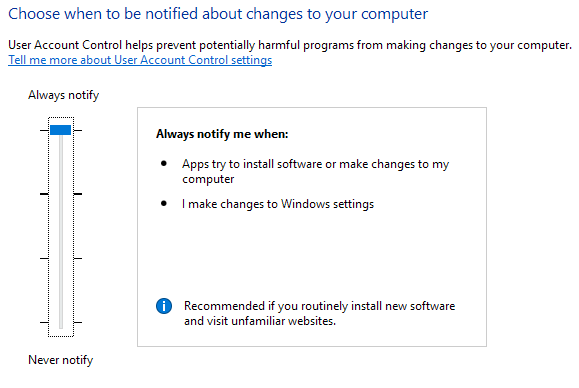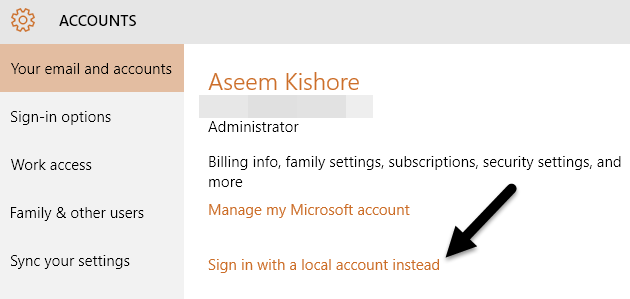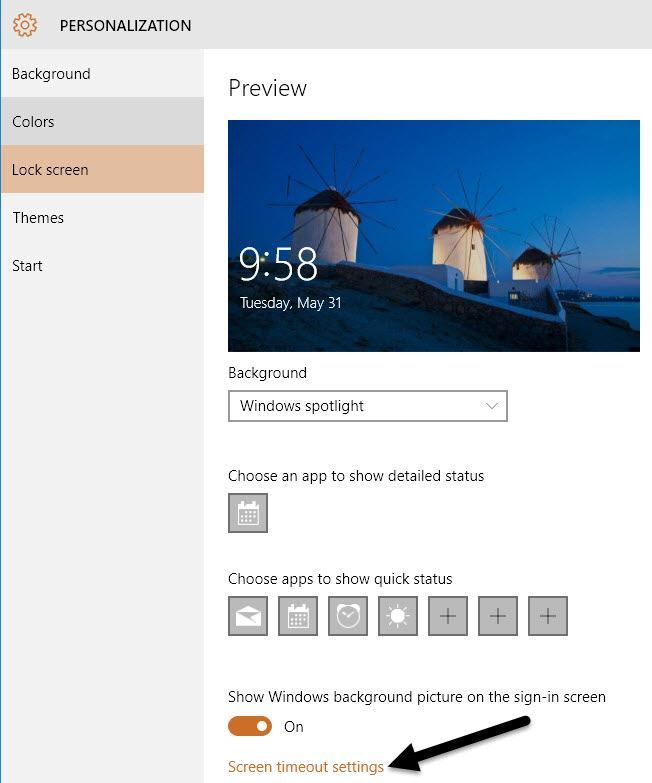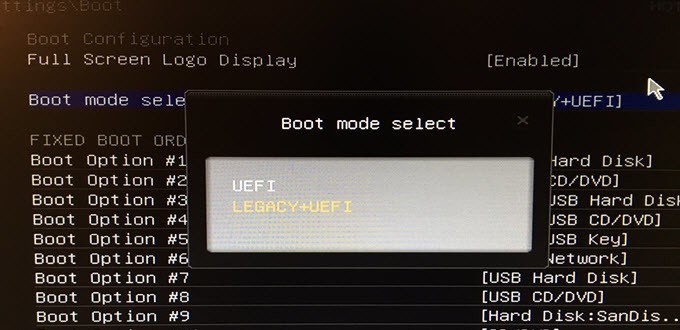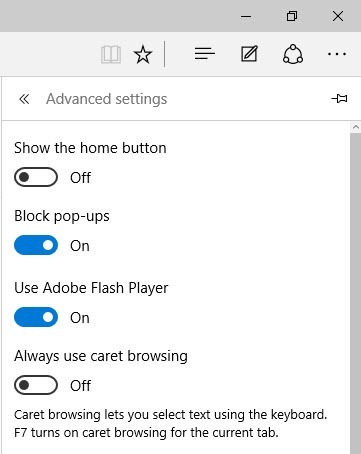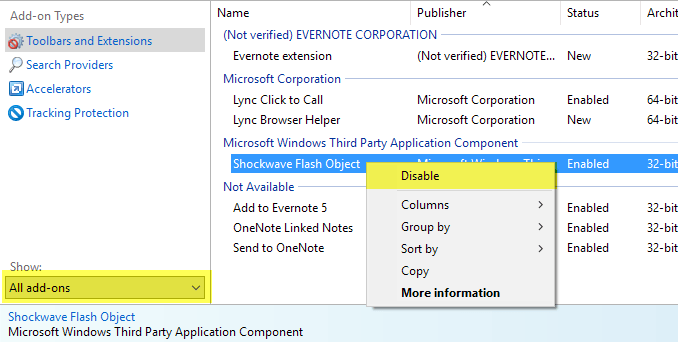Dacă ați cumpărat recent o mașină Windows 10 sau ați actualizat calculatorul la Windows 10, s-ar putea să vă întrebați cât de sigur este sistemul de operare. Din fericire, în mod implicit, Windows 10 este mai sigur decât Windows 7 și Windows 8.1. Are multe noi caracteristici de securitate care ajută la blocarea virușilor și a infecțiilor malware. Acest lucru este valabil mai ales dacă utilizați hardware mai nou.
Chiar dacă Windows 10 este mai sigur, există încă mai mult spațiu pentru securitate suplimentară. În acest post, voi vorbi doar despre diverse setări din Windows pe care le puteți configura pentru a face Windows mai sigur. Nu voi mai menționa niciun program terț, cum ar fi anti-virus, anti-spyware etc. Pentru sfaturi suplimentare de securitate, ar trebui să verificați postarea pe cum să vă protejați de hackeri și spyware.
Setările de confidențialitate pentru Windows 10Primul lucru pe care îl fac de fiecare dată când configurez o nouă mașină Windows 10 este să dezactivez toate caracteristicile de urmărire pe care Microsoft le include cu Windows 10. Din păcate, acesta este un domeniu care nu este mai bun decât versiunile mai vechi ale Windows.
Windows 10 are câteva caracteristici care se conectează la Microsoft și, chiar dacă nu vă vor determina să fiți hacked sau a lua un virus, ele sunt încă un pic tulburător. Chiar vreau ca Microsoft să știe ce scrie pe computerul meu tot timpul sau să ascult tot ce se află în cameră din cauza lui Cortana? Nu este chiar așa.
Acest lucru este mult mai ușor de făcut atunci când instalați pentru prima oară Windows, deoarece puteți face clic pe Personalizațiși dezactivați totul simultan. Evident, dacă nu puteți să resetați sau să reinstalați Windows, puteți modifica manual setările.
Setări, apoi faceți clic pe Confidențialitate. Veți găsi o mulțime de obiecte pe partea stângă împreună cu opțiunile lor On / Off la dreapta. Am literalmente totul pentru a dezactiva și a activa numai dacă folosesc o aplicație care necesită o anumită permisiune.
Activați actualizările automate h2>
Dacă executați Windows 10, ar trebui să activați automat actualizările automate. Ar trebui să fie activată implicit, dar este o idee bună să verificați oricum. Faceți clic pe Start, introduceți Windows Updateși faceți clic pe Setările Actualizării Windows. Setăridin Windows Update. Faceți clic pe Opțiuni avansateși asigurați-vă că în caseta derulantă se afișează Automat (recomandat)
De asemenea, asigurați-vă că verificați Dați-mi actualizări pentru alte produse Microsoft atunci când actualizez Windows. Acest lucru este deosebit de important dacă aveți instalat Office, deoarece va instala și toate actualizările de securitate și caracteristici legate de Office.
Activați Windows Defender
Din nou, acest lucru ar trebui să fie activat, , faceți clic pe Start, apoi pe Setăriși pe Actualizați & amp; Securitate. Faceți clic pe Windows Defender și asigurați-vă că următoarele trei setări sunt activate: Protecție în timp real, Protecție bazată pe cloudși Prezentare automată a eșantionului.
Am folosit numai Windows Defender pe mașina mea Windows 10 de mai multe luni și nu a trebuit să instalez terți antivirus sau software anti-malware. Windows Defender face o treabă bună de a vă proteja calculatorul și este construit chiar în Windows, ceea ce este excelent.
Activarea paravanului de protecție Windows
Paravanul de protecție Windows încorporat este o caracteristică foarte puternică, dacă doriți cu adevărat să controlați modul în care computerul comunică cu alt dispozitiv din rețea. Cu toate acestea, setările implicite vor funcționa bine pentru majoritatea utilizatorilor. În mod implicit, toate comunicările de ieșire sunt permise să treacă prin firewall.
Conexiunile inbound sunt controlate de o listă în care puteți verifica sau debifa ce programe sunt permise prin firewall. Mai întâi, faceți clic pe Start, tastați firewall, apoi faceți clic pe Paravanul de protecție Windows.
p>Dacă ecranul dvs. prezintă scuturi verzi cu semne de verificare, înseamnă că paravanul de protecție este Pornit. Dacă nu, faceți clic pe Porniți sau dezactivați paravanul de protecție Windowspentru ao activa. Apoi, trebuie să dați clic pe Permiteți unei aplicații sau unei caracteristici prin paravanul de protecție Windowssă alegeți programele care ar trebui să aibă acces liber prin paravanul de protecție.Veți observa că există două coloane cu semne de selectare: Privateși Public. Consultați postarea mea pe Centru de rețea și partajare în Windows 10 pentru a afla diferența dintre rețelele publice și cele private. Cu cât mai multe elemente pe care le puteți debifa din coloana Public, cu atât securitatea este mai bună. Elementele precum Partajarea fișierelor și a imprimantelorsau Serviciul Netlogonnu ar trebui să aibă niciodată un cec în coloana Publică. Va trebui să vă dați seama de elementele pe care le puteți debifa.
Este, de asemenea, o idee bună să debifați orice "Remote" în numele Asistență la distanță, Desktop etc. Cu excepția cazului în care vă conectați la computer de la distanță, puteți debifa ambele coloane privateși publicepentru toate aceste programe / servicii. 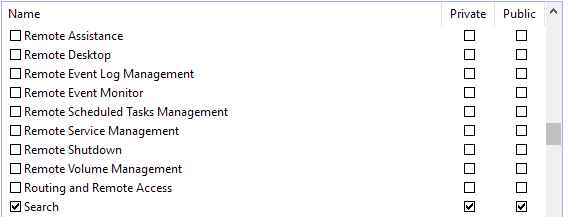
Setări de distribuire avansată
În timp ce vă aflați în Centrul de rețea și de distribuire, trebuie să configurați și Setări de distribuire avansată . Derulați în jos la secțiunea Setări avansate de distribuiredin articol. Pentru o examinare rapidă, iată ce ar trebui să alegeți pentru setările pentru securitate maximă. Reglați-le în mod corespunzător, dacă este necesar.
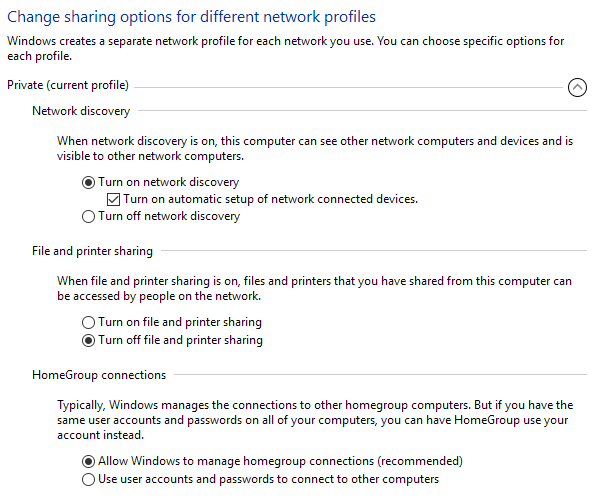
Private
Toate rețelele
Controlul contului de utilizator (UAC)
UAC a fost în jur de mult timp în Windows. Veți citi întotdeauna articole pe Internet, explicând modul în care puteți dezactiva UAC dacă nu vă plac tot timpul acele plictisitoare solicitări. Dupa parerea mea, nu le primesc atat de des si nu merita sa faci calculatorul mai putin sigur doar pentru o comoditate minora.
Faceti clic pe Start, tastati UACsi apoi dați clic pe Modificați setările de control al contului de utilizator. În mod prestabilit, glisorul trebuie să fie la Anunță-mă numai când aplicațiile încearcă să facă modificări pe computerul meu, dar ar trebui să încercați Întotdeauna notificațidacă îl puteți suporta. >
Aceasta este cu siguranta o optiune buna daca vizitati site-uri care sunt schite in natura. Menținerea UAC la cea mai înaltă setare va împiedica efectuarea anumitor modificări pe computer fără consimțământul dvs ..
Utilizați un cont local
De la Windows 8, Microsoft a împins utilizatorii să se autentifice folosind contul lor Microsoft. Acest lucru are unele beneficii cum ar fi doi factori și posibilitatea de a vă sincroniza desktop-ul cu orice computer, dar are și dezavantaje. În primul rând, din nou, nu vreau ca Microsoft să știe când mă conectez la calculator sau orice altceva despre computerul meu. În al doilea rând, ce se întâmplă dacă contul meu Microsoft este hacked sau altceva? Trebuie să-mi fac griji că cineva poate să se conecteze la computerul meu de la distanță, etc.? În loc să vă faceți griji cu privire la toate acestea, trebuie doar să utilizați un cont local cum ar fi fost cu Windows 7 și mai devreme. Pentru aceasta, faceți clic pe Start, tastați contul, apoi faceți clic pe Gestionați-vă contul.
Faceți clic pe butonul Conectați-vă cu un cont local în loc de legăturăși urmați pașii. Veți primi niște avertismente de la Microsoft cu privire la motivul pentru care nu trebuie să faceți acest lucru, ci doar să le ignorați. Nimic rău nu se va întâmpla cu calculatorul dvs.
Utilizați un ecran de blocare
Dacă doriți să păstrați computerul în siguranță, trebuie să vă asigurați că ecranul este blocat automat atunci când nu sunteți în jur . Pentru a face acest lucru, faceți clic pe Start, tastați ecranul de blocareși selectați Setări ecran blocare.
Faceți clic pe Setările de expirare a ecranuluiși selectați o valoare adecvată care funcționează pentru dvs. De asemenea, aveți grijă ce aplicații le permiteți pe ecranul de blocare deoarece alții vor putea accesa aceste informații fără a introduce o parolă.
Secure Boot & amp; UEFI
Dacă aveți un calculator mai nou, trebuie să vă asigurați că activați boot-ul securizat și UEFI în loc de BIOS-ul vechi. Aceste opțiuni sunt modificate în BIOS, astfel că va trebui ca Google să intre în BIOS înainte și apoi să activeze aceste setări.
Merită să rețineți că este posibil sau nu să aveți opțiunea de pornire sigură pe computer. De asemenea, dacă treceți de la LEGACY + UEFI la UEFI și computerul nu pornește, reveniți în BIOS și schimbați-l.
Dezactivați Flash și Java
Two dintre cele mai mari amenințări la adresa tuturor computerelor sunt Flash și Java. În mod literal, în fiecare săptămână există o nouă vulnerabilitate de securitate găsită pe una dintre aceste platforme. Cele mai multe site-uri s-au mutat dincolo de Flash, deoarece HTML 5 este acum acceptat în toate browserele importante.
Propunerea mea ar fi să dezactivați Flash și Java și să folosiți computerul în mod normal. Ca si mine, s-ar putea sa gasesti ca niciodata nu ai nevoie nici de instalat in primul rand.
>17. Dacă încă mai utilizați Internet Explorer, faceți clic pe pictograma roată, apoi pe Opțiuni Internet, apoi pe Programe, apoi pe Gestionați suplimentele.
Sub Show, selectați Toate programele de completare. Obiect Flash Shockwaveși selectați Dezactivați. Dacă utilizați Google Chrome, tastați chrome: // pluginsîn bara de adrese și apoi faceți clic pe Dezactivațisub Adobe Flash PlayerPentru Java, trebuie doar să accesați Panoul de control, Programe și caracteristiciși să dezinstalați orice versiune Java instalată în mod curent pe calculatorul dvs. . De asemenea, puteți citi postarea pe cum să dezinstalați sau să dezactivați Java în Windows și Mac.
Criptați unitatea hard disk
În cele din urmă, ar trebui să criptați întregul hard disk dacă doriți o securitate maximă pentru dvs. PC-ul. Criptarea este mai multă protecție față de cineva care a furat computerul sau a obține accesul fizic la mașină decât amenințări online, dar este încă important.
Am scris un articol detaliat despre cum să criptați un hard disk utilizând BitLocker în Windows. Dacă aveți un calculator cu un procesor rapid, criptarea nu va face o diferență semnificativă în viteză. Dacă aveți un computer mai vechi, probabil că nu voi folosi criptarea dacă nu faceți upgrade la hardware.
În general, ar trebui să fiți într-o formă destul de bună dacă urmați toți pașii de mai sus. Rețineți, totuși, vizitarea site-urilor greșite vă va face rău, indiferent de securitatea pe care o aveți pe computerul dvs. O bună opțiune este utilizarea browserului Chrome, deoarece încearcă să vă avertizeze înainte de a accesa un site rău intenționat sau de a descărca ceva dăunător. Bucurați-vă!