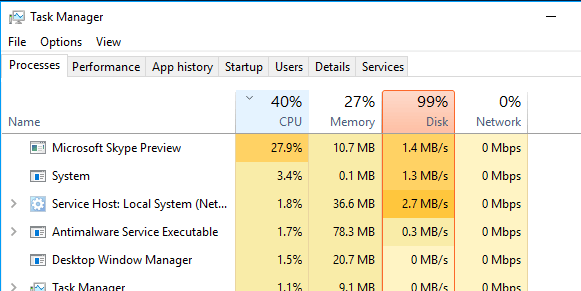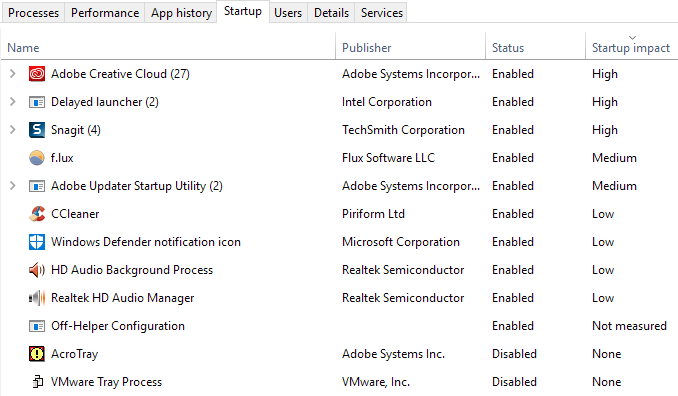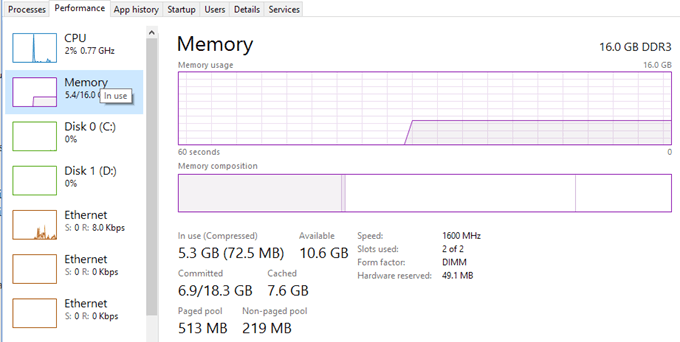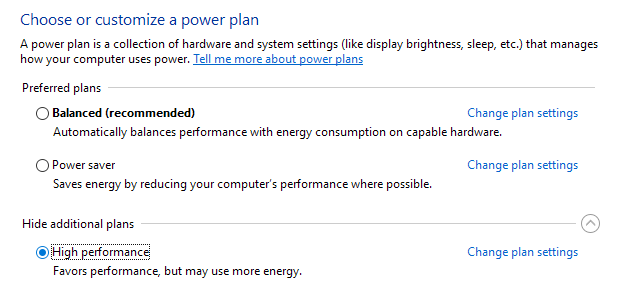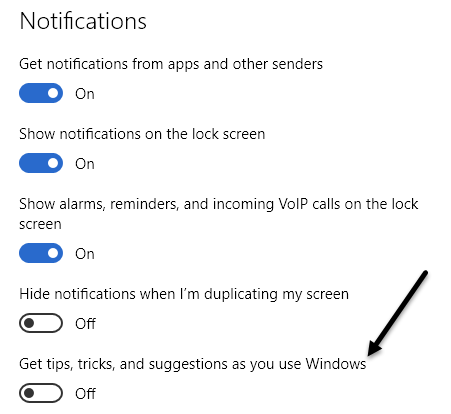Am scris recent despre t remedierea problemelor Windows 10 de înghețare și în acest post voi vorbi despre depanarea unei alte probleme destul de comune, care este utilizarea discului care arată 100% tot timpul. Am observat că această condiție este valabilă mai ales pentru laptopuri. În mod normal, utilizarea discului va crește până la 100% sau chiar aproape pentru câteva secunde sau chiar pentru câteva minute, dar ar trebui să se stabilească până la ceva mai rezonabil (de obicei sub 10%). Dacă vedeți în mod constant o utilizare foarte mare a discului, înseamnă că există ceva care nu se potrivește.
Pentru a începe, puteți verifica utilizarea discului deschizând Managerul de activități în Windows 10 Fie puteți să faceți clic dreapta pe butonul Startși să selectați Manager de activități, fie să apăsați CTRL+ SHIFT+ ESC. Dacă vedeți doar o mică listă de aplicații, faceți clic pe Mai multe detaliidin partea de jos.
Procese, veți vedea o prezentare generală rapidă a procesorului, a memoriei, a discului și a utilizării rețelei. Pentru mine, dacă nu fac ceva pe computer, utilizarea discului este în mod normal în jur de 0. În caz de rău, veți vedea ceva de genul de mai jos, unde utilizarea discului este de 100% sau foarte aproape de acesta.
În unele cazuri, este posibil să vedeți doar un proces care cauzează utilizarea discului mare, dar în alte cazuri, procesul care cauzează vârful se poate schimba .
Acum hai să vorbim despre modul în care putem determina ce provoacă problema și apoi vină cu o soluție. În unele cazuri, soluția este ușoară, iar în altele este puțin mai complicată. Înainte de a intra în acestea, iată ce nu ar trebui să faceți.
Nu încercați aceste soluții
Pe web, am dat peste o grămadă de soluții, t se descurca bine cu mine pentru ca pot cauza mai multe probleme mai tarziu. Încercați să evitați să faceți ceea ce este enumerat mai jos:
Dacă aveți un SSD instalat pe computerul dvs. și aveți problema de utilizare a discului, este cel mai probabil o problemă cu firmware-ul. SSD-urile sunt rapide și dacă nu aveți un program care accesează discul tot timpul, acesta nu ar trebui să fie la 100% pentru mai mult de câteva secunde.
Iată câteva linkuri către actualizările firmware-ului SSD pentru unele dintre marcile majore: Crucial, Samsung OWC, OWC.
Metoda 2 - Efectuați o bootare curată
timpul de învățat. O boot curată încarcă practic Windows cu cele mai puține drivere și programe de pornire. O bootare curată vă va ajuta să determinați dacă problema este cauzată de Windows sau de un program terț instalat pe Windows.
Microsoft are un articol grozav despre cum să efectuați o încărcare curată. Vă recomandăm să încercați, deoarece de obicei se rezolvă și alte probleme. Este puțin consumatoare de timp, dar merită efortul. Doar lăsați deoparte câteva ore într-un weekend pentru a face acest lucru.
Dacă descoperiți că totul se încarcă bine într-un boot curat, atunci permiteți încet fiecare program de pornire unul câte unul până când determinați ce program cauzează incetineste. Apoi îl puteți dezinstala sau dezactiva. Pentru început, începeți întotdeauna prin dezactivarea oricărui program antivirus / anti-malware terță parte, deoarece acele programe pot avea tendința să acceseze permanent discul.
În forumurile online am auzit o mulțime de oameni se plâng că Skype a fost cauza vârfului de utilizare a discului. Deci, încercați să dezinstalați Skype și să vedeți dacă funcționează.
Metoda 3 - Upgrade Memory (RAM)
Un alt lucru pe care doriți să îl verificați este să vedeți câte RAM ați instalat pe mașină . Din moment ce Windows 10 poate rula pe dispozitive mai vechi, am văzut o mulțime de oameni care le instalează pe desktop-uri vechi și laptop-uri. Acest lucru este bine, dar trebuie să vă asigurați că mașina are o cantitate decentă de memorie RAM, ceea ce înseamnă nu mai puțin de 4 GB.
Puteți, de asemenea, să deschideți Task Manager și să faceți clic pe Performanță <și apoi faceți clic pe Memorie.
După cum puteți vedea, am 16 GB de memorie și aproximativ 6 GB este în uz. Aceasta înseamnă că dacă ai 4 GB de memorie RAM pe computer, toată memoria ar fi epuizată. Tot ce nu poate fi încadrat în memorie este pagerat pe hard disk. Deci, practic, Windows va folosi hard diskul ca dispozitiv de memorie temporar.
Dacă aveți o mulțime de date care trebuie să fie scrise pe disc, aceasta va cauza utilizarea discului dvs. la spike și la computerul dvs. pentru a încetini . Dacă observați că linia din acest grafic este aproape de partea de sus, înseamnă că este probabil necesar să faceți upgrade la RAM pe calculator.
Metoda 4 - Utilizarea planului de alimentare de înaltă performanță
Cu unele computere, unitățile de hard disk sunt inteligente și vor încerca să închidă sau să modifice RPM pentru a economisi energie. Un exemplu este hard disk-urile verzi / albastru Western Digital. Suna ca o caracteristică grozavă, dar nu cred că funcționează cu adevărat bine în practică.
Pentru a evita această problemă, la Opțiuni de alimentareși selectați planul de alimentare Performanță înaltă. În plus, dați clic pe Modificați setările planului, apoi extindeți Opriți hard diskul dupăși setați minutele la 0. >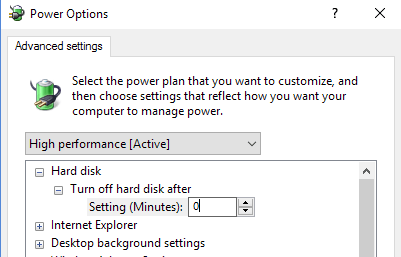
Acest lucru va asigura că hard disk-ul nu se oprește sau nu intră în starea de alimentare scăzută, ceea ce poate provoca problema utilizării discului.
Metoda 5 - Dezactivați modul MSI
Această soluție este mai obscură și probabil nu va ajuta majoritatea oamenilor, dar merită menționat faptul că Microsoft a declarat în mod specific că aceasta este o problemă în Windows 10. Practic, de a face cu AHCI, care este un jargon tehnic pe care nu trebuie să-l cunoașteți.
Când aveți această problemă, Utilizarea discului va afișa 100%, dar când sortați coloana, program sau proces care afișează utilizarea înaltă a discului. Puteți citi Articol din Microsoft KB aici și încercați remedierea.
Metoda 6 - Dezactivați Windows Defender cu AV 3rd Party
În mod implicit, Windows Defender ar trebui să se dezactiveze dacă aveți protecție împotriva terțelor părți -virus instalat pe sistemul dvs. Cu toate acestea, în unele cazuri, acest lucru nu se întâmplă și executarea a două programe anti-virus în același timp poate provoca utilizări excesive de disc și o grămadă de alte probleme. Pentru a verifica dacă Windows Defender este dezactivat sau nu, dați clic pe Start, apoi pe Setări, pe Actualizați & amp; Securitateși apoi Windows Defender. Asigurați-vă că Protecția în timp realși Protecția bazată pe cloudsunt Dezactivate.
Din nou, ar trebui să faceți acest lucru numai dacă aveți instalat un sistem antivirus terț în sistemul dvs.
Metoda 7 - Dezactivarea notificărilor Windows
soluția a fost distribuită pe Internet, dar nu sunt sigur dacă funcționează sau nu. Cred că se întâmplă pentru anumite versiuni de Windows 10. Oricum, nu prea strică să o dezactivezi, de aceea o să menționez.
În principiu, dezactivați notificările Windows suplimentare care sunt în principiu reclame. Accesați Setări, apoi faceți clic pe Sistemși apoi pe Notificări și acțiuni. Pur și simplu dezactivați Obțineți sfaturi, trucuri și sugestii pe măsură ce utilizați Windows.
notificările dvs. obișnuite vor funcționa foarte bine, pur și simplu nu veți vedea nimic inutil de la Microsoft.
Metoda 8 - Verificați hard disk-ul pentru erori
Dacă nimic de mai sus nu funcționează, atunci ar putea avea de fapt o problemă cu unitatea hard disk. Există mai multe modalități de a verifica starea de sănătate a unității de hard disk, despre care am scris mai devreme.
Verificați fișierele de disc și de sistem
Verificați unitatea hard disk pentru erori
În multe cazuri, remedierea erorilor pe unitate a rezolvat problema. În alte cazuri, înlocuirea unității a fost necesară.
Sperăm că una dintre soluțiile de mai sus va funcționa pentru dvs. O opțiune de ultimă instanță este efectuați o instalare curată a Windows 10, care va rezolva problema pentru oricine care se întâmplă să aibă malware instalat pe sistemele lor și poate că nu o cunoaște. Dacă aveți întrebări, nu ezitați să comentați. Bucurați-vă!