Vedeți în mod repetat ERR_SSL_PROTOCOL_ERROR în timp ce încercați să accesați un site web sau o pagină web în Google Chrome? De obicei, acest lucru se întâmplă atunci când browserul întâmpină probleme la utilizarea Protocolul SSL (Secure Socket Layer). pentru a stabili o conexiune sigură cu site-ul.
La fel ca în cazul altă conexiune SSL er rorilor din Chrome, ERR_SSL_PROTOCOL_ERROR nu înseamnă neapărat că eroarea provine din partea serverului (deși aceasta este o posibilitate). Urmăriți sfaturile de depanare de mai jos și vedeți dacă puteți remedia singur eroarea.
Ajustați data și ora sistemului
Data și ora configurate incorect pe computer este un motiv comun pentru ERR_SSL_PROTOCOL_ERROR în Chrome. Prin urmare, este întotdeauna o idee bună să începeți prin sincronizarea setărilor de dată și oră de pe PC sau Mac cu serverele Microsoft sau Apple.
Ajustați data și ora pe computer
1. Faceți clic dreapta pe ceasul din bara de activități din colțul din dreapta jos al ecranului.
2. Selectați Ajustați data și ora .
3. Activați comutatoarele de lângă Setați ora automat și Setați automat fusul orar pentru a sincroniza data și ora computerului dvs. cu serverele Microsoft.
Ajustați data și ora pe Mac
1. Deschideți aplicația Preferințe de sistem .
2. Selectați Data și Ora .
3. Selectați pictograma Blocare și introduceți parola de administrator a Mac-ului dvs.
4. Activați casetele de selectare de lângă Setați automat data și ora și Setați automat fusul orar folosind locația curentă subData și ora și Fusul orar file. Acest lucru ar trebui să determine Mac-ul dvs. să preia date exacte și date de la serverele Apple în funcție de locație.
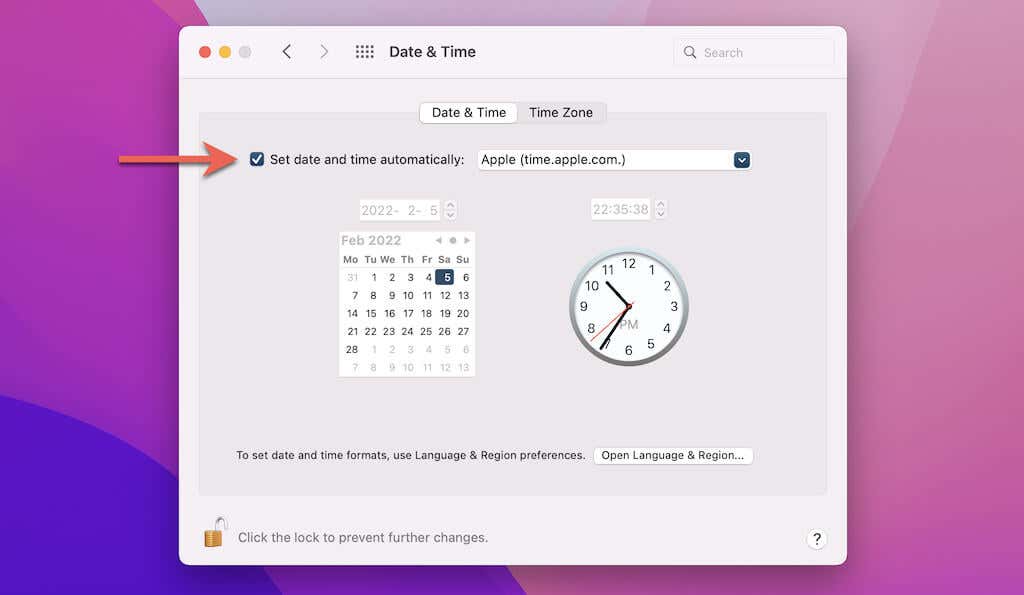
Ștergeți memoria cache a browserului Chrome
Următoarea remediere implică ștergerea memoriei cache a browserului Chrome și a setărilor site-ului.
1. Deschideți Chrome.
2. Apăsați pe Control + Shift + Ștergere (PC) sau Command + Shift + Backspace (Mac) pentru a încărca panoul pop-up Ștergeți datele de navigare din Chrome..
3. Comutați la fila Avansat și selectați Tot timpul din meniul drop-down Interval de timp . Apoi, bifați casetele de lângă următoarele:
4. Selectați Ștergeți datele .

Ștergeți starea SSL (numai PC)
Din cache-ul browserului Chrome deoparte, ștergerea stării SSL a computerului poate ajuta, de asemenea, să remedieze problemele legate de SSL. Puteți face acest lucru prin intermediul applet-ului Proprietăți Internet – Panou de control.
1. Deschideți meniul Start (sau apăsați pe Ctrl + S ) și introduceți Opțiuni Internet . Apoi, selectați Deschidere pentru a încărca Proprietăți Internet .
2. Comutați la fila Conținut .
3. Selectați Ștergeți cache SSL .
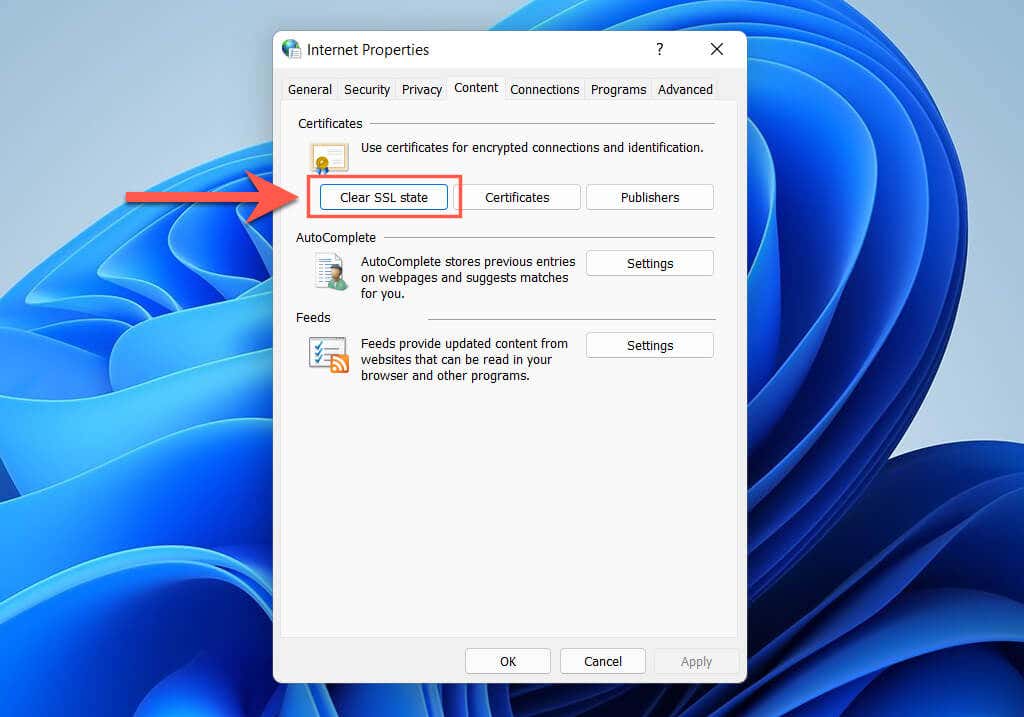
Modificați adresa URL a site-ului web
Uneori, introducerea adresei URL cu sau fără prefixul WWW (World Wide Web) poate declanșa ERR_SSL_PROTOCOL_ERROR. Modificați adresa URL și verificați dacă vă ajută.
1. Faceți dublu clic pe bara de căutare a Chrome pentru a afișa adresa URL completă.
2. Adăugați sau eliminați prefixul www .
3. Apăsați Enter .

Spăiți memoria cache DNS
Un Cache DNS (Serviciul de nume de domeniu). corupt pe Mac sau PC poate cauza probleme de încărcare a site-ului. Ștergeți-l înainte de a reîncărca site-ul din nou.
Scurgeți memoria cache DNS pe computer
1. Faceți clic dreapta pe pictograma Start și selectați Windows PowerShell (administrator) sau Terminal Windows (administrator) .
2. Tastați următoarea comandă:
ipconfig /flushdns
3. Apăsați Enter .

Scurgeți memoria cache DNS pe Mac
1. Deschideți Launchpad și selectați Altele >Terminal .
2. Tastați următoarea comandă:
sudo killall -HUP mDNSResponder
3. Apăsați pe Enter .
4. Introdu parola de administrator a Mac-ului tău.
5. Apăsați din nou pe Enter ..
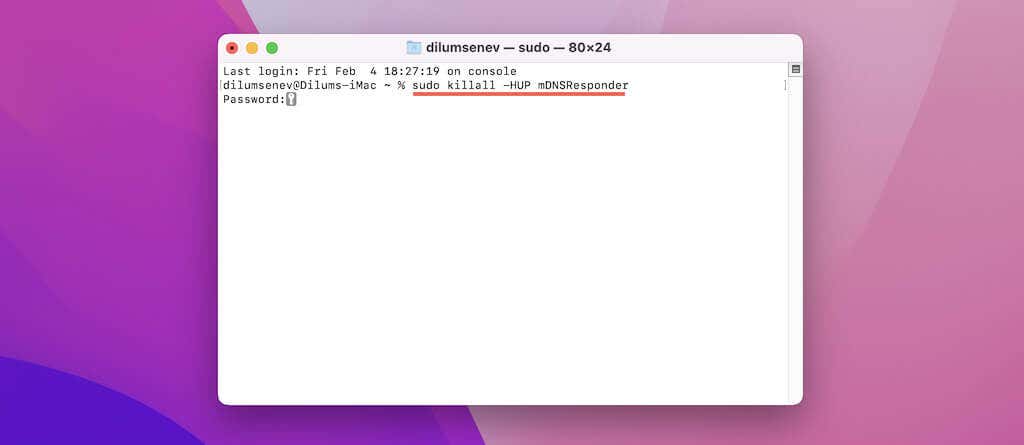
Dezactivați rețeaua privată virtuală
Rețele private virtuale (VPN) vă pot îmbunătăți confidențialitatea online, dar pot împiedica și Chrome să verifice autenticitatea conexiunii unui site. Deci, dacă utilizați un VPN, dezactivați-l și încercați să reîncărcați site-ul din nou.
Configurați proxy automat
O altă modalitate de a remedia ERR_SSL_PROTOCOL_ERROR în Google Chrome implică dezactivarea proxy-urilor automate sau manuale.
Deschideți Setări proxy
1. Deschideți meniul Chrome (selectați trei puncte în colțul din dreapta sus al ferestrei) și selectați Setări .
2. Selectați Avansat >Sistem din bara laterală.
3. Selectați Deschideți setările proxy ale computerului .
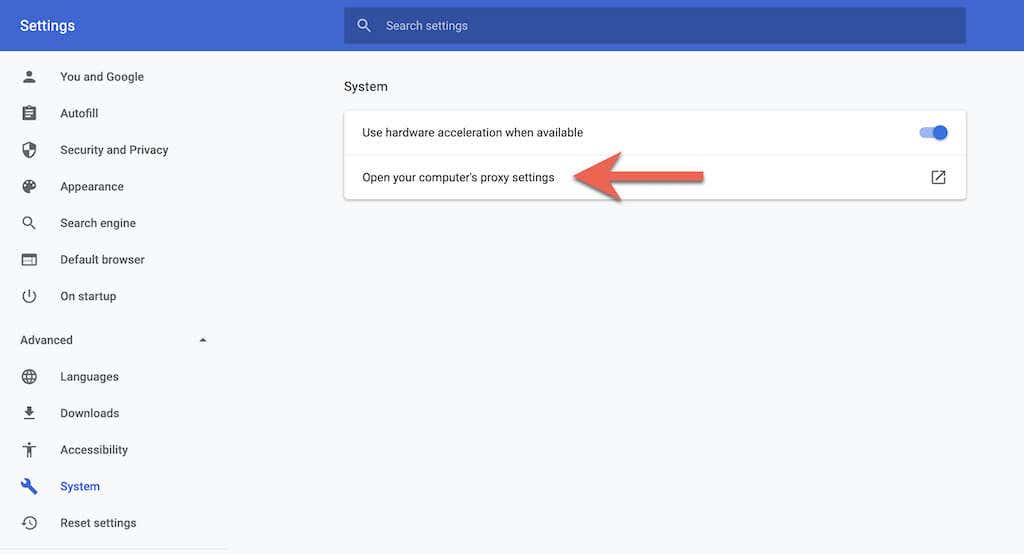
Setări proxy pe PC
Opriți comutatorul de lângă Detectați automat setările și dezactivați orice script de configurare sau proxy manuale.
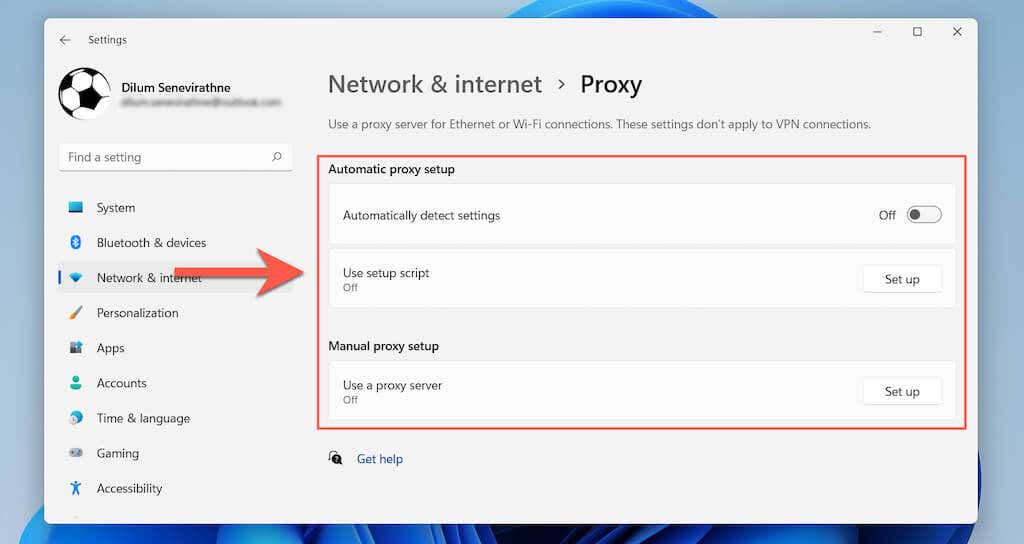
Setări proxy pe Mac
Debifați toate casetele de sub secțiunea Selectați un protocol de configurat .
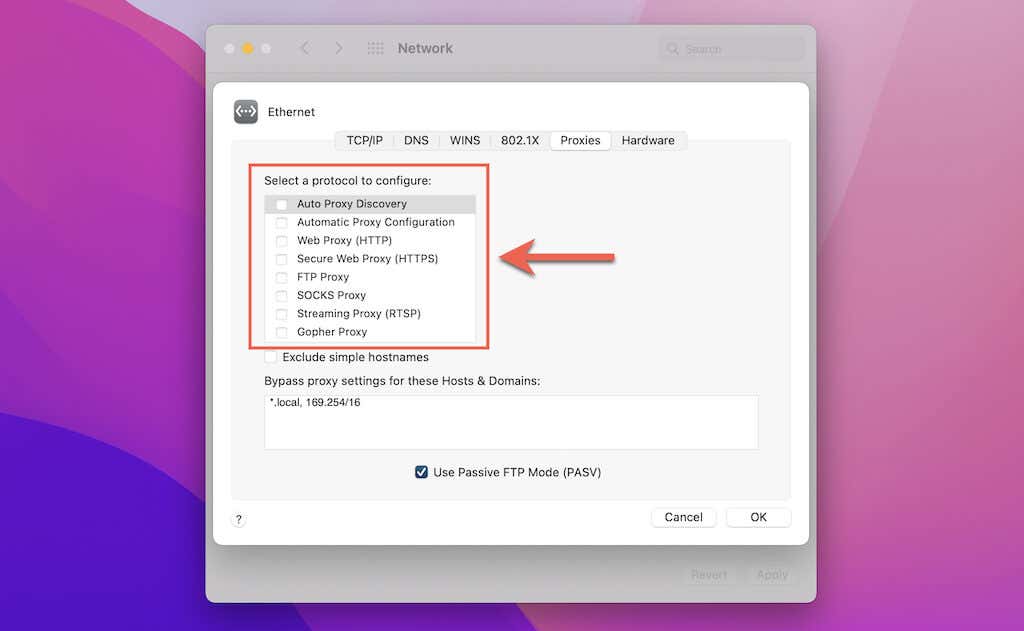
Dezactivați extensiile Chrome
Extensiile de browser sunt un motiv principal pentru numeroase probleme legate de site. Așadar, accesați ecranul Extensii din Chrome (selectați Mai multe instrumente >Extensii din meniul Chrome), dezactivați toate extensiile active și verificați dacă ERR_SSL_PROTOCOL_ERROR se repetă. Dacă nu, izolați extensia problematică și mențineți-o dezactivată.
Dezactivați protocolul QUIC
În mod implicit, browserul Google Chrome utilizează un protocol cu latență scăzută numit QUIC pentru a accelera conexiunile la site-uri web. Cu toate acestea, poate duce la erori SSL. Încercați să îl dezactivați prin panoul cu funcții experimentale al Chrome.
1. Introduceți următoarele în bara de adrese a Chrome:
chrome://flags/#enable-quic
2. Apăsați pe Enter .
3. Deschideți meniul derulant de lângă Protocol QUIC experimental și selectați Dezactivat .
4. Selectați Relansați .

Dacă site-ul continuă să genereze ERR_SSL_PROTOCOL_ERROR, reactivați protocolul QUIC înainte de a continua cu celelalte remedieri..
Verificați fișierul Hosts
Dacă aveți obiceiul de a edita fișierul Hosts al computerului dvs., eliminați orice mențiune despre adresa IP sau numele de domeniu al site-ului. Aflați cum să editați fișierul Hosts pe computer și Mac.
Actualizați Google Chrome
O versiune Chrome învechită poate împiedica, de asemenea, browserul să stabilească o conexiune sigură la un site web. Deci, actualizați browserul și verificați dacă asta face diferența. Pentru a face acest lucru, pur și simplu deschideți meniul Chrome și selectați Ajutor >Despre Google Chrome .
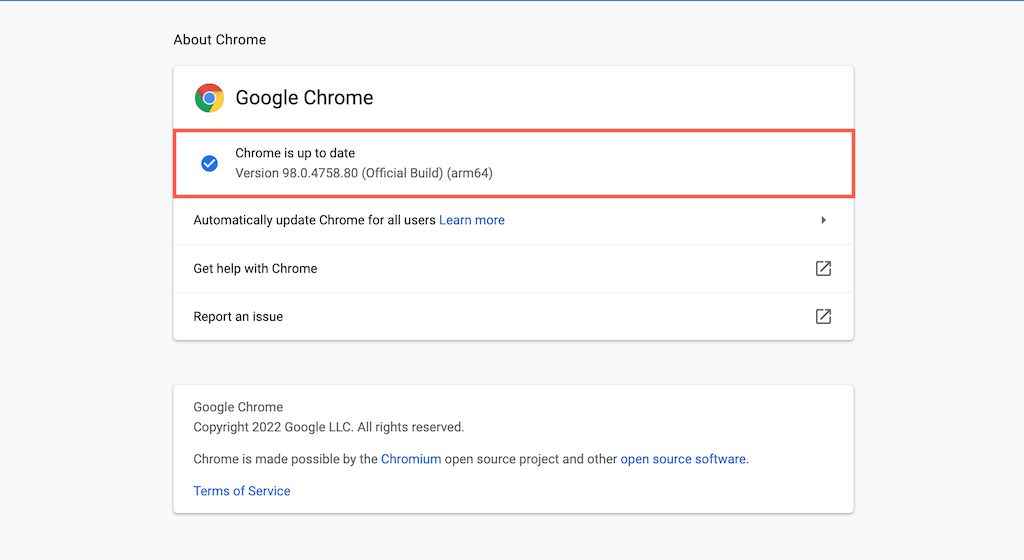
Dezactivați Antivirus și Firewall
Folosiți un program antivirus al unei terțe părți sau un utilitar de securitate pe internet pe PC sau Mac? Dezactivează-l și verifică dacă site-ul se încarcă corect. Încercați să adăugați site-ul ca excepție la setările antivirus. Verificați documentația online a utilitarului sau manualul de utilizare pentru instrucțiuni.
Anunțați webmasterul site-ului
Dacă ERR_SSL_PROTOCOL_ERROR persistă în Chrome (și, de asemenea, în alte browsere web, cum ar fi Firefox, Edge, Safari etc.), este timpul să notificați proprietarul sau administratorul site-ului web despre problemă. Dacă sunteți webmaster, verificați-vă contul de găzduire pentru orice probleme legate de certificatul SSL al site-ului sau căutați ajutor de la echipa de asistență a furnizorului de găzduire.
.