SSL este acronimul pentru Secure Sockets Layers. Acesta este un protocol de securitate recunoscut la nivel mondial, responsabil pentru asigurarea securității site-urilor web pe care le vizitați pe internet.
Autoritățile de certificare (CA) emit certificate de securitate SSL către site-uri web pentru a vă informa că datele schimbate între serverul web și browserul dvs. de internet sunt criptate.
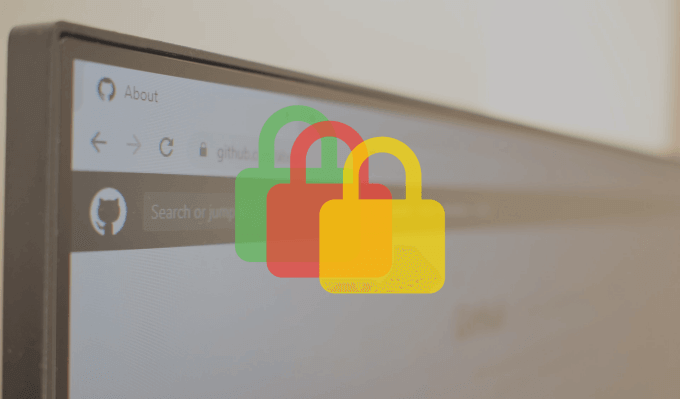
Site-uri cu prefix HTTPS la începutul adresei URL au certificate de securitate SSL. Un alt indiciu vizual este pictograma de blocare din stânga adresei URL a site-ului web în bara de adrese a browserului. Acestea sunt indicații că un site web are un certificat de securitate SSL, adică site-ul web este sigur.
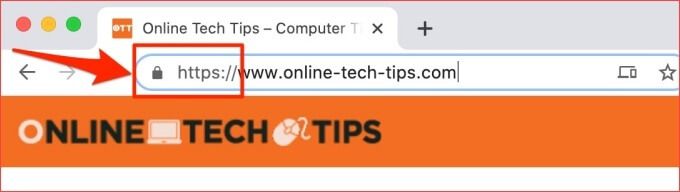
Sunteți obligat să întâlniți unele erori de certificat de securitate SSL atunci când utilizați Chrome. Unele sunt specifice unui site web, în timp ce altele afectează toate site-urile web. Uneori, aceste erori de securitate Google Chrome apar deoarece există o problemă cu browserul dvs. sau cu serverul site-ului web. Alteori, cauzele acestor erori sunt dificil de stabilit.
Erorile din certificatele SSL au și coduri de eroare unice cu semnificații diferite. În acest ghid de depanare, vă vom arăta ce înseamnă unele dintre aceste coduri de eroare, factorii care cauzează erorile și cum să le remediați.
Înainte de a încerca oricare dintre soluțiile de mai jos, reîncărcați cei afectați site-ul web sau reporniți Chrome. Erorile din certificatele de securitate din Chrome se datorează uneori unor erori temporare cu browserul. În acest caz, reîncărcarea paginii sau repornirea Chrome ar putea rezolva problema. În caz contrar, continuați cu soluțiile recomandate în secțiunea următoare.
1. Actualizați data și ora computerului dvs.
Dacă setările datei și orei computerului sunt incorecte, următoarele coduri de eroare SSL ar putea apărea în Chrome în timp ce navigați pe paginile web.
O modalitate de a remedia această eroare și de a preveni aparițiile viitoare este să vă configurați computerul pentru a-și actualiza automat data. și setările orei.
Activați actualizarea automată a datei și orei pe Windows
Urmați pașii de mai jos pentru a seta computerul Windows 10 să rămână mereu actualizat.
1. Lansați aplicația Setări Windows și faceți clic pe Timp și limbă.
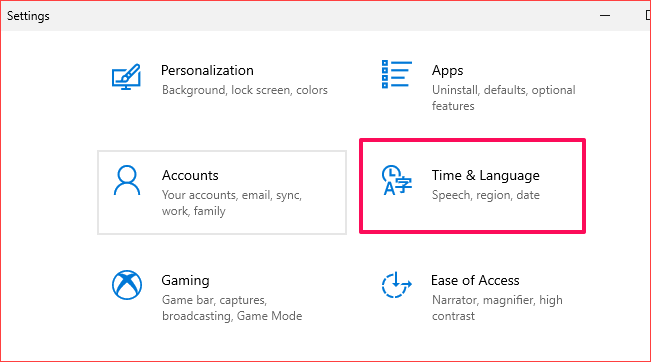
2. Verificați dacă opțiunile Setați automat orași Setați automat fusul orarsunt ambele activate.
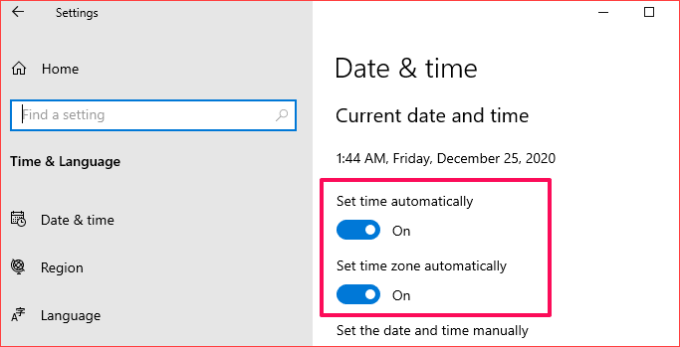
3. Derulați până la secțiunea Sincronizați ceasul și faceți clic pe butonul Sincronizați acum. Aceasta va sincroniza imediat configurația datei și orei computerului cu Window Time Server.
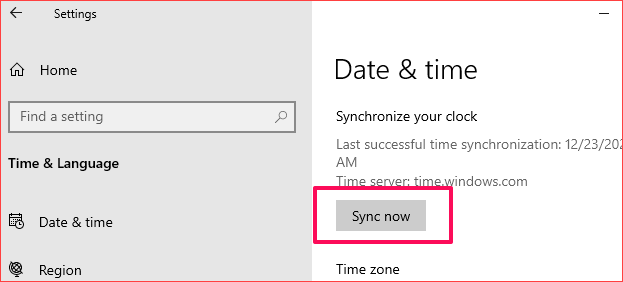
Sincronizarea ceasului cu Windows Server Time este instantaneu. Cu toate acestea, necesită o conexiune activă la internet. Deci, asigurați-vă că vă conectați computerul la internet, altfel este posibil să primiți un mesaj de eroare „Sincronizarea orei nu a reușit”.
Activați actualizarea automată a datei și orei pe Mac
Iată cum să configurați setările de dată și oră ale computerului Mac pentru a se actualiza automat.
1. Accesați Preferințe sistem și selectați Data și ora.
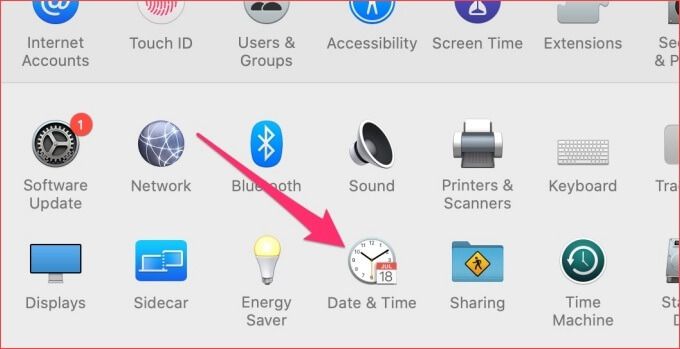
2. Accesați fila Data și oră și faceți clic pe pictograma de blocaredin colțul din stânga jos al meniului pentru a edita setările de dată ale Mac-ului dvs.
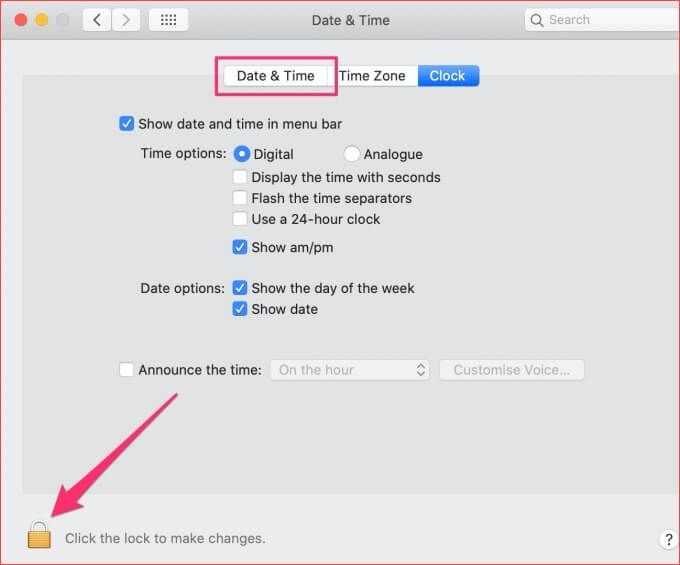
3. Introduceți parola dispozitivului sau utilizați Touch ID pentru a autentifica procesul.
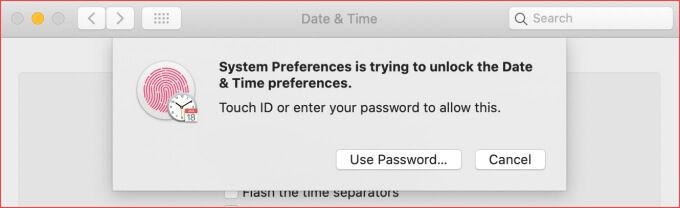
4. Acum, bifați opțiunea Setați data și ora automat.

2. Utilizați Chrome în modul incognito
Extensiile sunt excelente, utile și vă pot spori productivitatea atunci când funcționează corect. Cu toate acestea, cele prost construite vă pot distruge experiența de navigare pe internet. Mod incognito dezactivează temporar toate extensiile terță parte.
Acest lucru vă poate ajuta să stabiliți dacă extensiile dăunătoare sunt responsabile pentru erorile de securitate ale Google Chrome. Atingeți pictograma meniului cu trei puncte din colțul din dreapta sus și selectați Fereastră incognito nouă.
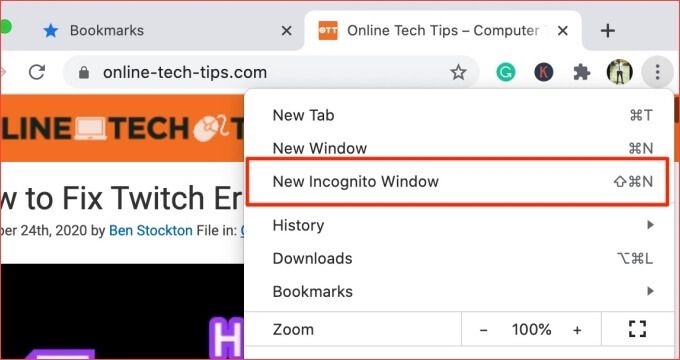
Dacă nu primiți erorile certificatului de securitate SSL în Chrome în timp ce navigați pe site-urile web afectate într-o fereastră incognito, probabil ați instalat o extensie greșită. Continuați cu secțiunea următoare pentru a afla cum să eliminați extensia (erorile) greșită (e).
3. Eliminați extensiile Chrome
După cum am stabilit deja, extensiile rău intenționate pot provoca erori de certificat de securitate SSL în Chrome. Dacă aceste erori de certificat au început să apară după instalarea unei extensii noi, dezactivați extensia și încercați din nou.
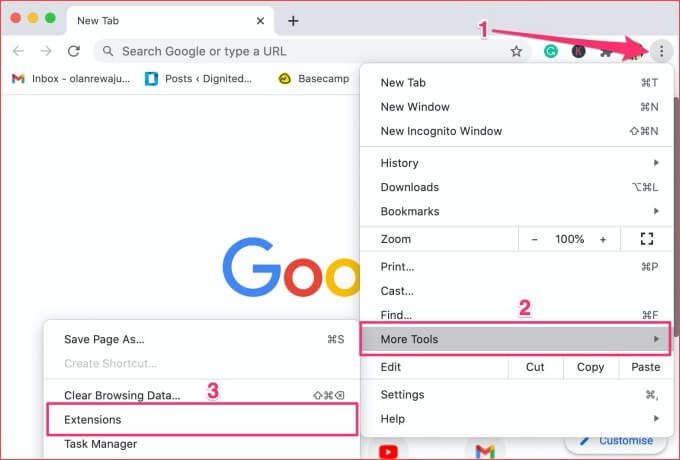
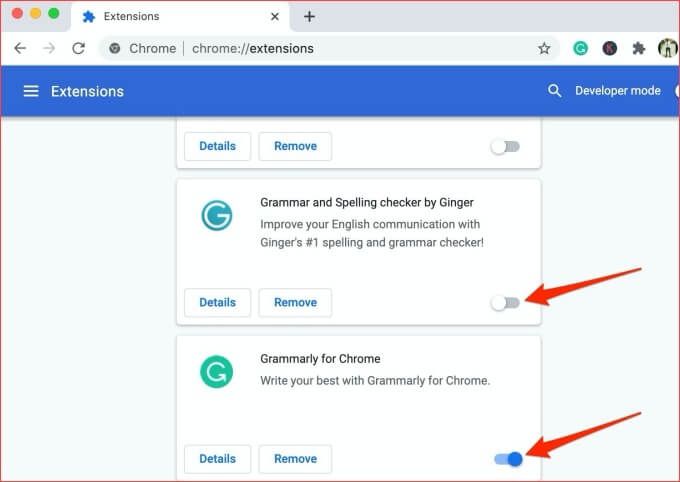
În cazul în care eroarea se oprește după dezactivarea extensiei, atunci ați găsit vinovatul. Vă sfătuim să dezinstalați astfel de extensii din browser. Accesați pagina de setări pentru extensii și faceți clic pe butonul Eliminațide sub extensie. În cele din urmă, faceți clic pe butonul Eliminațidin prompt pentru a dezinstala extensia.
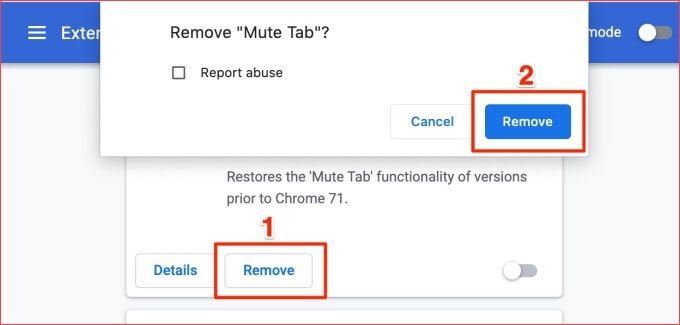
Există mai multe modalități de a elimina extensiile din browser. Consultați tutorial complet despre instalarea și dezinstalarea extensiilor Chrome pentru a afla mai multe.
4. Ștergeți cookie-urile de site-uri web
Chrome blochează, de asemenea, cookie-urile terților în modul Incognito. Deci, dacă dezactivarea extensiilor nu rezolvă problema, încercați să ștergeți cookie-urile și datele cache ale Chrome.
Dacă eroarea este specifică unui anumit site web, ștergeți cookie-ul site-ului și alte date afiliate.
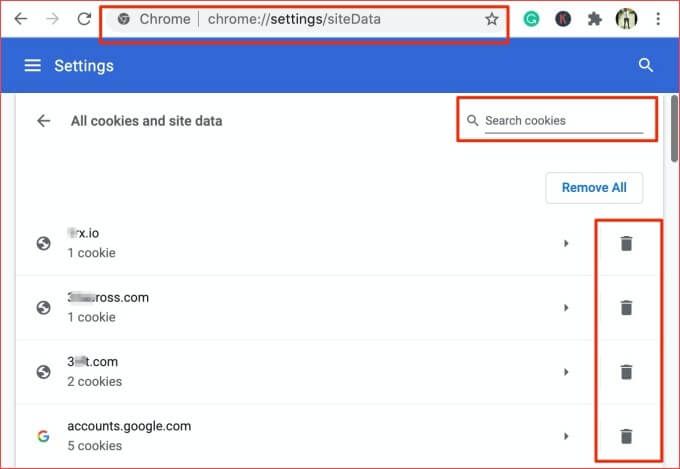
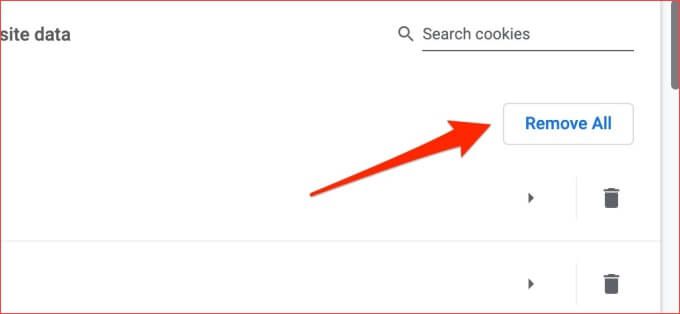
Dacă ștergerea unui cookie nu rezolvă problema, încercați să ștergeți fișierele cache ale Chrome.
5. Ștergeți fișierele cache ale Chrome
Chrome stochează date de pe site-urile web pe care le accesați în fișiere cache temporare. Aceste date îl ajută pe Chrome să vă încarce site-ul mai repede. În cazul în care aceste fișiere cache se deteriorează, este posibil să întâmpinați dificultăți la navigarea pe anumite site-uri web.
Chrome cache-ul certificatelor SSL ale unor site-uri web. Dacă un site web primește un nou certificat SSL diferit de cel din memoria Chrome, pot apărea erori legate de SSL. Ștergeți datele cache ale browserului și vedeți dacă acest lucru remediază problema.
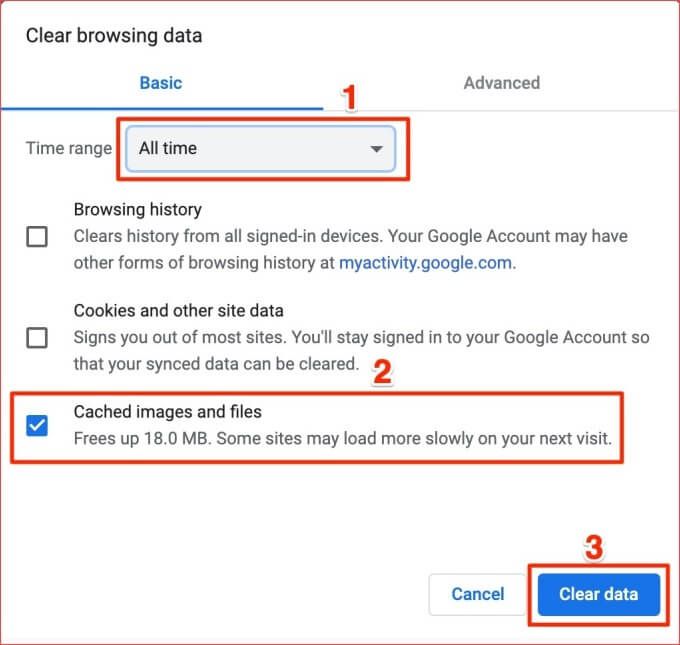
6. Dezactivați scanarea SSL de la antivirus
Multe programe antivirus au funcții de protecție a internetului care pot duce la erori de certificat SSL în Chrome și alte browsere. Scanarea HTTPS, de exemplu, este un protocol de securitate pe care îl veți găsi în multe programe antivirus. Această caracteristică vă protejează computerul împotriva malware-ului și a altor riscuri de securitate pe care le prezintă site-urile web criptate SSL.
Deși scanarea HTTPS blochează site-urile web dăunătoare și nesigure, uneori blochează site-urile web sigure și sigure din greșeală. Dacă încă primiți erori legate de certificatele de securitate SSL pe Chrome, dezactivați caracteristica de scanare SSL sau HTTP a antivirusului și încercați din nou.

Accesați meniul de setări antivirus și dezactivați scanarea HTTPS sau alte caracteristici legate de securitatea / protecția internetului. Dacă erorile persistă, reactivați scanarea HTTPS și încercați următoarea soluție de mai jos.
7. Resetați setările Google Chrome
Dacă puteți accesa site-urile web afectate pe un alt browser, probabil că există o problemă cu Google Chrome. Restabilirea browserului la setările implicite ar putea rezolva această problemă.
Notă:Resetarea setărilor Chrome va dezactiva toate extensiile; revocați permisiunile și preferințele site-ului web; resetează pagina de pornire și filele de pornire; și ștergeți datele de navigare. Următoarele nu vor fi șterse: istoricul navigării, marcajele și parolele salvate.
Pentru a reseta Chrome, lipiți această comandă URL - chrome: // settings / resetProfileSettings- în adresă bara și apăsați Enterpe tastatură. Faceți clic pe Resetați setărilela prompt pentru a continua.
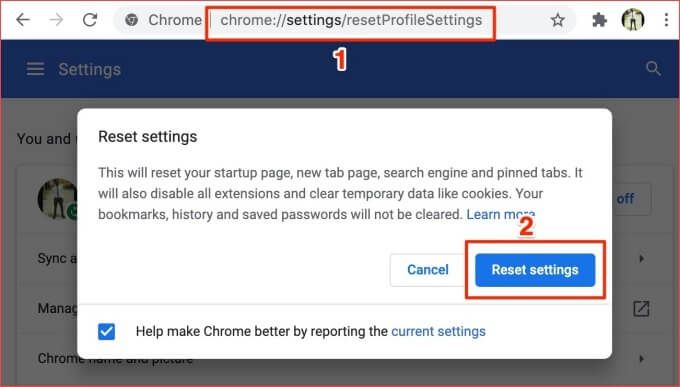
8. Contactați administratorul site-ului web
Certificatele SSL sunt bazate pe abonament, ceea ce înseamnă că deseori trebuie reînnoite periodic. Puteți întâlni următoarele erori de securitate SSL în Chrome dacă certificatul SSL al unui site web expiră și administratorul nu reușește să reînnoiască licența de autentificare:

Dacă nu puteți vizita un site web din cauza oricăreia dintre aceste erori ale certificatului de securitate în Chrome sau în alte browsere, contactați administratorul site-ului - prin e-mail sau rețele sociale.
În calitate de proprietar sau administrator al site-ului web, verificați starea și validitatea certificatului SSL al site-ului dvs. (acest instrument de diagnostic de DigiCert este excelent). Dacă a expirat, reînnoiți certificatul SSL sau instalați unul nou.
Răsfoiți Internetul în siguranță
Până la rămâneți în siguranță pe internet, vă recomandăm să partajați informații confidențiale (de exemplu, detalii bancare, numere de card de credit, număr de securitate socială, adrese etc.) pe site-uri web cu certificate de securitate SSL. Aceste site-uri web sunt sigure.
Chrome va prezenta aceste erori de securitate dacă, printre altele, nu poate verifica certificatele SSL ale unui site web. Cel puțin una dintre soluțiile din acest articol ar trebui să remedieze eroarea. Lăsați un comentariu mai jos dacă aveți nevoie de asistență suplimentară pentru rezolvarea unei erori de certificat de securitate în Chrome; suntem bucuroși să vă ajutăm.