Gmail este, probabil, cea mai populară aplicație de e-mail bazată pe web din lume. Ce nu e de placut? Mult spațiu, o cutie poștală inteligentă și o integrare excelentă cu restul de Suita Google instrumente.
Este un serviciu excelent, până când nu mai primiți notificări! Dacă nu primiți notificări Gmail așa cum obișnuiați, unul dintre sfaturile de mai jos vă va readuce în buclă rapid.
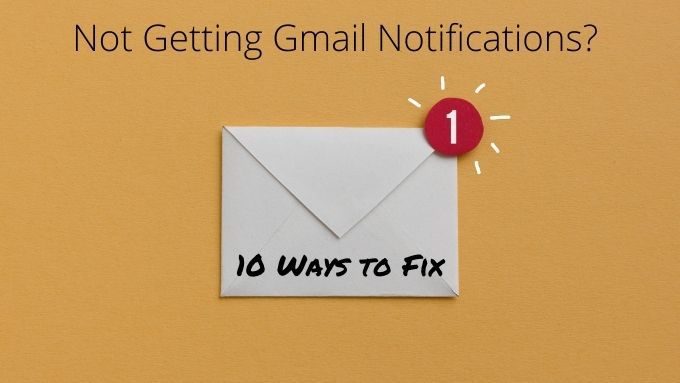
Actualizați browserul desktop
Deoarece notificările Gmail pe sistemele desktop sunt gestionate de browserul dvs., ar putea fi vinovatul atunci când vine vorba de a nu primi notificări Gmail. Deci, primul lucru pe care poate doriți să-l încercați este să verificați dacă există o actualizare sau o remediere rapidă.

Actualizările browserului (sau ale aplicației web) uneori întrerup compatibilitatea cu unele funcții. De obicei, acest lucru este abordat destul de repede în actualizările browserului.
Utilizați un browser diferit pentru a elimina Chrome ca suspect
Uneori motivul pentru care notificările nu funcționează este că este ceva în neregulă cu Chrome. Notificările ar trebui să funcționeze cu alte browsere bazate pe Chromium, inclusiv Opera, Brave Browser și Microsoft Edge.
Indiferent în ce browser nu primiți notificări Gmail, încercați unul dintre aceste alte browsere pentru o vreme. Dacă începeți să vedeți notificări Gmail, atunci veți ști că problema este doar cu browserul pe care îl utilizați inițial. Încercați să reinstalați sau să actualizați browserul.
Actualizați sau reinstalați aplicația Gmail

Uneori lucrurile pot merge prost cu aplicația dvs. Gmail sau cu datele sale. Cel mai rapid mod de a remedia comportamentul ciudat în aplicația Gmail este să verificați dacă există o actualizare sau să dezinstalați aplicația și apoi să reinstalați o copie nouă din Play Store sau App Store.
Actualizați-vă telefonul sau computerul
Dacă o actualizare sau reinstalare a aplicației Gmail nu funcționează, verificați dacă există actualizări în așteptare pentru telefon, tabletă sau computer. Ar trebui să vă mențineți dispozitivele actualizate în ambele sensuri, deci gândiți-vă la aceasta ca la o scuză bună pentru a efectua o întreținere restantă.
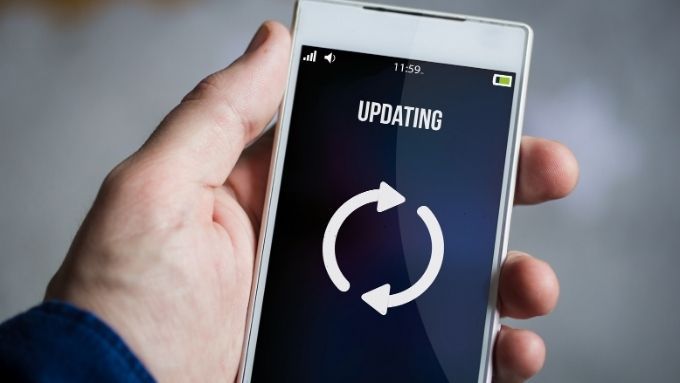
Aceasta poate rezolva problemele în care browserul sau aplicația dvs. au fost actualizate, dar necesită o nouă funcție în sistemul de operare pe care nu ați actualizat-o încă.
Verificați notificările desktop în Chrome
Pe sistemele desktop, primul pas de bază pentru a vă asigura că primiți notificări pentru Gmail este să verificați setările de notificare desktop în browser. Acest lucru se aplică tuturor versiunilor ulterioare ale Windows, inclusiv 7,8.1 și 10. Dacă problema dvs. se referă în mod specific la notificările desktop Windows 10 native, treceți la secțiunea următoare.
Pentru notificările Gmail în mod specific, iată ce trebuie să faceți pentru a vă asigura că sunt activate:
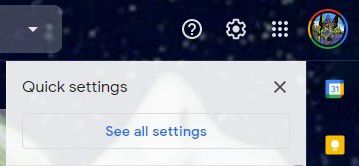

În această secțiune aveți câteva opțiuni. În mod implicit, aceste notificări sunt dezactivate, dar le puteți activa în două moduri diferite.
Prima opțiune este să activați notificările pentru mesajele noi. Acest lucru pare destul de simplu, dar Gmail folosește un sistem de categorii de mesaje primite. Deci, această opțiune vă va notifica numai despre mesajele care sosesc în căsuța poștală „Principal”.
O altă opțiune este să activați notificările pentru e-mailurile marcate ca „Important”. În acest fel, veți primi notificări numai atunci când Gmail decide că un anumit mesaj este important sau dacă setați-l ca important cu un filtru Gmail.
Nu primiți notificări Gmail pentru Chrome Desktop în Windows
Windows 10 oferă un centru de acțiune unificat în care aplicațiile pot trimite notificări. În mod normal, notificările Gmail vor apărea acolo, astfel încât să puteți obține o prezentare generală a mesajelor pe care le-ați primit. Dacă, dintr-un anumit motiv, nu mai primiți notificări Gmail în Centrul de acțiune Windows 10, iată ce trebuie să faceți:

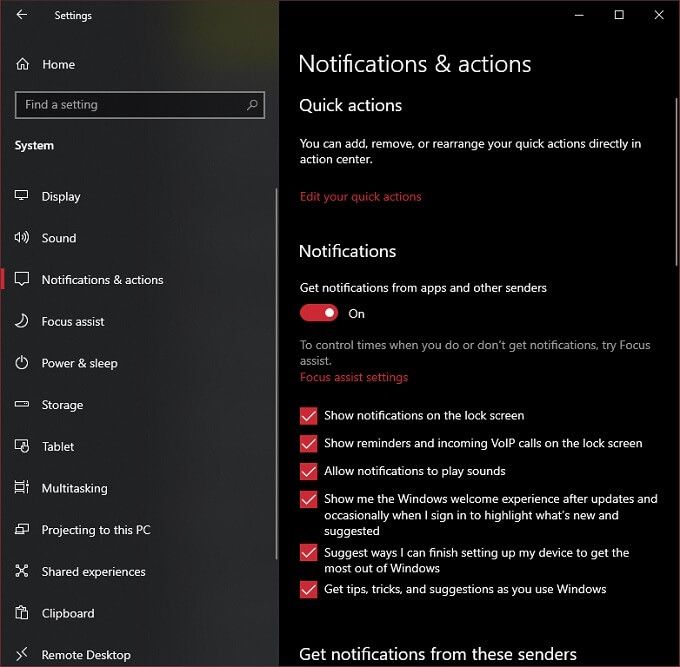
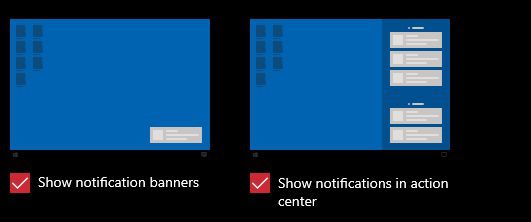
Dacă totul merge bine, ar trebui să primiți acum notificări Gmail în Centrul dvs. de acțiune. Asigurați-vă că nu ați activat Focus Assist. Această funcție Windows dezactivează aproape toate alertele pentru a vă permite să lucrați sau să jucați fără întrerupere.
Verificați setările de notificare globală pe Android și iOS
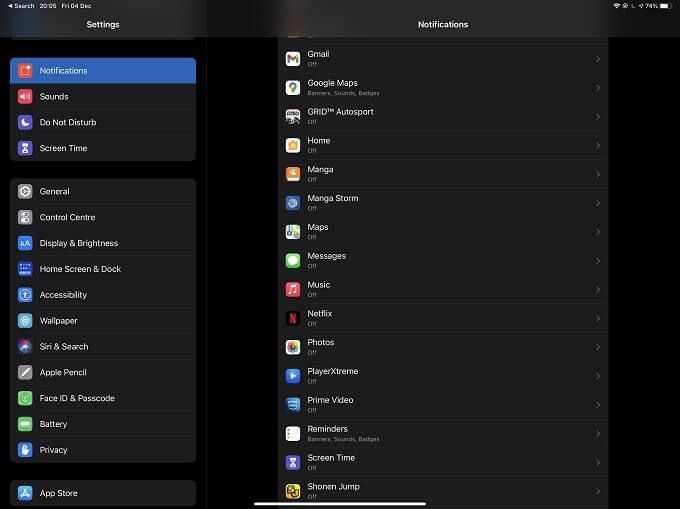
Atât pe Android, cât și pe iOS, puteți modifica setarea globală pentru modul în care ar trebui tratate notificările. Este posibil să lipsească în special notificările Gmail, dar setările de notificare la nivel de sistem să nu fie corecte. De exemplu, este posibil să aveți toate notificările dezactivate sau să activați accidental modul „Nu deranjați” al dispozitivului în iOS sau Android.
Asigurați-vă că Gmail are Permisiuni de notificare push
Notificările push sunt o caracteristică a majorității sistemelor și dispozitivelor de operare mobile. Atât Android cât și iOS gestionează notificările push pe bază de aplicație.
Indiferent de sistemul de operare pe care îl utilizați, verificați sub Setări>Notificări. Apoi căutați secțiunea aplicației Gmail și asigurați-vă că are permisiunea de a trimite notificări push.
Setați Gmail ca aplicație de e-mail implicită
Fie că utilizați iOS sau Android, poate atribui anumite aplicații pentru a fi aplicația implicită pentru anumite tipuri de sarcini, cum ar fi gestionarea e-mailurilor.
În iOS, accesați Setăriși apoi căutați Gmailîn panoul din stânga. În opțiunile Gmail, alegeți Aplicație de e-mail implicităși asigurați-vă că bifa albastră este lângă Gmail.

Procesul din Android 10 este similar. Accesați Setări>Aplicații. Apoi alegeți Gmail>Setați ca implicit. Aici puteți verifica dacă Gmail este setat ca aplicație implicită pentru a efectua anumite acțiuni.
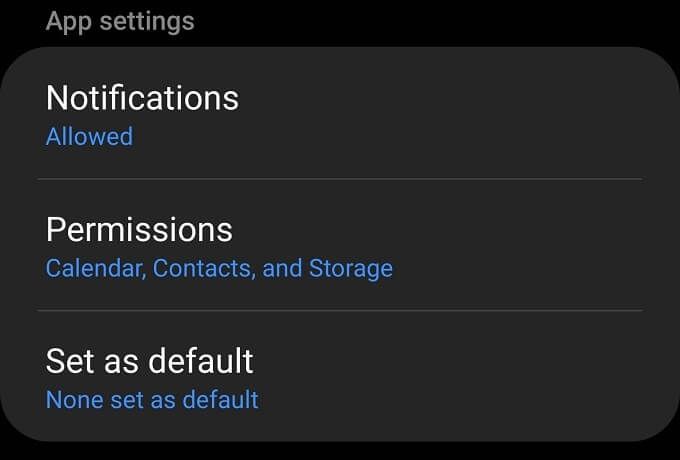
Asigurați-vă că aplicația Gmail se sincronizează
Un alt motiv pentru care este posibil să nu primiți notificări Gmail este că nu primiți niciun e-mail nou pe dispozitivul dvs., în primul rând! Uneori, dintr-un motiv sau altul, sincronizarea Gmail este întreruptă. Vestea bună este că este destul de ușor să verificați starea sincronizării și să o reporniți dacă este necesar.
În iOS, deschideți aplicația Gmailși selectați meniul. Apoi selectați Setări, alegeți contul dvs.și apoi Sincronizați setările. Acum tot ce trebuie să faceți este să selectați câte zile doriți să sincronizați.

În Android, deschideți aplicația Gmailși selectați meniul. Apoi selectați Setări, alegeți contul dvs.și apoi asigurați-vă că este selectat Sincronizare Gmail.
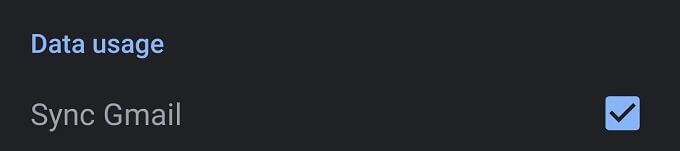
Transmiterea mesajului
Dacă totul merge așa cum a fost planificat, ar trebui să aveți notificările Gmail înapoi. Dacă încă nu primiți notificări Gmail, este posibil să existe o cauză mai neclară. S-ar putea să fie timpul să luați legătura cu asistența Google.
Acestea fiind spuse, restrângerea sursei problemei nu ar trebui să fie prea grea. Dacă este specific pentru un dispozitiv, va fi aproape întotdeauna o setare de notificare a unei aplicații sau a unui sistem de operare.