Aplicația client Windows 10 Steam se bazează pe un serviciu de fundal numit Serviciul client Steam pentru a rula eficient. Se ocupă de sarcini esențiale, de la instalarea jocurilor video, actualizarea conținutului descărcat, până la activarea capabilităților de detectare anti-cheat în titlurile acceptate.
Totuși, să presupunem că întâmpinați în continuare o „Eroare a serviciului Steam” în timp ce încercați să deschideți Aburi. În acest caz, este posibil să aveți de-a face cu permisiuni insuficiente, un serviciu configurat incorect sau o instalare Steam coruptă.

Treceți la lista de remedieri care urmează, și ar trebui să puteți remedia „Eroarea serviciului Steam” pe computerul dvs. Windows 10.
Reinstalați serviciul Steam
Mesajul „Eroare serviciu Steam” include un Instalare serviciuopțiune pe care o puteți utiliza pentru a reinstala serviciul Steam Client. Dacă nu ați făcut-o deja, selectați-l și vedeți dacă acest lucru vă ajută.

Dar dacă aceeași eroare apare din nou data viitoare când lansați Steam (probabil după repornirea PC), continuați cu restul remediilor.
Rulați Steam ca administrator
„Eroarea serviciului Steam” este în principal rezultatul unor permisiuni Steam insuficiente. Pentru a exclude acest lucru, trebuie să rulați Steam cu privilegii administrative.
Dacă aveți un Steampictograma de pe desktop, faceți clic dreapta pe ea și selectați Rulați ca administrator. Dacă utilizați meniul Start pentru a deschide aplicații, localizați și faceți clic dreapta pe Steam, indicați spre Mai multeși selectați Rulați ca administrator.
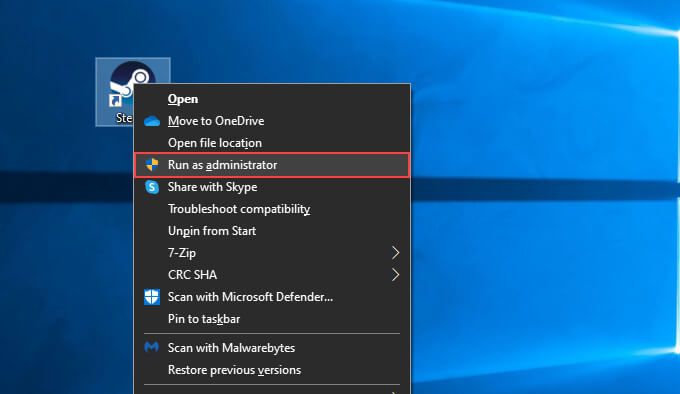
Dacă „Eroarea serviciului Steam” nu apare din nou când îl rulați ca administrator, iată cum să rulați întotdeauna Steam ca administrator:
1. Deschideți File Explorer și accesați Acest computer>Disc local (C :)>Fișiere de program (86)>Steam.
2. Găsiți și faceți clic dreapta pe fișierul etichetat steam.exe. Apoi, selectați Proprietăți
3. Treceți la fila Compatibilitate.
4. În secțiunea Setări, bifați caseta de lângă Rulați acest program ca administrator.
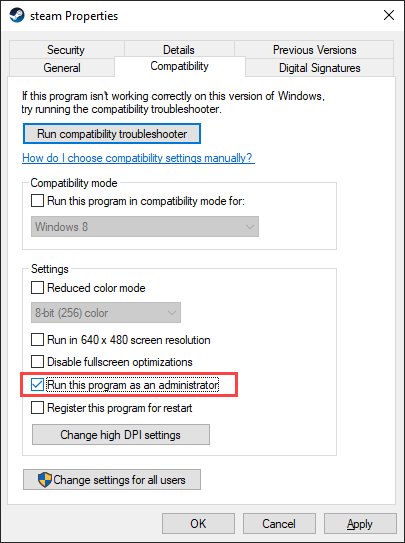
5. Selectați Aplicați>OK
Re-configurați serviciul Steam Client
În mod implicit, aplicația client Steam invocă numai Steam Serviciul pentru clienți, atunci când este necesar. Dacă serviciul nu funcționează, veți ajunge la „Eroare de serviciu Steam”. Puteți remedia acest lucru configurând serviciul Steam Client pentru a se lansa automat alături de sistemul de operare.
1. Apăsați pe Windows+ Rpentru a deschide caseta Run. Apoi, tastați services.mscși selectați OK
2. Găsiți serviciul etichetat Serviciu client Steam. Apoi, faceți dublu clic pe acesta pentru a deschide caseta de dialog Steam Client Service Service.
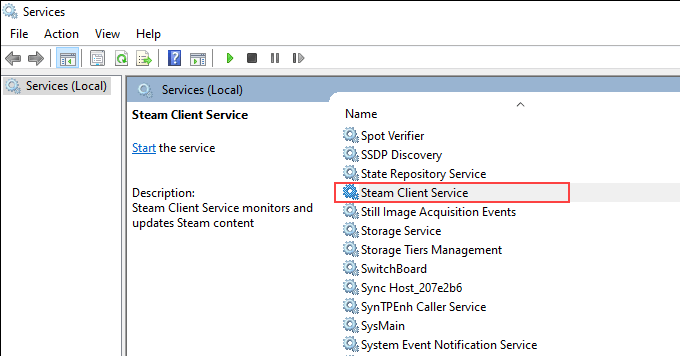
3. Sub fila General, setați Tip de pornirela Automat.
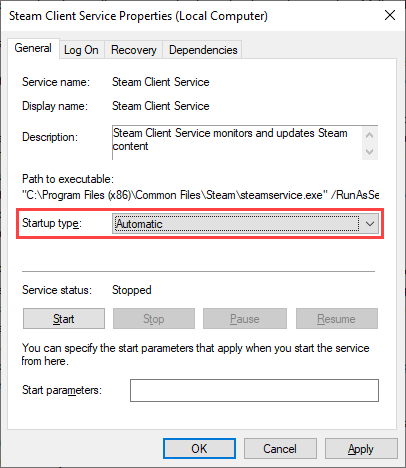
4. Selectați Aplicați, apoi OK
5. Reporniți computerul și încercați să redeschideți Steam.
Reparați serviciul Steam Client
Dacă „Eroarea serviciului Steam” continuă să apară pe computerul dvs., trebuie să reparați serviciul Steam Client . Este o procedură relativ simplă care implică executarea unei comenzi prin intermediul consolei de comandă.
1. Apăsați pe Windows+ Spentru a deschide Căutarea Windows. Apoi, tastați cmdși selectați Executare ca administratorpentru a deschide o consolă de comandă cu privilegii administrative.
2. Copiați și lipiți următoarea comandă:
„C: \ Program Files (x86) \ Steam \ bin \ SteamService.exe” / repair
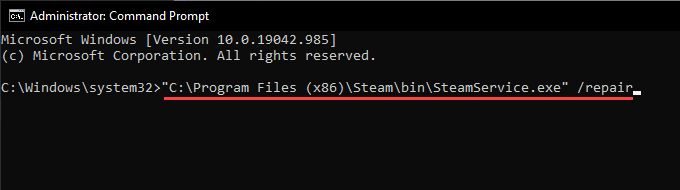
3. Apăsați pe Introducere.
Adăugați Steam la Paravanul de protecție Windows
„Serviciul client Steam” ar putea apărea și dacă Steam nu are permisiunile necesare pentru a vă conecta la internet corect. Prin urmare, este mai bine să verificați Paravan de protecție Windows pentru a vă asigura că totul este configurat corect.
1. Selectați pictograma Securitate Windowsdin bara de sistem.
2. Accesați Protecție firewall și rețea>Permiteți o aplicație prin firewall.
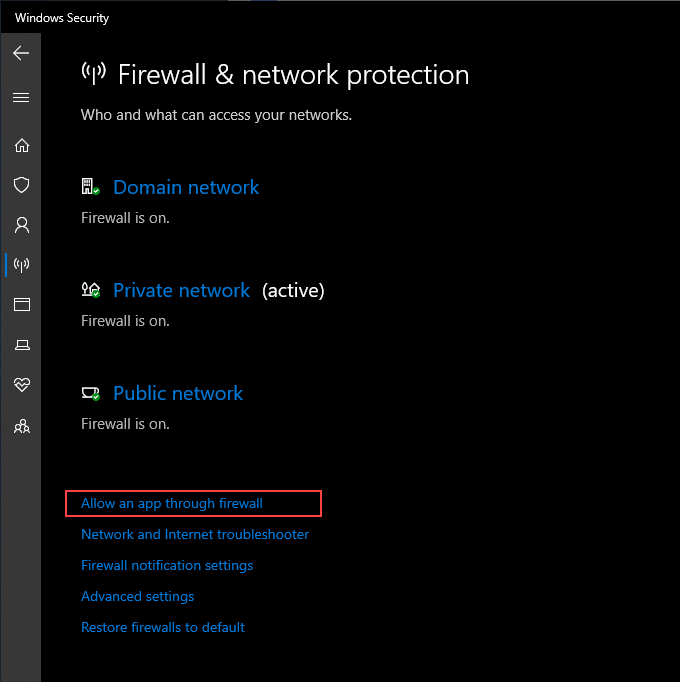
3. Selectați Modificați setările.
4. Activați ambele casete de lângă Steamși Steam Web Helper.
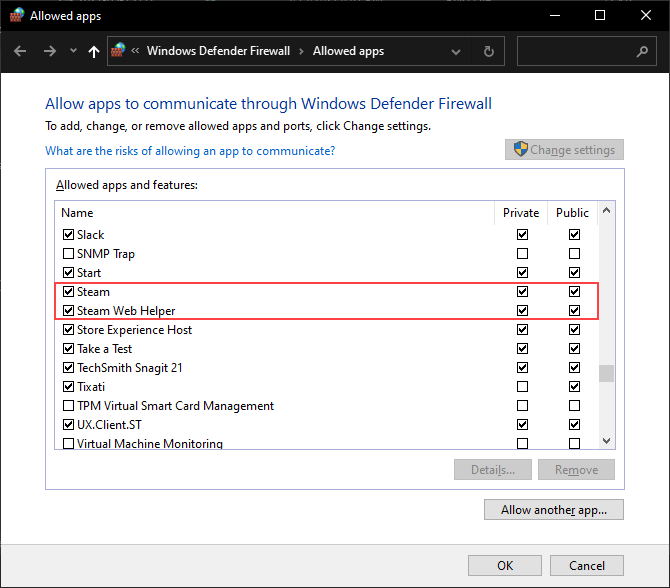
Dacă nu vedeți Steamsau Steam Web Helperîn Paravanul de protecție Windows, selectați Permiteți o altă aplicațieși adăugați următoarele fișiere în directoarele de mai jos:
- Steam:C: \ Program Files (x86) \ Steam \ Steam.exe
5. Selectați OK
Dacă utilizați o soluție antivirus terță parte cu un firewall dedicat, deschideți panoul de configurare și asigurați-vă că adăugați Steam ca excepție.
Repararea fișierelor de sistem corupte
Windows 10 vine cu un instrument de linie de comandă - supranumit Verificator de fișiere de sistem - care vă ajută să scanați și să reparați fișierele de sistem corupte. Dacă „Eroarea serviciului Steam” rezultă din probleme cu sistemul de operare, executarea acestuia ar trebui să vă ajute să remediați problema.
1. Deschideți o consolă de prompt de comandă cu privilegii administrative.
2. Tastați următoarea comandă:
sfc / scannow
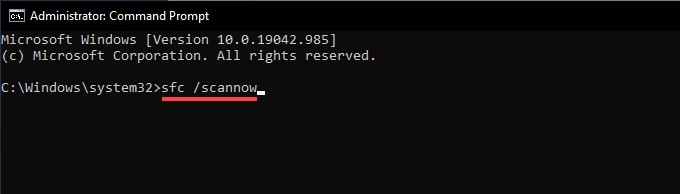
3. Apăsați pe Introducere.
Actualizați Windows 10
Dacă rulați o versiune învechită a Windows 10 (sau dacă ați continuat la amânați actualizările sistemului de operare ), programe precum Steam pot avea probleme cu funcționarea corectă. Actualizați sistemul de operare și vedeți dacă acest lucru vă ajută să rezolvați problema.
1. Deschideți meniul Startși accesați Setări>Actualizare și securitate>Actualizare Windows.
2. Selectați Căutați actualizări.
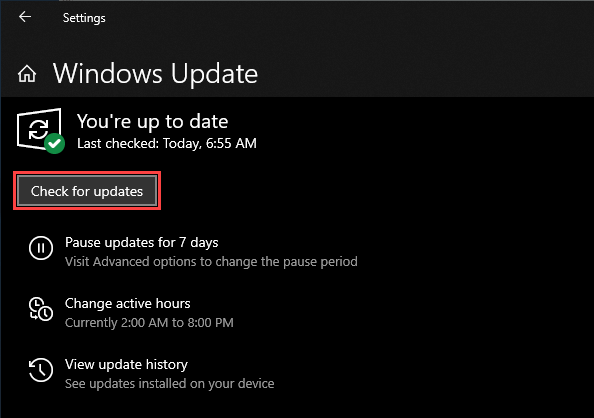
3. Selectați Descărcați și instalațipentru a actualiza Windows 10.
Reveniți la Windows 10
Cu condiția să aveți configurați Restaurarea sistemului în Windows 10 anterior, încercați să reveniți la Windows 10 într-un moment în care Steam funcționa fără probleme pe computerul dvs.
1. Apăsați pe Windows+ Rpentru a deschide caseta Run.
2. Tastați sysdm.cplși selectați OK
3. Comutați la fila Protecție sistemși selectați Restaurare sistem.
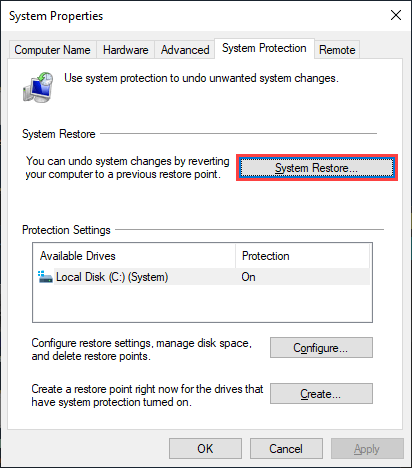
4. Selectați Restaurare recomandatăpentru a anula cele mai recente modificări ale sistemului de operare. Sau selectați Alegeți un alt punct de restaurarepentru a alege un alt punct de restaurare.
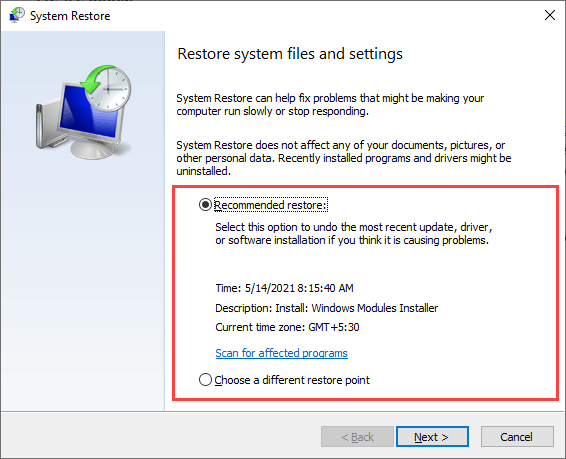
5. Selectați Următorși faceți-vă drum prin expertul Restaurare sistem pentru a reveni la sistemul de operare.
Dezinstalați și reinstalați Steam
Dacă niciuna dintre soluțiile de mai sus nu a ajutat , trebuie să dezinstalați și să reinstalați Steam. Acest lucru ar trebui să ajute la remedierea unei „erori de serviciu Steam” cauzată de o instalare Steam defectă. Puteți alege să păstrați datele jocului intacte copiând folderul relevant într-o altă locație.
1. Deschideți File Explorer și navigați la Acest computer>Disc local (C :)>Program Files (x86)>Steam.
2. Copiați și lipiți folderul etichetat steamapps(care conține datele dvs. de joc) într-o altă locație de pe computer.
3. Deschideți meniul Startși accesați Setări>Aplicații>Aplicații și caracteristici.
4. Selectați Steam>Dezinstalarepentru a elimina Steam de pe computer.
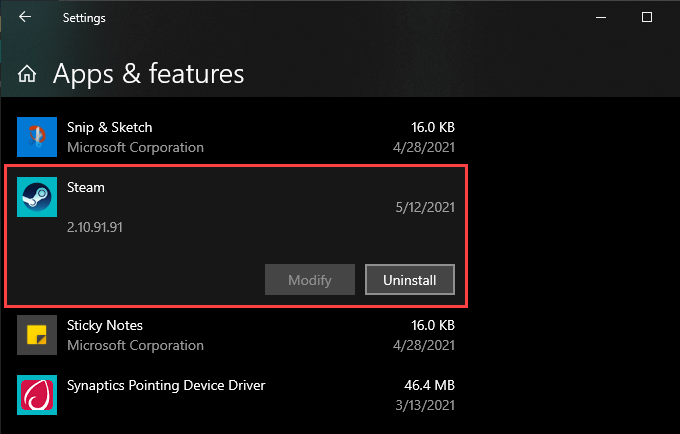
5. Descărcați programul de instalare Steam și rulați-l pentru a reinstala Steam. Copiați folderul steamappsîn directorul Steamdupă aceea.
Ați remediat eroarea de serviciu Steam
Majoritatea timp, lansarea clientului Steam ca administrator sau reconfigurarea serviciului Steam Client pentru a rula automat ar trebui să vă ajute să rezolvați „Eroarea serviciului Steam” în Windows 10. Dacă nu, încercarea unor soluții avansate de mai sus vă va ajuta cu siguranță să sortați lucrurile afară.