Steam este, fără îndoială, cea mai bună platformă pentru jocuri pe PC, punct. Compatibilitatea sa și biblioteca masivă de jocuri facilitează păstrarea întregului conținut într-un singur loc, coordonarea orelor cu prietenii și chiar alăturarea grupurilor de jucători care au aceeași idee. deşi. Unii utilizatori raportează o eroare „fișier de conținut blocat” atunci când încearcă să își actualizeze jocurile. În timp ce actualizările Steam sunt de obicei o chestiune de clic dreapta și efectuarea actualizării, apar erori. Iată cum puteți remediați aceste erori.
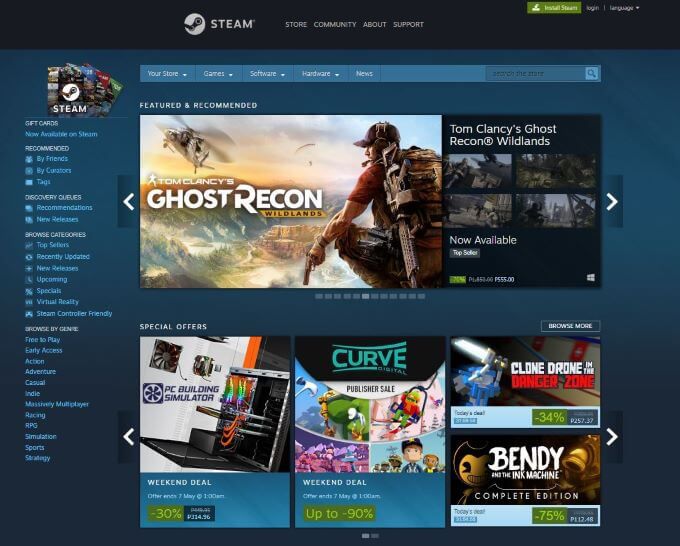
Ce este eroarea Steam „Fișierul de conținut blocat”?
Majoritatea rapoartelor pentru această eroare provin din actualizarea diferitelor jocuri. Cu alte cuvinte, Steam nu poate accesa fișierele pe care trebuie să le actualizeze. Acest lucru se întâmplă de obicei din cauza unei probleme cu permisiunile.
Deși Steam nu este cel mai bun lucru despre furnizarea de detalii despre erori, există mai multe metode încercate și adevărate pe care le puteți încerca să corectați problema.
Cum se remediază o eroare Steam „Fișier conținut blocat”
Există numeroase metode pe care le puteți încerca să corectați eroarea. Unele sunt mai dificile decât altele, dar s-a raportat că fiecare metodă enumerată aici funcționează.
1. Resetați Winsock
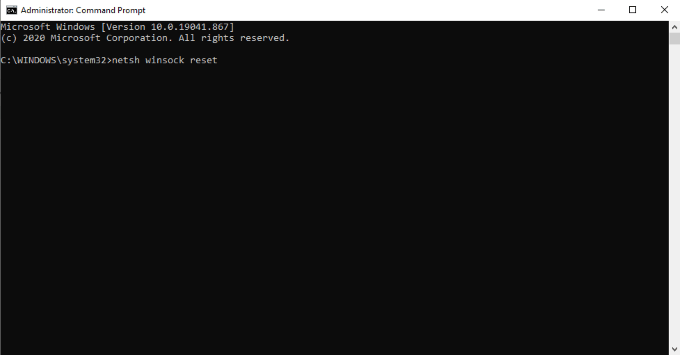
Winsock, sau Windows Socket API, definește modul în care sistemul de operare ar trebui să gestioneze rețelele. Resetând Winsock, puteți restabili conexiunea Steam la sistemul și serverele sale pentru a permite actualizări adecvate.
Pentru a reseta Winsock, deschideți Comanda Solicitați privilegii de administrator. După aceasta, tastați netsh winsock resetși apoi apăsați Enter. Va trebui să reporniți computerul după ce faceți acest lucru.
2. Ștergeți cache-ul de descărcare Steam
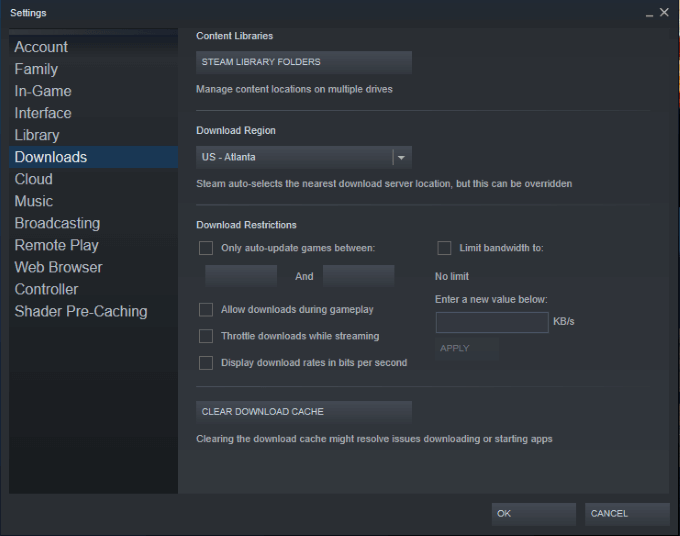
cache-ul de descărcare Steam funcționează ca orice alt cache. Deși face mai ușor și mai rapid accesul la fișierele stocate în memoria cache, se pot acumula erori care duc la actualizări eșuate și la eroarea blocată a fișierului de conținut.
Deschideți Steam, apoi faceți clic pe Steam>Setări>Descărcăriși faceți clic pe Ștergeți memoria cache de descărcare.Poate dura câteva minute pentru a finaliza, după care Steam va trebui să repornească. Acest singur pas poate corecta o mulțime de erori Steam, nu doar acesta.
3. Efectuați o scanare a discului
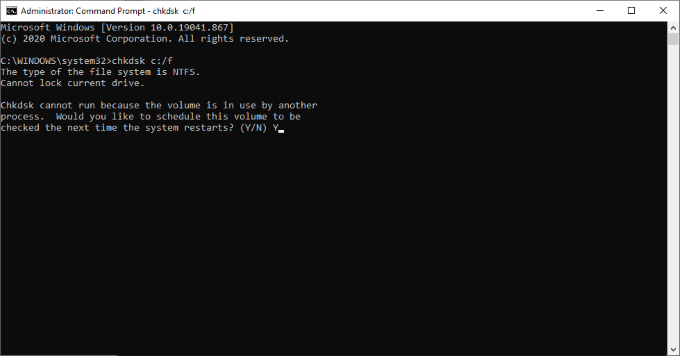
O scanare pe disc verifică sistemul pentru erori și le corectează dacă poate. Căutați linia de comandă, faceți clic dreapta pe meniul Start și selectați Rulați ca administrator.Trebuie să utilizați privilegii de administrator sau operațiunea nu va funcționa.
Apoi, tastați chkdsk c: / fși apăsați Enter.Apoi va trebui să tastați Ypentru a confirma programarea. Reporniți computerul pentru a începe testul. După ce sistemul dvs. finalizează scanarea pe disc, aparatul dvs. va porni normal - sperăm cu orice erori corectate.
4. Dezactivați antivirusul dvs.
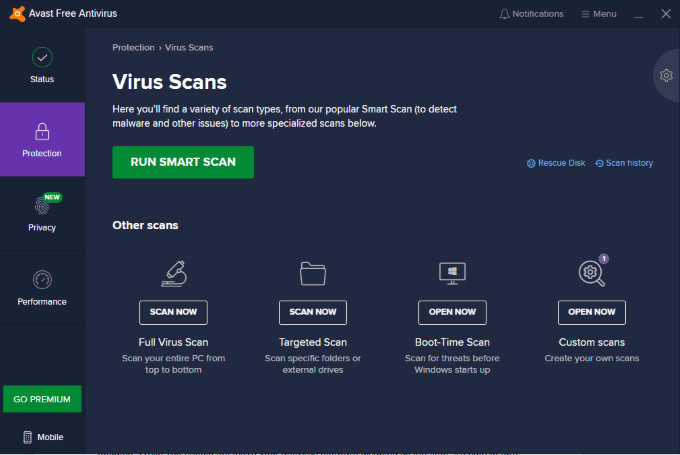
În unele cazuri, software-ul antivirus poate fi supra-vigilent și poate opri Steam să efectueze actualizări. Deși nu ar trebui să lăsați software-ul antivirus dezactivat tot timpul, este sigur să îl opriți în timp ce efectuați o actualizare Steam.
Asigurați-vă că vă reactivați antivirusul după ce efectuați orice actualizări. Un pas alternativ pe care îl puteți face este să introduceți lista albă Steam în software-ul dvs. antivirus. Demonstrând că Steam nu reprezintă un pericol, antivirusul îl va ignora și va permite conexiunile primite de pe serverele Steam.
5. Rulați Steam ca administrator
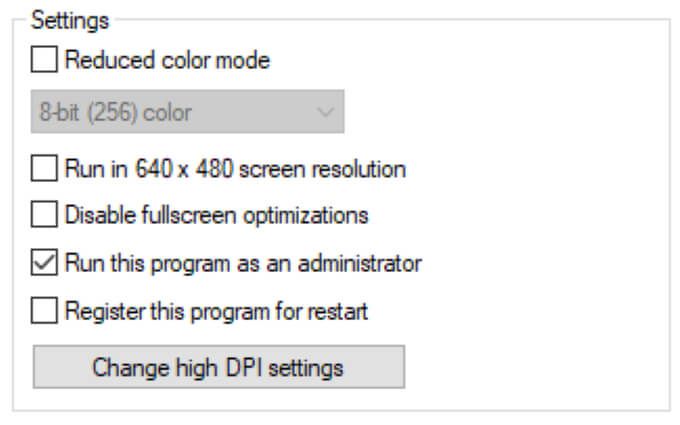
O altă soluție alternativă la eroarea Steam „fișier conținut blocat” este rulați Steam ca administrator. Puteți face clic dreapta pe pictograma Steam și puteți alege Rulați ca administrator, dar va trebui să faceți acest lucru de fiecare dată când porniți programul. Există o metodă mai ușoară.
Faceți clic dreapta pe pictograma Steam și alegeți Proprietăți>Compatibilitate.Sub meniul Setări, faceți clic pe Rulați acest program ca administrator.De fiecare dată când porniți Steam, acesta va rula cu privilegii administrative - chiar dacă îl porniți făcând clic pe o pictogramă de joc instalată.
Dacă PC-ul dvs. este în primul rând o mașină de jocuri, atunci activarea Steam pentru a utiliza privilegii de administrator nu este o idee proastă. Poate preveni câteva erori potențiale.
6. Ștergeți fișierele de descărcare
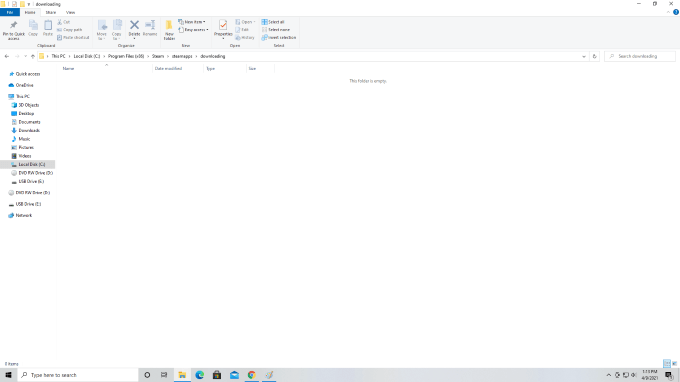
Un posibil motiv pentru care întâlniți această eroare este că jocul a început să se actualizeze, dar a întâmpinat o eroare. Fișierele duplicate pot avea ca rezultat uneori ca Steam să arunce codul de eroare „fișier de conținut blocat”.
Deschideți C:>Fișiere de program (x86)>
7. Dezinstalați și reinstalați Steam
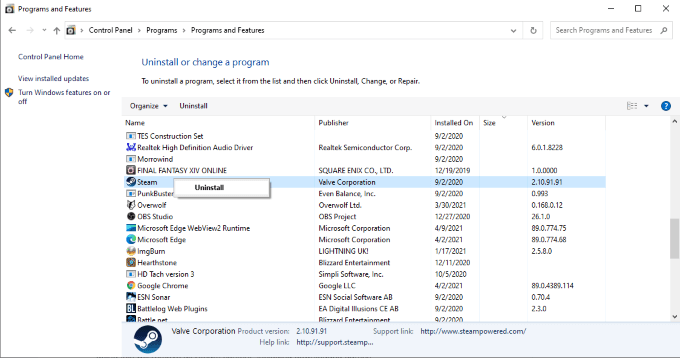
Dacă orice altceva eșuează, puteți elimina complet Steam de pe computer și îl puteți reinstala. Pentru a elimina Steam, deschideți Panoul de control>Dezinstalați un programși faceți clic dreapta pe Steam. Alegeți Dezinstalați.După ce eliminați Steam, reporniți computerul înainte de al instala din nou. Rețineți că acest lucru va elimina totconținutul Steam, inclusiv jocuri descărcate.
Puteți găsi fișierul de instalare pe site-ul Steam. Doar urmați pașii pentru ao instala din nou. Aceasta este o metodă extremă, dar care s-a dovedit eficientă în corectarea acestui mesaj de eroare.
Steam este o platformă excelentă de jocuri pe PC. Nu lăsați câteva mici erori să împiedice obstacolele în jocuri - știți doar cum să corectați problemele pe care le întâmpinați pe parcurs și sunteți gata.