Aveți probleme la localizarea unui fișier sau a unui set de fișiere în Google Drive? Ștergerile accidentale, permisiunile revocate și o multitudine de alte motive vă pot împiedica să le găsiți.
Treceți la lista de remedieri și sugestii de mai jos și ar trebui să puteți urmări fișierele lipsă din Google Drive.

Verificați Coșul de gunoi al Google Drive
Google Drive mută fișierele pe care le ștergeți într-o zonă specifică numită Coș de gunoi . Aveți apoi 30 de zile pentru a le restabili dacă doriți. Deci, înainte de a trece mai departe, merită să căutați în interior fișierele lipsă, deoarece le-ați fi putut șterge foarte bine din greșeală.
Pentru a vizualiza Coșul de gunoi, pur și simplu selectați Coș de gunoidin bara laterală Google Drive. Nu uitați să alegeți opțiunea Data aruncatăîn partea dreaptă sus a aplicației web pentru a sorta articolele șterse de la cele mai vechi la cele mai noi și invers.
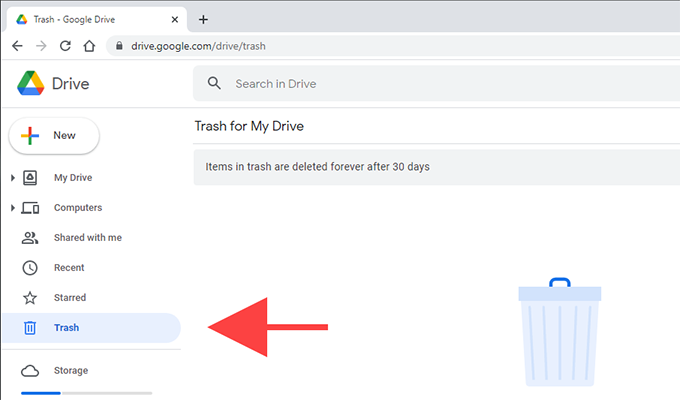
Puteți face clic dreapta pe fișierul pe care doriți să îl recuperați și selectați Restaurarepentru a-l repune în locația inițială. Pentru a restabili mai multe elemente simultan, țineți apăsate tastele Ctrlsau Cmdîn timp ce le selectați. Apoi, faceți clic dreapta și selectați Restaurare
Căutați fișierele lipsă
Încercați să efectuați o căutare a fișierului sau fișierelor lipsă. Dacă vă puteți aminti numele fișierului, pur și simplu introduceți-l în câmpul Căutați în Driveîn partea de sus a aplicației web Google Drive. De asemenea, puteți tasta orice vă amintiți despre nume, iar Google Drive va filtra în continuare intrările potrivite în consecință.
În plus, puteți utiliza funcția avansată instrumente de filtrare pentru a vă ajusta căutările. Pur și simplu selectați pictograma Opțiuni de căutaredin dreapta câmpului Căutare în Drive. Apoi puteți începe filtrarea articolelor folosind criterii precum Tip, Proprietar, Locațieși așa mai departe.
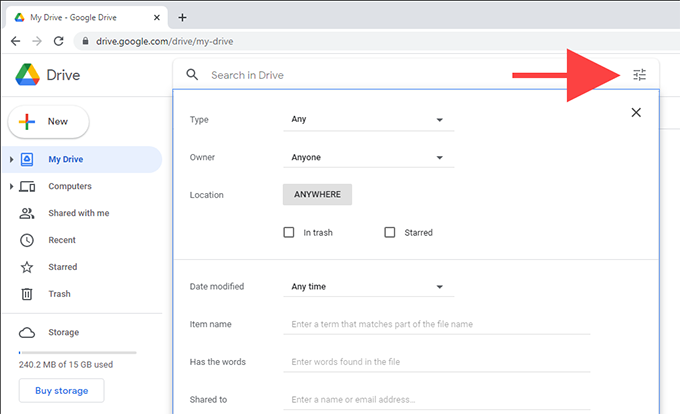
Căutați fișiere orfane
Dacă creați un fișier într-un folder partajat care aparține altcuiva și dacă proprietarul a terminat ștergerea folderului, fișierul ar trebui să fie în continuare prezent, dar invizibil deoarece nu are nicio locație.
Cu toate acestea, introducerea următorului parametru de căutare în câmpul Căutare în Drive ar trebui să ajute la afișarea acestuia:
este: proprietar neorganizat: eu
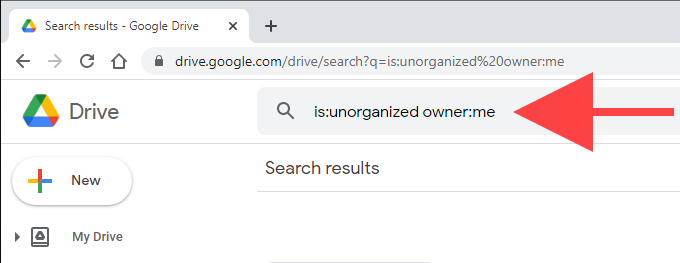
Dacă vedeți fișierul, faceți clic dreapta și selectați opțiunea Mutare înpentru a-l muta într-un director din Google Drive sau în rădăcina Unității mele.
Verificați panoul de activitate
Încercați să verificați panoul de activitate din Google Drive pentru a verifica dacă puteți găsi fișierul în acest fel. Pentru aceasta, alegeți Unitatea meadin bara laterală Google Drive, selectați pictograma Informațiidin partea dreaptă sus a aplicației web Google Drive și comutați la Fila Activitate.
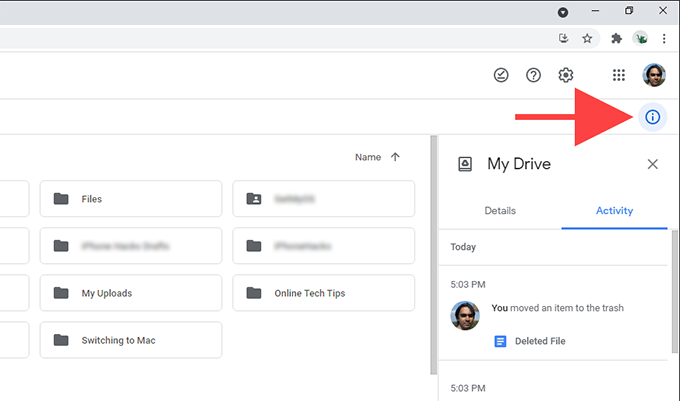
Atunci ar trebui să vedeți o listă lungă de activități legate de Google Drive, cum ar fi când ați deschis, redenumit, editat, mutat sau șters fișiere. De asemenea, ar trebui să vedeți activitatea oricăruia dintre colaboratorii dvs. Proprietarul
Dacă un fișier lipsă aparține altcuiva, acesta ar putea avea v-am revocat permisiunile sau le-ați șters. În acest caz, nu aveți nicio cale de recurs decât să contactați proprietarul pentru ajutor.
Puteți confirma întotdeauna dacă un anumit fișier sau folder v-a fost distribuit (și detaliile proprietarului) căutând prin e-mailul dvs. din trecut pentru Google Drive invită să colaboreze.
Ștergeți memoria cache Google Drive
Uneori, aplicația web Google Drive poate pur și simplu bloca și opri afișarea corectă a fișierelor și folderelor din interior. Acest lucru se întâmplă de obicei din cauza datelor depășite ale site-ului. Puteți șterge memoria cache legată de Google Drive și puteți verifica dacă acest lucru vă ajută.
Pentru aceasta, selectați pictograma în formă de lacăt Afișați informații despre sitepe bara de adrese și selectați Setări site. Urmați selectând Ștergeți datele. Apoi, reîncărcați Google Drive și verificați dacă apar fișierele lipsă. Dacă nu, este posibil să doriți să ștergeți întregul cache al browserului înainte de a încerca din nou.
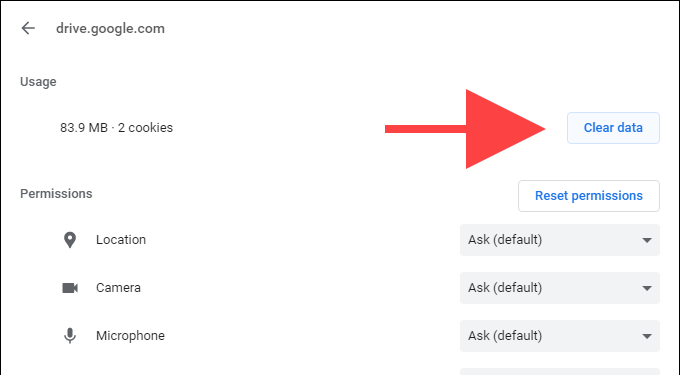
Utilizați Chrome sau actualizați-l
Google Drive funcționează cel mai bine în propriul browser emblematic Google - Chrome. Deci, dacă utilizați un alt browser, încercați să comutați la Chrome în schimb.
Dacă utilizați deja Chrome, cel mai bine este să aplicați orice actualizări în așteptare. Deschideți meniul Chromeși selectați Ajutor>Despre Google Chromepentru a iniția forțat o actualizare.
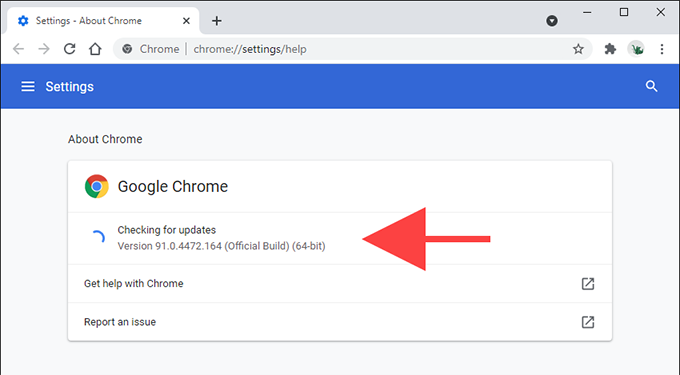
Deschideți Google Drive în modul incognito
Este posibil ca Google Drive să nu se afișeze corect din cauza conflictelor cu extensiile browserului. Dacă utilizați Chrome, puteți confirma rapid acest lucru folosind modul incognito, deoarece rulează fără suplimente în mod implicit.
To deschideți o fereastră incognito, deschideți Chromemeniu și selectați Fereastra incognito nouă. Urmăriți încărcând Google Drive (trebuie să vă conectați cu acreditările dvs. Google Drive).
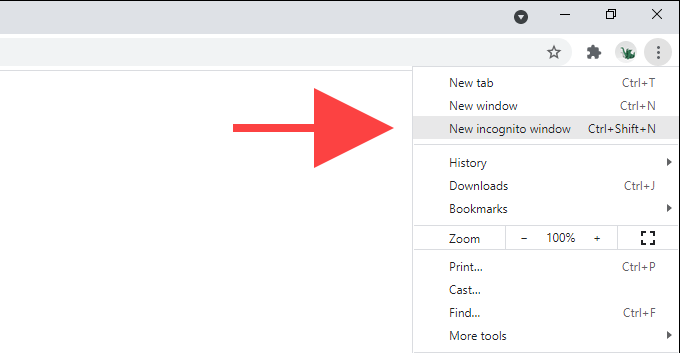
Dacă Google Drive afișează totul corect, deschideți o fereastră Chrome obișnuită și dezactivați toate extensiile. Puteți face acest lucru selectând pictograma Extensiidin partea dreaptă sus a ferestrei, urmată de Gestionați extensia. Apoi, reactivați-le unul câte unul până când întâlniți extensia care cauzează probleme.
Extensiile rău intenționate pot duce, de asemenea, la tot felul de probleme. Dacă utilizați Chrome pe computer, puteți utiliza scanerul malware integrat al browserului pentru a le elimina. Pentru a ajunge la acesta, deschideți meniul Chromeși selectați Setări>Avansat>Resetați și curățați>
Pentru aceasta, faceți clic dreapta pe pictograma Backup și sincronizaredin bara de sistem și selectați Setări>Preferințe. Apoi, comutați la fila Google Drivepentru a vă asigura că ați selectat corect fișierele și folderele pe care doriți să le sincronizați. De asemenea, puteți alege opțiunea Sincronizați totul în Unitatea meapentru a evita să pierdeți orice.
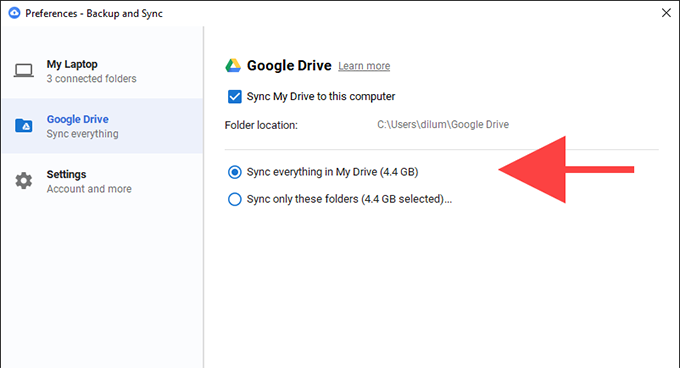
Trimiteți o cerere de recuperare a fișierelor
Indicațiile de mai sus ar trebui să vă ajute să găsiți rapid fișierele Google Drive care lipsesc. Dacă niciuna dintre sugestiile de mai sus nu a ajutat, probabil că ați șters definitiv un fișier și ați pierdut fereastra de timp pentru al prelua din Coșul de gunoi. Cel mai bun mod de acțiune ar trebui să fie apoi să completați și trimiteți o cerere de recuperare a fișierelor către Asistența Google.