Ați dorit vreodată să știți cum să transmiteți fluxul către Twitch, YouTube sau alte platforme de streaming populare? Ei bine, în acest ghid, vom explica exact cum se face. Vă vom parcurge fiecare pas, astfel încât să știți exact ce trebuie făcut.
Până la sfârșitul ghidului, veți fi configurat și pregătit să începeți primul flux live. Asigurați-vă că citiți cu atenție totuși pentru a vă asigura că nu greșiți.
Vom acoperi următorii pași:
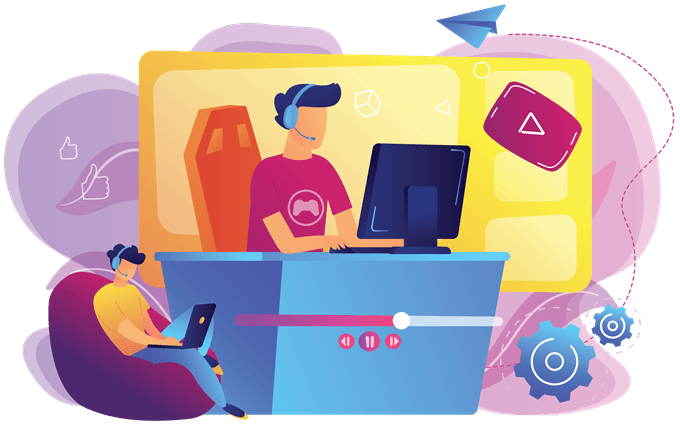
Pasul 1: Alegerea software-ului de streaming
Acolo există o serie de aplicații de streaming diferite disponibile acum, dar recomandăm una dintre următoarele. Toate aceste opțiuni de streaming sunt complet gratuite pentru a fi utilizate.
Dacă doriți cea mai mare personalizare și nu vă deranjați să modificați cu meniurile de setări, mergeți pentru OBS Studio. Dacă doriți o modalitate mai ușoară de a vă gestiona suprapunerile, alertele de pe ecran și plug-in-urile, alegeți Streamlabs OBS.
Dacă doriți doar să transmiteți rapid videoclipul jocului și nimic altceva, utilizați NVIDIA Shadowplay în software-ul GeForce Experience. (Numai pentru proprietarii NVIDIA GPU).
In_content_1 all: [300x250] / dfp: [640x360]->Pasul 2: Optimizarea setărilor
Când optimizați setările de streaming, schimbați setările pentru a îndeplini două cerințe - o rezoluție de frecvență cadru bună, bazată pe performanțele hardware și un flux constant pe viteza de încărcare.
Dacă aveți un computer bun, puteți genera jocuri video în 1080P la 60 de cadre pe secundă. Cu toate acestea, majoritatea utilizatorilor vor fi mulțumiți de streamingul de 720p 30fps. Orice valoare mai mică decât aceasta și calitatea pot fi destul de groaznice.
Bitrate-ul tău poate fi modificat pentru a se adapta la rețeaua ta. Un bitrate este în esență cât de multe date sunt trimise pe secundă. Cu cât este mai mare bitratul, cu atât este mai rafinată calitatea imaginii. Cu cât este mai mic thebitrate, cu atât va fi mai comprimat videoclipul.
Pentru ca rezoluțiile mai mari să pară la fel de bune, ar trebui să ai un bitrate mai mare. Din această cauză, este necesară o viteză bună de rețea și un computer bun pentru a transmite fluxuri de calitate superioară. Există, de asemenea, un bitrate maxim care ar trebui utilizat, deoarece, dacă mergeți mai departe, utilizatorul mediu nu va putea descărca fluxul suficient de rapid, ceea ce va provoca tamponare și latență.
Pentru a testa ce rezoluție și rata de cadru este cea mai bună, utilizați butonul înregistrarede pe NVIDIA Shadowplay, OBS Studio sau OBS Streamlabs.

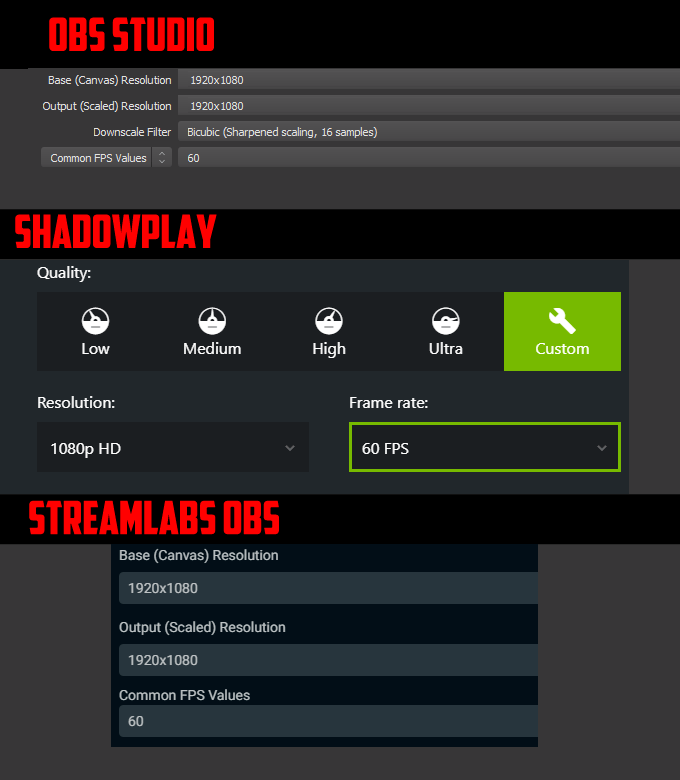
După aceea, deschideți jocul pe care doriți să îl înregistrați.În continuare, trebuie să alegeți sursa jocului. În Shadowplaythis se face automat. În OBS Streamlabs și OBS Studio trebuie să adăugați asource.
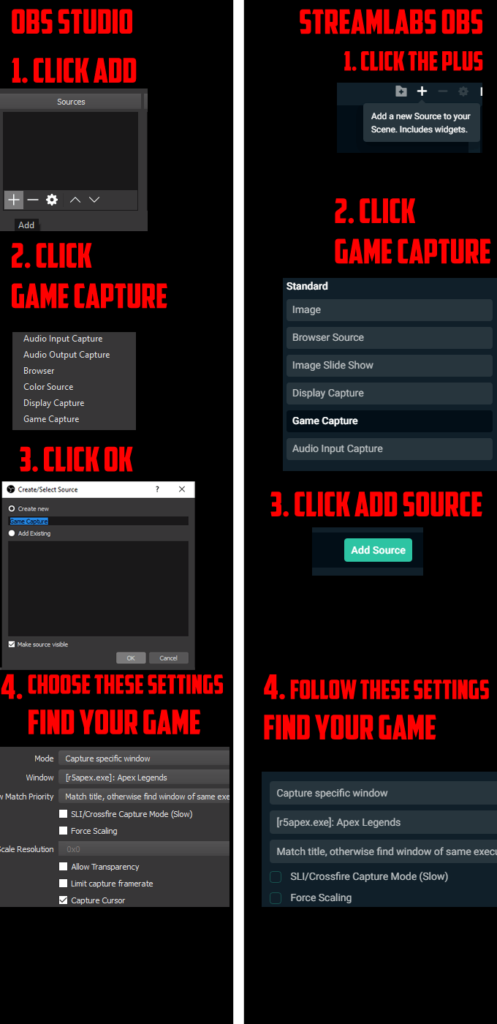
Imaginea de mai sus explică procesul. După ce ați adăugat sursa, înregistrați un joc complet.Apoi, după ce ați terminat, urmăriți redarea video. S-a bâlbâit deloc? Dacă da, încercați setări mai mici. Încercați până când veți găsi locul dulce.
Acum, ce zici de bitrate-ul dvs.? Ei bine, acest lucru poate fi determinat prin testarea conexiunii de rețea. Accesați speedtest.net și executați atestarea. Rețineți viteza de încărcare. O bună regulă generală este să îți concentrezi 75% din viteza de încărcare. Acest lucru vă oferă suficientă lățime de bandă de încărcare pentru a naviga pe web, a încărca fișiere și a juca jocuri online.
Ca exemplu, testul meu a readus o viteză de încărcare de 6,20 mbps, astfel încât pot să-mi pot seta bitrate la 4650, care se traduce la 4.650 kbps. Cu toate acestea, așa cum am menționat mai sus, există un maximbitrat care ar trebui utilizat. Twitch sugerează ca acesta să fie de 3.500 kbps.
Pentru a vă seta bitrate, urmați pașii de mai jos.
Pe OBS Studio și Streamlabs:
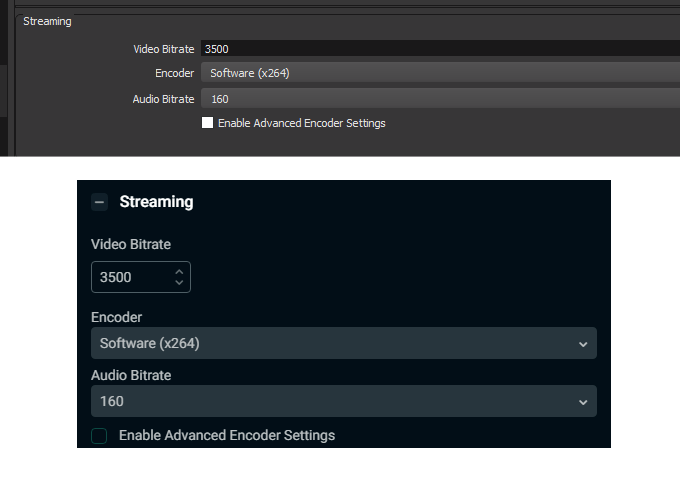
Pe NVIDIA Shadowplay:
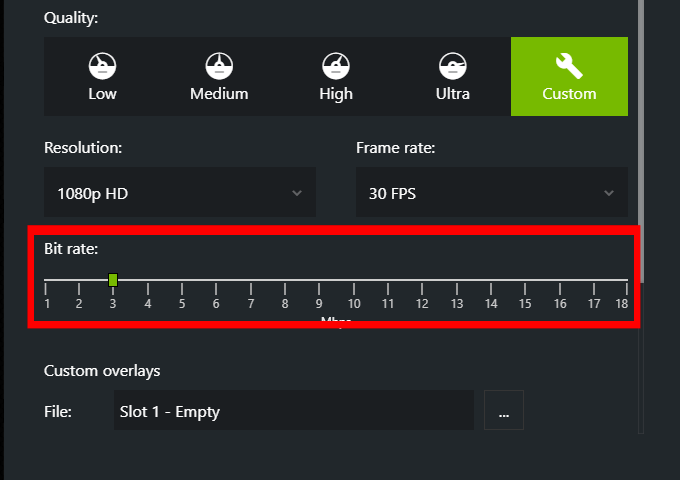
Pasul 3: Alegerea platformei de streaming
Acum, că v-ați stabilit streami ng software, este timpul să vă înscrieți pe platforma dorită. Există o serie de opțiuni pe internet, inclusiv Twitch, YouTube și Mixer.
Twitch și YouTube sunt ușor cele mai populare, așa că pentru acest ghid ne vom concentra pe acestea. După ce v-ați înscris,va trebui să vizitați tabloul de bord live stream. Pentru a accesa acest lucru, urmați pașii de mai jos.
ForTwitch:
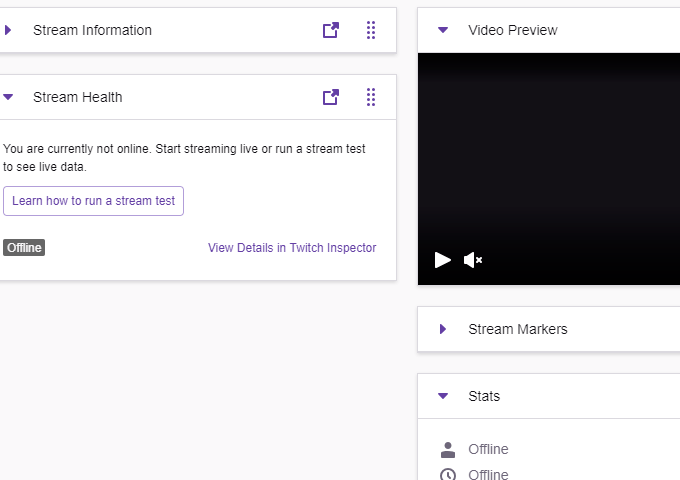
Aici aveți toate detaliile necesare în fluxul dvs. live. De aici, puteți alege titlul fluxului dvs., categoria dvs. de jocuri, etichetele, să vizualizați chatul dvs. și să verificați performanța fluxului.
ForYouTube:
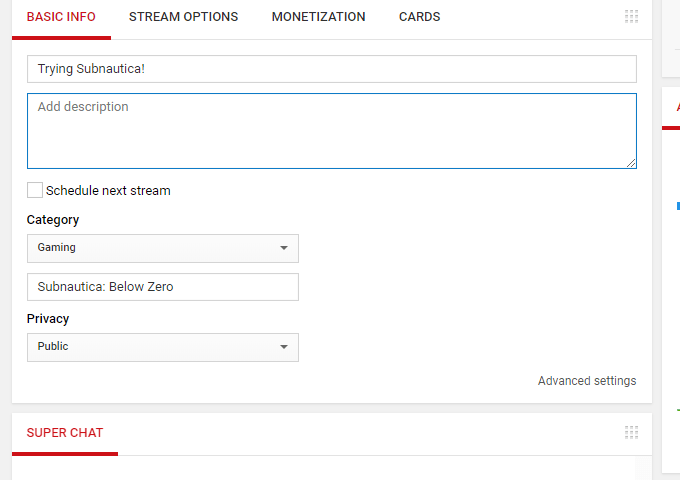
Acum veți fi pe tabloul de bord al fluxului live. De aici puteți alege titlul fluxului dvs. , alegeți un joc, adăugați o descriere, verificați chat-ul dvs., vizualizați opțiunile de generare de bani și multe altele.
Pasul 4: Configurarea cheii fluxului dvs.
Pentru ca software-ul dvs. de streaming să fie transmis în mod direct la Twitch, YouTube sau un alt canal, veți avea nevoie de o cheie de flux. Aceasta este o cheie secretă de autentificare pe care nu ar trebui să o împărtășiți niciodată cu cineva.
Cu această cheie, oferiți software-ul de streaming pe misiunea de a încărca și transmite direct canalul dvs. imediat ce apăsați butonul Stream. Pentru a găsi cheia fluxului, am oferit mai jos pașii atât pentru YouTube cât și pentru Twitch. Alte platforme vor avea opțiuni similare pentru localizarea cheii de flux.
OnTwitch:
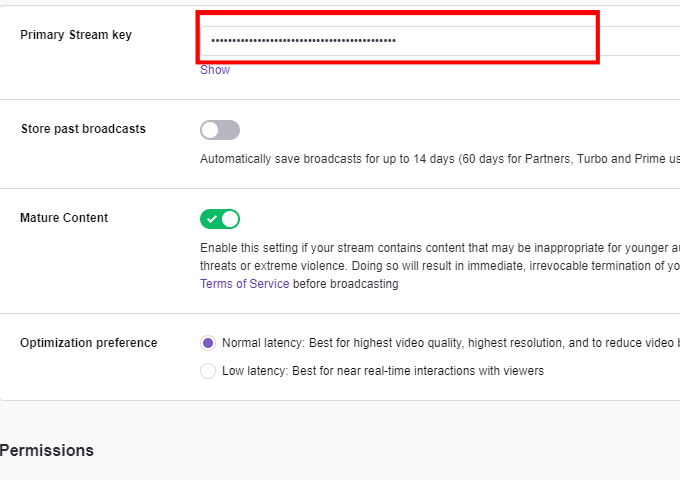
OnYouTube:
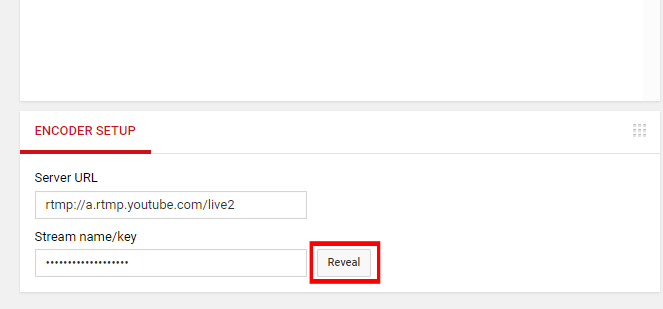
Acum, după ce aveți cheia fluxului, este o dată să-l lipiți în software-ul dvs. de streaming. Urmați pașii de mai jos pentru fiecare software de extindere:
Pentru fluxurile OBSStudio sau OBS:
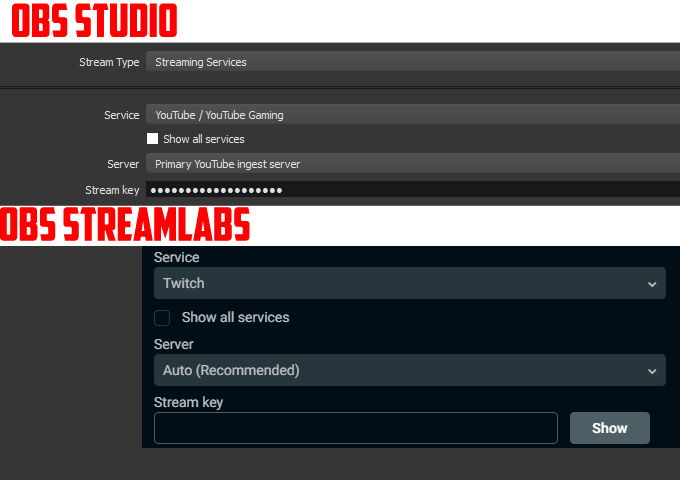
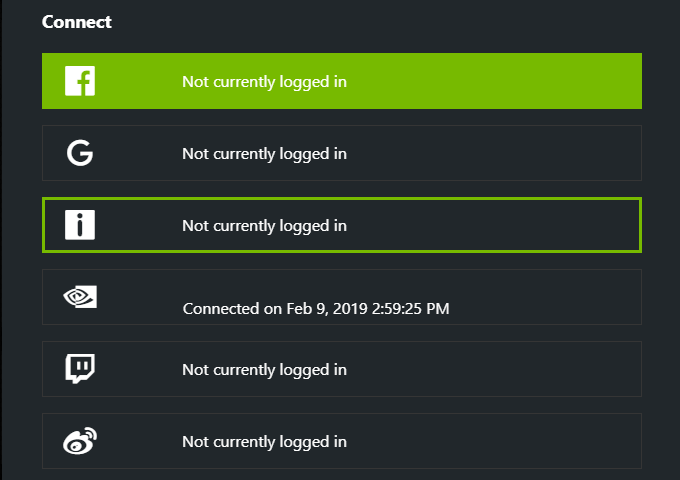
Acum, după ce ați urmat pașii de mai sus, veți fi gata să mergeți în direct.
Pasul 5: Mergi în direct
Acum sunteți gata să mergeți Trăi. Făcând clic pe butonul Streamdin OBS Studio, Stream-uri OBS sau NVIDIA Shadowplay va porni automat fluxul. Vă puteți vizualiza apoi tabloul de bord pe platforma de streaming pentru a monitoriza fluxul și performanțele dvs.
Asigurați-vă că apăsați Opriți fluxulsau opriți fluxul în software-ul de streaming după ce ați terminat streaming.
Sumar
Sper că acest ghid a fost util. Dacă aveți întrebări despre acest ghid, vă rugăm să lăsați un comentariu mai jos și voi încerca să vă revin cât mai curând posibil.