Pentru a gestiona dispozitivele Razer, este esențial ca Razer Synapse să ruleze în formă maximă. Dacă aplicația nu reușește să se deschidă pe PC-ul cu Windows 10 sau 11, trebuie să o puneți în funcțiune cât mai curând posibil.
Din mai multe motive, Razer Synapse nu se deschide. De exemplu, ar putea fi un proces Razer sau un serviciu de fundal care funcționează defectuos, o instalare de program coruptă sau deteriorată sau un fișier de sistem sau o componentă lipsă.
Rezolvați sugestiile și soluțiile din acest ghid de depanare pentru a remedia problemele de deschidere a Razer Synapse în Windows 10 și 11.
1. Forțat-Închide procesele Razer Synapse
Uneori, procesele de bază legate de Razer Synapse se pot bloca sau pot împiedica rularea acestuia. Închiderea forțată a acestora înainte de relansarea programului este singura modalitate de a remedia problema. Pentru a face asta:
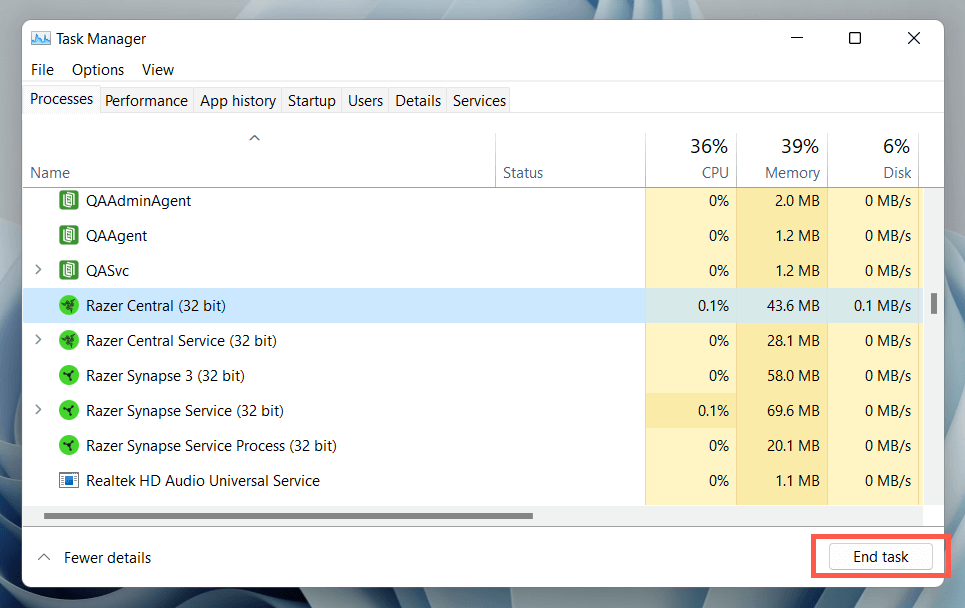
Notă: continuați cu restul instrucțiunilor dacă Razer Synapse nu apare. Pentru cele mai bune rezultate, repetați pașii 1–5de mai sus înainte de a încerca fiecare remediere.
2. Reporniți serviciul Razer Synapse
Razer Synapse se bazează pe un serviciu de fundal pentru a rula în Windows. Trebuie să-l reporniți dacă problema persistă. Pentru a face asta:
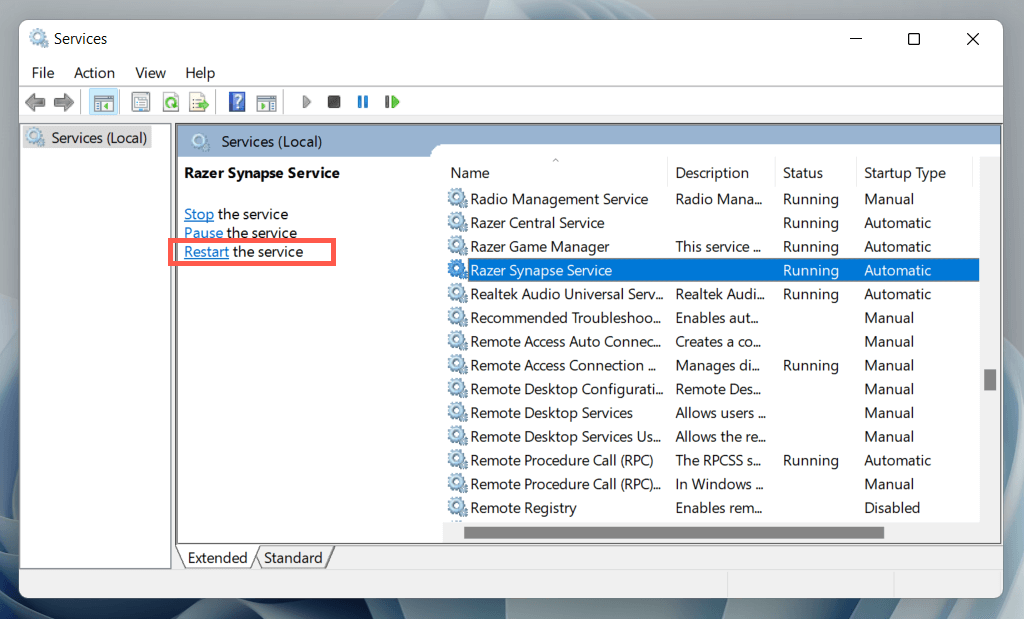
3. Reporniți computerul
Este o idee bună să reporniți computerul în continuare. Acest lucru ar trebui să înlăture orice defecțiuni aleatorii ale sistemului de operare - de exemplu, fișiere de sistem învechite sau un cache-ul driverului hardware corupt - care împiedică deschiderea Razer Synapse..
Pentru a face asta, faceți clic dreapta pe butonul Startși selectați Pornire>Reporniți. Dacă există actualizări Windows nefinalizate, alegeți Actualizare și repornire.

4. Rulați Razer Synapse ca administrator
Dacă Razer Synapse continuă să nu se deschidă, încercați să îl rulați ca administrator. Acest lucru oferă programului privilegii de sistem ridicate și previne problemele de lansare din lipsa permisiunilor. Pentru a face asta:
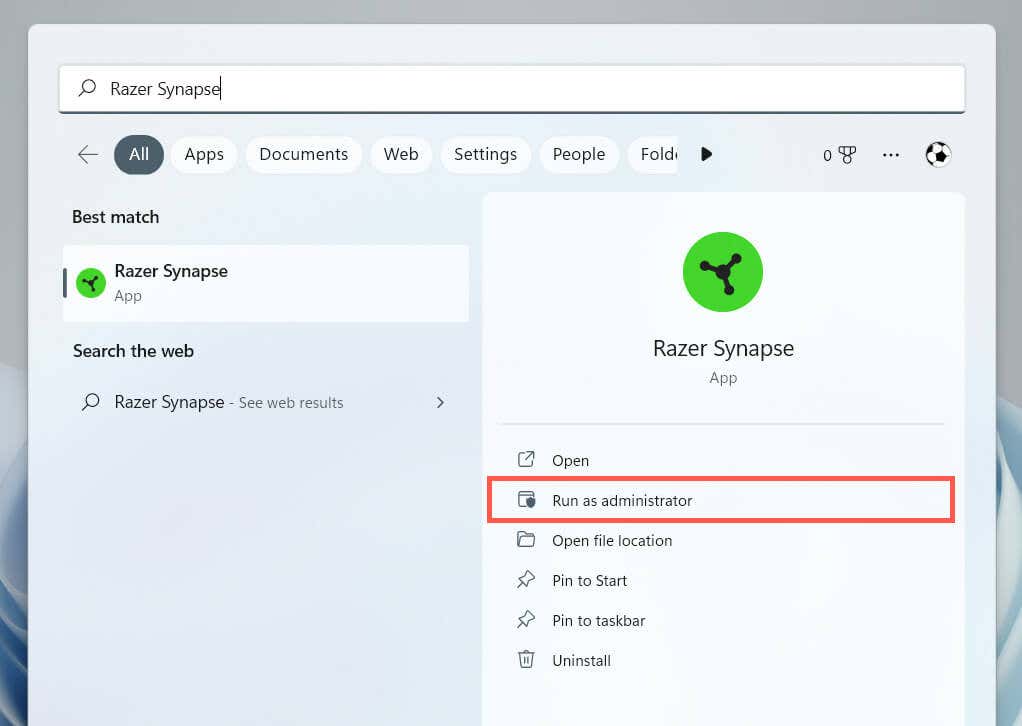
Dacă vă ajută, aflați cum să configurați Razer Synapse să ruleze întotdeauna cu privilegii administrative.
5. Deconectați și reconectați perifericele Razer
Rareori, Razer Synapse se poate lansa dacă nu deconectați și reconectați perifericele Razer. Scoateți-le cablurile USB, reporniți computerul și conectați-le din nou.
Dacă utilizați dispozitive wireless Razer, opriți-le și reporniți-le; de asemenea, ar trebui să eliminați și să reconectați toate receptoarele wireless USB Razer.
6. Actualizați și reparați Razer Synapse
Problemele specifice versiunii cu software-ul Razer Synapse sunt un alt motiv care pune probleme atunci când încercați să deschideți programul. Prin urmare, este o idee bună să verificați și să instalați orice actualizări în așteptare. Pentru a face asta:
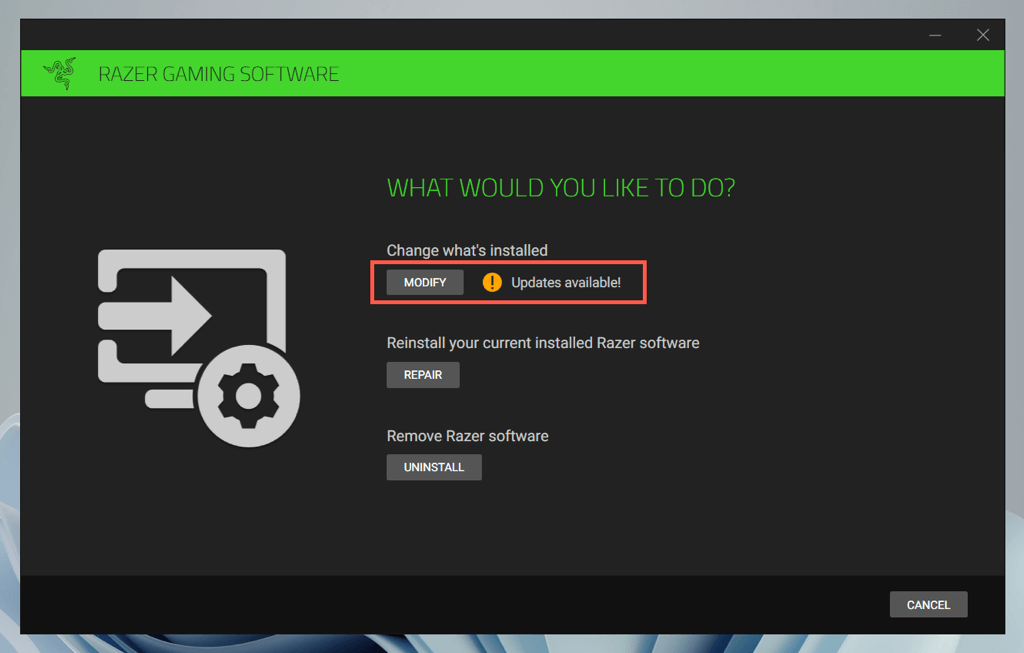
Dacă actualizările nu reușesc să repare Razer Synapse (sau dacă nu există actualizări noi), trebuie să reparați programul. Repetați pașii de mai sus, dar alegeți opțiunea Reparare.
7. Reinstalați Razer Synapse
Dacă actualizarea sau repararea Razer Synapse nu ajută, încercați să reinstalați programul. Pentru a face asta:

Dacă întâmpinați probleme la dezinstalarea Razer Synapse, utilizați Panoul de control Windows pentru a-l elimina. Iată cum:
8. Dezinstalați Razer Surround Sound
Razer Surround Sound este o aplicație opțională care sporește capacitățile căștilor Razer. Cu toate acestea, tinde să intre în conflict cu Razer Synapse, așa că încercați să îl eliminați de pe computer.
Dacă vă ajută, dar doriți să utilizați și sunetul surround Razer, încercați reinstalând cea mai recentă versiune a programului.
9. Reinstalați driverele de dispozitiv Razer
Dezinstalați și reinstalați dispozitivele Razer pentru a remedia problemele care rezultă din driverele hardware corupte. Dacă eliminați driverele pentru un mouse Razer, trebuie să utilizați un alt dispozitiv de indicare pentru a interacționa cu sistemul de operare între timp.
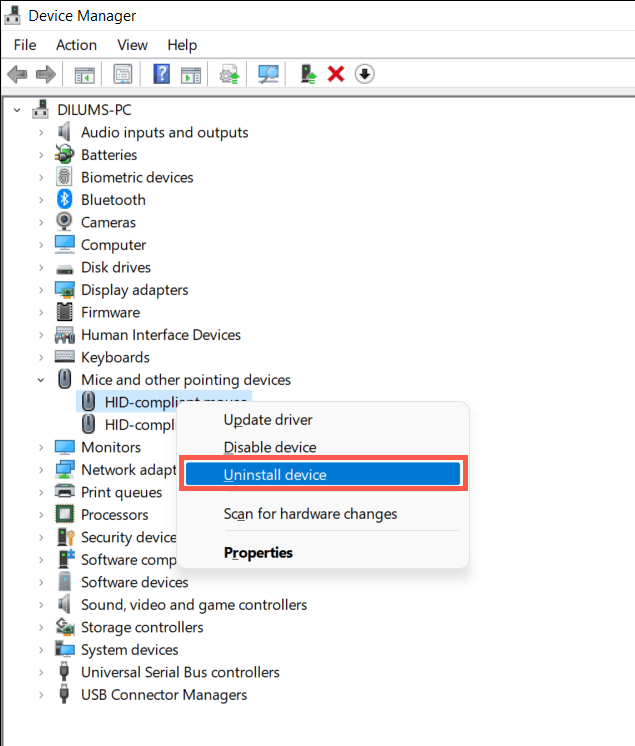
Notă: dispozitivele Razer pot apărea și cu drivere Windows generice—mouse compatibil HID, Dispozitiv cu tastatură HIDetc.
10. Actualizați Windows la cea mai recentă versiune.
Razer Synapse funcționează cel mai bine pe cele mai recente versiuni de Windows 10 și 11. Pentru a actualiza sistemul de operare și toate componentele sistemului:
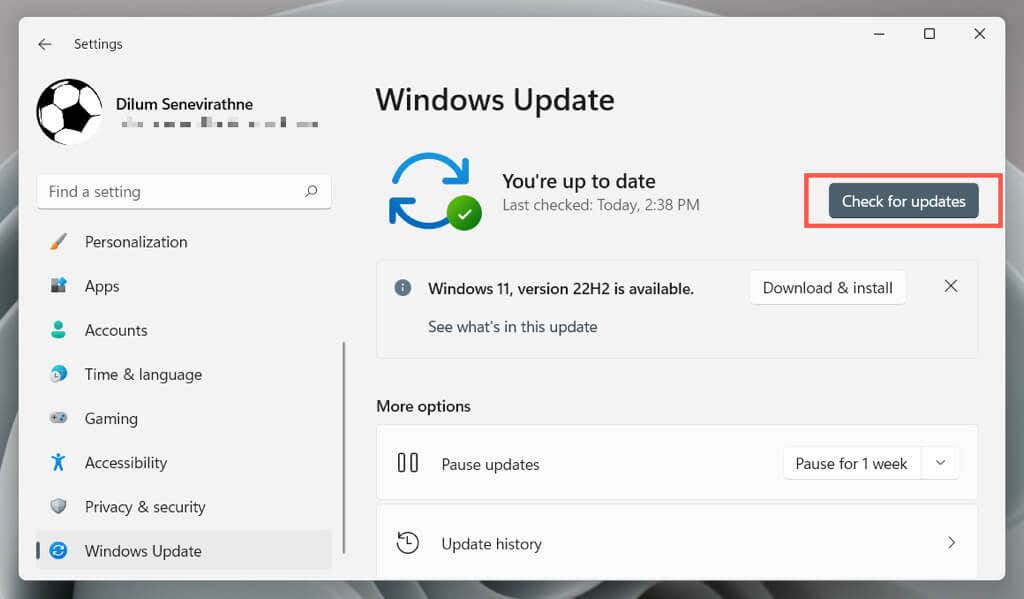
Razer oferă, de asemenea, actualizări ale driverelor hardware prin Windows Update. Pentru a verifica, selectați Opțiuni avansate>Actualizări opționalepe același ecran.
11. Reparați Microsoft .NET Framework
Un Microsoft .NET Framework defect este, de asemenea, o explicație probabilă pentru o instalare problematică a Razer Synapse. Cea mai rapidă modalitate de a remedia problema este să descărcați și să rulați Instrumentul de reparare Microsoft .NET Framework.

Dacă aveți nevoie de ajutor suplimentar, consultați Ghid de depanare Microsoft .NET Framework pentru instrucțiuni detaliate pas cu pas.
12. Adăugați Razer Synapse la software-ul dvs. antivirus
Programele antivirus de la terți pot opri deschiderea Razer Synapse. Dacă aveți unul pe computer, încercați să îl întrerupeți. Dacă acest lucru vă ajută, adăugați Razer Synapse la lista de excepții de software și firewall a utilitarului pentru a evita interferențele false.
Dacă utilizați numai protecție nativă prin Securitate Windows, este posibil ca paravanul de protecție Windows Defender să fie cel care blochează rularea programului. Pentru a remedia problema:
C:\Fișiere de program(x86)\Razer\Synapse3\WPFUI\Framework\Razer Synapse 3Gazdă\
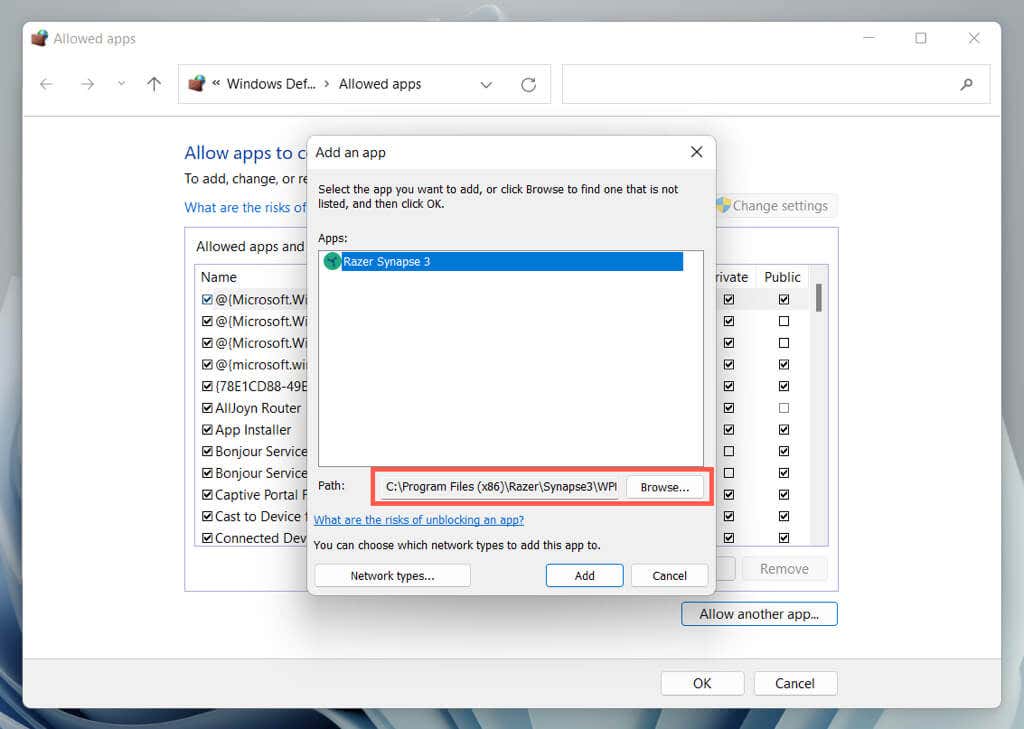
13. Porniți curățiți computerul
Curățați computerul cu Windows 10 sau 11 pentru a identifica programele care intră în conflict cu Razer Synapse. Pentru a face asta:

Razer Synapse se deschide din nou
Sperăm că soluțiile de mai sus au funcționat, iar Razer Synapse se deschide din nou pe computerul tău Windows. Remedieri rapide, cum ar fi relansarea forțată a Razer Synapse, repornirea procesului sau serviciului de bază sau repararea programului, aproape întotdeauna vor repara lucrurile. Nu uitați să le parcurgeți data viitoare când programul nu se deschide.
Dacă problema devine o problemă persistentă și niciuna dintre instrucțiunile din acest tutorial nu vă ajută, contactați asistența Razer pentru sfaturi suplimentare de depanare.
.