Știați că o închidere Windows 10 sau 11 nu vă închide computerul? Acest lucru se datorează pornirii rapide. Citiți mai departe pentru a afla despre pornirea rapidă și despre cum să o dezactivați în Microsoft Windows.
Pornire rapidă, după cum sugerează și numele, este o funcționalitate Windows încorporată care permite computerului să pornească mai rapid după o oprire rece. Sună ca un lucru bun, nu? Nu intotdeauna. Vă vom explica ce este pornirea rapidă și de ce ați putea dori să o dezactivați în Windows 10 sau 11.
Ce este funcția de pornire rapidă?
Înainte de a afla cum funcționează Fast Startup, este o idee bună să înțelegeți ce este „kernelul” în Windows.
Practic, nucleul este nucleul sistemului de operare și este ceea ce face ca software-ul și hardware-ul să funcționeze. Este întotdeauna în memorie și este, de asemenea, ceea ce firmware-ul computerului dvs. - BIOS sau UEFI - încarcă primul.
Când închideți computerul, Windows închide toate aplicațiile și programele deschise, vă deconectează de la contul dvs. de utilizator și oprește sistemul de operare. Cel puțin, asta crezi, nu?

La pornirea Windows 8, totuși, o închidere nu închide totul în sensul tradițional. În schimb, memorează cache nucleul la hiberfil.sys (numit fișierul de hibernare).
Din moment ce nucleul este ceea ce face ca totul să funcționeze, dacă îl aveți într-o stare care îl face gata de funcționare în orice moment, permite computerului să pornească mai rapid atunci când inițiați o pornire la rece.
Pornirea rapidă nu îmbunătățește semnificativ timpul de pornire dacă Windows încarcă un SSD (unitate solidă) rapid sau dacă aveți o configurare puternică a computerului în general. Cu toate acestea, reduce mai multe secunde la pornirea sistemului de operare de pe un hard disk mai vechi.
De ce ar trebui să dezactivați pornirea rapidă
În ciuda avantajului pe care îl aduce Pornirea rapidă, poate fi adesea sursa mai multor probleme pe un computer care rulează Windows 10 sau 11.
Pentru început, încărcarea în mod repetat a aceleiași sesiuni de kernel crește șansele de a crea nepotriviri între componentele software reale și cele stocate în cache, mai ales după actualizările de sistem sau de drivere.
Acest lucru ar putea duce la BSOD (Ecranul albastru al morții) și alte erori de pornire sau ar putea împiedica funcționarea corectă a perifericelor hardware. Pornirea rapidă tinde, de asemenea, să provoace probleme la finalizarea actualizărilor Windows..
În plus, dacă computerul dvs. este într-o configurație cu pornire dublă sau cu pornire multiplă (de exemplu, Windows și Linux), se știe că Fast Startup blochează accesul la unitatea Windows atunci când pornește într-un sistem de operare non-Windows.
Și mai rău, modificarea partițiilor dintr-un sistem de operare poate duce la probleme de corupție la trecerea la altul.
Să presupunem că credeți că pornirea rapidă este motivul din spatele unei anumite probleme (sau doriți să evitați un potențial conflict din cauza acesteia); puteți opri temporar Windows de la stocarea în cache a nucleului în timpul unei închideri.
Iată câteva metode pentru a vă ajuta în acest sens:
Cum să dezactivați pornirea rapidă în Windows
Deși este ușor să ocoliți pornirea rapidă și să ștergeți memoria cache a nucleului, poate doriți să luați în considerare dezactivarea completă a pornirii rapide dacă computerul dvs. continuă să întâmpine probleme în mod constant sau dacă aveți mai multe sisteme de operare instalate.
Dezactivați Fast Boot prin Panoul de control
Cea mai rapidă modalitate de a dezactiva pornirea rapidă în Windows 11 și 10 este să utilizați Panou de control. Doar:
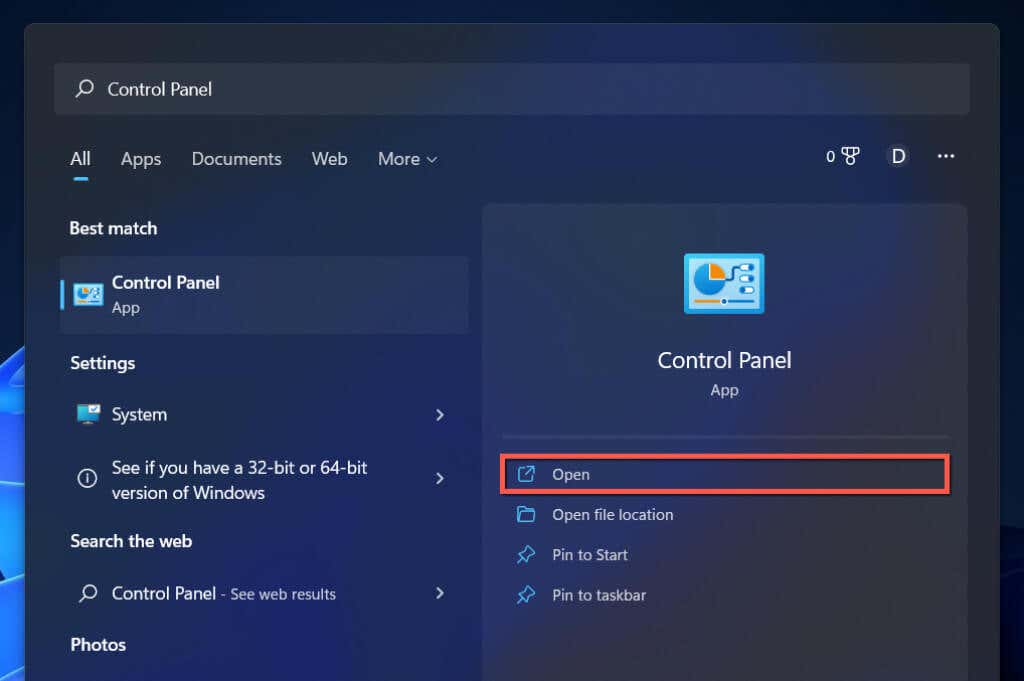

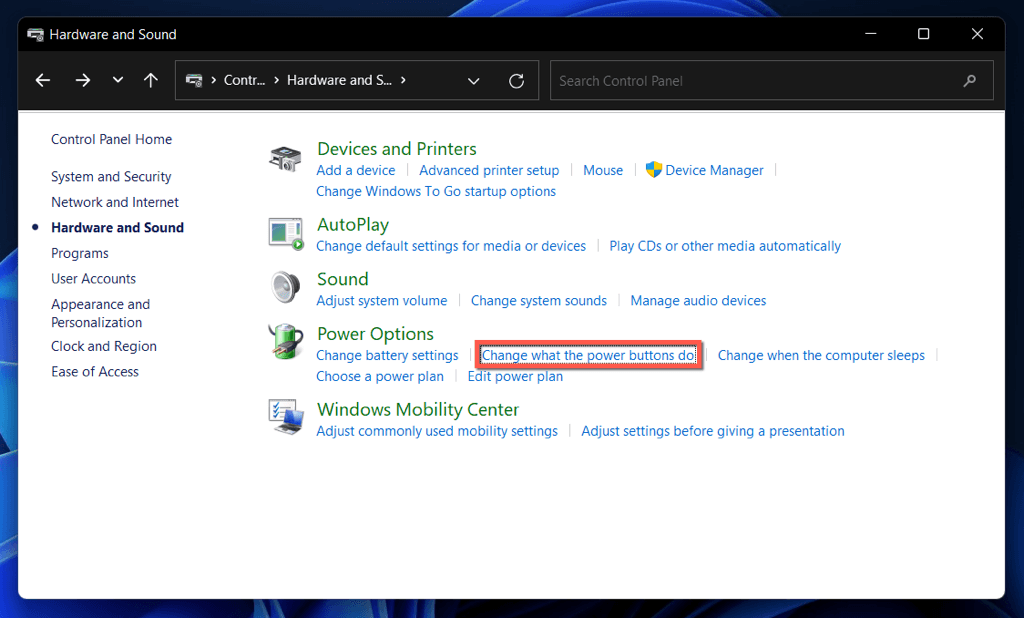
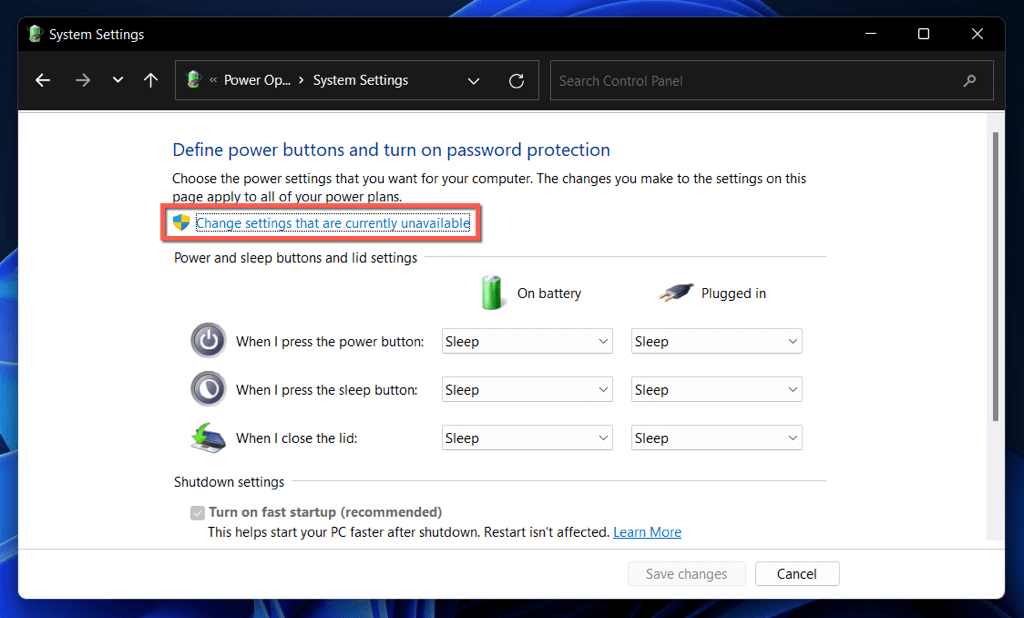
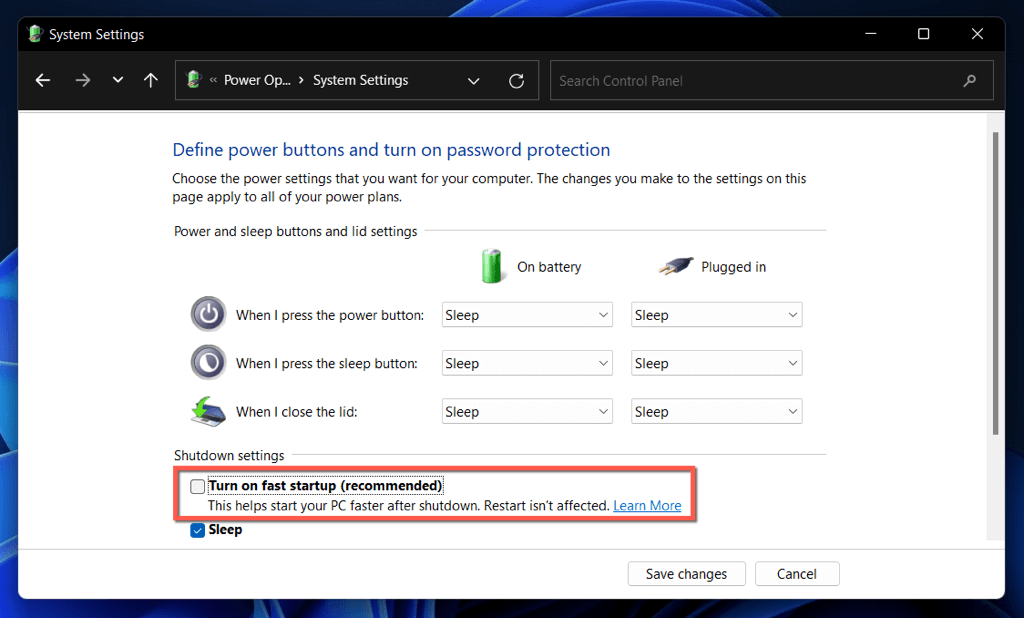
Dacă nu vedeți opțiunea Pornire rapidă, setarea de putere Hibernare este probabil dezactivată pe computer. Rulați comanda de mai jos într-o consolă Windows PowerShell sau Prompt de comandă ridicată pentru a o activa:.

- Apăsați Enter.
Acum puteți dezactiva pornirea rapidă prin Panoul de control.
Dezactivați pornirea rapidă prin Editorul de registry
O altă metodă, deși mai puțin convenabilă, pentru a dezactiva pornirea rapidă este să efectuați următoarea modificare prin Editorul de registru. Cel mai bine este să faceți o copie de rezervă a registrului de sistem înainte de a începe.
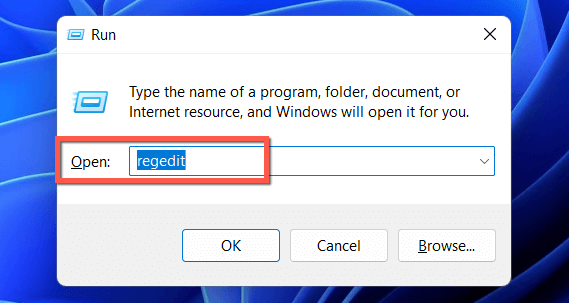
HKEY_LOCAL_MACHINE\SYSTEM\CurrentControlSet\Control\Session Manager\Power
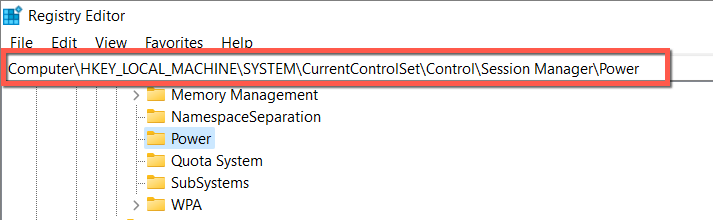

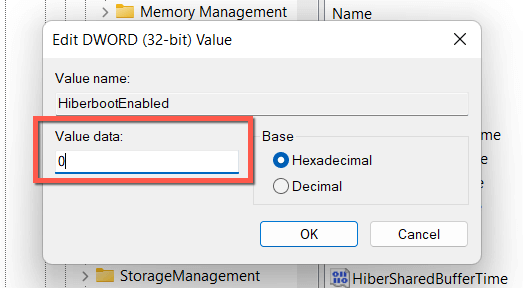
Dezactivați pornirea rapidă prin Editorul de politici de grup local
Dacă computerul dvs. rulează edițiile Profesional, Enterprise sau Education ale Windows 10 sau 11, puteți utiliza Editorul de politici de grup local pentru a dezactiva Pornirea rapidă.
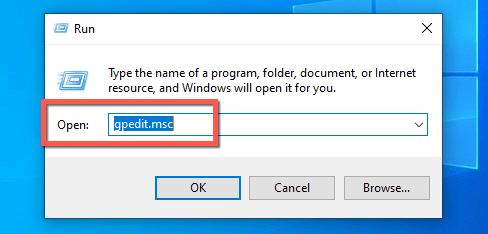
Configurația computerului>Șabloane administrative>Sistem>Oprire
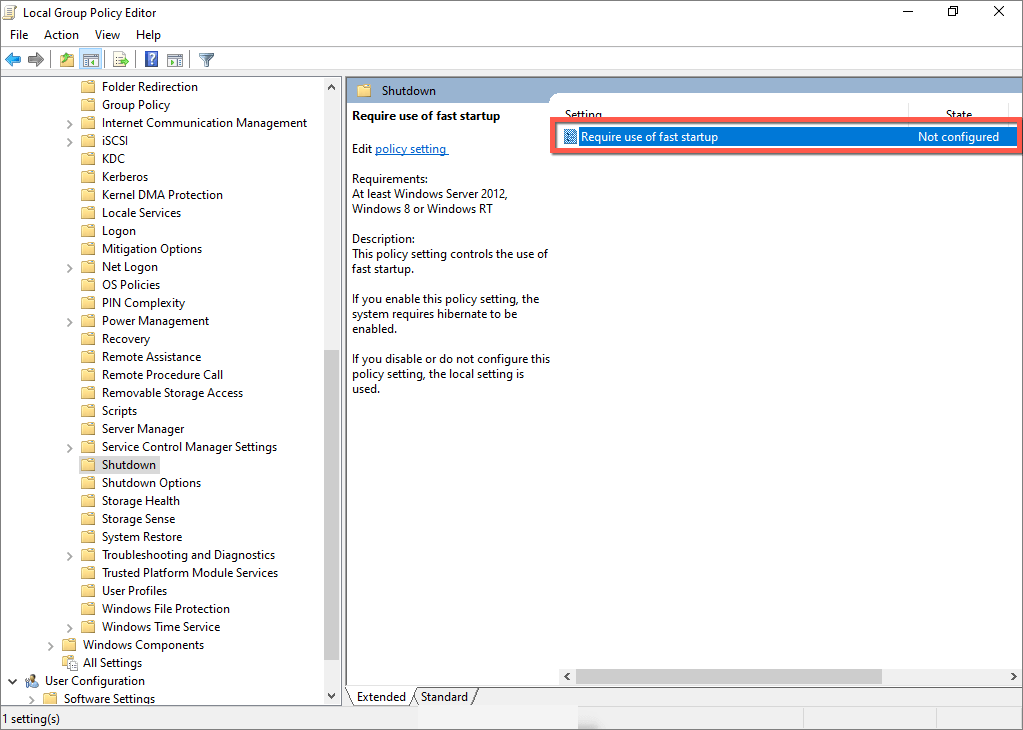

Pornire rapidă: păstrați-l sau dezactivați-l
Cu excepția cazului în care utilizați un computer destul de vechi cu un HDD mecanic sau doar CPU sau RAM minim necesar pentru a rula Windows 11 sau 10, probabil că nu veți vedea o creștere semnificativă a performanței timpului de pornire cu pornirea rapidă activată.
Cu toate acestea, există puține motive pentru a dezactiva permanent Pornirea rapidă, cu excepția cazului în care întâmpinați probleme persistente, nu aveți probleme la instalarea actualizărilor sau utilizați mai mult de un singur sistem de operare. Nu uitați că puteți ocoli cu ușurință funcția oricând doriți.
.