Actualizările Windows 10 au reputația de a lua vârste pentru a descărca și a instala. De parcă acest lucru nu ar fi fost destul de rău, unele actualizări ajung să rămână blocate în ultimele etape. Când se întâmplă acest lucru, veți vedea probabil că ecranul „Pregătirea Windows-ului” se rotește la nesfârșit.
De obicei, problema blocată „Pregătirea Windows-ului” apare atunci când o actualizare trece fără un motiv întemeiat. Dar uneori, problema ajunge să fie gravă, corupția fișierelor jucând un rol semnificativ.
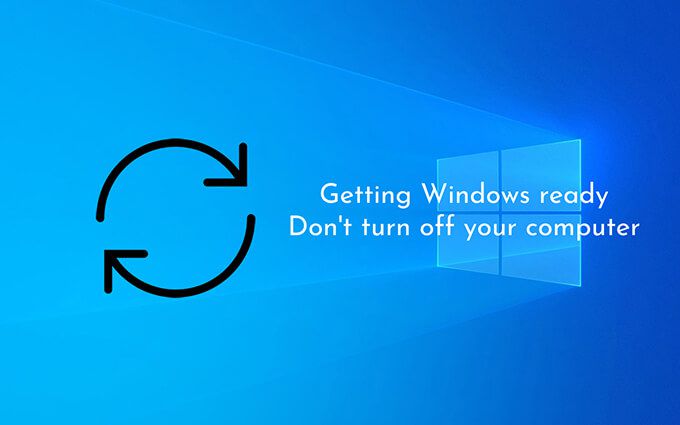
Indiferent, lista de sfaturi și remedieri de depanare de mai jos ar trebui să vă ajute să treceți de ecranul „Pregătirea Windows” în Windows 10.
Deconectați-vă de la Internet
În unele cazuri, Windows 10 poate întâmpina probleme de comunicare cu serverele Microsoft în timp ce finalizează o actualizare. Acest lucru face ca sistemul de operare să înghețe pe ecranul „Pregătirea Windows” și împiedică trecerea acestuia pe desktop. Puteți rezolva problema deconectându-vă de la internet.
Dacă PC-ul este conectat prin Ethernet dvs., scoateți cablul afară. Dacă utilizați Wi-Fi, încercați să opriți routerul; unele laptopuri au și un comutator fizic pe care îl puteți opri pentru a dezactiva Wi-Fi.

În cazul în care o problemă legată de rețea a fost motivul problemei blocate „Pregătirea Windows”, Windows 10 ar trebui să termine încărcarea corect la scurt timp.
In_content_1 all: [300x250] / dfp: [640x360]->Așteptați
Dacă deconectarea de la internet nu a ajutat la remedierea erorii „Pregătirea Windows”, ar trebui să încercați să așteptați cel puțin câteva ore. Sună ridicol. Dar, rareori, actualizările tind să se comporte în mod neregulat în perioadele scurte și rare de activități care pot dura pentru totdeauna.
Cel mai bine este să oferiți Windows 10 timp pentru a avea grijă de lucruri singur. Faceți o cafea sau ajunge din urmă la o emisiune TV pentru a distruge timpul.
Hard Reboot PC
Dacă vedeți în continuare ecranul „Pregătirea Windows” chiar și după ce ați așteptat ore întregi , este sigur să presupunem că PC-ul dvs. este complet blocat. Soluția - o repornire dură.
Ecranul continuă cu „Nu opri computerul”, dar vei face exact opusul! Așadar, țineți apăsat butonul de pornire al computerului până când ecranul se întunecă.

Apoi, așteptați câteva secunde și apăsați din nou butonul de pornire pentru a reporni computerul. În majoritatea cazurilor, computerul dvs. ar trebui să finalizeze rapid actualizarea și să încarce desktopul Windows 10.
Atenție:Nu este o idee bună să efectuați o repornire dură dacă nu ați făcut-o deja așteptat câteva ore, deoarece acest lucru ar putea corupe sistemul de operare.
Remedierea problemelor utilizând Windows Recovery Environment
Dacă resetarea computerului nu a ajutat la remedierea erorii „Pregătirea Windows”, ar trebui să introduceți Windows Recovery Environment (WinRE) pentru a repara fișierele corupte sau pentru a dezinstala anterior Actualizări Windows 10. Puteți invoca WinRE în două moduri:
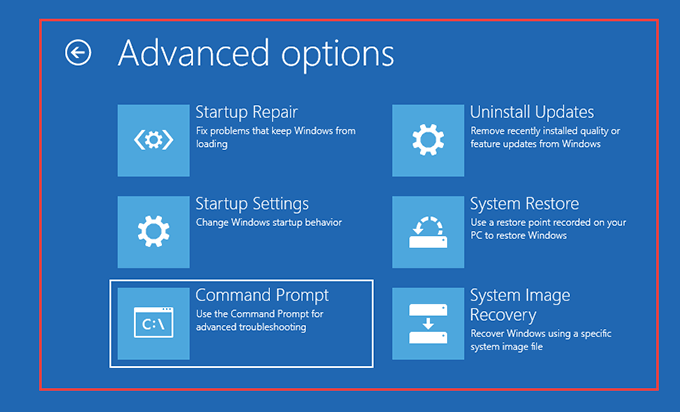
Executați Verificarea fișierelor de sistem
Verificatorul de fișiere de sistem (SFC) vă permite să scanați pentru și rezolva problemele cu fișierele legate de sistem.
1. Selectați Prompt de comandăîn WinRE.
2. Tastați comanda SFC după cum urmează:
sfc / scannow / offbootdir = C: \ / offwindir = D: \ Windows
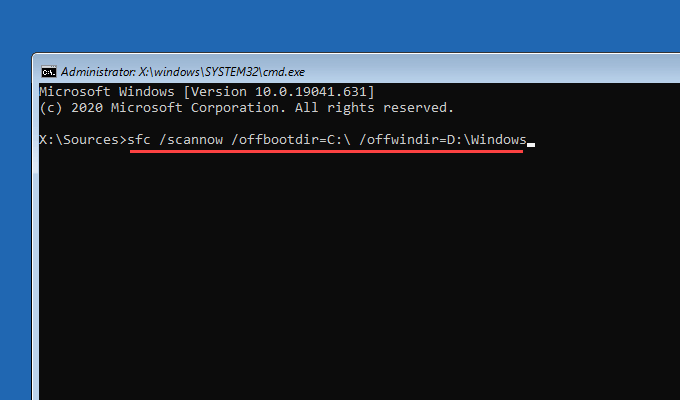
Notă:Dacă este necesar, înlocuiți Ccu litera de unitate corectă a volumului de boot și Dcu cea a partiției Windows 10. Puteți tasta diskpart, urmat de volumul listei, pentru a vizualiza o listă de unități pe computer. Volumul de încărcare este cel mai mic (>500 MB), în timp ce partiția Windows 10 este unitatea care deține sistemul de operare.
3. Apăsați pe Enterpentru a porni scanarea SFC.
Dacă Verificatorul de fișiere de sistem detectează și rezolvă orice problemă legată de fișier, ieșiți din consola de comandă și încercați să porniți în Windows 10. Dacă nu , continuați cu celelalte remedieri.
Executați Verificarea utilitarului disc
Verificați utilitarul Disc (CHKDSK) vă permite să remediați erorile legate de unitate pe computerul dvs.
1. Selectați Prompt de comandăîn WinRE.
2. Tastați următoarea comandă:
chkdsk D: / R
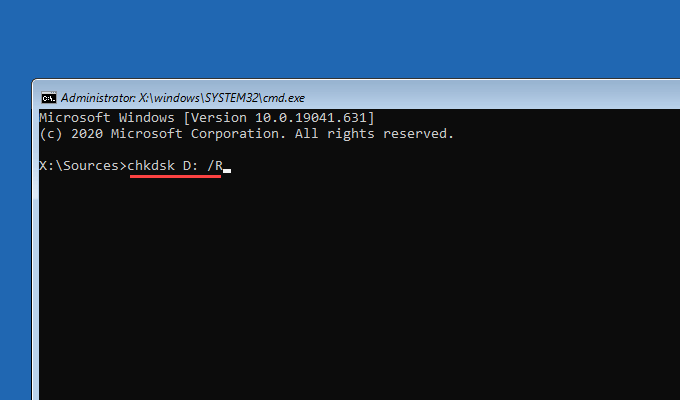
Notă:dacă este necesar, înlocuiți Dcu litera de unitate a partiției care conține Windows 10.
3. Apăsați pe Enterpentru a rula utilitarul Verificați discul. Dacă consola Command Prompt vă solicită să demontați unitatea, apăsați pe Y, urmat de Entrare.
CHKDSK poate dura până la o oră pentru finalizare. Dacă remediază erorile legate de disc, faceți o altă lovitură la încărcarea Windows 10.
Executați reparația la pornire
Reparația la pornireopțiunea din WinRE solicită Windows 10 să detecteze și să remedieze automat problemele care îl împiedică să pornească pe desktop.
Procesul este complet automat. Dacă aveți mai multe sisteme de operare pe computerul dvs., asigurați-vă că selectați instalarea corectă a Windows 10 pe care doriți să o reparați.
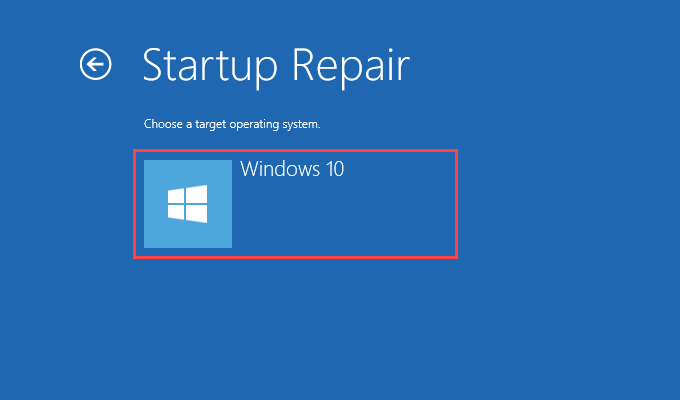
Dezinstalare actualizări
Dacă totuși nu puteți remedia eroarea „Pregătirea Windows”, ar trebui să dezinstalați cea mai recentă actualizare care a cauzat apariția problemei. / p>
1. Selectați Dezinstalați actualizărileîn WinRE.
2. Selectați Dezinstalați cea mai recentă actualizare de calitatepentru a dezinstala ultima actualizare minoră sau Dezinstalați cea mai recentă actualizare a funcțieipentru a reveni la actualizarea majoră anterioară.

3. Dacă acest lucru a ajutat, ar trebui să amânați actualizările Windows 10 pentru moment.
Încă blocați? Ce altceva poți face
Dacă continuați să vedeți ecranul „Pregătirea Windows”, probabil aveți de-a face cu o instalare Windows 10 defectă. Iată opțiunile rămase:
Restaurare sistem / recuperare imagine sistem
În cazul în care ați configurat Restaurarea sistemului în Windows 10 , puteți reveni la un punct de restaurare anterior folosind opțiunea Restaurare sistemdin WinRE. De asemenea, puteți utiliza opțiunea System Image Recovery pentru a restabili sistemul de operare cu un Fișier imagine sistem Windows 10.
Reset PC
Dacă accesat WinRE prin Reparare automată, ar trebui să vedeți o opțiune Reset PC sub Opțiuni avansate>Depanare. Îl puteți folosi la resetați Windows 10 la setările din fabrică.
Puteți alege să vă păstrați fișierele în timpul procedurii de resetare. Sau, puteți efectua o revizie completă a Windows 10 scăpând de tot.

Reinstalați Windows 10
Cea mai radicală dintre toate remedierile - reinstalând Windows 10. Dacă niciuna dintre soluțiile de mai sus nu a ajutat și continuați să rulați în ecranul „Pregătirea Windows-ului” de fiecare dată când porniți computerul, nu aveți alt recurs decât să reinstalați Windows 10 de la zero.
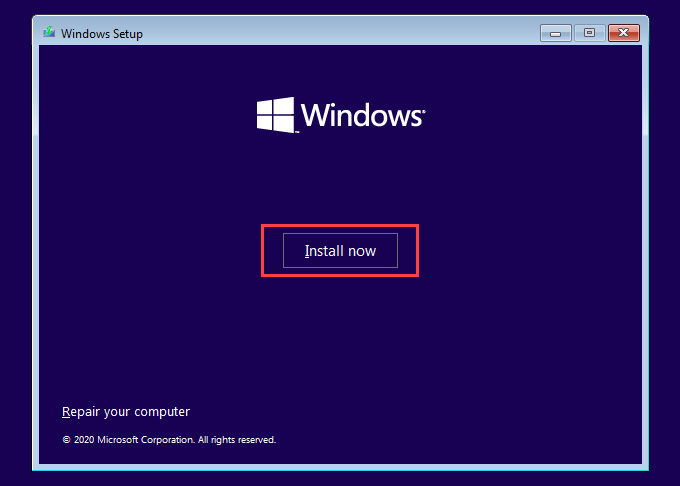
Veți, desigur, pierdeți totul pe partiția unității Windows 10. Dar nu trebuie să vă faceți griji dacă ați făcut o copie de rezervă a datelor dvs. anterior.
Windows este gata - În cele din urmă!
În cea mai mare parte, deconectarea de la internet, așteptarea câteva ore sau repornirea forțată a computerului vă va ajuta să treceți de ecranul blocat „Pregătirea Windows”. Dacă nu, luarea timpului pentru a repara instalarea Windows 10 ar trebui să rezolve problema. Cu toate probabilitățile, totuși, nu ar trebui să recurgeți la restaurarea, resetarea sau reinstalarea Windows 10.