Când vine vorba de software de editare foto, Adobe Lightroom este unul dintre cele mai cunoscute programe. Indiferent dacă doriți să decupați și să ajustați fotografii de familie sau să produceți imagini de calitate profesională pentru publicare, Lightroom poate face totul.
În acest tutorial pentru începători, vom acoperi 10 sfaturi de editare Lightroom pe care le puteți folosi pentru a vă îmbunătăți abilitățile de editare a fotografiilor. Aceste sfaturi se aplică oricărei versiuni de Lightroom, inclusiv Lightroom Classic, Lightroom CC și aplicației mobile Lightroom.
1. Înțelegeți elementele de bază ale Lightroom
Dacă sunteți nou în Lightroom, consultați Ghid pentru începători Lightroom despre cum să începeți. După aceea, aceste sfaturi de bază pentru postprocesare vă vor ajuta să progresați în călătoria dvs. de editare a fotografiilor:
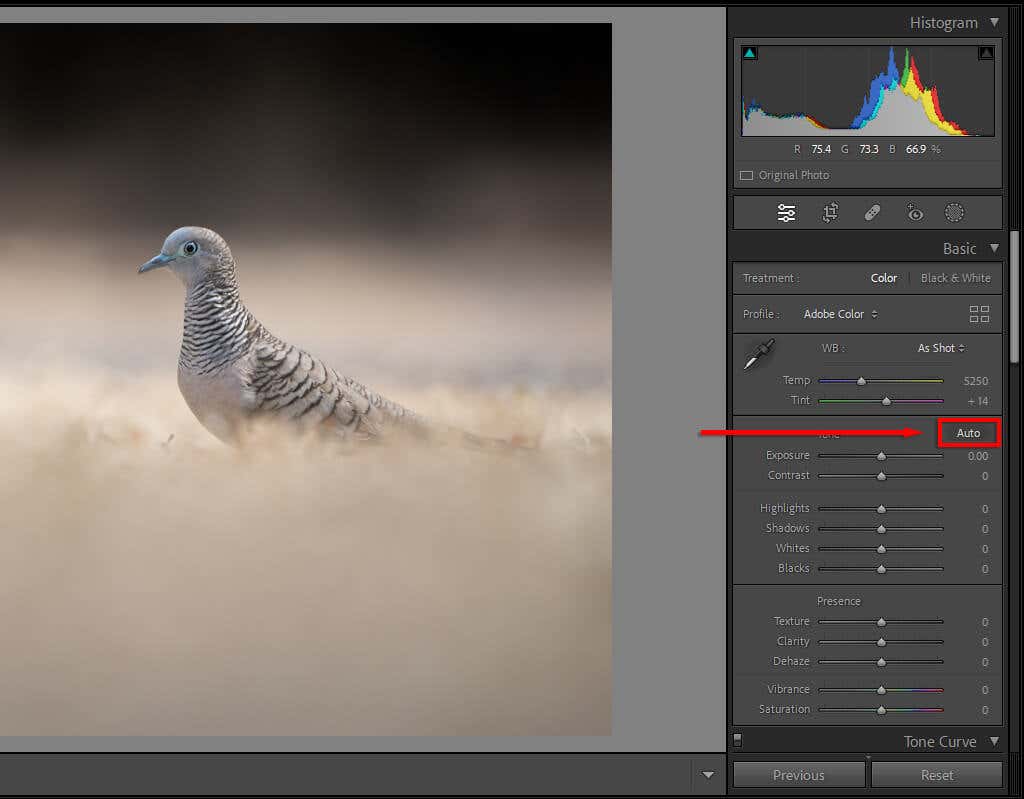
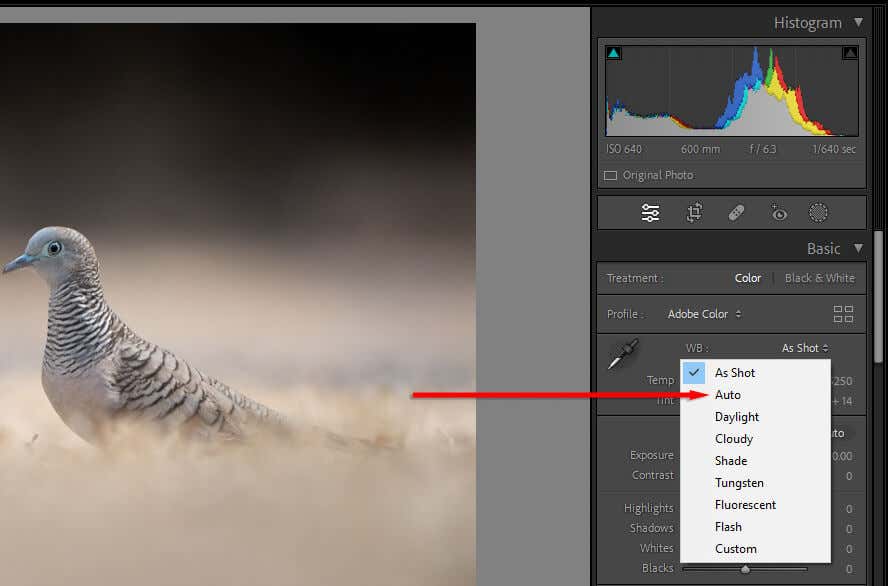
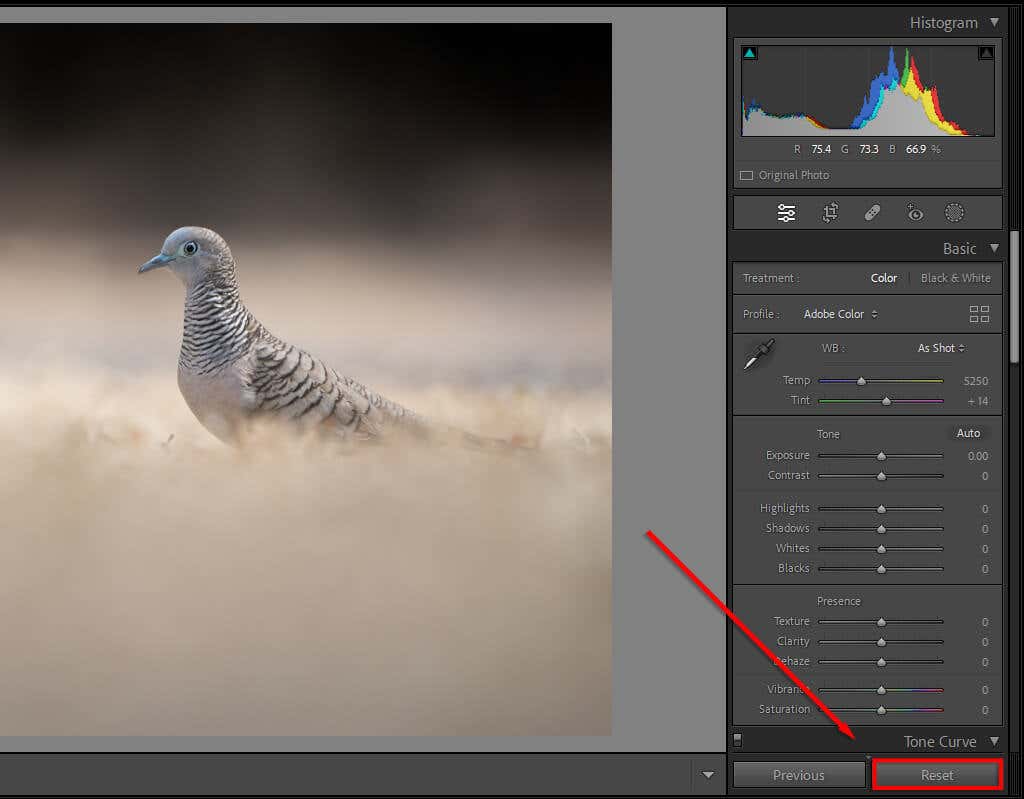
Sfat profesionist:Setați camera dvs. să producă fișiere RAW și nu JPEG. Fișierele RAW conțin mai multe date, permițându-vă să manipulați imaginea mai mult decât puteți cu JPEG. Acest lucru este util în special dacă nu vă expuneți corect imaginile, deoarece vă oferă mai multă libertate de a salva zonele luminoase și întunecate..
2. Folosiți Perii pentru a eschiva și a arde
Evitarea și arderea este atunci când aplicați ajustări ale expunerii pe zone mici ale imaginii dvs., în loc să aplicați ajustări globale. „Evitarea” este atunci când creșteți expunerea (sau luminați imaginea), iar „arderea” este atunci când o micșorați (sau întunecați imaginea).
Lightroom include mai multe instrumente de selecție, de la pensule la filtre radiale până la instrumente de selecție automată a subiectelor. Cel mai obișnuit mod de a aplica eschivarea și arderea este de a face ajustări locale folosind instrumentul Perie.
Pentru a face acest lucru:
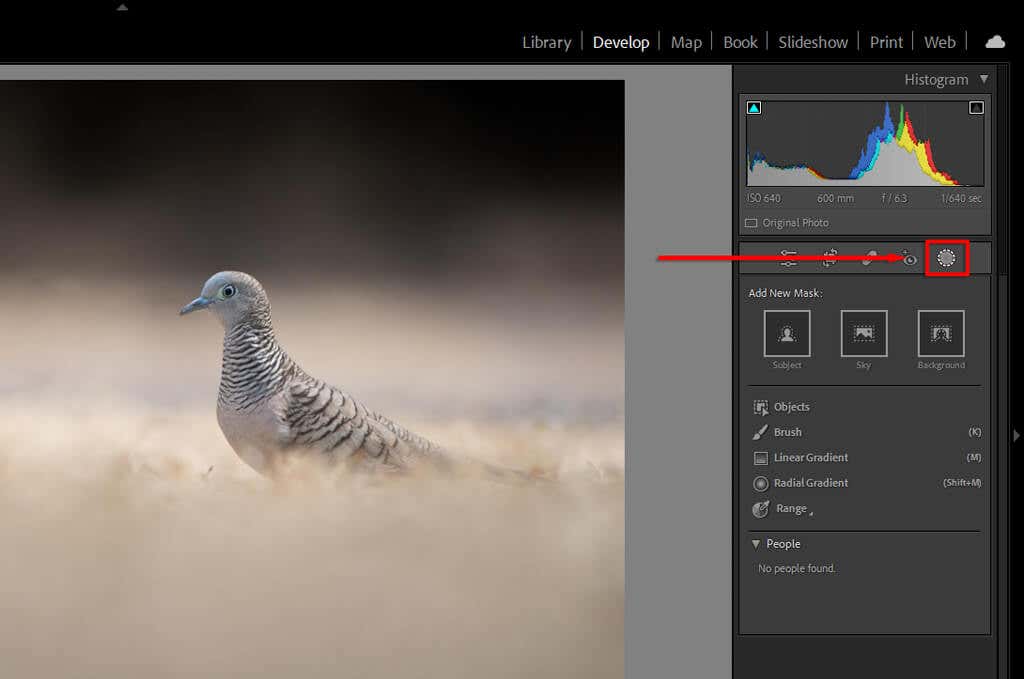
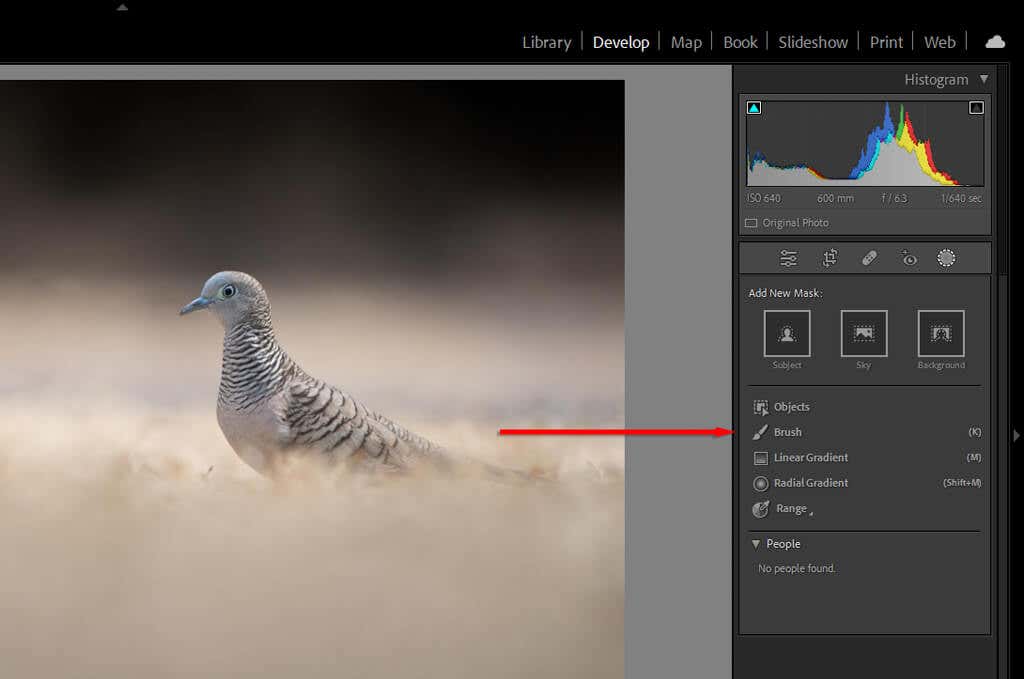

Sfat profesionist:Utilizați funcția „Mască automată” pentru a vă ajuta procesul de periere. Aplicarea unei perii pe zone specifice, fin definite (cum ar fi părul sau păsările) poate dura mult timp. Auto Mask permite lui Lightroom să încerce să găsească automat marginile fiecărui obiect. În acest fel, atunci când utilizați pensula, aceasta nu va aplica mascare pe zona pe care nu o crede că face parte din obiect.
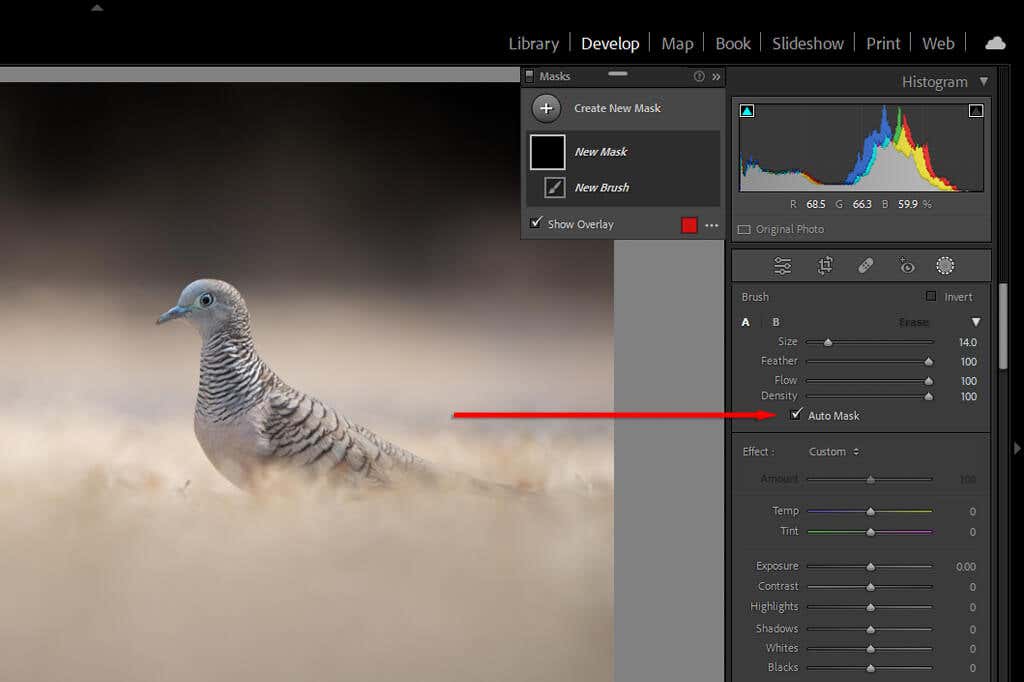
3. Utilizați Mascarea intervalului
Când folosiți mascarea, există o serie de moduri de a spune Lightroom să aplice acea mască numai pe anumite părți ale imaginii dvs. din interiorul măștii.
Pentru a face acest lucru, apăsați pe Mascareapoi selectați Rangeși alegeți fie LuminanceRangesau Culoare Interval. Ca alternativă, dacă aveți deja o mască, puteți apăsa pe Scădere, apoi pe LuminanțăIntervalpentru a elimina acea valoare de luminanță din mască.
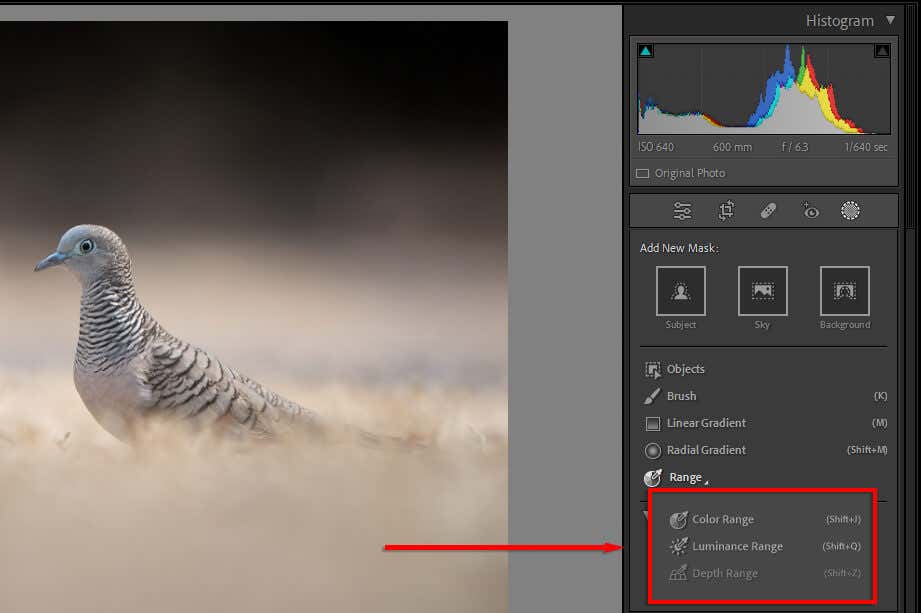
Fiecare dintre acestea vă va oferi putere asupra a ceea ce să includeți sau să eliminați din măștile dvs. Cu toate acestea, mascarea intervalului vă oferă un control și mai strict, permițându-vă să spuneți Lightroom pe ce culori sau valori de luminanță doriți să vă concentrați..
Alegând Interval de luminanțăse va deschide un nou glisor care vă permite să controlați ambele capete de la 0 la 100. Joacă-te cu glisoarele pentru a vedea cum se schimbă masca. Pentru a viza valori întunecate, deplasați glisorul din dreapta către valoarea 0. Pentru a viza valorile luminii, procedați invers.
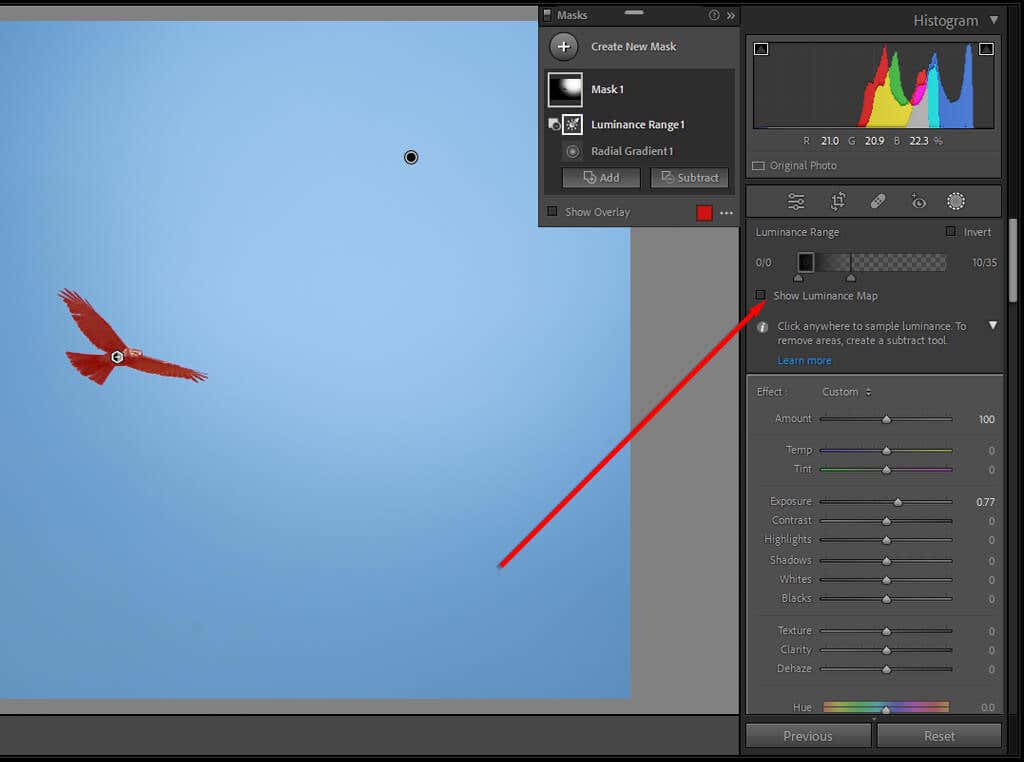
De asemenea, puteți utiliza dropperul automat pentru a face clic pe o zonă cu valoarea de luminanță pe care doriți să o adăugați sau să scădeți din mască. Apăsați pe AfișațiLuminanceHartapentru a vă asigura că sunt incluse părțile corecte ale imaginii dvs.
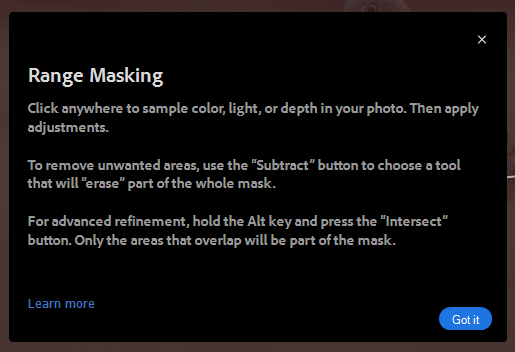
Alegând Interval de culorise deschide un glisor similar. Folosiți dropperul pentru a selecta culoarea pe care doriți să o eliminați, apoi utilizați glisorul pentru a vă rafina selecția.
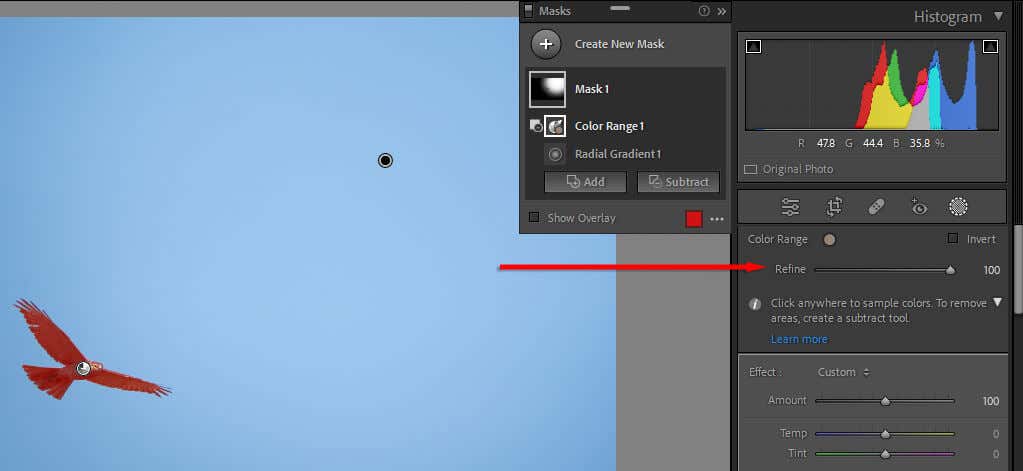
4. Eliminați franjuri
Probabil ați observat că multe dintre fotografiile dvs. au o margine verde sau violet frustrantă pentru obiectele aflate în lumină puternică. Acest lucru este cauzat de ceva numit „aberație cromatică”, un fenomen optic inevitabil care are loc din cauza modului în care lumina ajunge la senzorul camerei prin obiectiv.
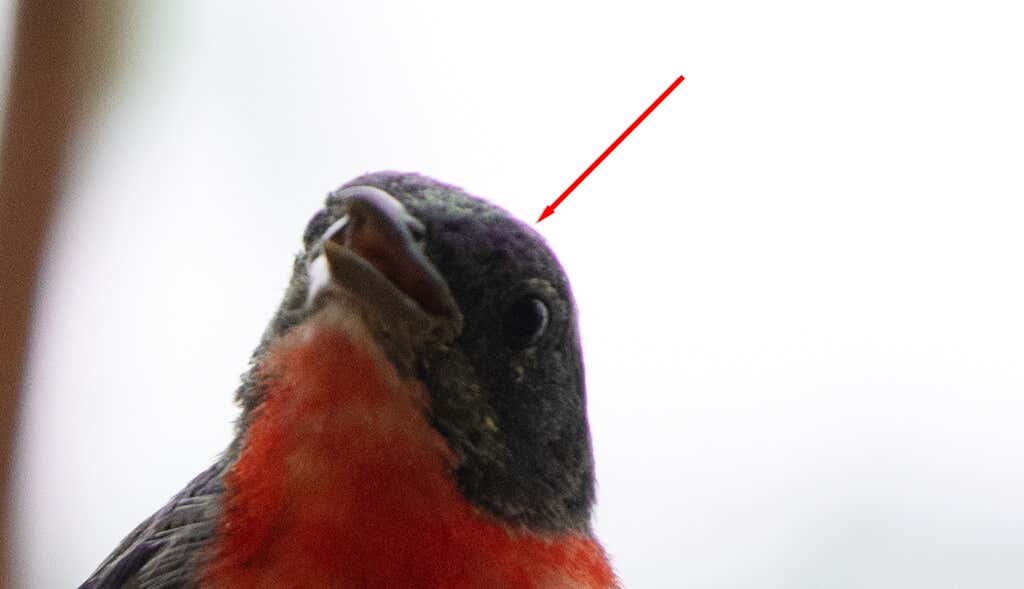
Din fericire, Lightroom are un instrument încorporat pentru a elimina acest lucru. În modulul Dezvoltare, derulați în jos la Corectări lentile. Aici, puteți alege fie Profil(automat), fie Manual.
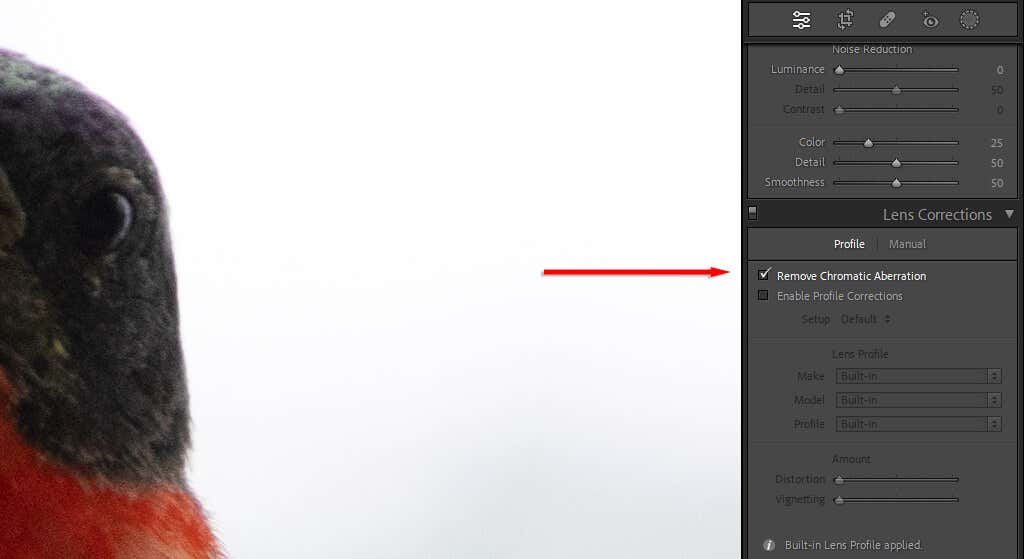
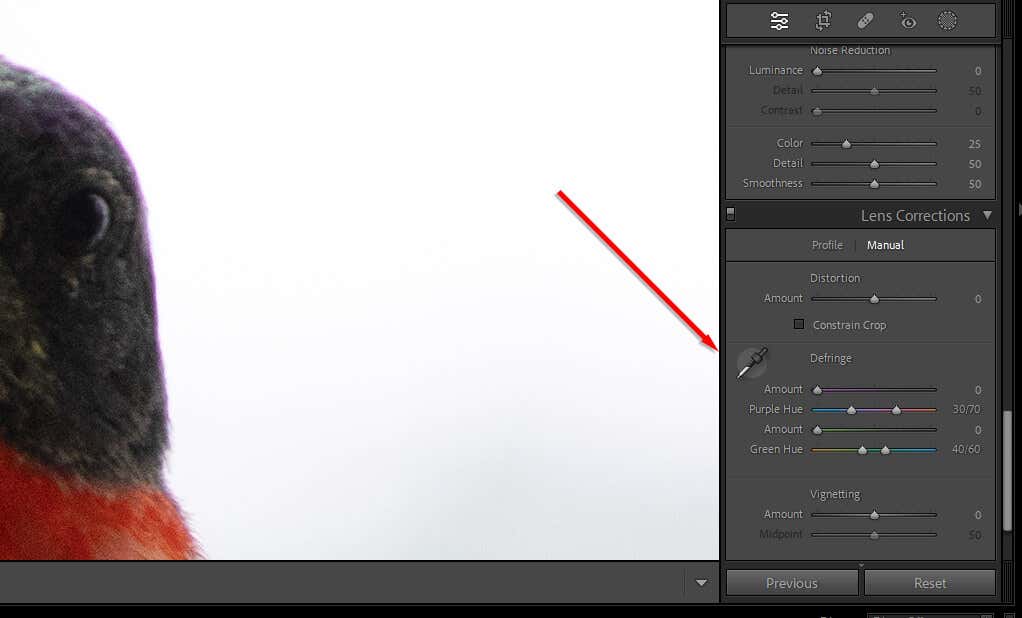
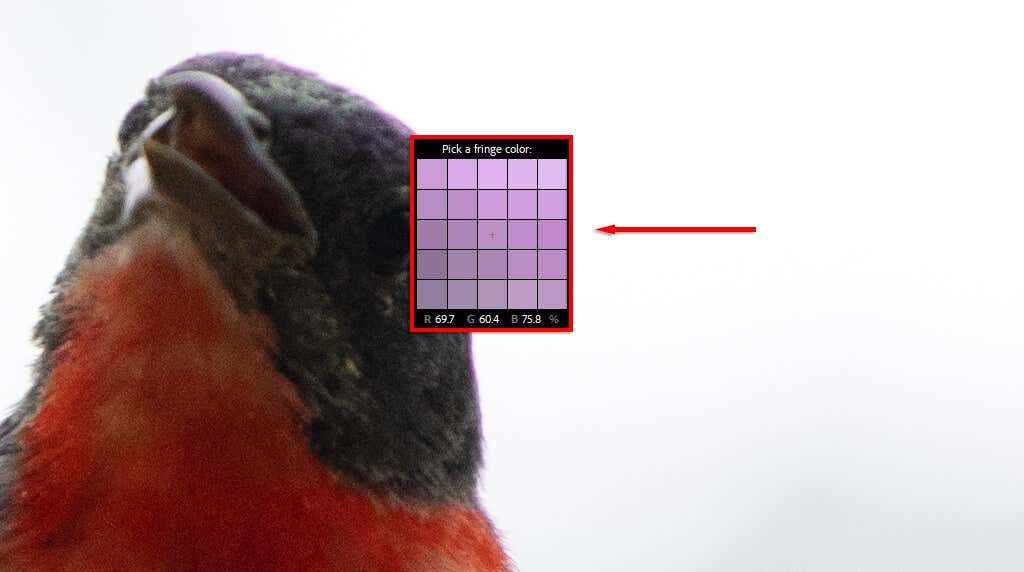
5. Utilizați ajutoare pentru compoziție
Puteți folosi suprapunerile de grilă Lightroom pentru a decupa și a compune fotografiile exact așa cum doriți. Există mai multe suprapuneri, de la regula treimii până la spirala proporției de aur. Acestea vă pot ajuta să vă compuneți fotografia conform mai multor „reguli” estetice binecunoscute de compoziție.
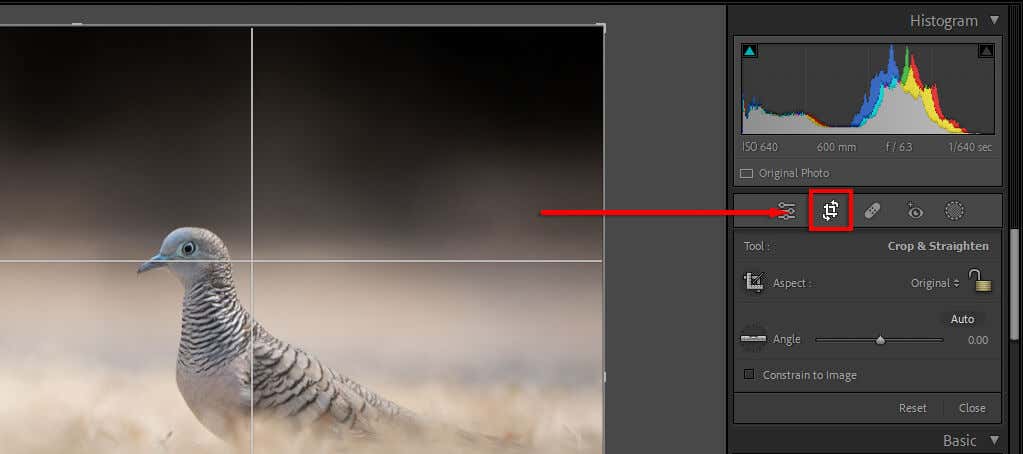
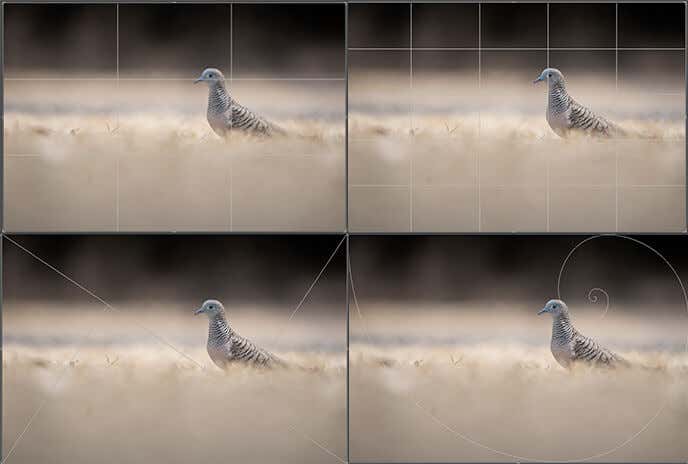
6. Acordați atenție histogramei
Puteți găsi histograma în colțul din dreapta sus al modulului Dezvoltare. Acest grafic cu aspect complicat arată valorile tonale ale imaginii dvs. și distribuția culorilor.
Secțiunile roșu, albastru și galben reprezintă cât de concentrate sunt acele culori în imagine. Zonele verzi sunt unde albastru și galben se suprapun, iar zonele turcoaz sunt unde se suprapun verde și albastru. Zonele gri sunt acolo unde se suprapun toate cele trei culori.
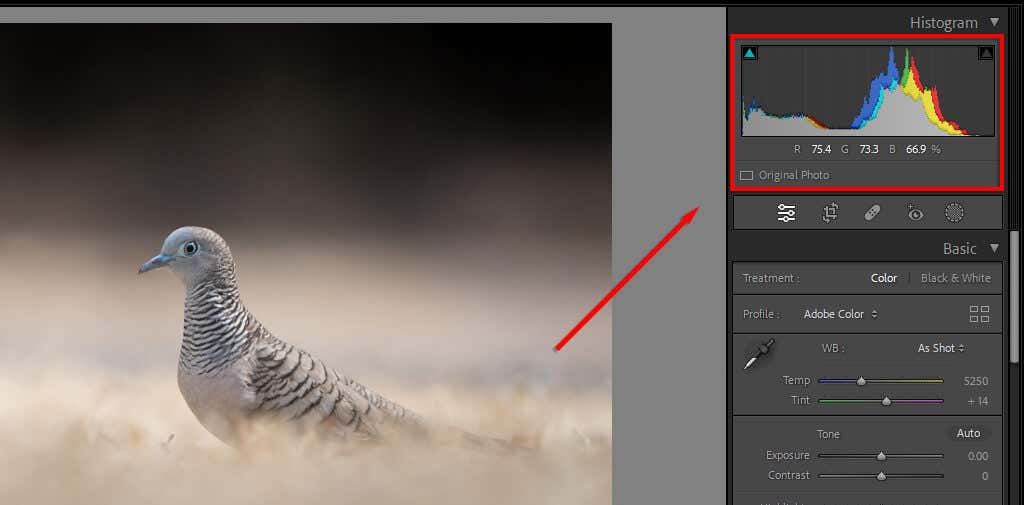
Partea din stânga a histogramei reprezintă cele mai întunecate părți ale imaginii dvs., iar partea dreaptă este cea mai luminoasă. Deci, dacă majoritatea vârfurilor tale sunt în stânga, imaginea ta poate fi subexpusă (și invers). O imagine bine expusă va avea, în general, cea mai mare parte a histogramei către centrul graficului într-un singur vârf.
Apăsând tasta J, vă va arăta unde se decupează imaginea dvs. Decuparea este locul în care luminile sau umbrele dvs. au atins punctul în care nu se mai afișează informații - sunt doar pixeli albi sau negri.
Dacă apăsați Jși apoi jucați cu glisorul de expunere, veți vedea zone roșii în care luminile sunt tăiate și albastre unde sunt umbrele. Acest lucru vă poate ajuta să obțineți expunerea perfectă.
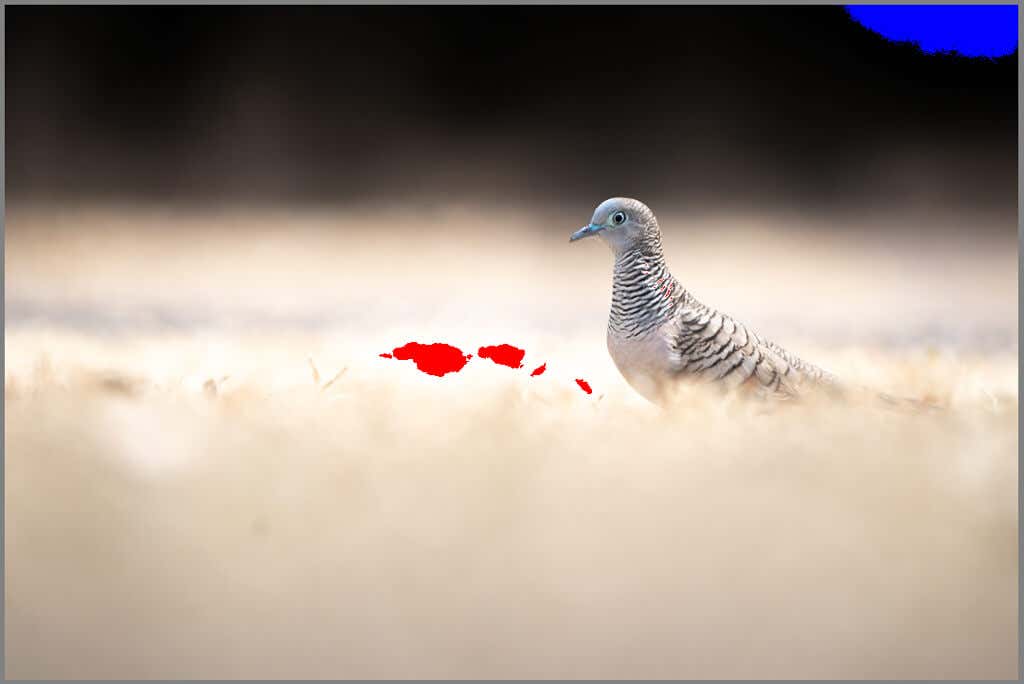
De asemenea, vă puteți edita imaginea direct prin histogramă. Plasați cursorul peste fiecare parte a graficului pentru a vedea ce reprezintă, apoi faceți clic (sau atingeți) și trageți pentru a modifica acea secțiune. Veți vedea că glisoarele corespunzătoare se schimbă pe măsură ce o faceți.
7. Eliminați particulele de praf nedorite (și alte obiecte)
Când vine vorba de fotografie, petele de praf sunt o parte enervantă a procesului. Schimbarea lentilelor introduce adesea praf în senzorul camerei, care poate apărea ca pete negre care vă distrag atenția în fotografii.
Lightroom are acum un instrument de eliminare a petelor care vă poate ajuta să eliminați aceste (și alte) obiecte care vă distrag atenția din fotografiile dvs., accelerând fluxul de lucru de editare, deoarece nu mai trebuie să comutați la Photoshop pentru a scăpa de ele ..
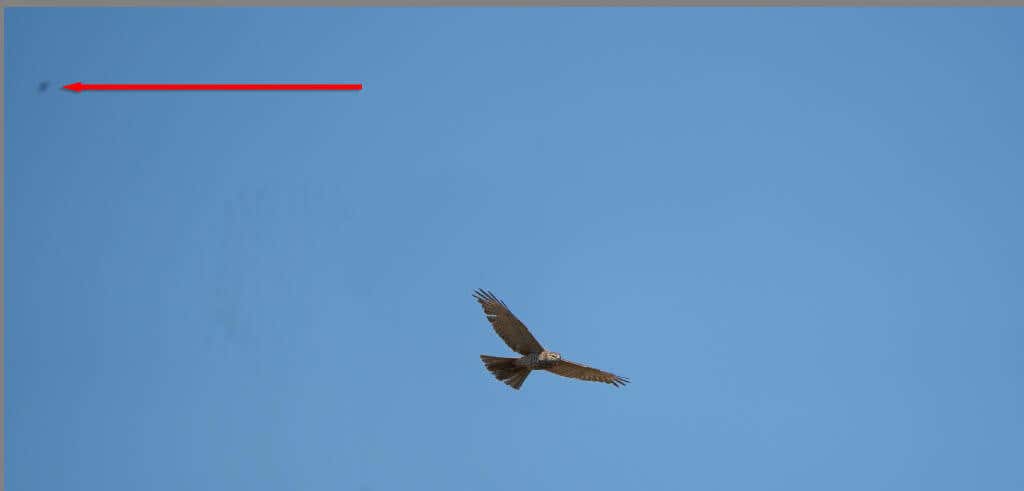
Pentru a îndepărta particulele de praf:
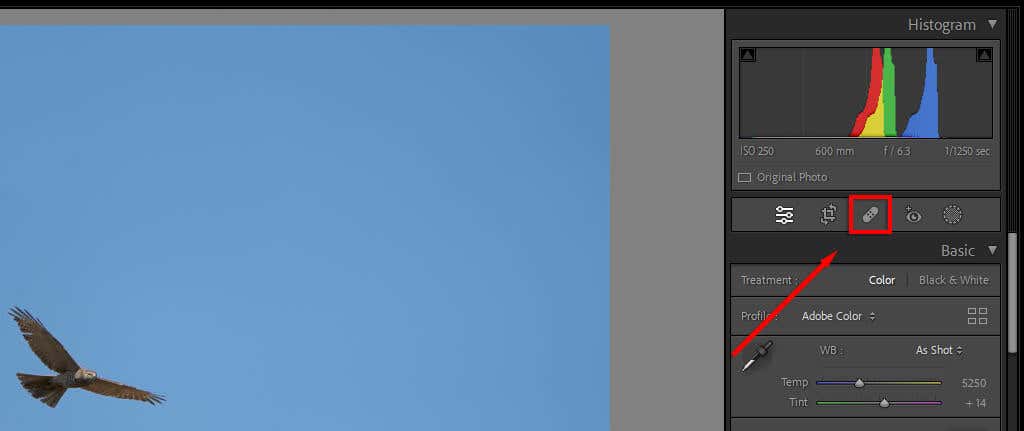
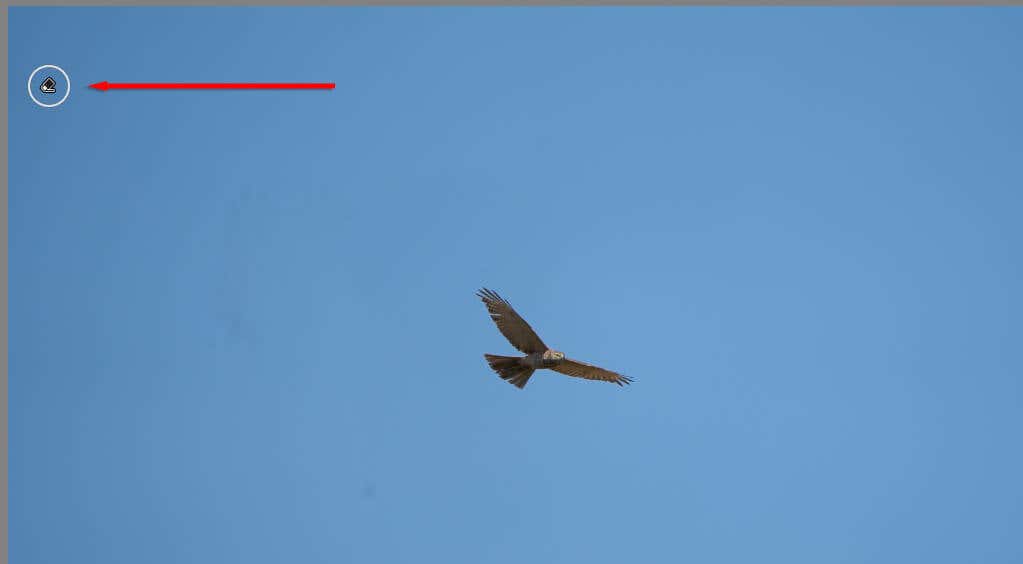
8. Editare în lot
Dacă aveți o serie de imagini similare pe care doriți să le editați în același mod, puteți aplica editarea în lot pentru a accelera procesul de editare.
Pentru a face acest lucru:
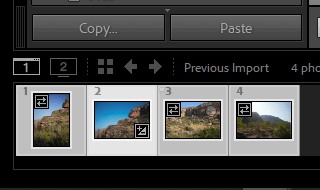
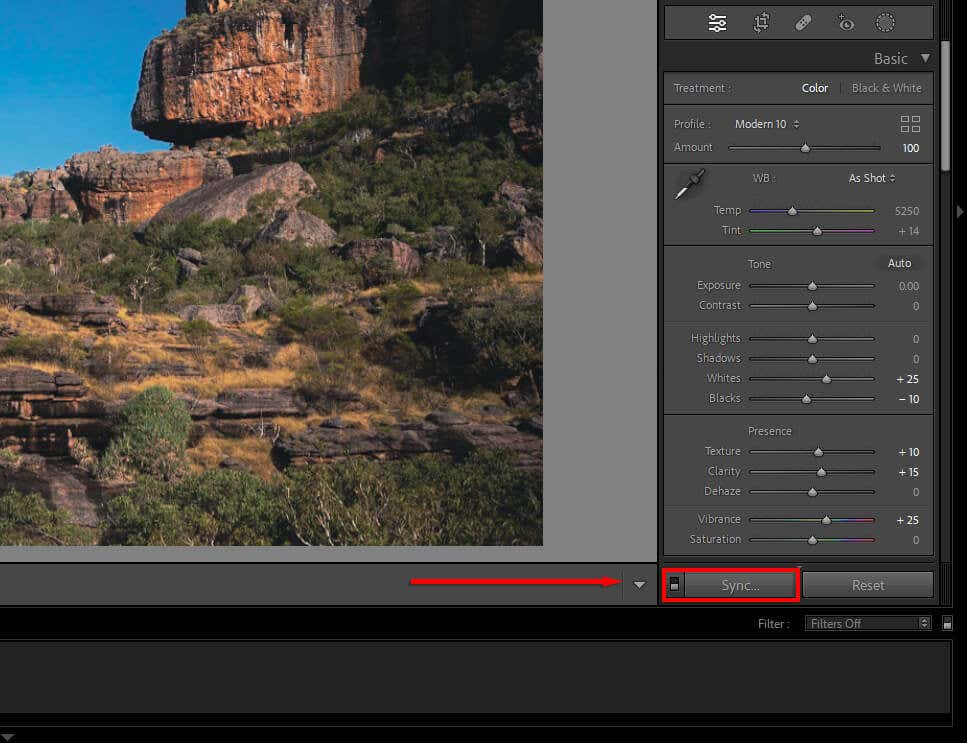
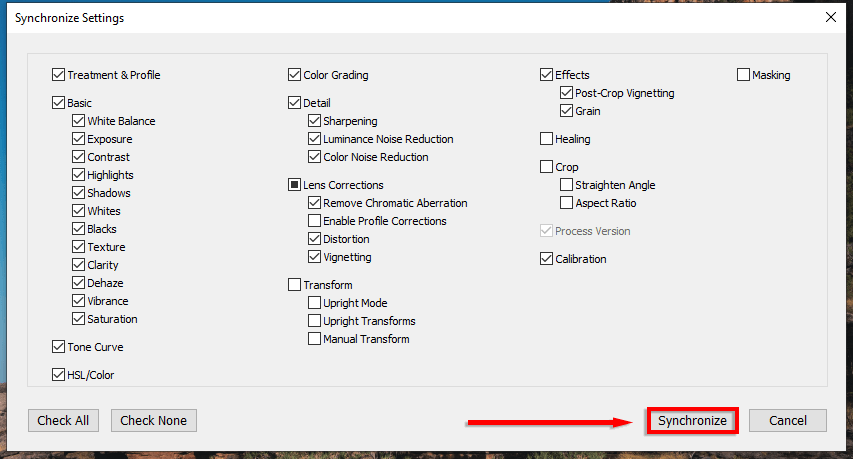
9. Folosiți mascarea când aplicați ascuțirea
Când aplicați claritatea și reducerea zgomotului, puteți alege selectiv ce părți ale imaginii doriți să le afectați. Pentru a face acest lucru
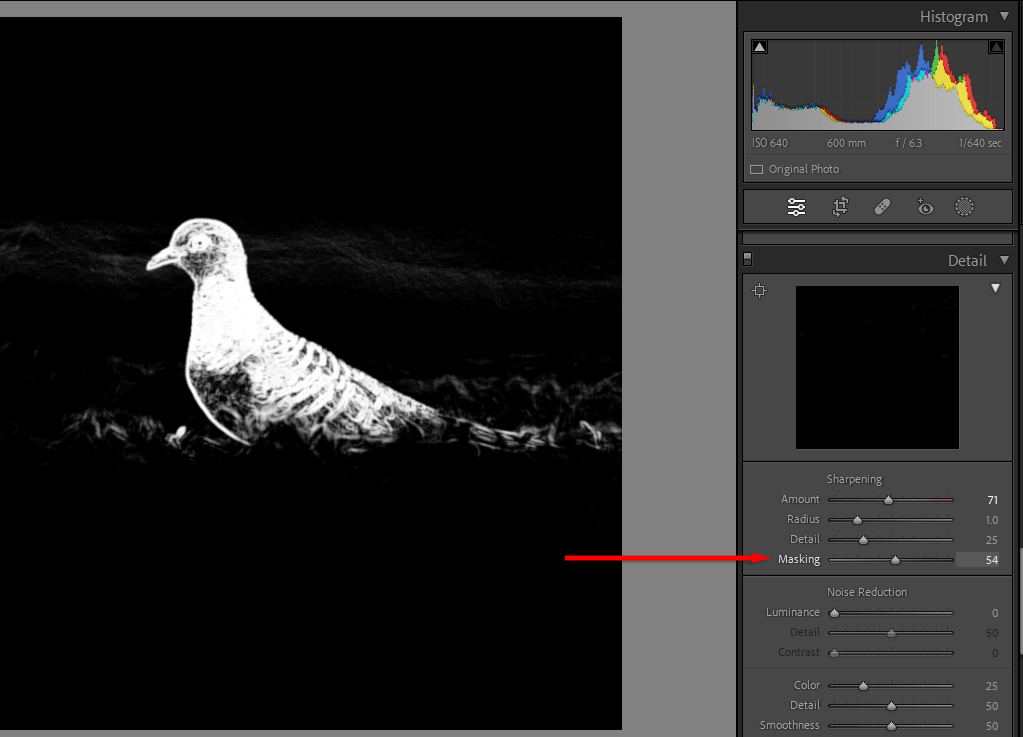
10. Aflați cum să colorați
Evaluarea culorilor este una dintre cele mai dificile abilități de învățat, dar cu multe încercări și erori, vă puteți perfecționa privirea și puteți învăța să faceți imagini frumoase.
În Lightroom, culorile pot fi manipulate în mai multe moduri:
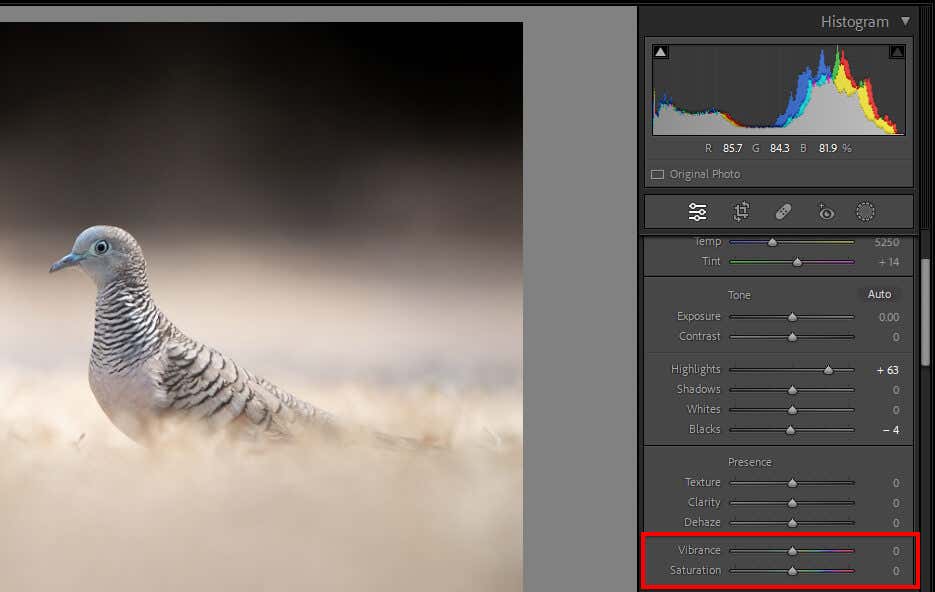
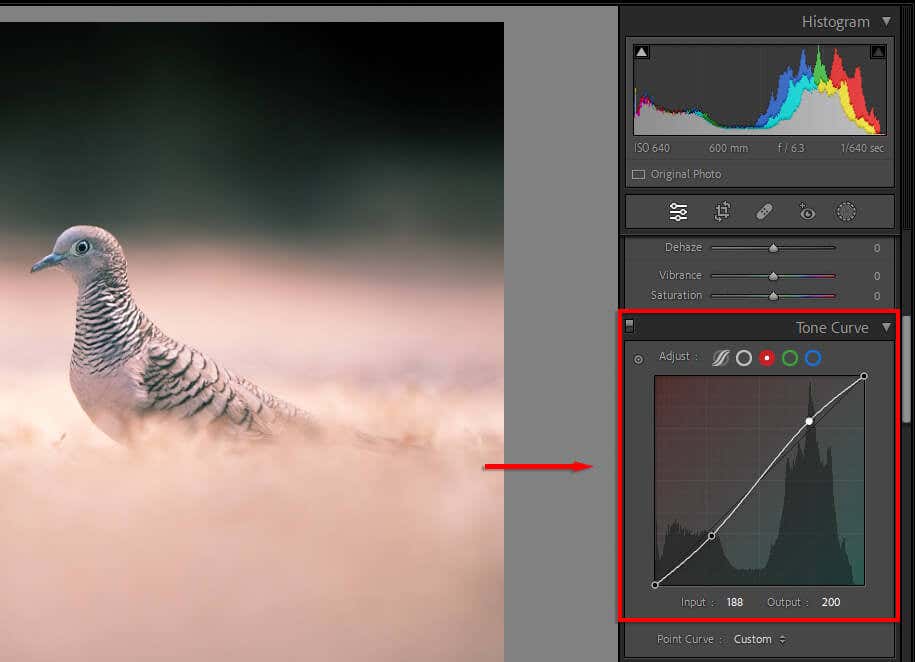
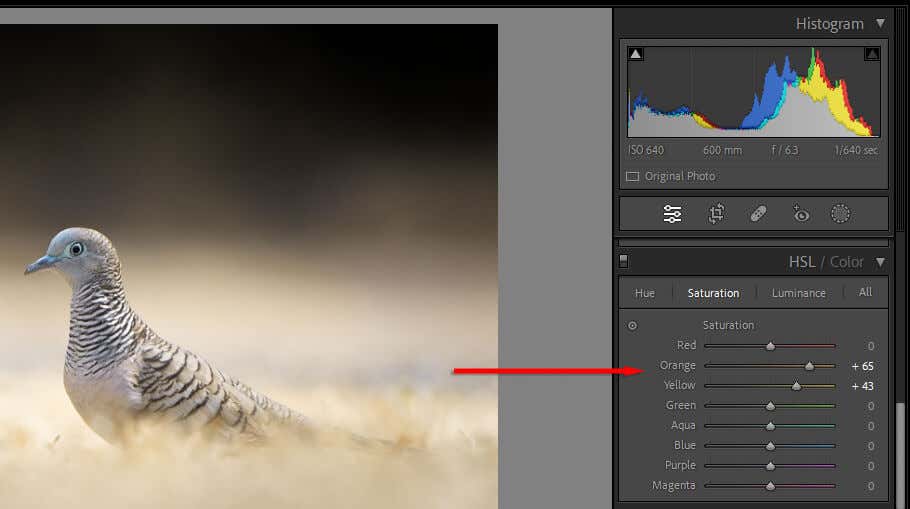
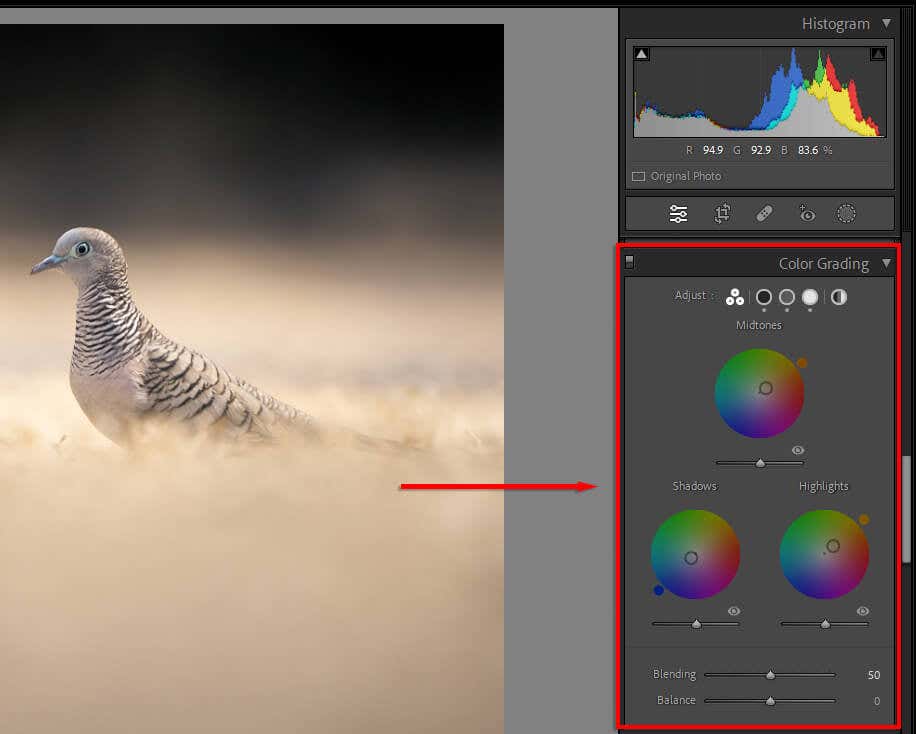
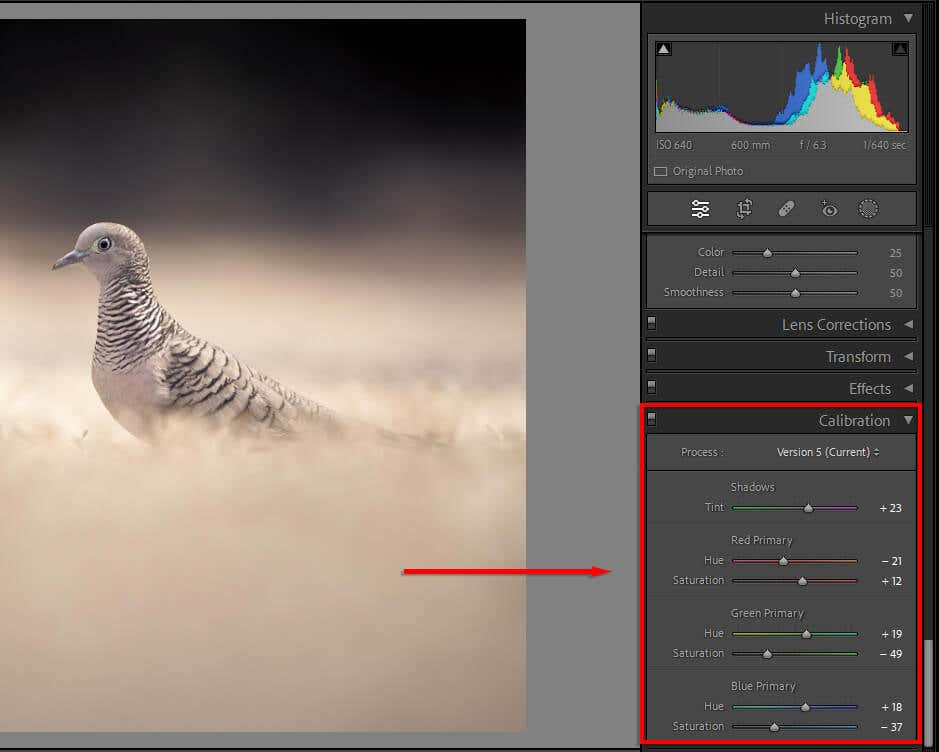
De la începător la profesionist
Devenirea expertă în editarea fotografiilor poate dura timp. Există zeci de instrumente de editare și poate fi greu să știi de unde să începi. Dar, cu aceste sfaturi de fotografie, ar trebui să fiți pe cale să utilizați editorul foto Lightroom ca un profesionist.
.