Marcând o pagină web, o puteți accesa rapid fără a o căuta din nou. Deși funcția de marcaj din Mozilla Firefox este la îndemână, poate deveni rapid ineficientă atunci când aveți o supraîncărcare a marcajelor.
Pentru a vă ajuta să organizați, să aranjați și să gestionați marcajele în Firefox, am adunat această listă de sfaturi. Utilizați unul sau pe toate pentru a utiliza mai bine marcajele în browser-ul tău web preferat.
1. Adăugați marcaje în mod ușoară
Puteți marca o pagină în Firefox în câteva moduri diferite. Utilizați oricare dintre următoarele este cel mai convenabil pentru dvs.
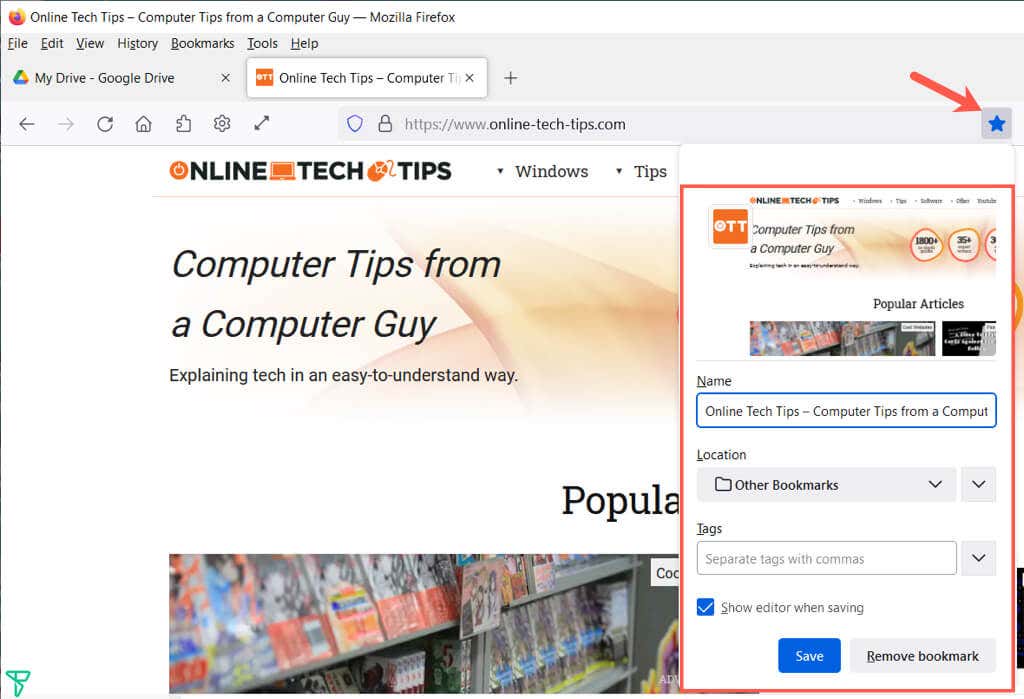
După folosirea uneia dintre aceste metode, puteți ajusta numele, alege o locație și, opțional, puteți adăuga o etichetă. Selectați Salvați când ați terminat.
2. Vedeți toate marcajele dvs.
Se pot face multe în Biblioteca care conține marcajele dvs. Nu numai că puteți vedea toate marcajele într-un singur loc, dar puteți sorta, edita, căuta, eticheta, transferați marcajele dvs și multe altele.
Selectați Marcaje din meniu și alegeți Gestionați marcajele . Biblioteca se deschide într-o fereastră pop-up.
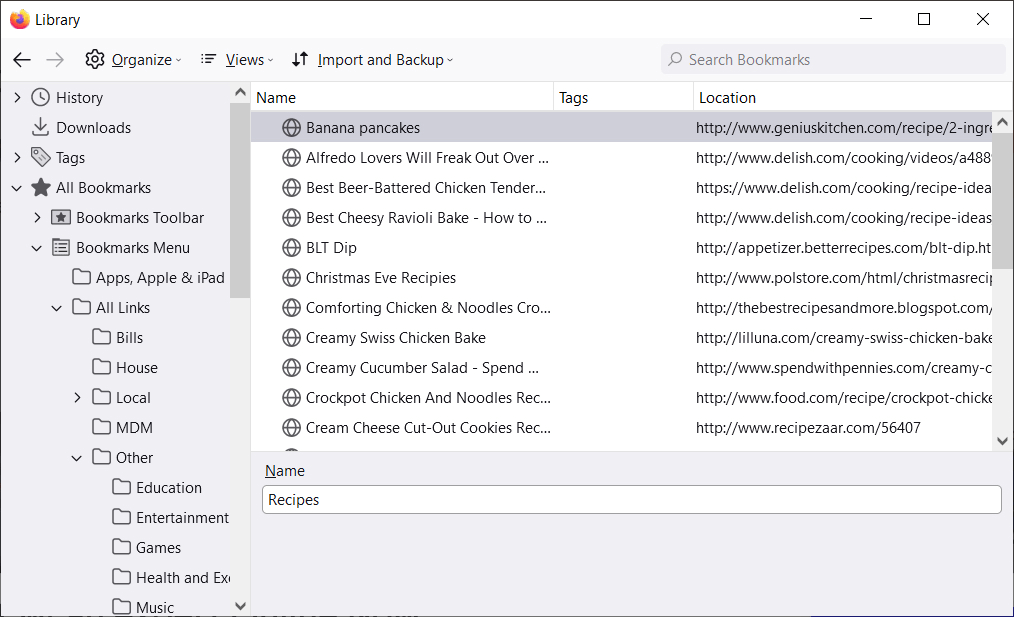
Veți vedea Toate marcajele în partea stângă, pe care le puteți extinde pentru a vedea Bara de instrumente Marcaje, Meniul Marcaje și orice dosare pe care le creați.
Selectați un articol din bara laterală din stânga și veți vedea lista de marcaje în partea dreaptă.
3. Sortați sau căutați în Biblioteca de marcaje
Pentru ca găsirea marcajelor din categorii să fie ușor de găsit, puteți sorta sau căuta în Bibliotecă.
Selectați Vizualizări (trei linii pe Mac) și utilizați opțiunile Afișați coloanele pentru a alege coloanele pe care doriți să le vedeți în Bibliotecă.
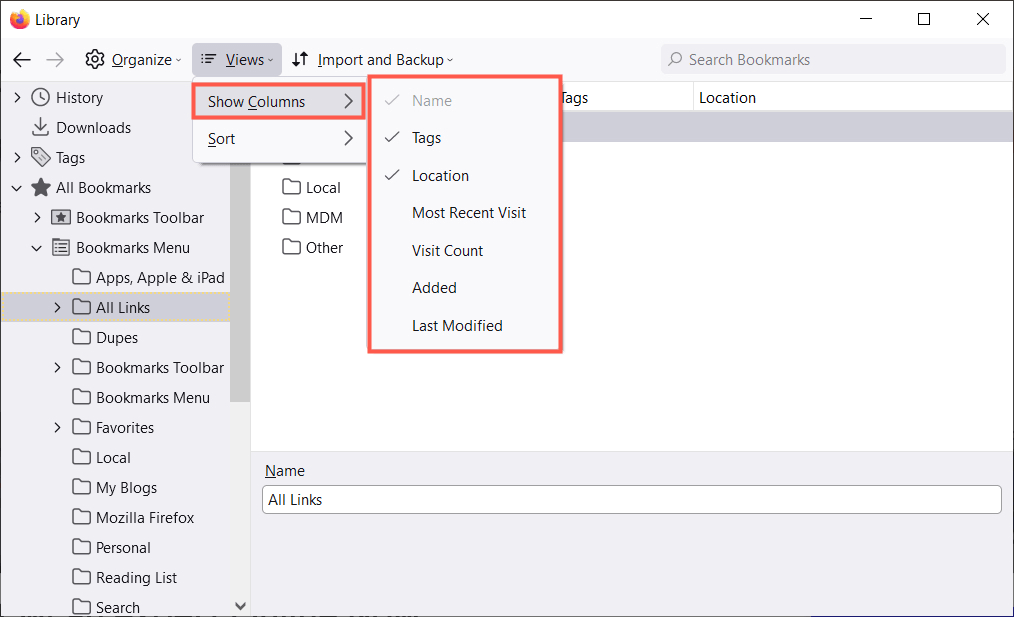
Apoi puteți sorta marcajele folosind același buton Vizualizări din bara de instrumente. Alegeți o opțiune de sortare din meniul pop-out. Alternativ, puteți selecta un antet de coloană pentru a sorta după acea coloană..
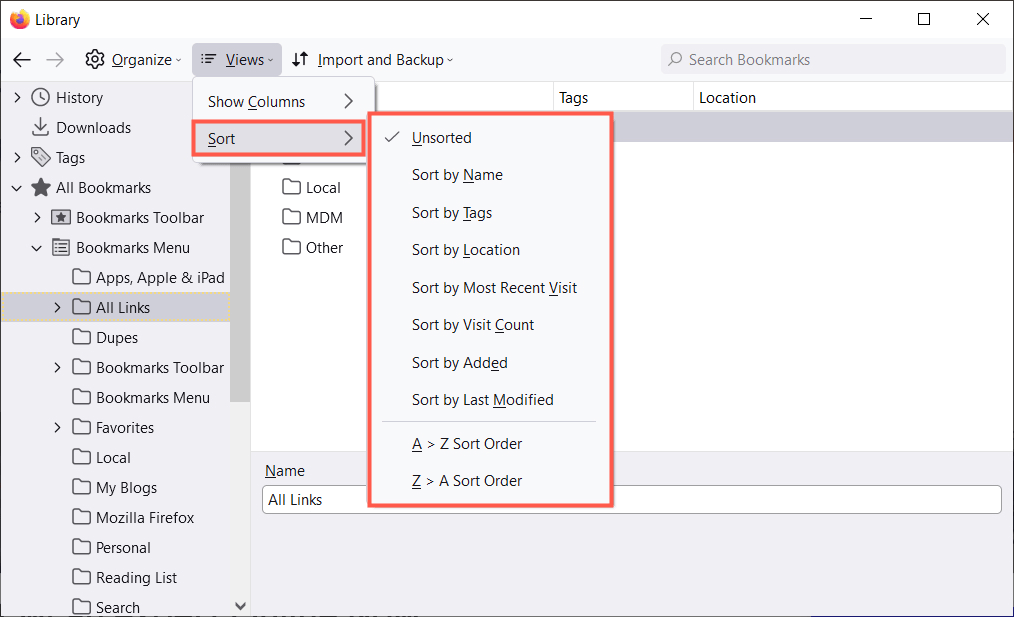
Dacă doriți să găsiți un anumit marcaj, introduceți un cuvânt cheie în câmpul Căutați marcaje din partea de sus a Bibliotecii.
4. Organizați marcajele Firefox utilizând foldere
Puteți adăuga dosare și subdosare pentru a păstra marcajele asociate împreună pentru un acces ușor. De exemplu, este posibil să aveți dosare pentru știri, cronometre, jocuri sau Rețete.
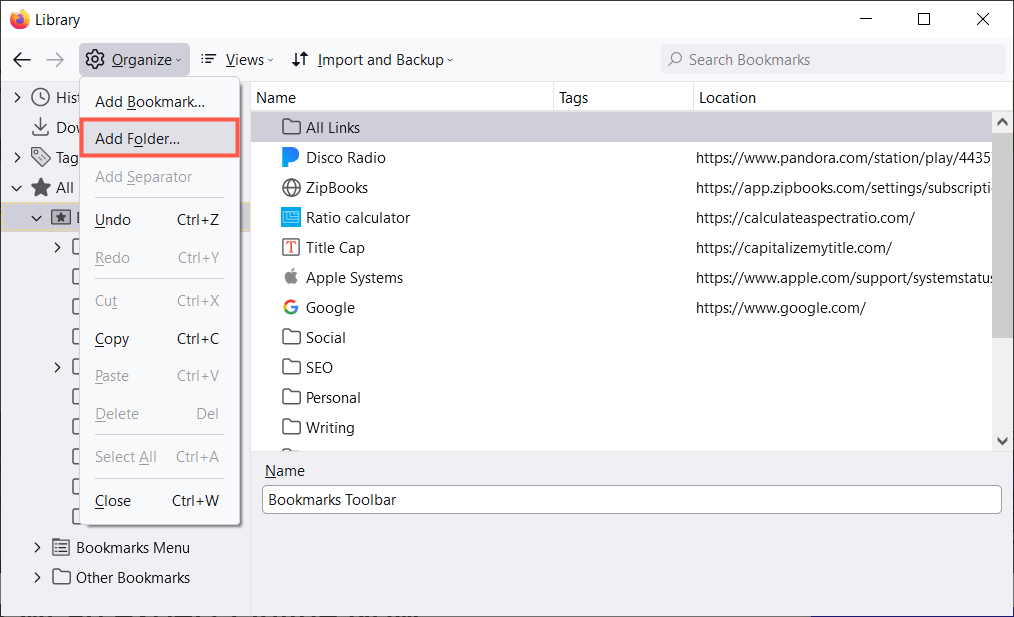
Apoi puteți alege un dosar ca locație atunci când adăugați un nou marcaj sau trageți și plasați un site existent într-un dosar cu marcaje din Bibliotecă.
5. Puneți marcajele în ordinea corectă
Cu fereastra Bibliotecă deschisă, puteți organiza marcajele rearanjandu-le. Acest lucru vă ajută să le găsiți pe cele pe care le folosiți cel mai des, plasându-le în partea de sus a listei sau pe cele pe care le folosiți rar în partea de jos.
Pentru a rearanja marcajele, selectați și trageți unul în sus sau în jos în noua locație. De asemenea, puteți rearanja dosarele în același mod în bara laterală din stânga sau în lista din dreapta.
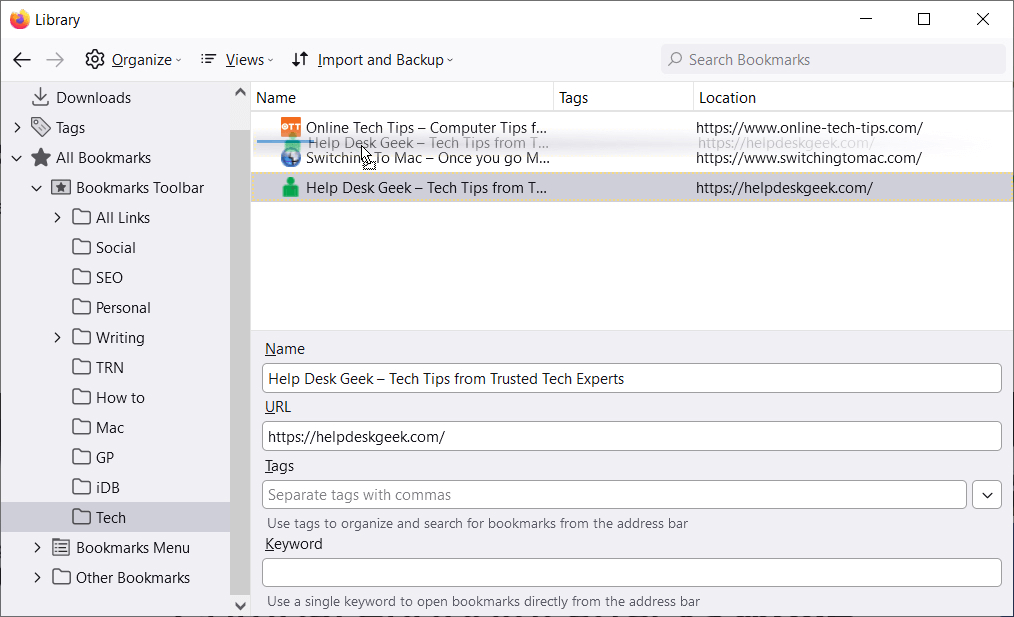
6. Secțiunea Marcaje folosind separatoare
Separatoarele sunt linii orizontale care împart marcajele în afișarea lor. Acestea pot fi utile pentru gruparea marcajelor în secțiuni.
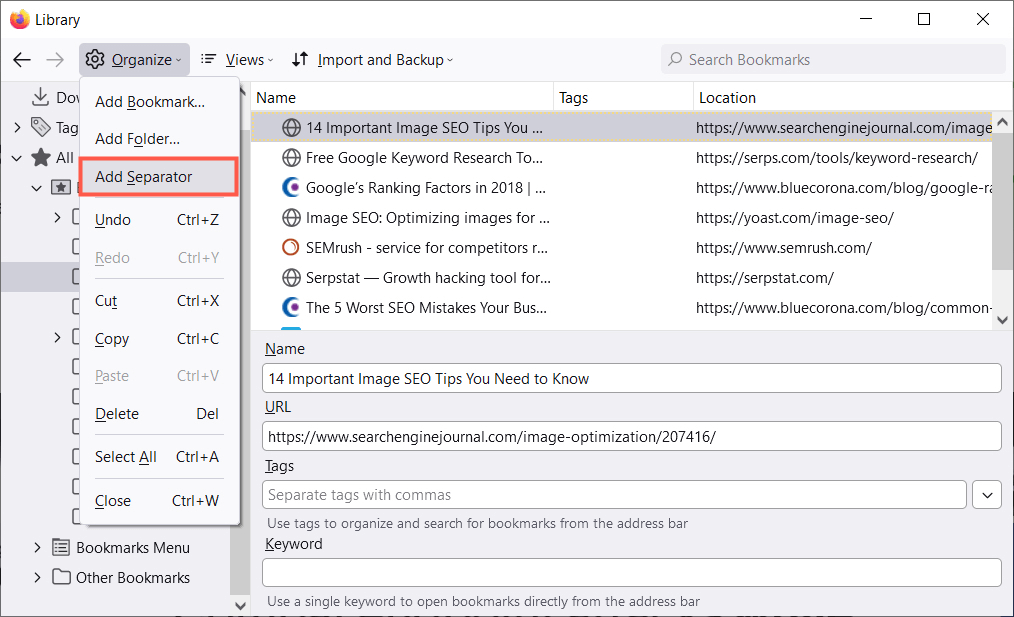
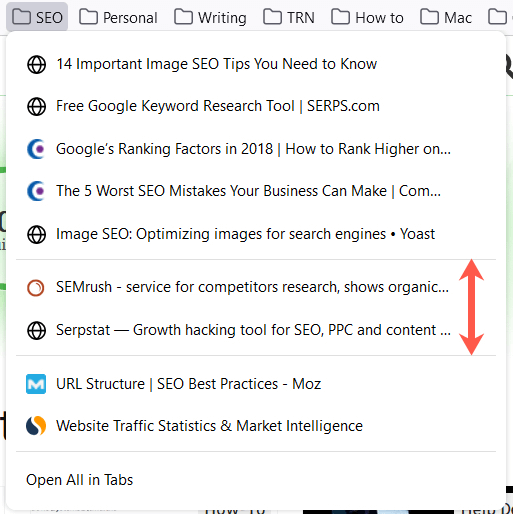
Pentru a elimina un separator mai târziu, deschideți fereastra Bibliotecă, faceți clic dreapta pe separator și alegeți Ștergeți .
7. Dați marcajelor dvs. nume semnificative
Când marcați o pagină web, este posibil să nu schimbați numele implicit care apare. În unele cazuri, numele poate fi lung sau pur și simplu nu poate fi ușor de recunoscut. Din fericire, poți redenumi un marcaj cu ceva mai semnificativ pentru tine.
Alegeți o locație în bara laterală a Bibliotecii și apoi selectați un marcaj din dreapta. Veți vedea un câmp Nume . Înlocuiți textul existent cu numele preferat..
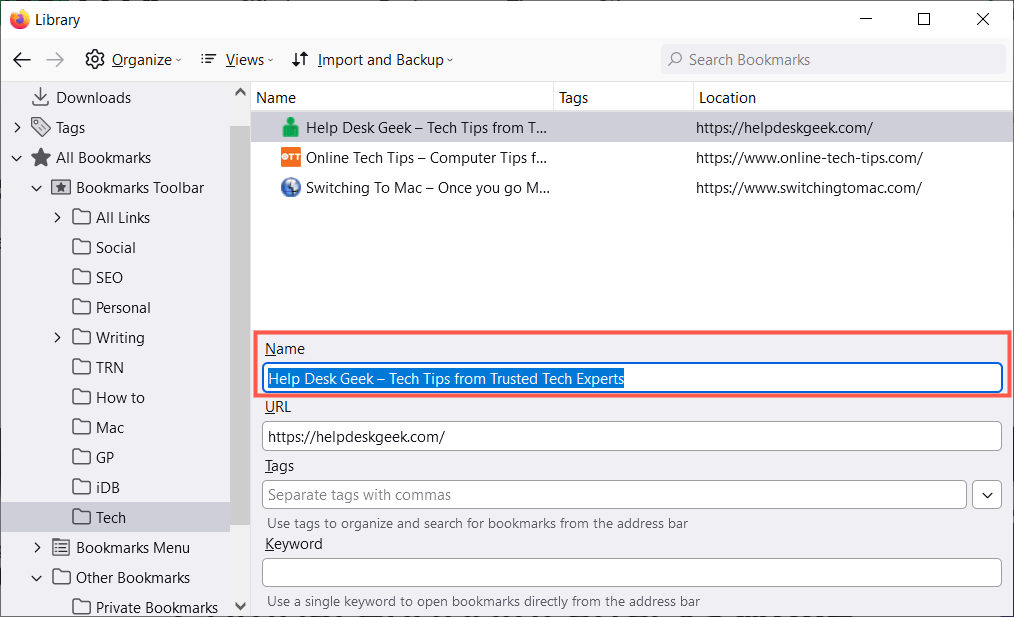
8. Utilizați etichete pentru a clasifica marcajele
Un fel de semnalare sau etichetarea e-mailurilor, puteți eticheta marcajele pentru a le clasifica. Acest lucru este convenabil dacă nu doriți să configurați un dosar pentru marcajele asociate sau dacă doriți să aplicați aceeași etichetă marcajelor care se află în dosare diferite.
De exemplu, să presupunem că aveți dosare pentru Google Apps și Microsoft Apps. Puteți aplica o etichetă Foi de calcul pentru Foi de calcul Google în primul dosar și Excel în al doilea. Apoi puteți vizualiza ambele marcaje din lista dvs. folosind eticheta.
Aplicați o etichetă atunci când marcați pentru prima dată o pagină, introducând-o în câmpul Etichete sau alegând o etichetă existentă din lista derulantă.
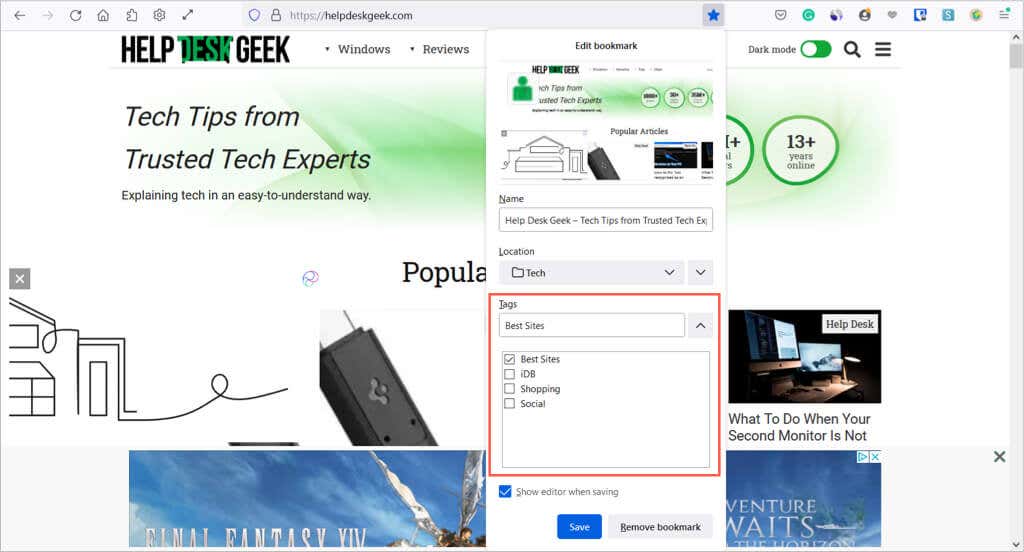
Ca alternativă, puteți aplica o etichetă unui marcaj din Bibliotecă. Selectați marcajul din dreapta și apoi introduceți eticheta în câmpul Etichete sau alegeți una din meniul drop-down.
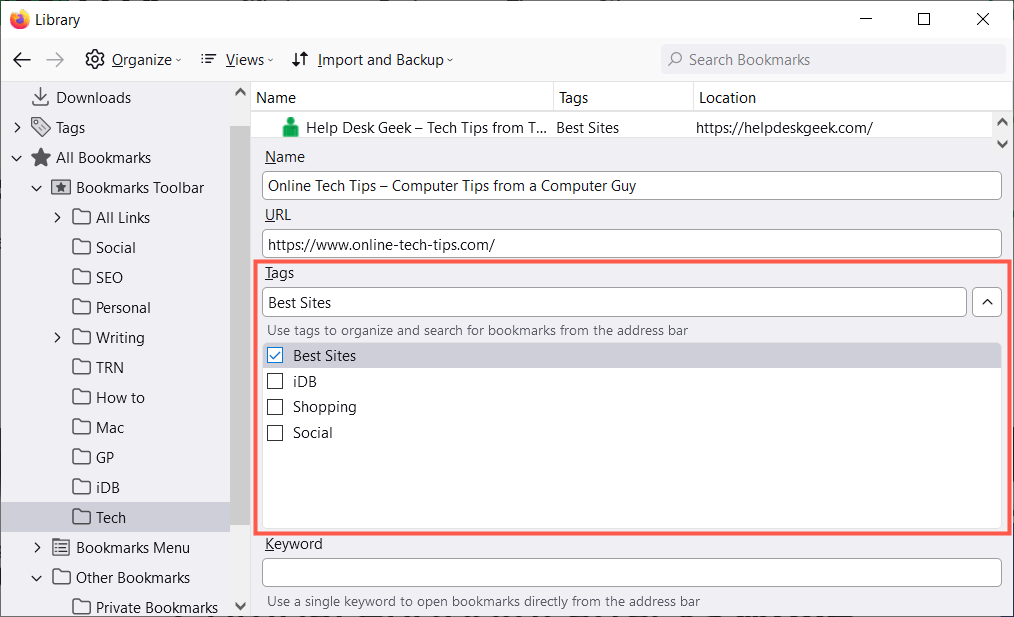
Pentru a utiliza o etichetă, introduceți-o în bara de adrese și vizualizați rezultatele de mai jos sau alegeți categoria Etichete din bara laterală din stânga din Bibliotecă.
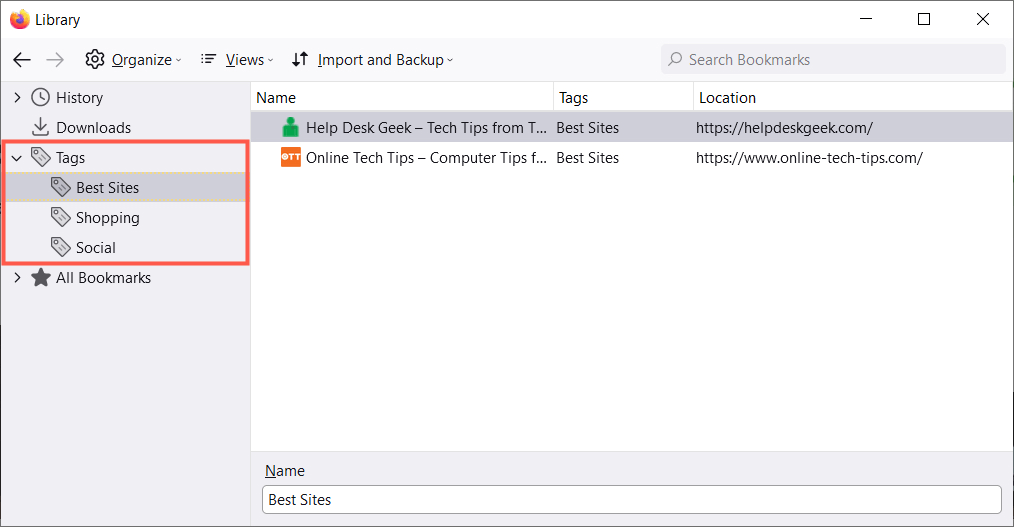
Pentru a elimina o etichetă din Bibliotecă, faceți clic dreapta pe ea și alegeți Ștergeți .
9. Includeți cuvinte cheie pentru acces rapid
O alternativă la utilizarea etichetelor în Firefox este utilizarea cuvintelor cheie. Puteți introduce aceste etichete ca atunci când adăugați un marcaj sau în Bibliotecă. Pur și simplu introduceți cuvântul cheie sau expresia în câmpul Cuvinte cheie .
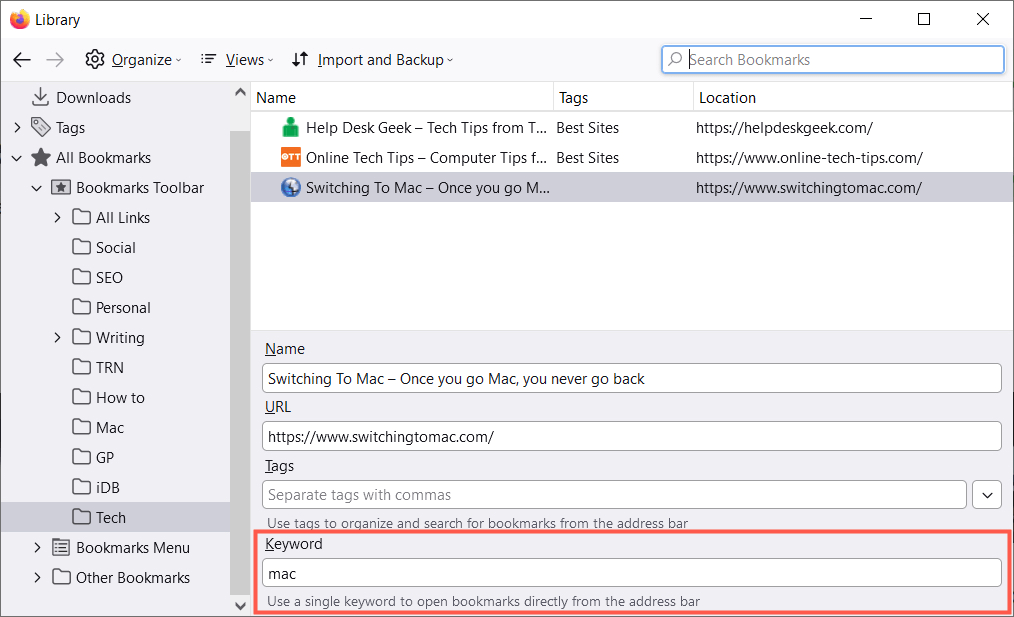
Pentru a utiliza un cuvânt cheie, introduceți-l în bara de adrese. Ar trebui să vedeți apoi rezultate pentru marcajele pe care le aveți folosind acel cuvânt cheie.
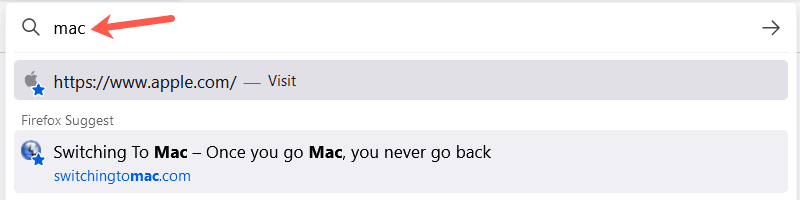
10. Eliminați marcajele neutilizate
Câte marcaje ați adăugat pe care le-ați folosit doar o dată sau de două ori sau chiar pentru o perioadă scurtă de timp? În curând, aveți mai multe marcaje decât folosiți, ceea ce face ca funcția să fie neproductivă.
Puteți elimina cu ușurință marcajele pe care nu le mai doriți. Alegeți o locație din stânga pentru a afișa marcajele din dreapta. Faceți clic dreapta pe un marcaj și alegeți Ștergeți marcajul .
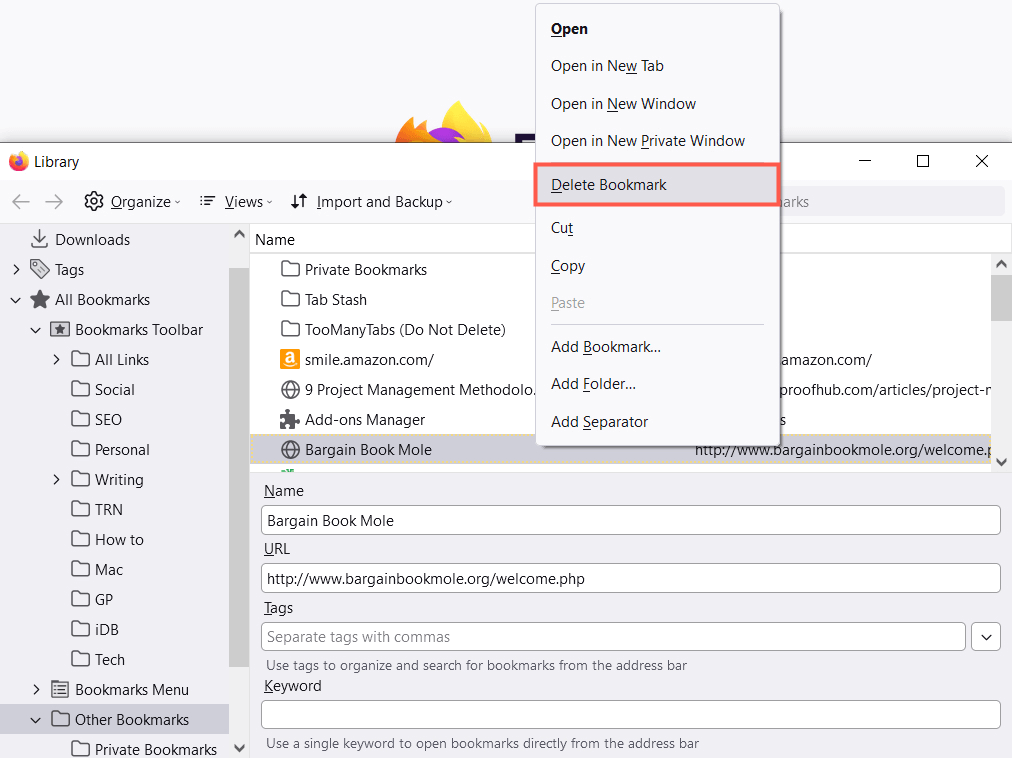
Dacă doriți să eliminați un întreg dosar și conținutul acestuia, puteți face clic dreapta și alege Șterge folderul în bara laterală din stânga sau în lista din dreapta.
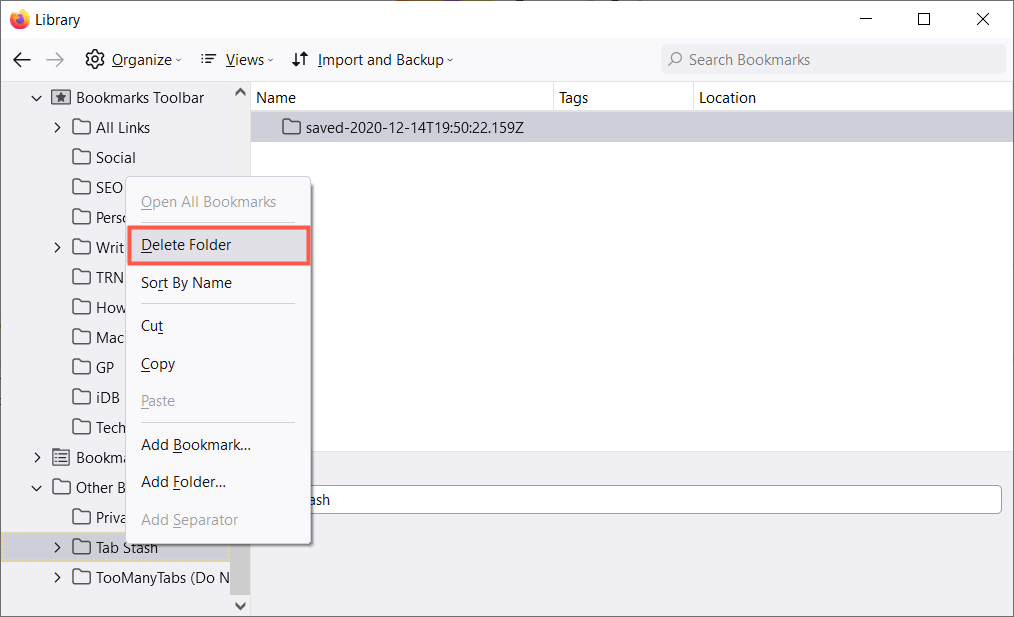
Sperăm că aceste sfaturi vă vor ajuta să gestionați marcajele în Firefox. Pentru mai multe, aruncați o privire la cum să sincronizați-vă marcajele în Firefox și la Opera..
.