Redați videoclipurile dvs. înregistrate doar pentru a afla că unele dintre ele au acea tremurare temută a camerei? Uneori, indiferent cât de bună este lucrarea ta, se întâmplă situații în care videoclipul tău iese puțin dezordonat. Acest lucru vă poate face videoclipul să arate mai puțin profesional, să vă distragă atenția sau să vă estompeze subiectul - toate lucrurile pe care doriți să le evitați.
Creatorii software-ului de editare video Adobe Premiere Pro au prevăzut această situație și au inclus cu bunăvoință o metodă de a vă stabiliza filmările tremurate în post-producție. Funcționează foarte bine pentru tremurări minime până la medii și poate face ca piesa finală să arate la câțiva metri mai lustruită. În acest tutorial Premiere Pro, vă vom arăta cum să aplicați și să utilizați acest efect de stabilizare în timpul editării video.
Cum să stabilizați un videoclip tremurător
Înainte de a începe, trebuie să vă asigurați că clipurile video pe care le veți folosi sunt importate în Premiere. Accesați Browserul media . Căutați pe computer fișierele video pe care le utilizați. Selectați și trageți fișierele în cronologia dvs. Ele vor fi importate automat și în fișierele de proiect.
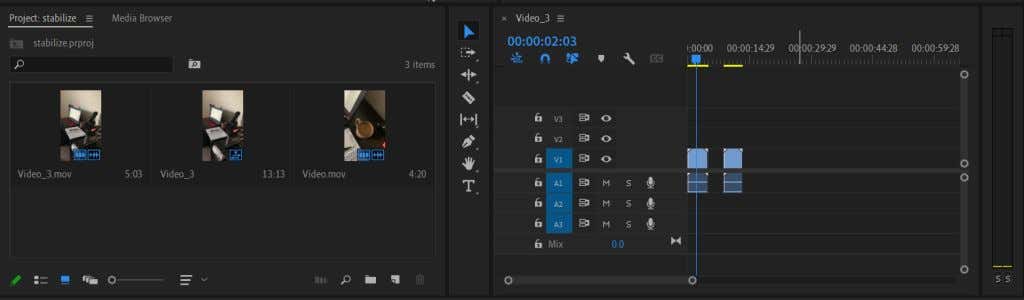
Acum că aveți clipurile importate și în cronologia dvs., puteți începe să le stabilizați folosind Warp Stabilizer în Premiere. Urmați acești pași pentru a face acest lucru.
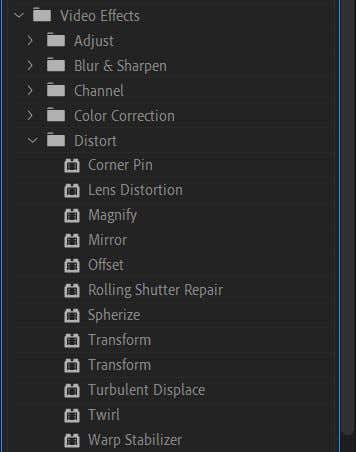
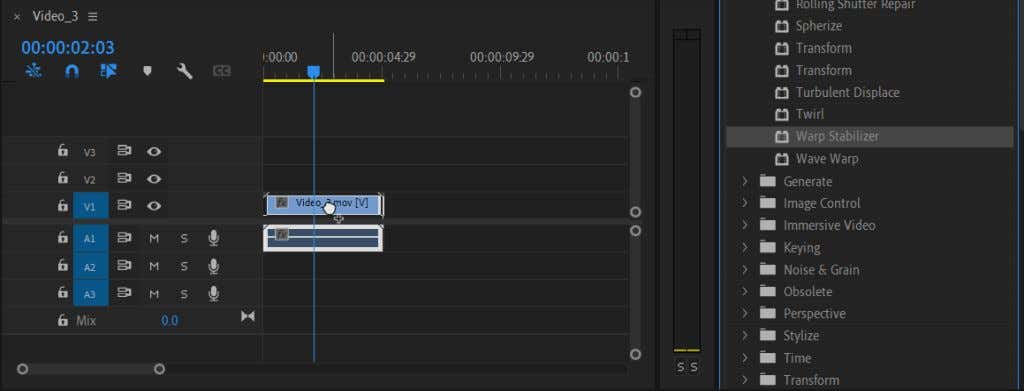
Premiere va dura câteva secunde pentru a analiza videoclipul și apoi a-l stabiliza pentru dvs. Apoi îl puteți reda în panoul de previzualizare pentru a vedea dacă vă plac rezultatele. Dacă ceva este dezactivat, există câteva moduri în care puteți edita acest efect în panoul de control al efectelor pentru a-l face să arate exact așa cum doriți.
Cum se editează efectul de stabilizare
Dacă doriți să schimbați ceva în legătură cu efectul de stabilizare, cum ar fi mișcarea, metoda de stabilizare, chenarele, scalarea sau mai multe, le puteți modifica în comenzile efectului. Iată cum să utilizați aceste comenzi..
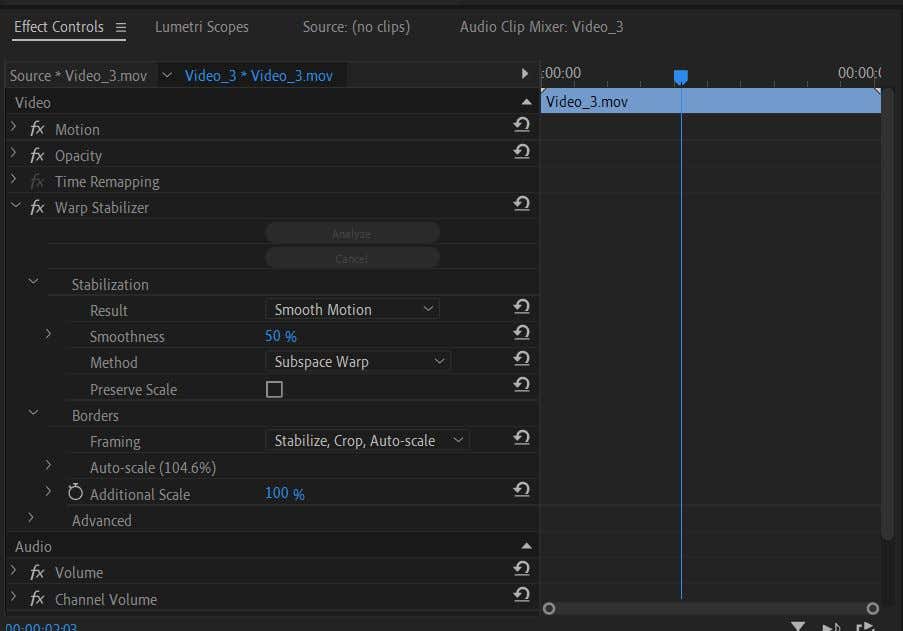
Aici, veți vedea câteva opțiuni pe care le puteți modifica pentru a obține un efect de stabilizare diferit.
Meniu derulant de stabilizare
Prima opțiune aici este Rezultat . Acesta este tipul de mișcare pe care doriți ca efectul să îl aibă asupra videoclipului dvs. Puteți alege fie Mișcare lină , fie Fără mișcare .
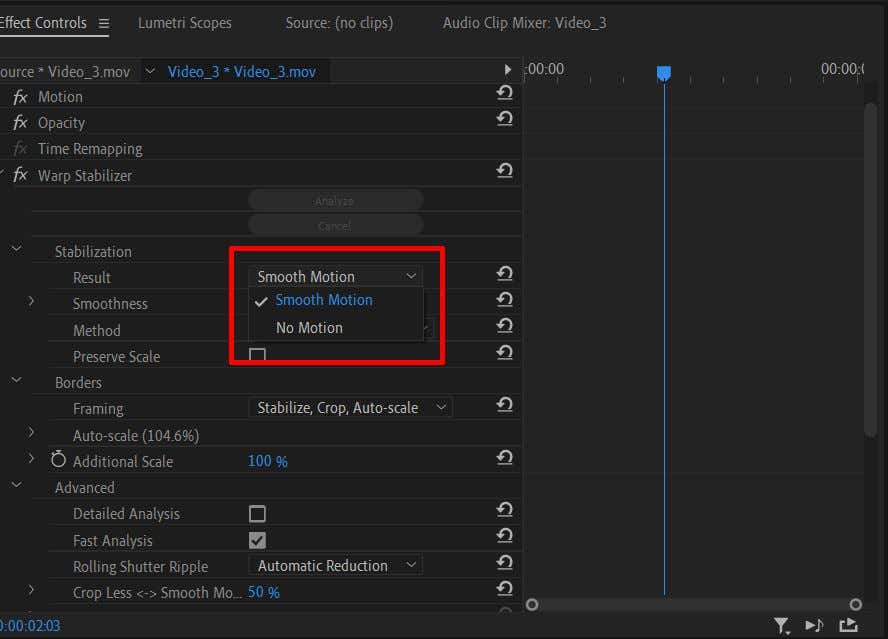
În continuare, puteți modifica cât de lină este mișcarea. Dacă doriți puțin mai mult efect de stabilizare subtil, puteți schimba acest efect de Netezime la o valoare mai mică.
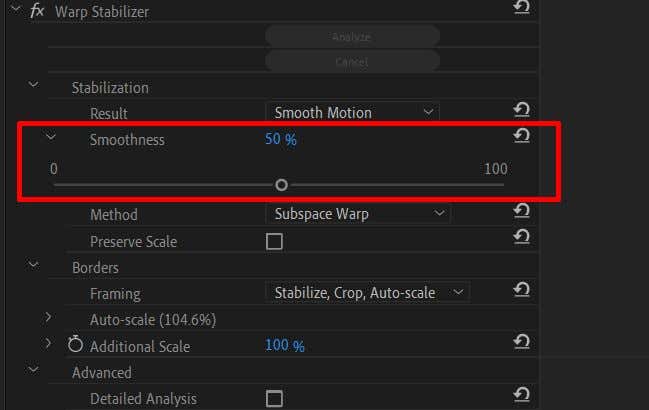
Apoi, există opțiunea Metodă . Acesta este un aspect important al utilizării efectului Warp Stabilizer, deoarece fiecare metodă de stabilizare poate fi utilă în diferite tipuri de situații.
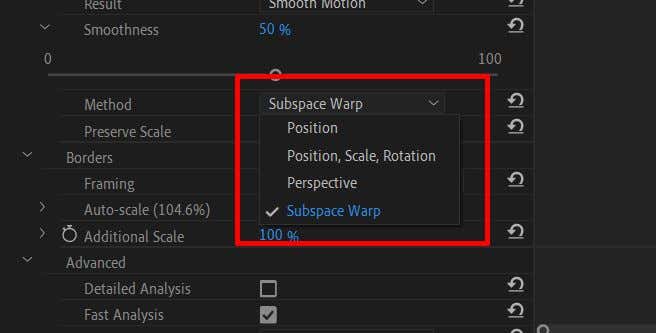
Metoda Poziție utilizează numai datele de poziție din videoclipul dvs. pentru a-l stabiliza.
Metoda Poziție, Scalare și Rotație utilizează datele din toate cele trei pentru a vă stabiliza clipul.
Metoda Perspectivă va fixa în colț cadrul videoclipului pentru a stabiliza urmărirea fotografiei.
Metoda Deformare subspațială stabilizează numai părți ale videoclipului pe care le analizează să fie tremurătoare pentru a uniformiza întregul videoclip.
Selectând metoda corectă pentru clipul dvs., veți obține un efect mai natural. De exemplu, atunci când utilizați Warp Stabilization, nu doriți un videoclip care, deși arată mai fin, are totuși prea multă mișcare și distrage atenția de la subiect. Dacă încercați toate metodele disponibile și clipul video încă arată așa, este posibil să fie prea șubredă pentru a fi salvat.
Casuta de validare Păstrare scară de sub Metodă va păstra dimensiunea filmării originale. Uneori, utilizarea unei anumite metode va modifica scara filmării pentru a obține un rezultat mai bun. Puteți bifa Păstrare scară, dar acest lucru poate face ca videoclipul să arate neplăcut. Dar asta depinde de clipul în sine.
Meniu derulant Borduri
.Când utilizați stabilizatorul Warp, Premiere va modifica marginile videoclipului dvs. decupându-le pentru a obține o stabilizare mai bună. Cu toate acestea, dacă observați bare negre în jurul videoclipului, accesați secțiunea Încadrare pentru a face ajustări.
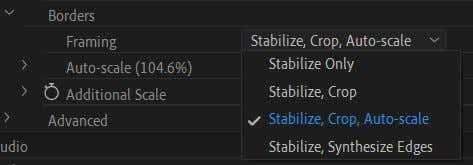
Dacă ați selectat opțiunea Stabilizați numai , acesta este cel mai probabil motiv din spatele barelor negre. Din păcate, Premiere nu mărește videoclipul pentru a le elimina, așa că le veți vedea în continuare.
Opțiunea Stabilizați, decupați poate provoca bare negre și mai pronunțate. Pe lângă stabilizare, este și decupează filmarea pentru a obține un efect mai stabil, dar nu scala materialul pentru a ascunde decuparea.
Dacă selectați Stabilizare, Decupare, Scalare automată , Premiere va scala materialul pentru a elimina barele. Ca rezultat, totuși, acest lucru poate duce la un videoclip cu rezoluție scăzută.
Dacă selectați Stabilizați, Sintetizați marginile , Premiere va adăuga pixeli pe baza videoclipului dvs. și va elimina barele negre. Cu toate acestea, această opțiune necesită mai multă putere de procesare. Cu toate acestea, știți că alegerea acestei opțiuni va dezactiva secțiunea de scalare automată, precum și decuparea mai puțin netedă.
Sub meniul derulant Încadrare, veți vedea Scalare automată . Aceasta vă spune cât de mult a fost scalat videoclipul dvs. Puteți deschide acest meniu drop-down pentru a modifica nivelul Scală maximă . De asemenea, puteți modifica Marja sigură pentru acțiune , care va adăuga un chenar videoclipului.
Puteți să coborâți pentru a schimba Scala suplimentară și pentru a scala și mai mult videoclipul, dacă doriți.
Opțiuni avansate
Iată câteva opțiuni de care veți dori să aveți în vedere pentru a obține o stabilizare mai bună.
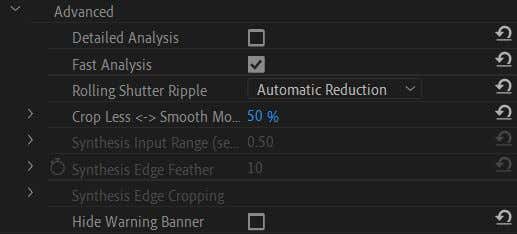
În primul rând, există caseta de selectare Analiza detaliată . Dacă activați această opțiune, Premiere va face o analiză mai aprofundată pentru a obține un efect de stabilizare mai bun. Cu toate acestea, acest lucru va folosi mai multă putere de procesare și va cauza timpi de randare mai lungi.
Dacă ați ales opțiunea Sintetizați marginile de la Încadrare, puteți modifica aici și Intervalul de intrare pentru a determina cât de mult din videoclip va fi înainte și înapoi în Premiere. utilizați pentru a crea margini noi din..
De asemenea, puteți alege să ascundeți aici bannerul de avertizare care apare în timp ce videoclipul este stabilizat.
Obțineți fotografii mai netede utilizând Warp Stabilizer în Premiere
Videoclipul tremurător este unul dintre ultimele lucruri pe care le doriți în proiectul dvs. video, dar mișcarea accidentală a camerei poate fi greu de evitat uneori, mai ales când înregistrați filmări portabile. Din fericire, realizatorii de film și editori video pot conta pe Adobe Premiere Pro CC pentru a ajuta la stabilizarea video dacă folosesc stabilizatorul warp. Face procesul de stabilizare simplu și poate salva filmări video.
.