Fie că sunteți încărcarea unui videoclip YouTube pentru prima dată sau aveți deja un canal populat cu videoclipuri, vă recomandăm să luați în considerare conversia acelor videoclipuri YouTube în text. De ce? Ei bine, există mai multe motive pentru care creatorii ar putea dori să facă acest lucru.
De exemplu, vă recomandăm să reutilizați conținutul video YouTube și să îl utilizați pe blogul dvs. Dacă sunteți crearea unui videoclip de jocuri pentru canalul dvs. de jocuri YouTube, subtitrările vă pot ajuta spectatorii să înțeleagă comentariile care uneori ar putea fi îngropate sub zgomotul de fundal.
Transcrierile și subtitrările măresc, de asemenea, accesibilitatea videoclipului dvs. pentru persoanele cu dizabilități și îi ajută pe utilizatorii care se confruntă cu probleme cu redarea sunetului pe YouTube. În plus, subtitrările pot ajuta îmbunătăți experiența unui spectator cu videoclipul dvs. chiar dacă nu au o dizabilitate.
Lucrul bun este că convertirea videoclipurilor YouTube în text nu este foarte dificilă. Există patru moduri de a converti un videoclip YouTube în text sau transcriere.
1. Convertiți videoclipurile YouTube în text utilizând Instrumentul de transcriere încorporat
YouTube are un instrument încorporat pentru conversia videoclipurilor dvs. YouTube în text. Este gratuit și încorporat chiar în interfață, așa că este logic ca aceasta să fie opțiunea pe care ați dori să o utilizați în majoritatea cazurilor.
YouTube generează subtitrări folosind tehnologia sa de recunoaștere a vorbirii și, de asemenea, puteți extrage transcrierea după ce sunt generate subtitrările. Cu toate acestea, precizia poate fi puțin redusă, așa că poate fi necesar să faceți unele modificări în text.
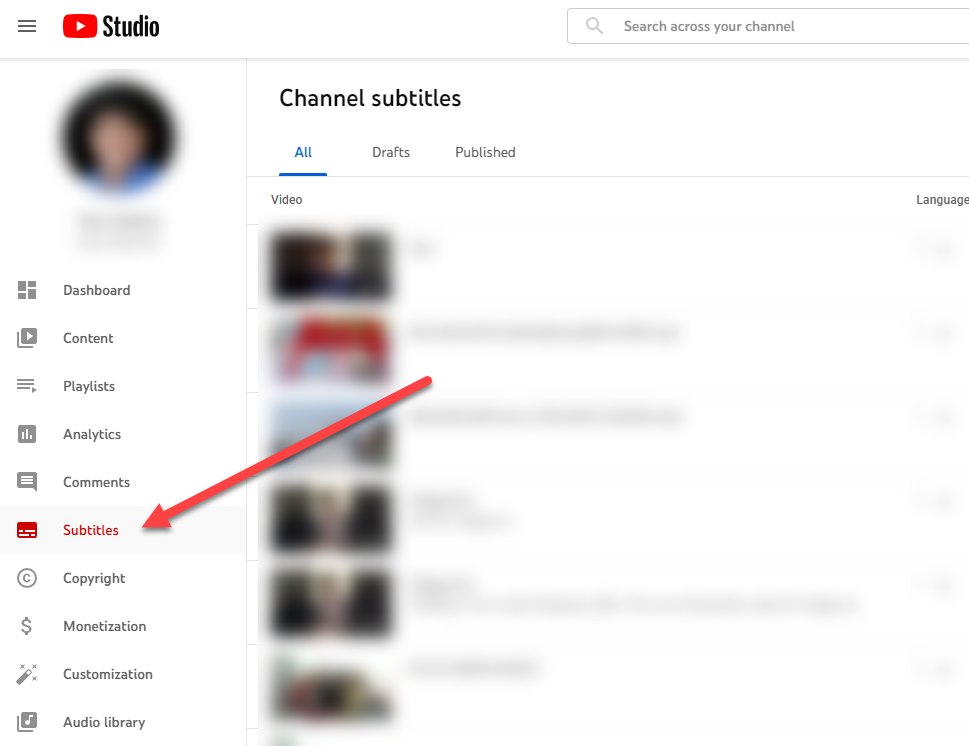
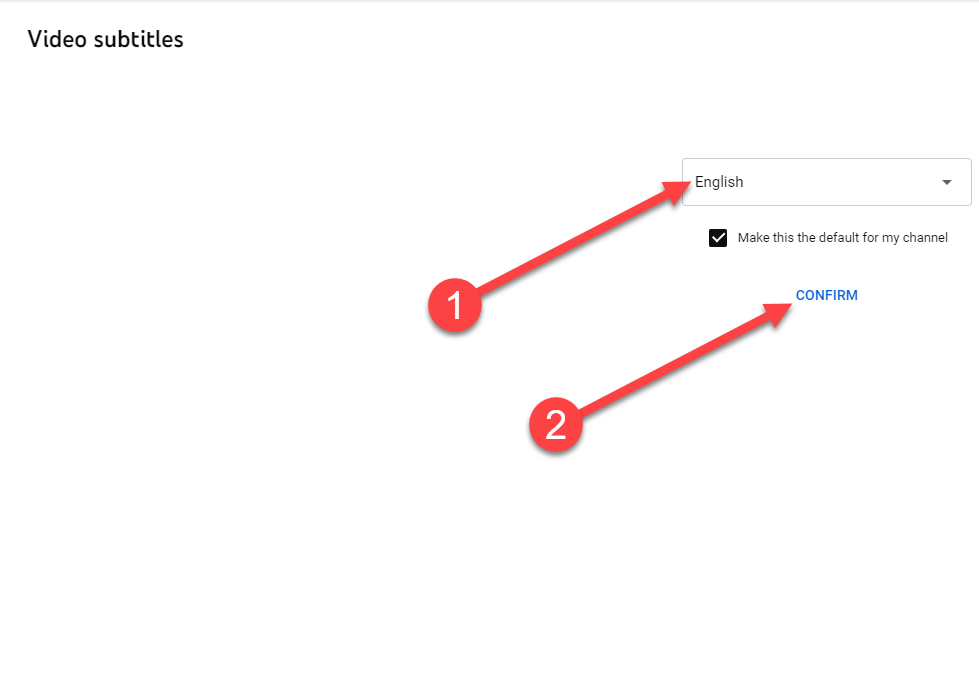
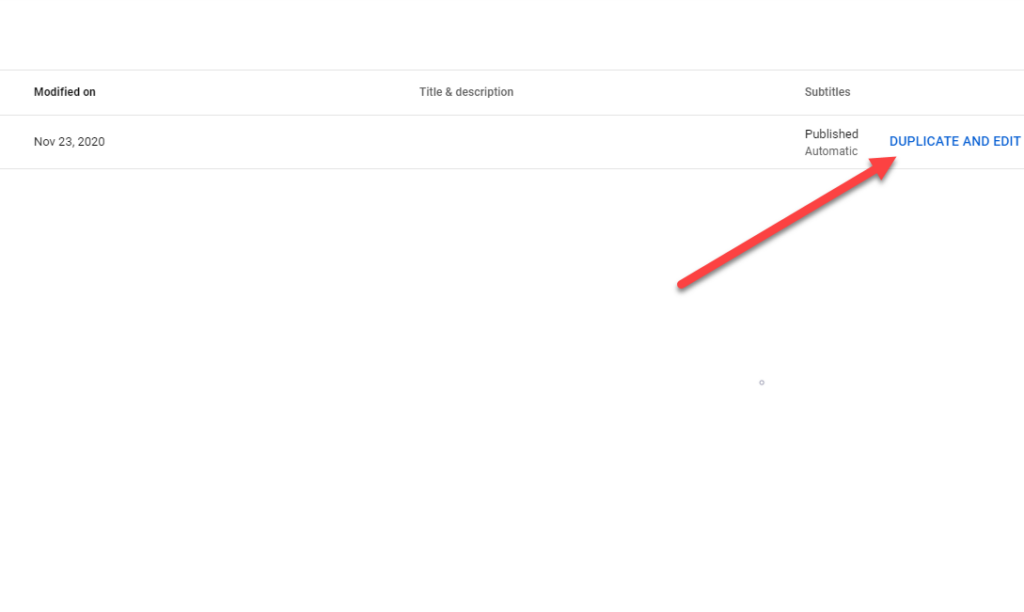
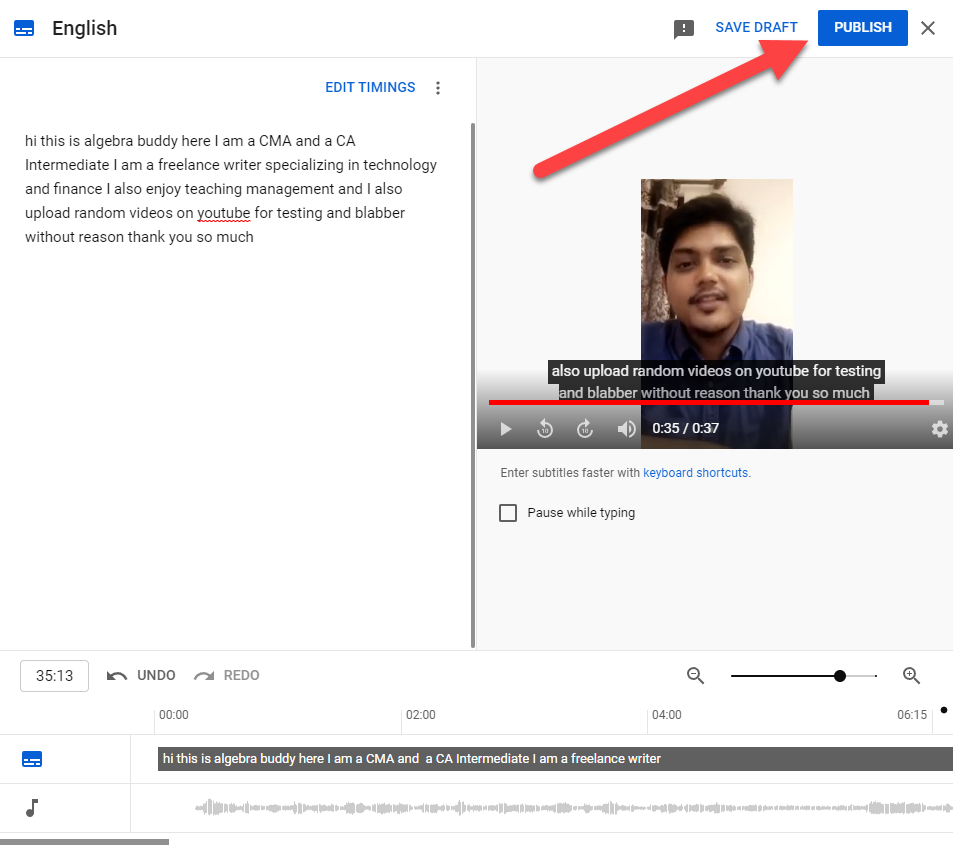
Observați cum textul nu are punctuația. Cuvintele sunt, de asemenea, toate cu minuscule. Va trebui să remediați manual punctuația și scrierea cu majuscule..
De asemenea, puteți vizualiza transcrierea odată ce este publicată de pe pagina video. Accesați pagina video și selectați punctele de suspensie din partea de jos a videoclipului. Selectează Deschide transcrierea și vei vedea transcrierea în partea dreaptă a videoclipului.
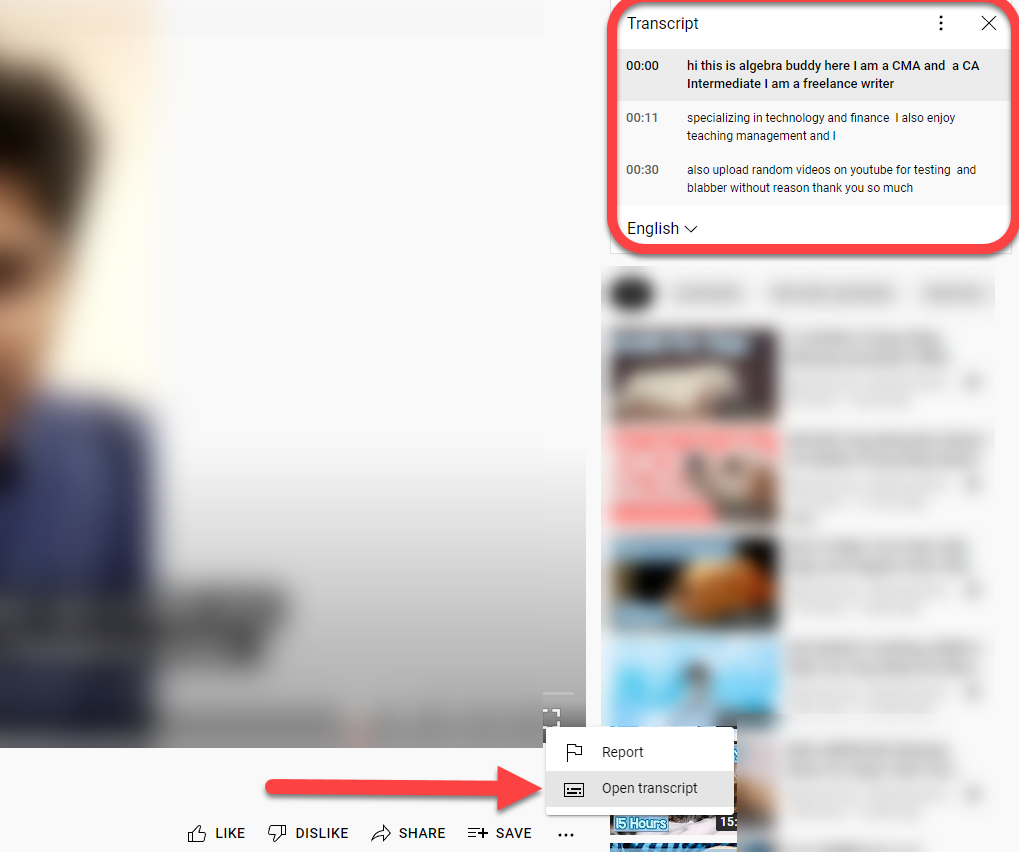
Este întotdeauna o idee bună să faceți o verificare rapidă a gramaticii transcrierilor generate de YouTube, deoarece aproape întotdeauna vor avea nevoie de unele remedieri. Dacă YouTube nu a reușit să genereze subtitrări pentru un anumit videoclip, probabil că videoclipul dvs. are o calitate audio slabă sau într-o limbă neacceptată de YouTube.
2. Convertiți videoclipurile YouTube în text utilizând instrumente de transcriere de la terți
Instrumentele de transcriere automată sunt una dintre cele mai rapide și mai eficiente modalități de a converti un videoclip YouTube în text. Le puteți folosi pentru a transcrie aproape orice, de la videoclipuri la conținut doar audio, cum ar fi podcasturi.
Totuși, există o singură avertizare. Cele mai decente instrumente de transcriere costă bani. Fie percep o taxă de abonament lunară sau anuală, fie percepe o taxă pe minut sau pe oră.
Dacă doriți să încercați unul dintre aceste instrumente înainte de a vă angaja investind într-un abonament, le puteți folosi pe cele care oferă o probă. De exemplu, ai putea încerca Temi. Permite transcriere gratuită pentru sunet de până la 45 de minute.
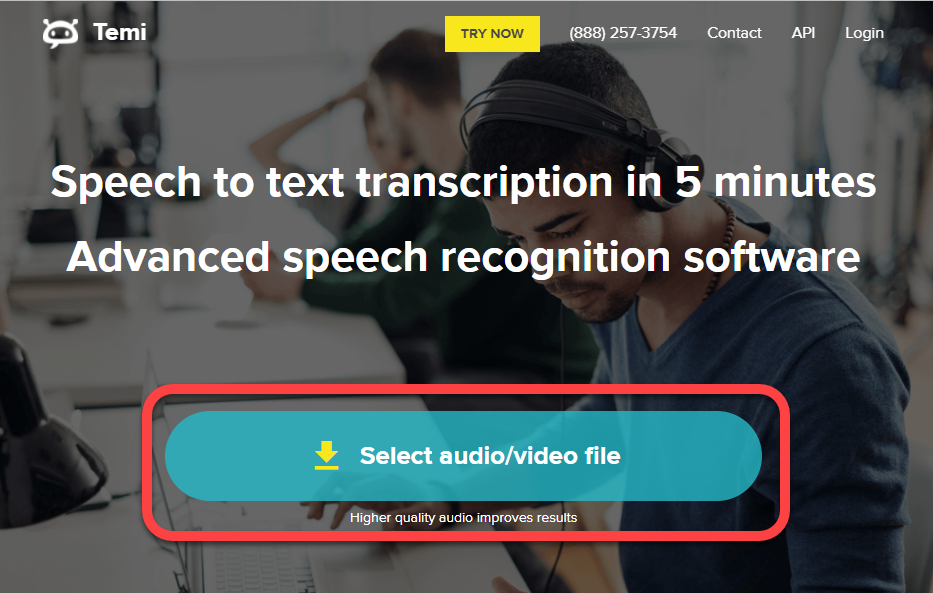
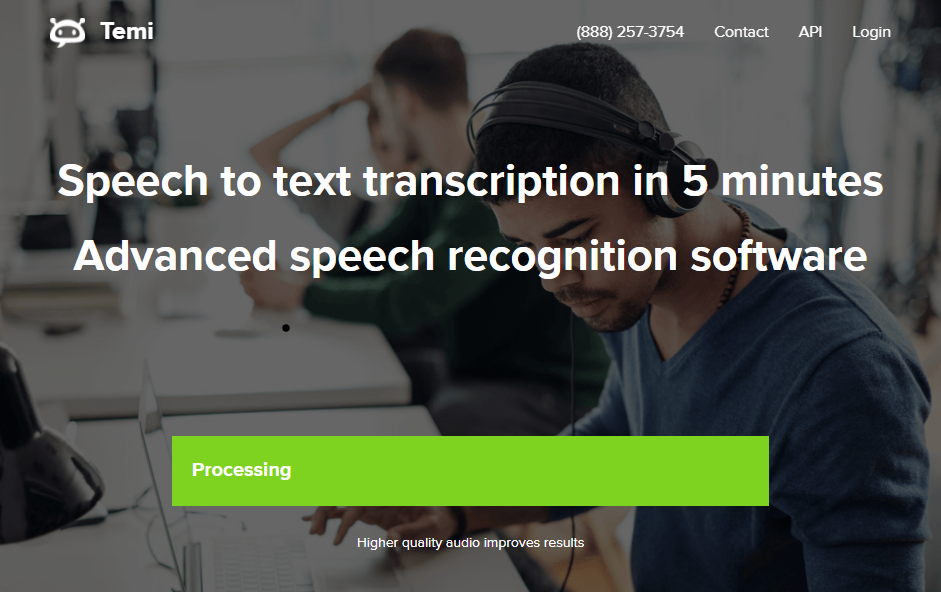
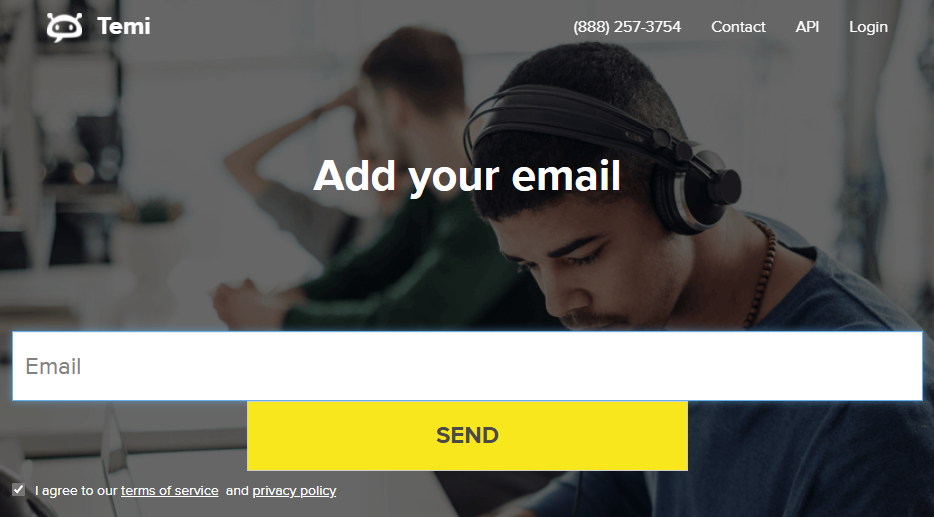
Beneficiul utilizării unui instrument bun video-text este acuratețea. Aceștia pot transcrie videoclipuri cu o voce clară și puțin sau deloc zgomot de fundal, cu o precizie de aproximativ 90% (sau mai mult în unele cazuri).
3. Convertiți videoclipuri YouTube în text folosind editori video
Când utilizați un editor video pentru șlefuirea videoclipului dvs. de pe YouTube, este posibil ca editorul să aibă și un instrument de transcriere. Desigur, nu orice editor video are funcționalitate video-to-text. Dar poți oricând să folosești un editor doarpentru a converti videoclipurile YouTube în text sau poți face ceva mai mult dacă vrei..
De exemplu, VEED are un instrument video-to-text care vă permite să generați transcripții pentru videoclipurile dvs. YouTube.
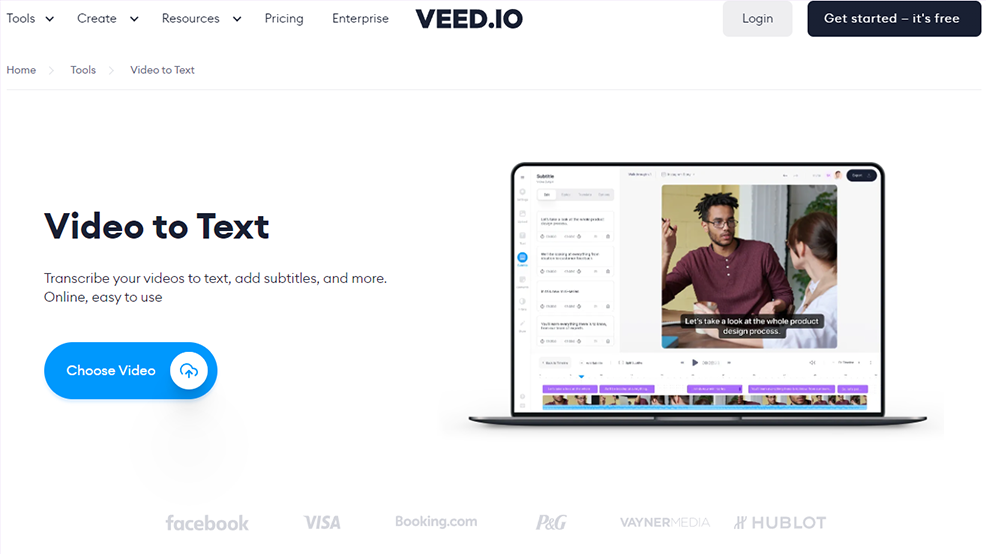
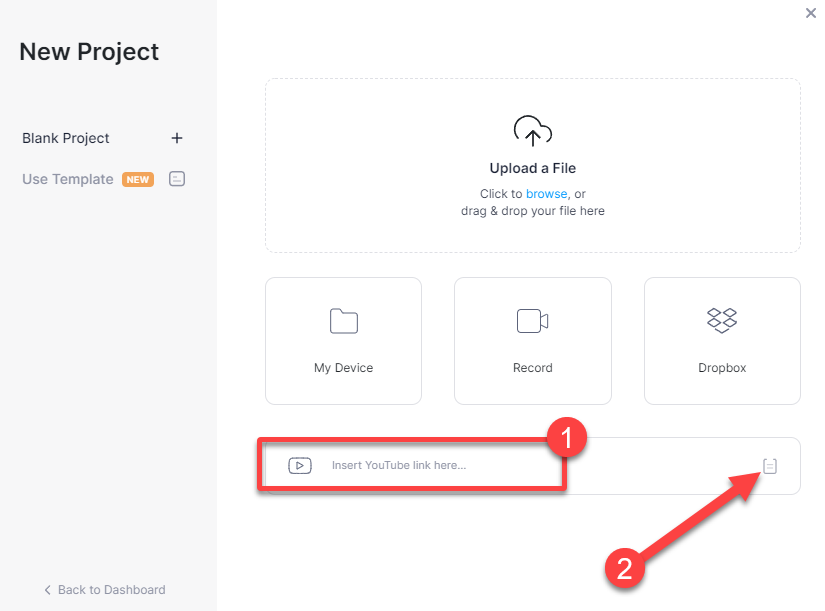
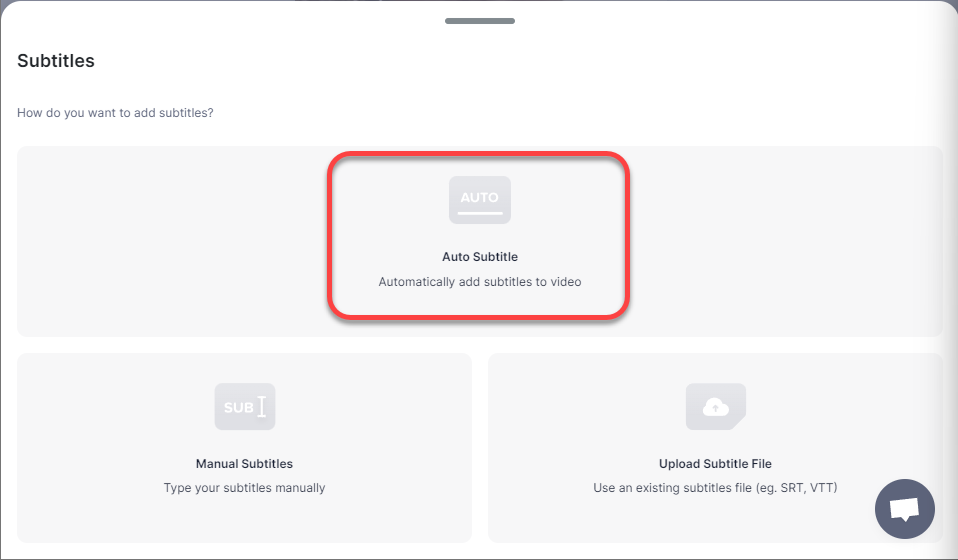
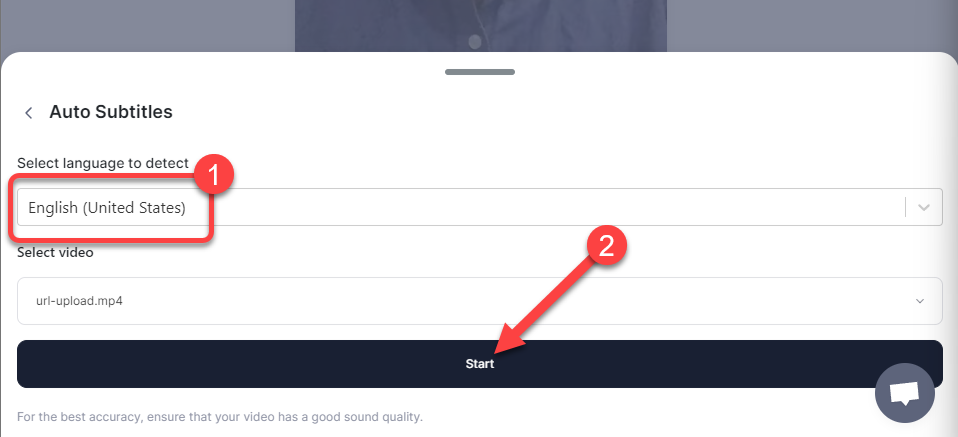
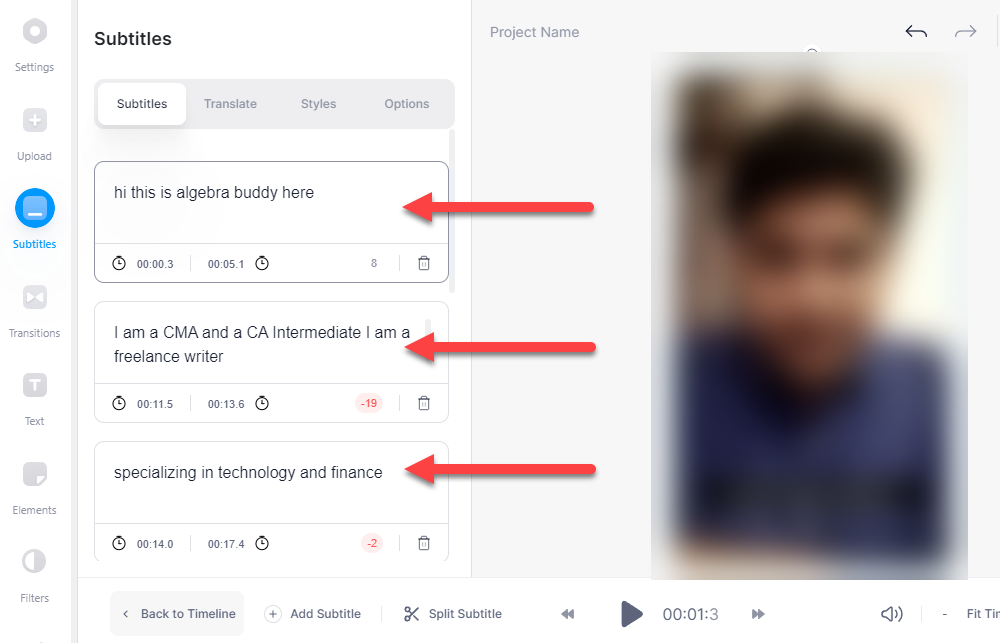
4. Convertiți videoclipurile YouTube în text folosind Google Docs
Știați că Google Docs vă poate ajuta și să convertiți videoclipurile YouTube în text? Are un instrument de dictare vocală încorporat care poate duce treaba la bun sfârșit. Cu toate acestea, opțiunea este disponibilă numai pe browserele bazate pe Chromium, cum ar fi Google Chrome și Microsoft Edge.
Puteți folosi instrumentul de tastare vocală în două moduri.
În primul rând , puteți activa funcția de Tastare vocală , puteți reda videoclipul așa cum ați proceda de obicei și lăsați Google Docs să facă restul.
Totuși, există posibilitatea ca în fundal să apară unele perturbări sau ca sunetul să ecouze. Pentru a remedia acest lucru, mai întâi va trebui să modificați câteva setări de pe computer.
Aici intervine cea de-a a doua metodă. Puteți modifica setările de sunet de pe computerul dvs., astfel încât acesta să asculte sunetul intern fără a fi nevoie să utilizați difuzoarele.
Deoarece prima metodă este un subset al celei de-a doua metode, vom ilustra aici a doua metodă. Dacă doriți să utilizați prima metodă, începeți de la pasul 3.
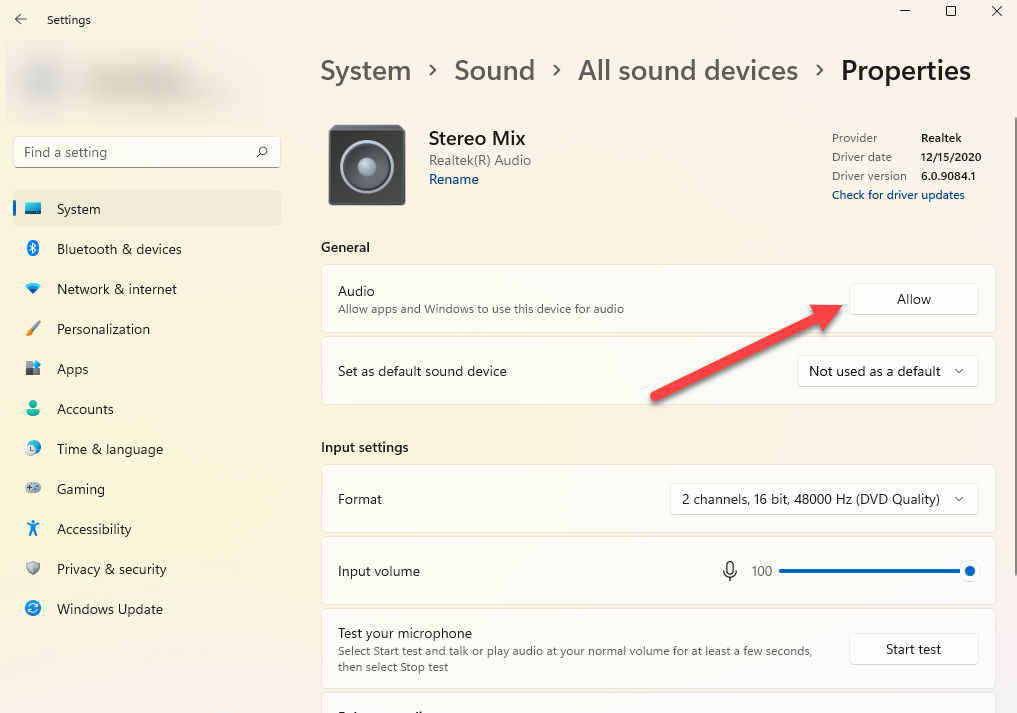
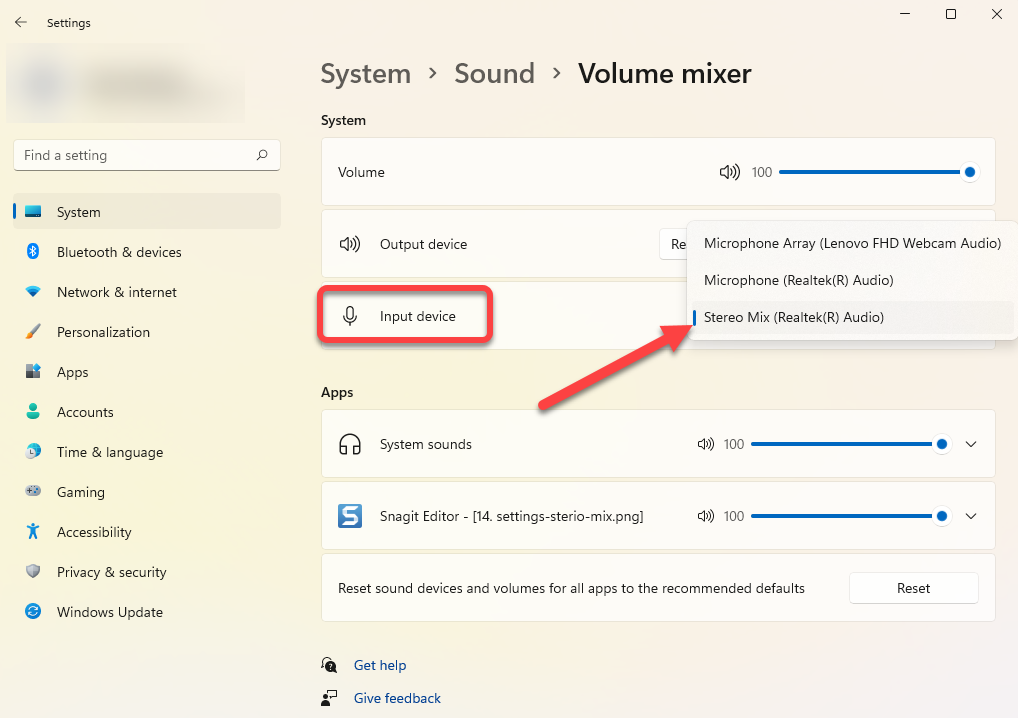
În acest moment, sunetul de la orice redați pe computer va fi transmis direct la instrumentul care vă folosește microfonul—Google Docs în acest caz.
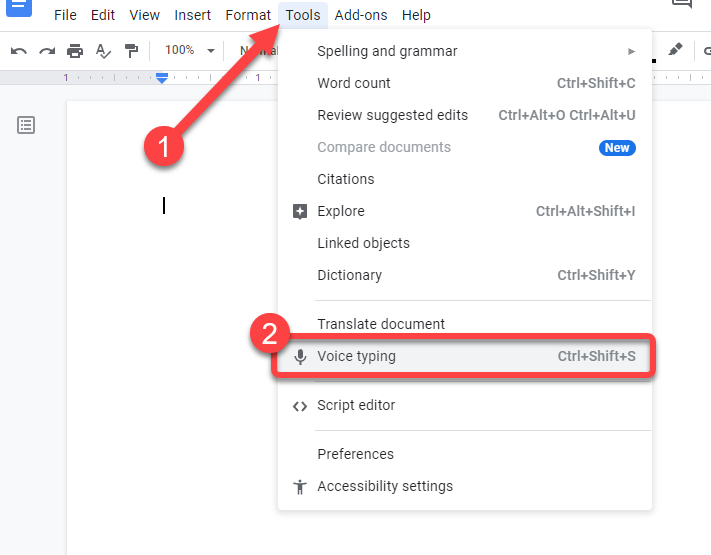
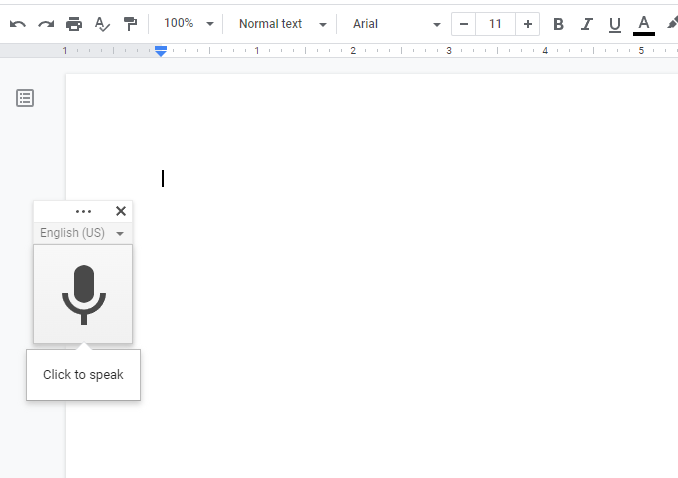
Rețineți că nu puteți naviga din fila Documente Google în timp ce utilizați instrumentul, altfel transcrierea se va opri.
Dacă utilizați metoda de mixare stereo, va trebui doar să redați videoclipul. Dar dacă folosiți difuzoarele, asigurați-vă că nu le așezați prea aproape sau prea departe de microfon.
Dacă este posibil, faceți o încercare înregistrând în prealabil câteva minute de sunet de la difuzoare, pentru a vă asigura că vocea nu este prea tare sau lentă. Dacă este, ajustați amplasarea difuzoarelor și a microfonului. Cu cât calitatea audio este mai bună, cu atât transcrierea va fi mai precisă.
Ești gata să-ți citești videoclipurile?
Sperăm că erați pe cale să vă convertiți videoclipurile YouTube în text folosind una dintre aceste metode. De asemenea, puteți angaja pe cineva care să transcrie manual videoclipurile pentru dvs., dar uneori acest lucru poate fi costisitor și consuma mult timp. Dacă creați în mod regulat videoclipuri YouTube, ar trebui să cunoașteți și câteva Hack-uri YouTube la îndemână, pe lângă cum să convertiți videoclipurile YouTube în text.
.