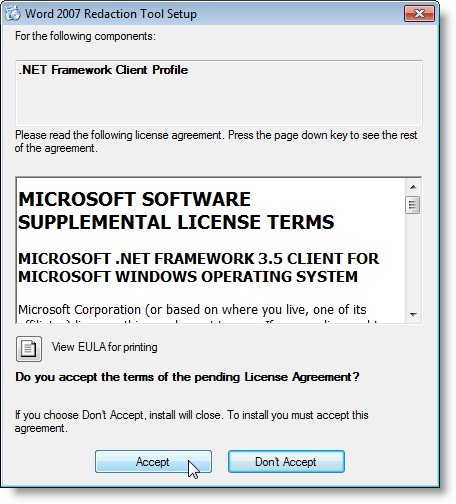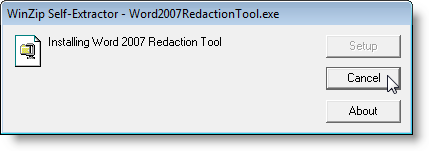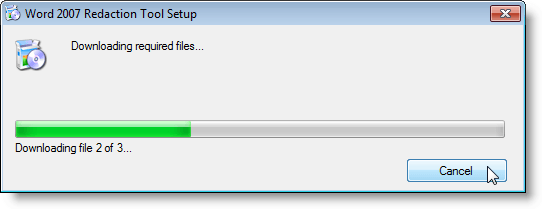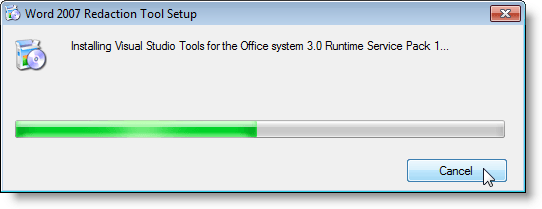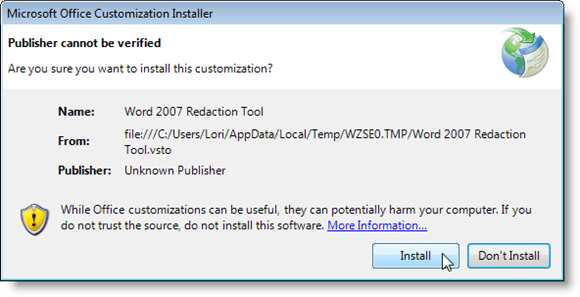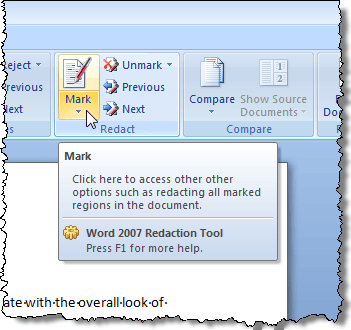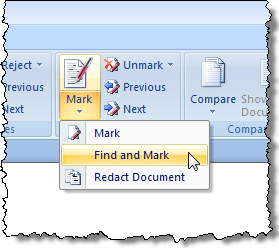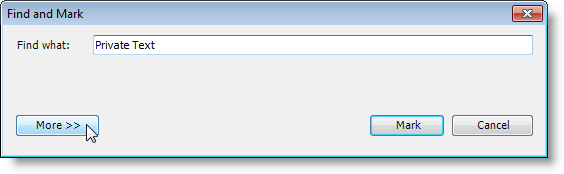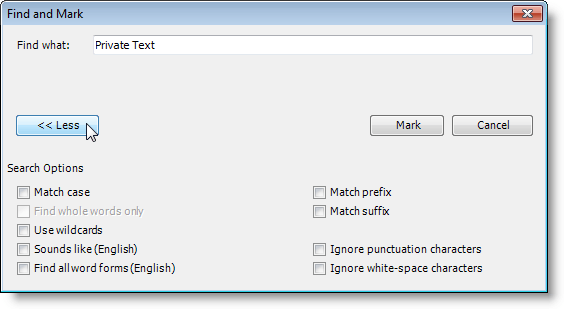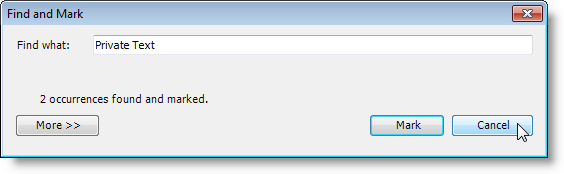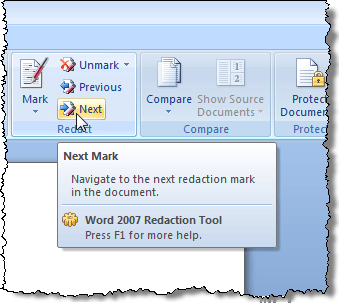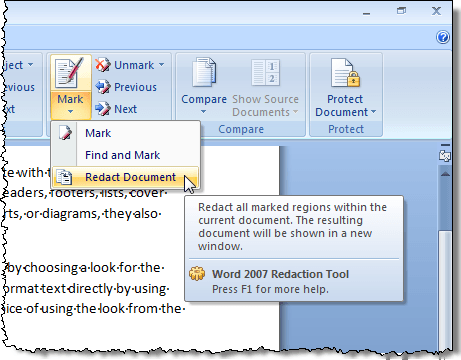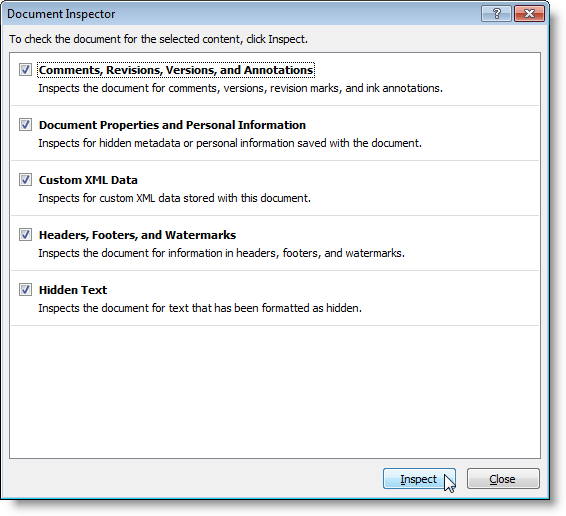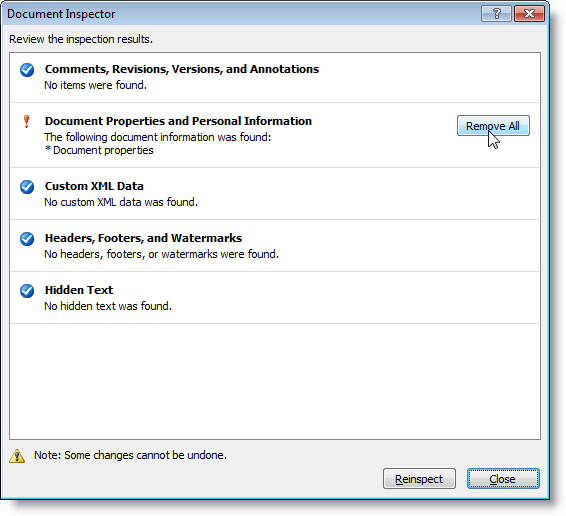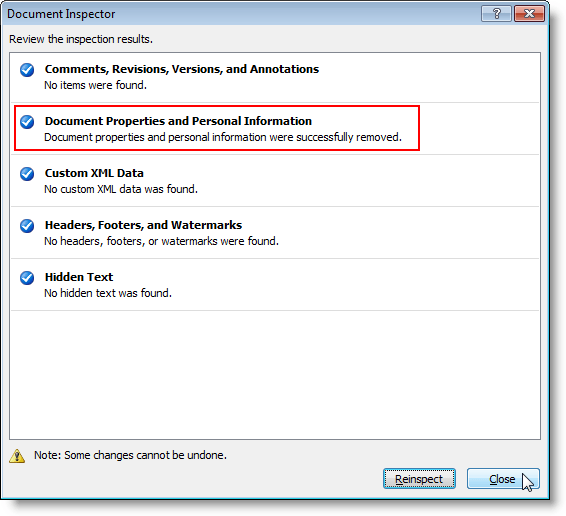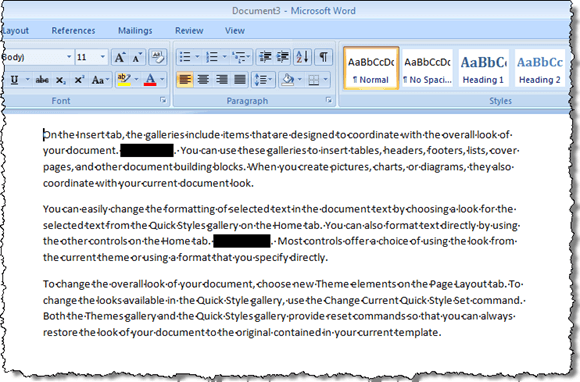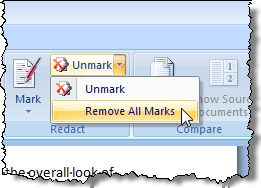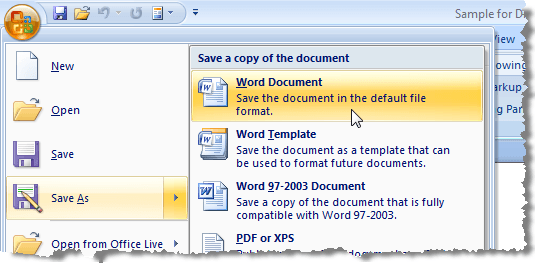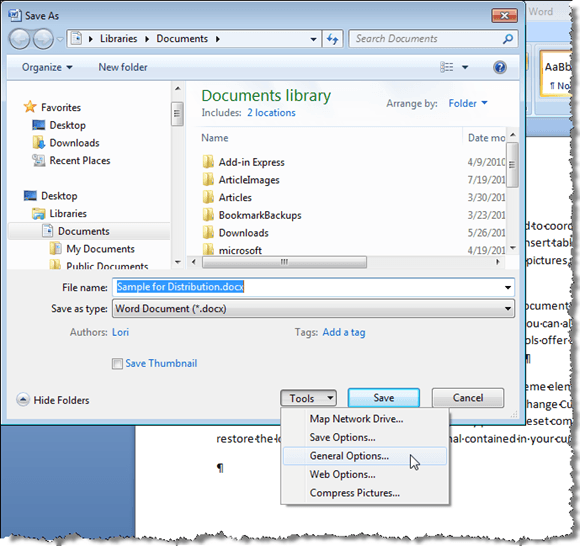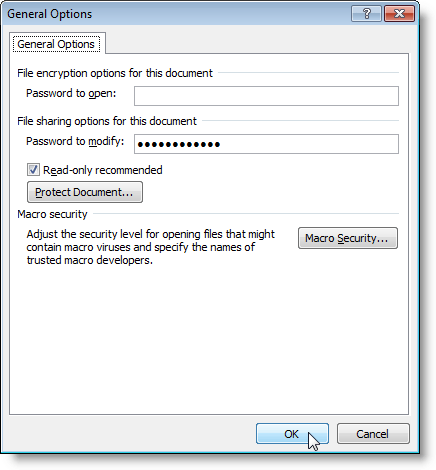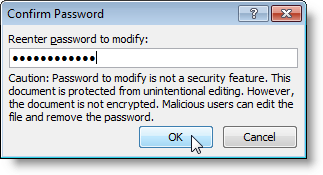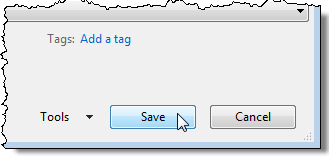Atunci când partajați un document Word 2007, poate fi necesar să ștergeți sau să ascundeți informațiile confidențiale. Puteți să căutați datele și să le eliminați manual, dar acestea pot fi greșite și consumatoare de timp. Dacă aveți adesea nevoie să ascundeți datele confidențiale într-un Word 2007, există un add-in gratuit pentru Word 2007, numit Instrumentul de redactare Word 2007, care poate fi folosit pentru a ascunde ușor textul în documentele Word 2007 și mult mai eficient.
Textul redactat apare într-o copie nouă a documentului original ca o bară neagră solidă. Textul de sub bara este convertit în linii verticale (|||||), împiedicând preluarea conținutului redactat în orice circumstanță, chiar dacă partea cu care partajați documentul vizualizează documentul redactat într-un editor de text, cum ar fi Notepad
Descărcați Instrumentul de redactare Word 2007/2010
http://redaction.codeplex.com/releases/view/32251. trebuie să instalați Instrumentul de redactare Word 2007:
Cu toate acestea, nu este necesar să le instalați separat. Dacă unul dintre aceste elemente nu este instalat în sistemul dvs., programul de instalare Instrumentul de redactare Wordva descărca și instala automat. Instalarea acestor două elemente poate cauza o repornire.
Pentru a instala add-on-ul, faceți dublu clic pe fișierul .exedescărcat. Citiți acordul de licență pentru profilul clientului .NET Frameworkși dați clic pe butonul Acceptațipentru a continua.
Citiți prin acordul de licență pentru Instrumentele Visual Studio pentru Officeși faceți clic pe butonul Acceptați2
WinZip Self-Extractorse deschide și pornește automat procesul de instalare.
Fișierele necesare sunt descărcate
.NET FrameworkInstrumentelesunt instalate.
Se afișează Instalatorul de personalizare Microsoft Office
Faceți clic pe Închideți.
NOTĂ:Dacă primiți o eroare în acest moment, executați din nou fișierul de instalare descărcat din nou. Am apărut o eroare când am instalat programul de completare. Dacă ați instalat Instrumentul de redactare Word 2007, >Redactațigrupul este adăugat la fila Examinare.
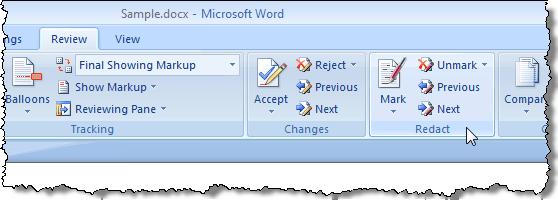 text privat în documentul dvs., mai întâi trebuie să marcați textul care urmează să fie redactat. Pentru aceasta, evidențiați textul dorit și faceți clic pe butonul Marcați.
text privat în documentul dvs., mai întâi trebuie să marcați textul care urmează să fie redactat. Pentru aceasta, evidențiați textul dorit și faceți clic pe butonul Marcați.
text în mai multe locuri din document, faceți clic pe săgeata de pe butonul Marcațiși selectați Găsiți și marcațidin meniul derulant.
Se afișează caseta de dialog Găsire și marcare. Introduceți textul de găsit în caseta de editare Găsiți ce. Pentru a vedea mai multe opțiuni, faceți clic pe butonul Mai multe.
Opțiuni de căutarebutoanele de pe caseta de dialog și butonul Mai multedevin un buton Mai mic. Selectați opțiunile dorite. Pentru a ascunde din nou opțiunile suplimentare, faceți clic pe butonul Mai mic. Faceți clic pe Marcațipentru a găsi și marca textul introdus.
În caseta de dialog se afișează câte apariții ale textului specificat au fost găsite și marcate. Pentru a închide caseta de dialog, faceți clic pe Anulare.
Textul marcat apare subliniat în gri în documentul dvs.
Demarcațidin meniul derulant Demontarepentru a împiedica redarea textului.
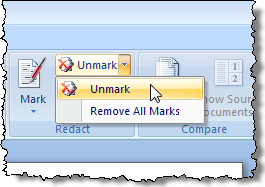 Pentru a vă deplasa printre marcajele de redactare din document pentru verificare finală, utilizați butoanele Înainteși Anterioare.
Pentru a vă deplasa printre marcajele de redactare din document pentru verificare finală, utilizați butoanele Înainteși Anterioare.
Odată ce sunteți sigur că ați marcat întregul text pe care doriți să îl redactați, selectați Redactați documentuldin meniul drop-down Marcațitext
O nouă versiune redactată a documentului dvs. este creată cu textul marcat înlocuit cu bare negre. Se va afișa o casetă de dialog când procesul este complet, cerându-vă să rulați Document Inspectorpentru a verifica și a elimina orice metadate ascunse din document înainte de distribuire. Faceți clic pe Inspectațipentru a executa inspecția sau faceți clic pe Închidețipentru a sări peste control.
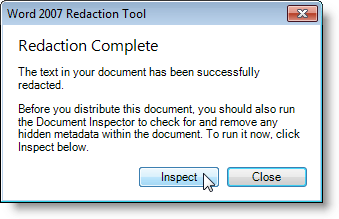 Va apărea caseta de dialog Inspector de documente. Diferite tipuri de metadate sunt afișate în caseta de dialog, cu o casetă de selectare de lângă fiecare element. Bifați casetele de selectare pentru elementele pe care doriți să le inspectați pentru metadate. Faceți clic pe butonul Inspectațipentru a începe inspecția. Pentru a închide caseta de dialog în acest moment fără a efectua o inspecție, faceți clic pe Închideți.
Va apărea caseta de dialog Inspector de documente. Diferite tipuri de metadate sunt afișate în caseta de dialog, cu o casetă de selectare de lângă fiecare element. Bifați casetele de selectare pentru elementele pe care doriți să le inspectați pentru metadate. Faceți clic pe butonul Inspectațipentru a începe inspecția. Pentru a închide caseta de dialog în acest moment fără a efectua o inspecție, faceți clic pe Închideți.
sunt afișate în caseta de dialog Inspector de documente. Dacă s-a găsit metadate, un semn de exclamare se afișează în partea stângă a elementului găsit. Pentru a elimina metadatele din document, faceți clic pe butonul Eliminați toateîn dreapta elementului.
NOTĂ/ strong>notează în partea de jos a casetei de dialog că unele modificări nu pot fi anulate. Asigurați-vă că doriți să eliminați metadatele înainte de a da clic pe butonul Eliminați toate.
vă informează despre modificările efectuate. Faceți clic pe Închideți.
În noul document, barele neagră sunt inserate peste tot textul privat marcat. / p>
Amintiți-vă că nu puteți elimina semnele negre din textul noului document. Asigurați-vă că salvați fișierul cu un nume diferit de original și partajați noul document, nu originalul. Puteți reveni la documentul original și selectați Eliminați toate marcajeledin meniul Anulați marcareapentru a șterge textul marcat, dacă doriți.
Pentru a vă asigura mai mult documentul redactat, puteți alege să-l protejați de modificări atunci când îl salvați ca un document nou. Acest lucru vă permite să distribuiți un document care nu poate fi modificat.
Pentru aceasta, selectați Salvați ca | Documentul Worddin meniul Office.
În Save As, introduceți un nou nume pentru copia redactată a documentului din caseta de editare Nume fișier. Faceți clic pe butonul Instrumentedin partea de jos și selectați Opțiuni generaledin meniul derulant.
>În caseta de dialog Opțiuni generale, introduceți o parolă în caseta de editare Parola pentru a modificași selectați Se recomandă numai pentru citiredacă se dorește. Faceți clic pe OK.
Se afișează caseta de dialog Confirmare parolă. Introduceți din nou parola și faceți clic pe OK.
Înapoi la Salvare ca <>caseta de dialog. Faceți clic pe butonul Salvațipentru a vă salva noul document securizat.
Redaction Toolși protejând documentul împotriva modificării, puteți să vă protejați informațiile confidențiale și să vă păstrați documentul atunci când trebuie să îl distribuiți. Instrumentul de Redactarefuncționează la fel de bine în Word 2010. Bucurați-vă!