Aveți probleme la utilizarea camerei încorporate a Chromebookului într-o anumită sau în toate aplicațiile? Acest tutorial acoperă posibile soluții de depanare pentru defecțiunile legate de camera de pe Chromebookuri.

1. Permiteți accesul la cameră pentru aplicații cu probleme
Folosirea camerei web în diferite aplicații vă va ajuta să determinați dacă problema este la nivelul întregului sistem sau specifică aplicației. Configurați un apel video fals în orice aplicație de videoconferință sau încercați să faceți o fotografie cu aplicație pentru cameră.
Aplicațiile pot afișa un ecran negru dacă încearcă să folosească camera Chromebookului fără a avea permisiunea camerei. Dacă camera Chromebookului nu funcționează într-o anumită aplicație, urmați pașii de mai jos pentru a-i acorda permisiunea camerei.
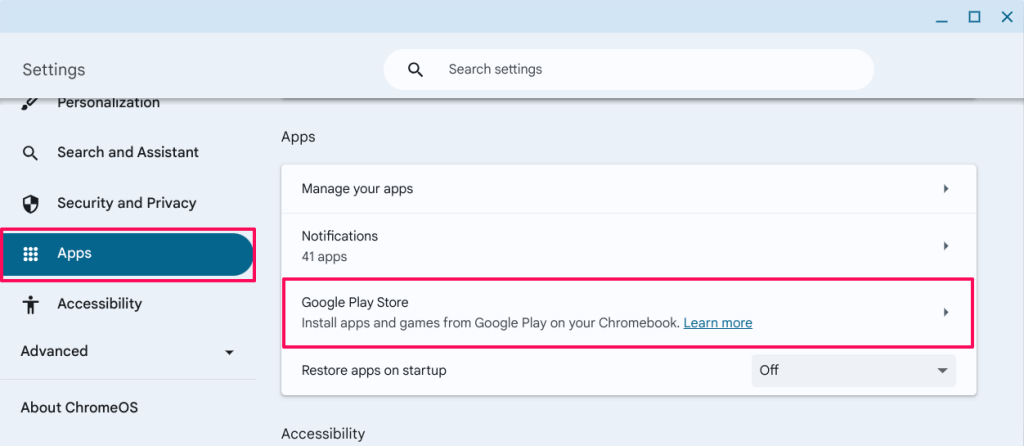
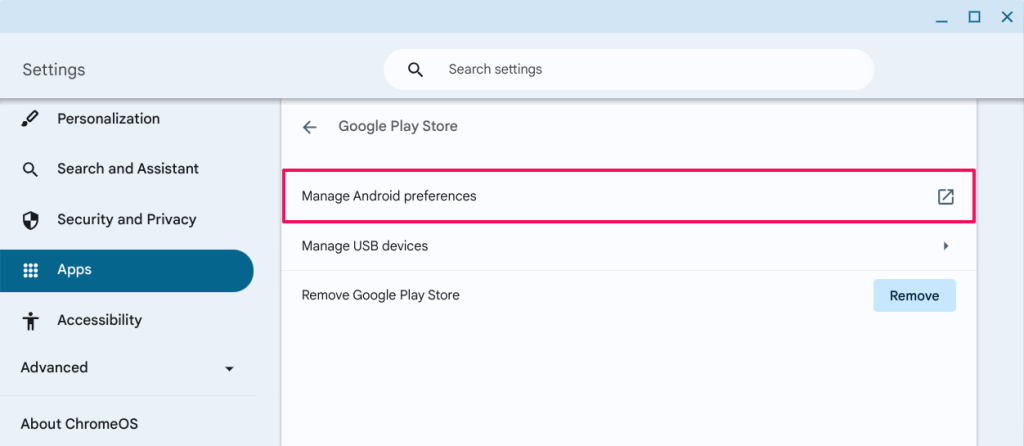
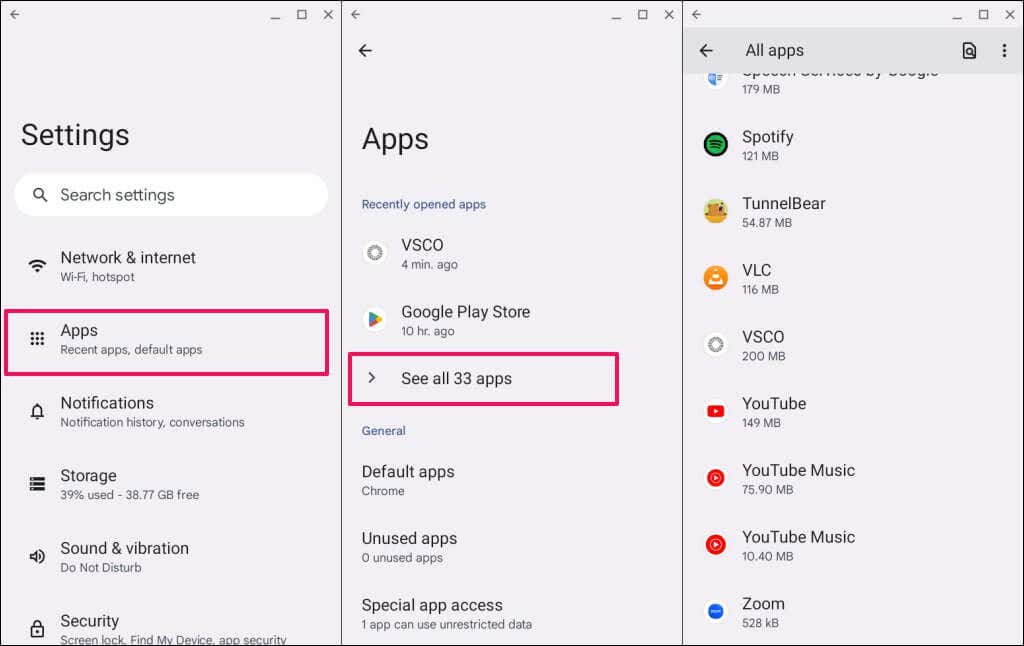
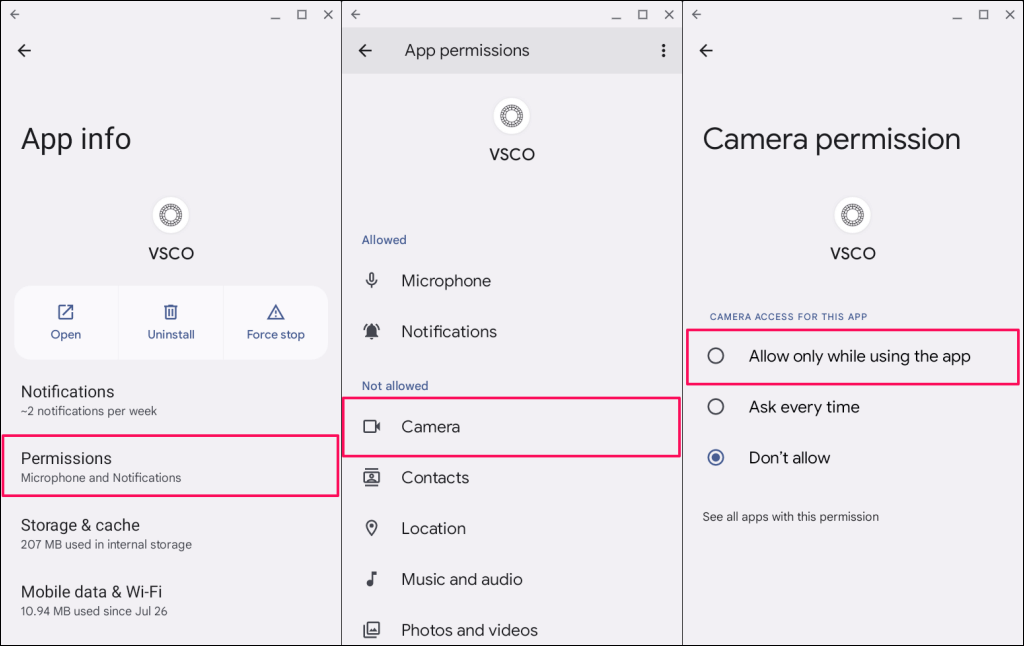
Redeschideți aplicația și verificați dacă poate folosi camera Chromebookului. Actualizați sau reinstalați aplicația dacă problema persistă.
Căutați aplicația în Magazinul Google Play și selectați Actualizațipentru a instala cea mai recentă versiune pe Chromebook.
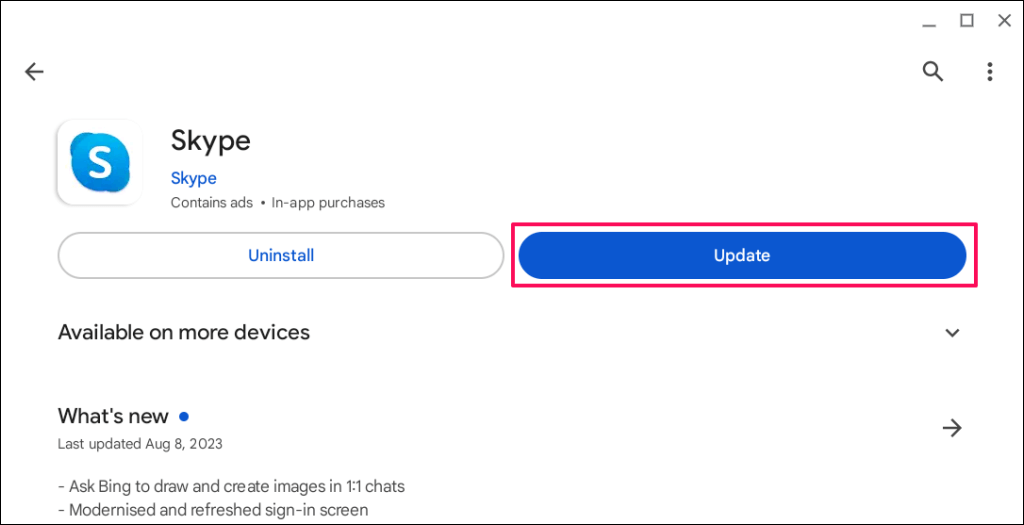
Ștergeți și reinstalați aplicația dacă nu va accesa camera web a Chromebookului după actualizarea la cea mai recentă versiune.
Faceți clic dreapta pe pictograma aplicației din lansatorul de aplicații sau din raft și selectați Dezinstalați.
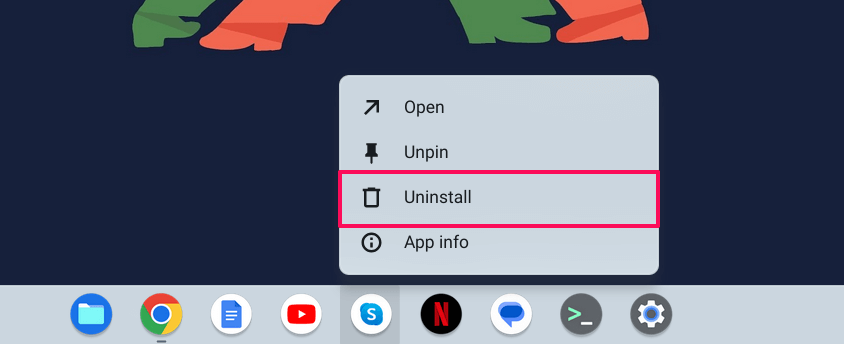
2. Activați accesul la camera de site în Google Chrome
Atunci când un site web încearcă să acceseze camera web pentru prima dată, Google Chrome afișează o fereastră pop-up care vă cere să permiteți sau să refuzați permisiunea camerei pentru site.
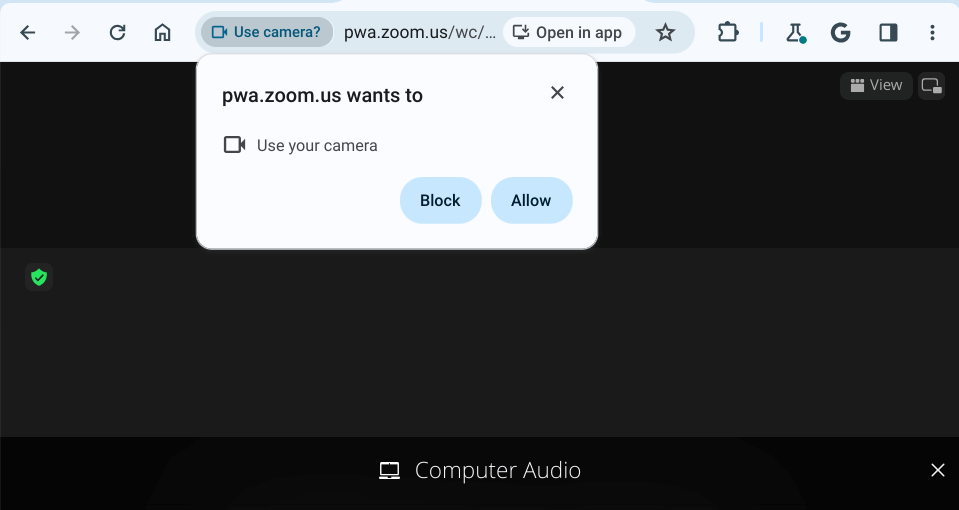
Dacă ignorați sau blocați solicitarea de acces la cameră, camera Chromebookului nu va funcționa pe site.
Pentru a remedia acest lucru, selectați pictograma Camerădin bara de adrese și selectați Permiteți întotdeauna [URL site-ului] să vă acceseze camera. Selectați Terminatpentru a salva permisiunea camerei și a închide fereastra pop-up..
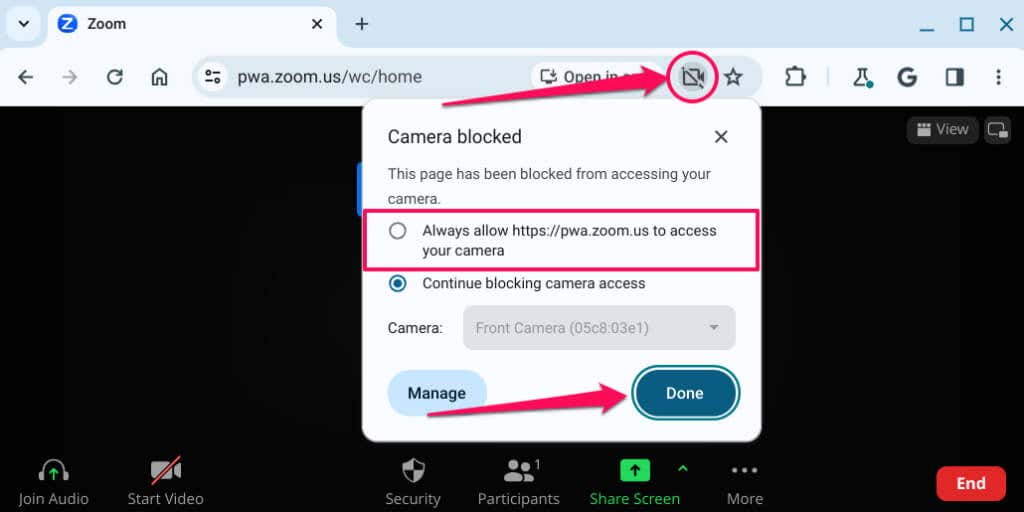
Ca alternativă, inserați chrome://settings/content/cameraîn bara de adrese și apăsați pe Enter. Selectați site-ul web, deschideți meniul derulant Camerăși selectați Permite.
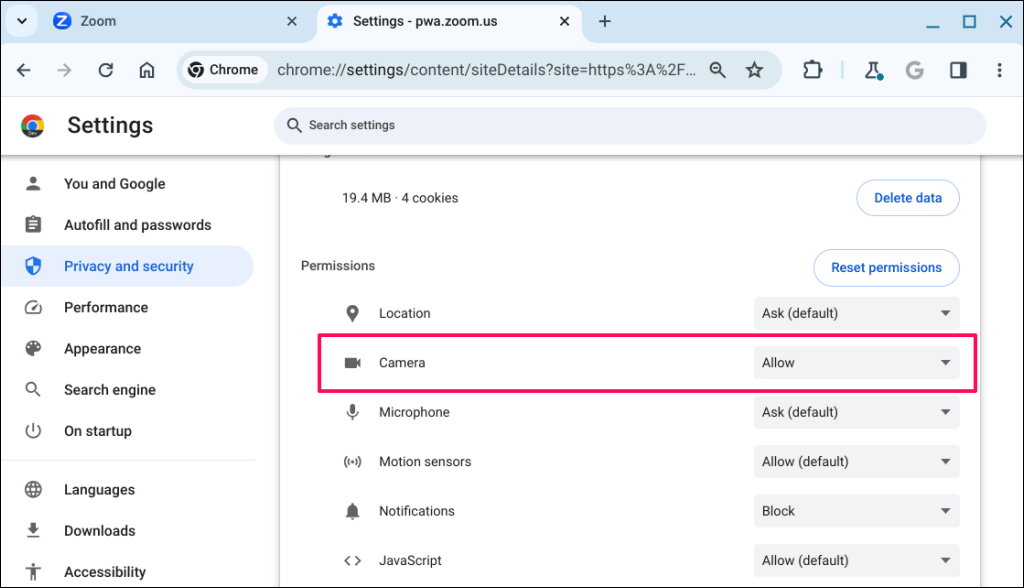
Reîncărcați site-ul web și verificați dacă camera web a Chromebookului funcționează pe site. Închideți și redeschideți Google Chrome dacă problema persistă.
3. Dezactivați comutatorul de confidențialitate a camerei web
Unele Chromebookuri au un comutator fizic de confidențialitate a camerei web care pornește și oprește camera. Activarea comutatorului de confidențialitate blochează accesul aplicațiilor la camera web a Chromebookului.
Când este pornit, ledul pentru camera web a Chromebookului devine roșu atunci când o aplicație încearcă să vă folosească camera web. Indicatorul luminos devine alb când comutați întrerupătorul de confidențialitate.
Dacă camera Chromebookului nu funcționează și indicatorul luminos al camerei web este roșu, găsiți și dezactivați comutatorul de confidențialitate a camerei web.

Poziția comutatorului camerei web va varia în funcție de modelul sau marca Chromebookului, dar de obicei se află pe partea stângă sau dreaptă a oricărui computer.
4. Reporniți Chromebookul
Oprirea și repornirea Chromebookului poate face ca camera web să funcționeze din nou corect. O repornire a sistemului poate instala, de asemenea, actualizări în așteptare concepute pentru a remedia defecțiunile camerei web. Închideți toate aplicațiile înainte de a reporni Chromebookul pentru a evita pierderea datelor sau a documentelor nesalvate.
Apăsați simultan butonul de pornireși tasta de reîmprospătareal Chromebookului pentru a iniția o repornire a sistemului.
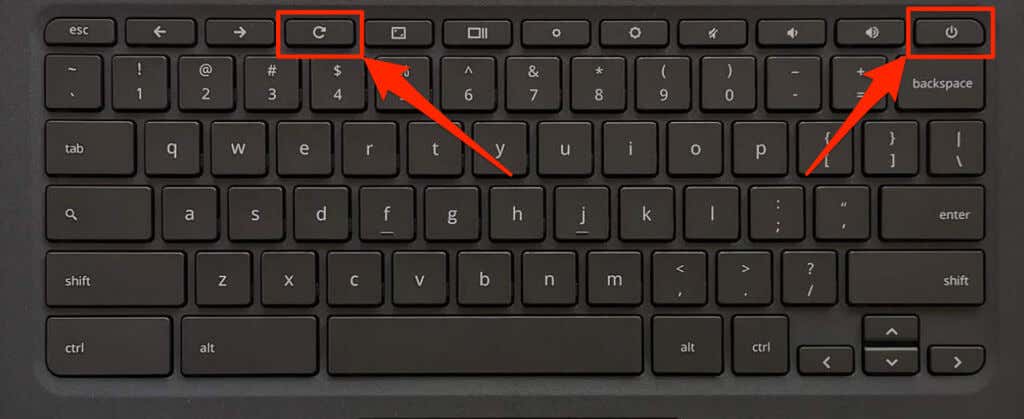
Ca alternativă, deschideți zona de stare a Chromebookului (apăsați Shift+ Alt+ S), selectați pictograma Pornireși alegeți Reporniți.
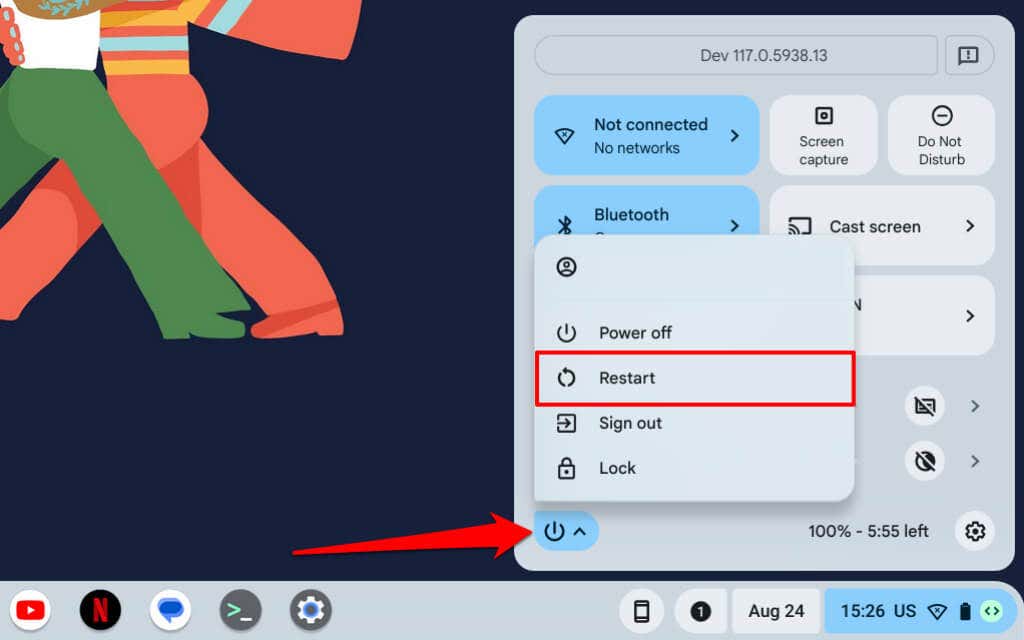
Așteptați 1-2 minute și apăsați din nou butonul de pornirepentru a porni dispozitivul. Actualizați sistemul de operare al Chromebookului dacă camera nu funcționează după repornire.
5. Actualizați Chromebookul
Instalarea celei mai recente versiuni Chrome OS pe Chromebook poate rezolva problemele de hardware și de sistem.
Accesați Setări>Despre ChromeOSși selectați butonul Căutați actualizări.
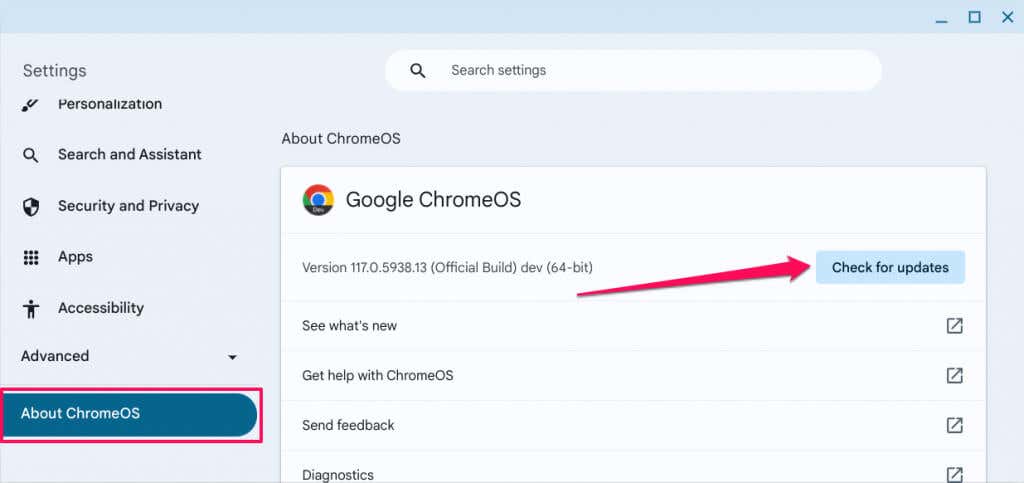
În caz contrar, selectați Repornițipentru a forța Chromebookul să instaleze actualizări software în așteptare.
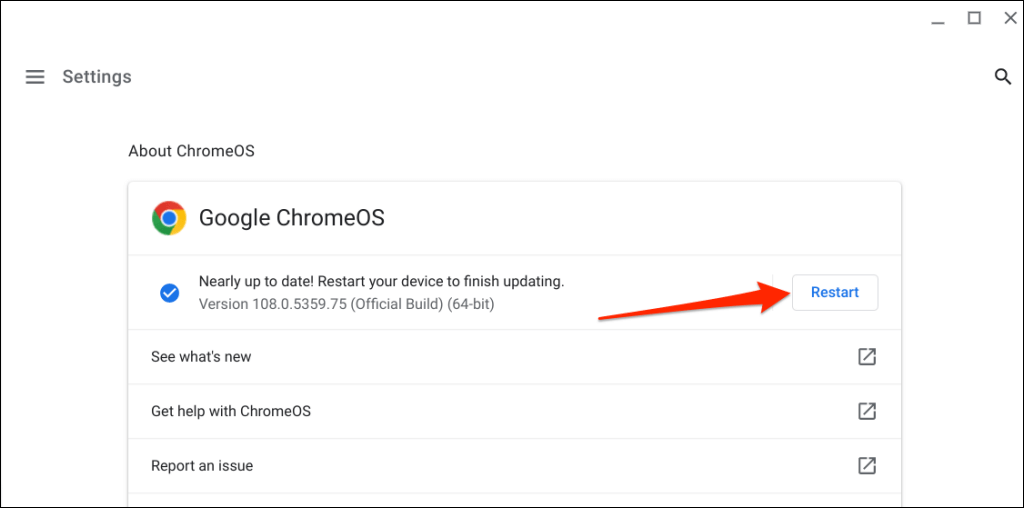
6. Resetați hardware-ul Chromebookului.
O „Resetare hard” remediază defecțiunea hardware prin repornirea sau reîmprospătarea hardware-ului Chromebookului: tastatură, touchpad, senzor de amprentă digitală, cameră web etc. Efectuarea unei resetari hard ar putea rezolva problemele care afectează camera Chromebookului.
Resetarea Chromebookului poate șterge unele fișiere din dosarul „Descărcări”. Prin urmare, vă recomandăm să faceți copii de rezervă ale fișierelor din acest dosar în alte dosare din aplicația Fișiere, Google Drive sau dispozitive de stocare externe.
Resetați ChromebookulUtilizarea comenzii rapide de la tastatură
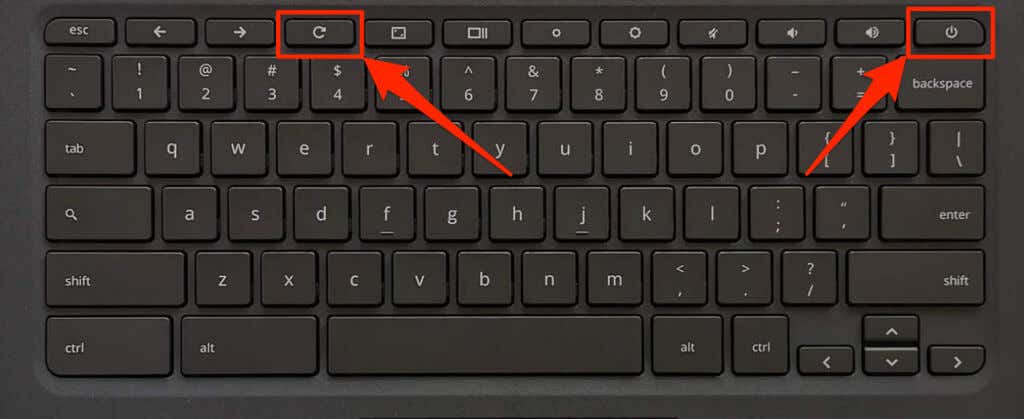
De asemenea, puteți apăsa lung butoanele Înapoi+ Reîmprospătare+ Pornirepentru a iniția o resetare hardware.
Resetați hardware-ul pe Chromebook 2-în-1
Resetați hardware-ul Chromebookului utilizând butonul de resetare
Unele Chromebook-uri Asus, Samsung, Acer și Lenovo au un buton dedicat pentru a iniția o resetare hardware. De obicei, veți găsi acest buton special de resetare într-un orificiu din partea de jos a Chromebookului.
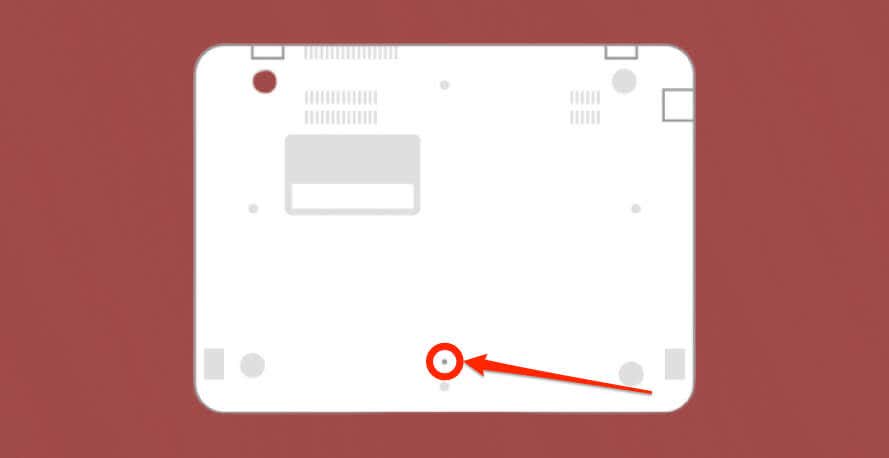
Hard Reset Chromebooks cu baterii detașabile
Înlăturarea și reintroducerea bateriei Chromebookului va reseta hardware-ul acestuia. Închideți Chromebookul, scoateți bateria, așteptați 10-30 de secunde și reintroduceți bateria. Porniți dispozitivul și verificați dacă camera încorporată funcționează..
7. Resetarea din fabrică (Powerwash) Chromebookul dvs.

Restabiliți Chromebookul la setările din fabrică dacă camera nu funcționează după ce ați încercat pașii de depanare de mai sus. Resetarea din fabrică a Chromebookului șterge tot ce este salvat pe dispozitiv (fișiere, aplicații, conturi de utilizator, extensii etc.).
Fă backup pentru fișierele pe Google Drive sau pe un dispozitiv de stocare extern înainte de a reseta din fabrică Chromebookul.
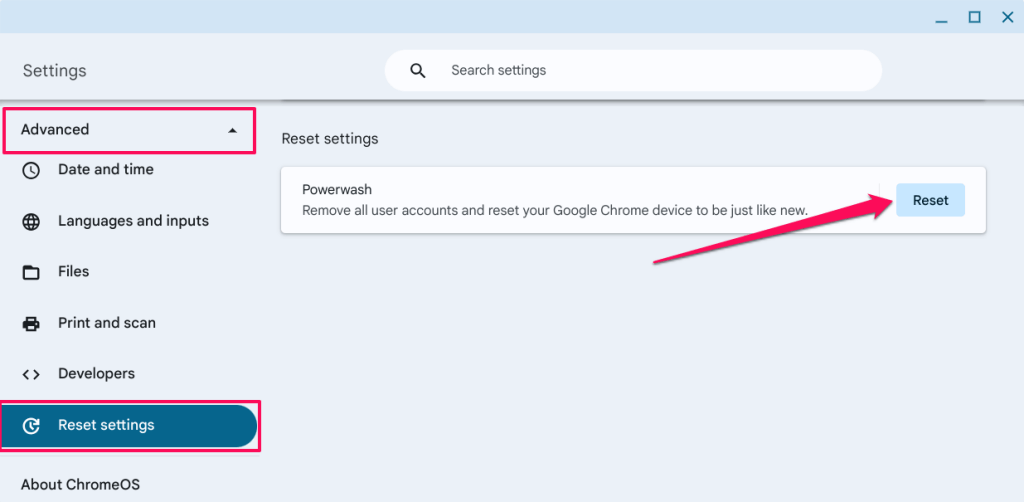
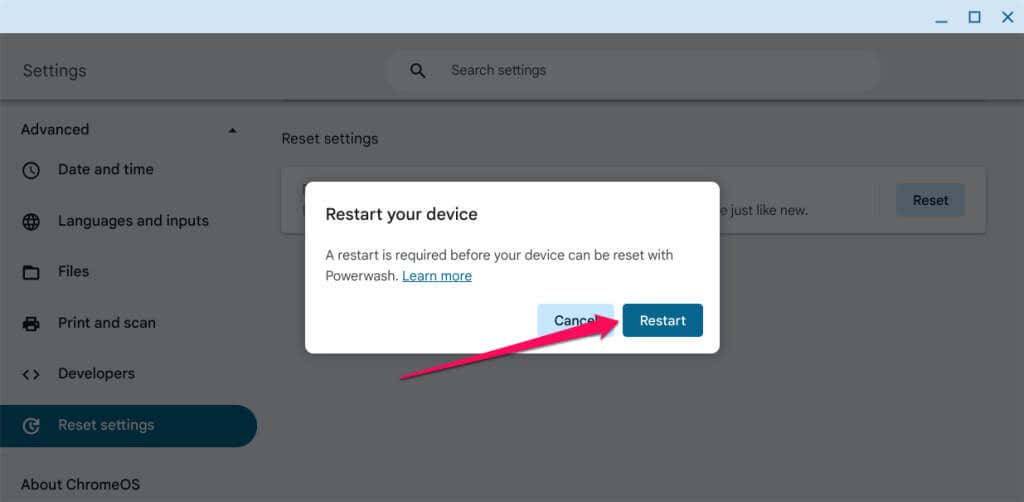
Remediați problemele camerei Chromebook
Contactați producătorul Chromebookului dacă camera web tot nu funcționează după o resetare din fabrică. Folosiți o cameră web externă dacă aveți nevoie să efectuați un apel video urgent sau să înregistrați — consultați câteva camere web cu buget sub 60 USD.
.