Când ecranul Chromebookului începe să pâlpâie, este ușor să simțiți un sentiment de panică! Nu este nevoie să te stresezi dacă te întrebi „De ce nu funcționează ecranul Chromebookului?” Avem nouă remedieri pentru dvs. dacă vă confruntați cu această problemă.
Aceste remedieri ar trebui să acopere totul, de la cele mai minore probleme până la cele mai grave. Dacă niciunul nu funcționează pentru dvs., contactați comerciantul de la care ați cumpărat Chromebookul sau producătorul pentru sfaturi.

1. Opriți și porniți din nou
O regulă generală bună pentru orice tehnologie care se comportă ciudat este să încerce să-l oprești și să-l pornești din nou, iar un Chromebook nu este diferit. Iată cum să reporniți Chromebookul.
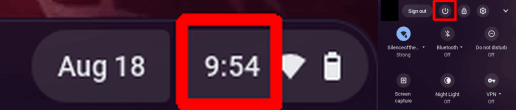
2. Verificați actualizările
Dacă întâmpinați probleme cu Chromebookul, este o idee bună să verificați dacă există actualizări, deoarece acestea vor include adesea îmbunătățiri de performanță și remedieri de erori. Consultați ghidul nostru despre cum să vă actualizați Chromebookul pentru a vă asigura că rulați cel mai recent software.
3. Modificați dimensiunea afișajului
Plimirea sau defecțiunea ecranului Chromebookului este probabil cauzată de o problemă grafică, așa că modificarea dimensiunii afișajului ar putea rezolva problema. Iată cum să faci asta:

4. Resetați steaguri Chrome
Chrome Flags vă poate îmbunătăți experiența de navigare, dar, deoarece sunt funcții experimentale, ar putea cauza probleme și cu Chromebookul. Dacă ați încercat Chrome Flags, iată cum să le resetați pentru a vedea dacă acest lucru vă rezolvă problema de pâlpâire a ecranului.
5. Încercați un alt monitor
Dacă nu vă puteți da seama dacă problemele cu ecranul Chromebookului sunt cauzate de hardware sau software, folosirea unui monitor extern vă poate ajuta să ajungeți până la capăt.
Dacă monitorul pâlpâie odată ce Chromebookul este conectat, știți că este o problemă de software cu Chromebookul. De multe ori va fi lansată o actualizare care va rezolva problema, așa că este doar un caz de așteptare sau puteți continua să remediați problema.
Dacă monitorul dvs. extern nu pâlpâie, există o problemă hardware cu Chromebookul. Va trebui să reparați Chromebookul.
Puteți conecta un monitor extern folosind un cablu HDMI dacă Chromebookul are un port HDMI sau un adaptor USB-C cu propriul port HDMI.

6. Efectuați un Powerwash
Un Chromebook Powerwash este ca o resetare din fabrică, restabilind Chromebookul la setările din fabrică și ștergând toate datele. Nu uitați să faceți o copie de rezervă a totul în cloud sau pe un hard disk extern (sau ambele) înainte de a face acest lucru! Ghidul nostru vă va arăta cum să vă spălați Chromebookul, ceea ce, sperăm, vă va rezolva problema de eroare a ecranului.
7. Când pâlpâie ecranul Chromebookului?
Ecranul dvs. poate pâlpâi sau scăpa doar atunci când vizitați un anumit site web. Acest lucru ar putea fi cauzat de elementele grafice de pe site, așa că problema nu este cu Chromebookul. Nu puteți face multe în acest sens, deși, dacă aveți la dispoziție un moment, vă recomandăm să contactați proprietarii site-ului pentru a le informa despre problemă. Sperăm că vor putea remedia problema, astfel încât să puteți utiliza din nou site-ul web pe Chromebook.
8. Trimiteți feedback la Google
Dacă toate celelalte nu reușesc și Chromebookul dvs. pâlpâie în continuare, puteți contacta Google pentru a oferi feedback cu privire la problemă. Nu merită întotdeauna să vă acordați timp pentru a face acest lucru, deoarece Google vă va oferi doar sfaturi despre software. Procesul poate dura, de asemenea, mult timp.
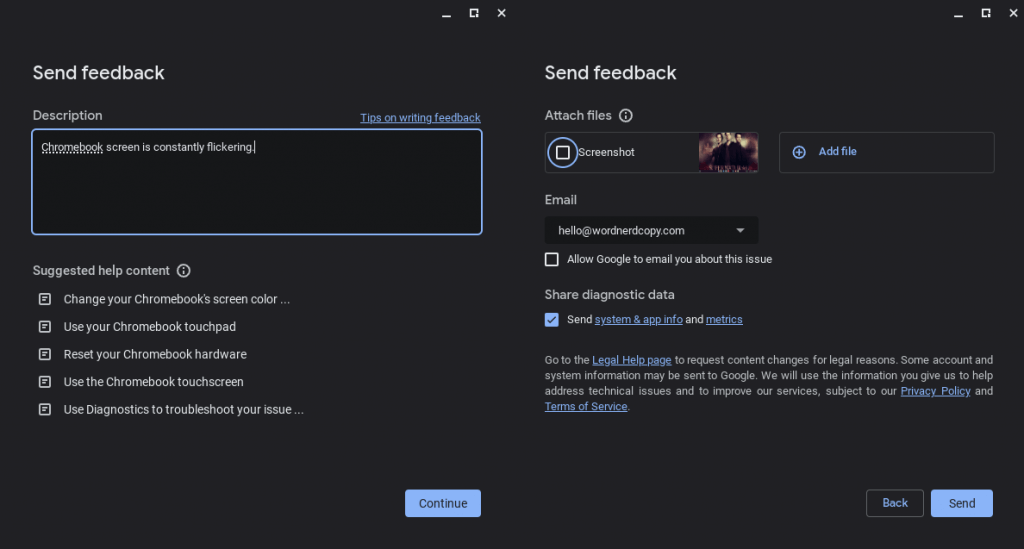
9. Reparați Chromebookul
În cele din urmă, dacă întâmpinați în continuare probleme cu ecranul Chromebookului, poate fi necesar să îl reparați. Dacă Chromebookul dvs. este încă în garanție, contactați producătorul pentru o reparație sau o înlocuire. Dacă nu aveți garanție, sperăm că veți avea o asigurare care vă poate ajuta cu reparația. Dacă nu, poate fi necesar să găsiți un atelier local de reparații care vă poate rezolva problema..
Data viitoare când vă întrebați: „De ce nu funcționează ecranul Chromebookului?” asigurați-vă că încercați aceste remedieri. A afla dacă pâlpâirea este cauzată de o problemă hardware sau software este jumătate din luptă și, sperăm, că una dintre aceste remedieri va rezolva problema. Întâmpinați alte probleme cu Chromebookul? Consultați remedieri pentru a încerca dacă tastatura Chromebookului nu funcționează.
.