Razer Synapse este aplicația software care, atunci când este asociată cu periferice Razer, vă ajută să le gestionați, să le personalizați și să le utilizați la maximum. Cu toate acestea, uneori software-ul nu detectează tastatura, mouse-ul sau căștile pentru jocuri Razer. Să funcționeze poate fi frustrant, mai ales dacă ați configurat anterior un profil personalizat pe care doriți să îl utilizați.
Problema că Razer Synapse nu recunoaște perifericele se întâmplă cel mai adesea cu mouse si tastatura. Dar se poate întâmpla oricărui periferic, cum ar fi căști, microfon sau orice alt hardware cu care Synapse funcționează de obicei. Acest articol vă va arăta cum să remediați problema cu Razer Synapse 3 și Razer Synapse 2 care nu recunosc perifericele.

1. Efectuați depanarea hardware
Există mai multe moduri prin care poți depana hardware-ul, mai ales când vine vorba de periferice, cum ar fi mouse-ul și tastatura. Puteți să le conectați la computer și să le încercați pe alt dispozitiv cu software-ul Razer Synapse instalat pentru a vedea dacă pot fi detectate.
Dacă nu aveți un alt computer la îndemână, puteți pur și simplu să vă conectați perifericele la un alt port USB. Asigurați-vă că este conectat direct la computer fără a utiliza hub-uri USB intermediare. De asemenea, ar trebui să verificați cablurile și porturile USB ale dispozitivului pentru eventuale daune fizice.
În sfârșit, Windows 10 și 11 au un instrument de depanare hardware pe care îl puteți folosi pentru a vedea dacă există o problemă cu dispozitivele dvs. Instrumentul de depanare pentru hardware și dispozitive nu este vizibil din Setări. Va trebui să utilizați linia de comandă. Iată cum:
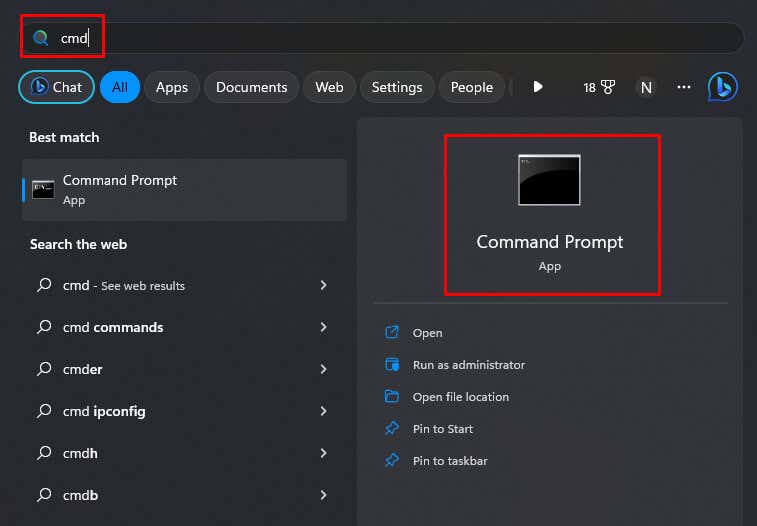
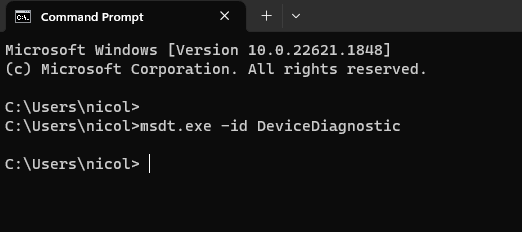
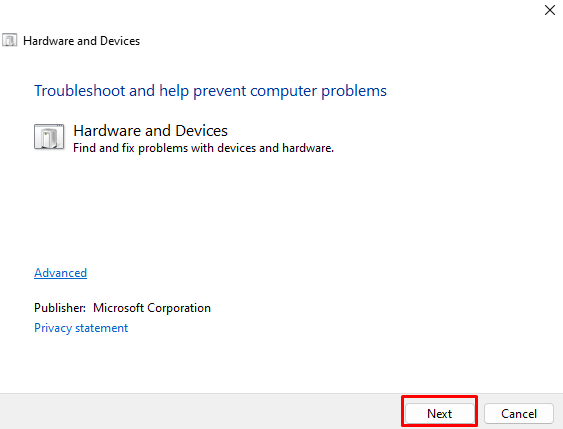
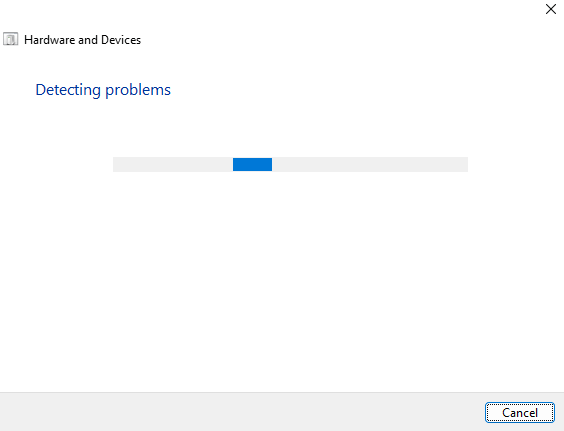
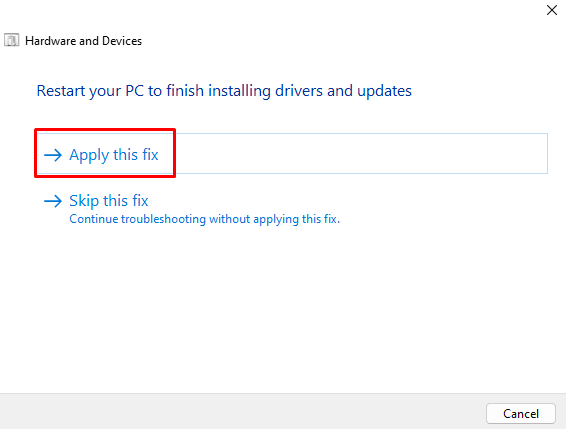
2. Reinstalați driverele de dispozitiv
O altă remediere care se pare că funcționează este reinstalarea tuturor dispozitivelor compatibile cu Razer HID. Acest lucru poate ajuta la rezolvarea oricăror probleme pe care le-ar putea avea driverele mouse-ului și tastaturii..
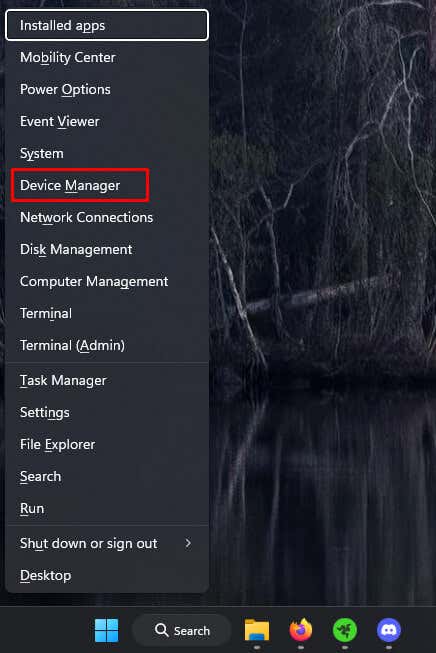
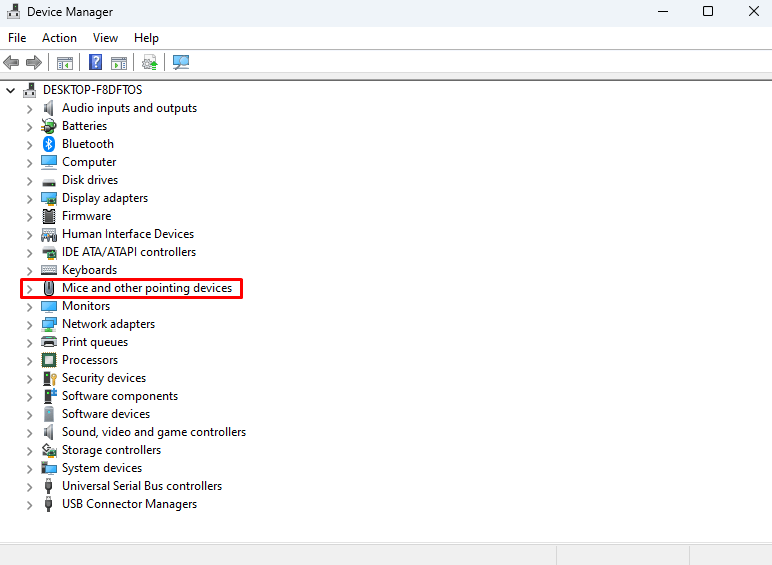
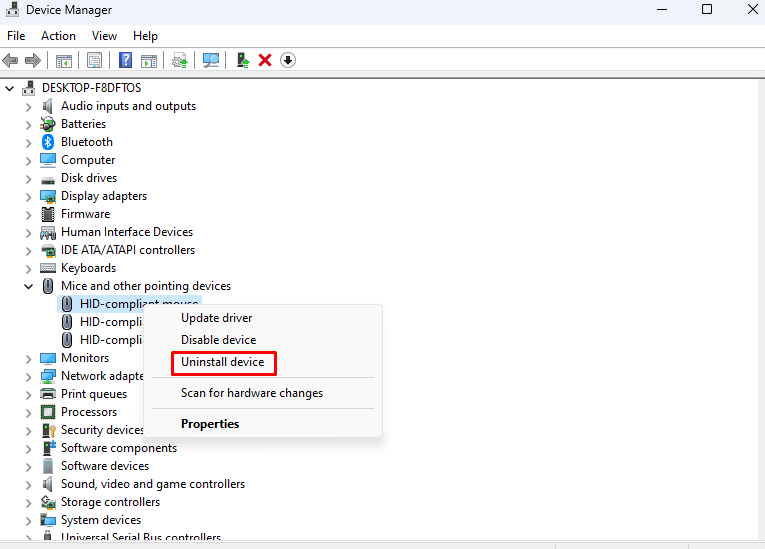
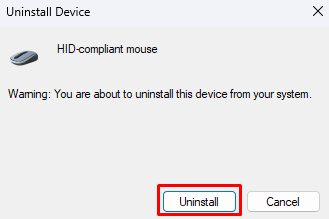
Reporniți computerul, iar Windows va reinstala automat driverele de dispozitiv Razer pe care le-ați dezinstalat. Orice drivere corupte care au cauzat probleme vor fi înlocuite.
3. Actualizați driverele de dispozitiv Razer
Poate că driverele de dispozitiv nu sunt corupte, ci pur și simplu depășite. Dacă acesta este cazul, puteți descărca cea mai recentă versiune direct de pe site-ul oficial Razer sau puteți utiliza o aplicație terță parte, cum ar fi Easy Pro, pentru a actualiza automat driverele de pe computer.
Iată cum să actualizați driverele mouse-ului Razer de pe site-ul web oficial:
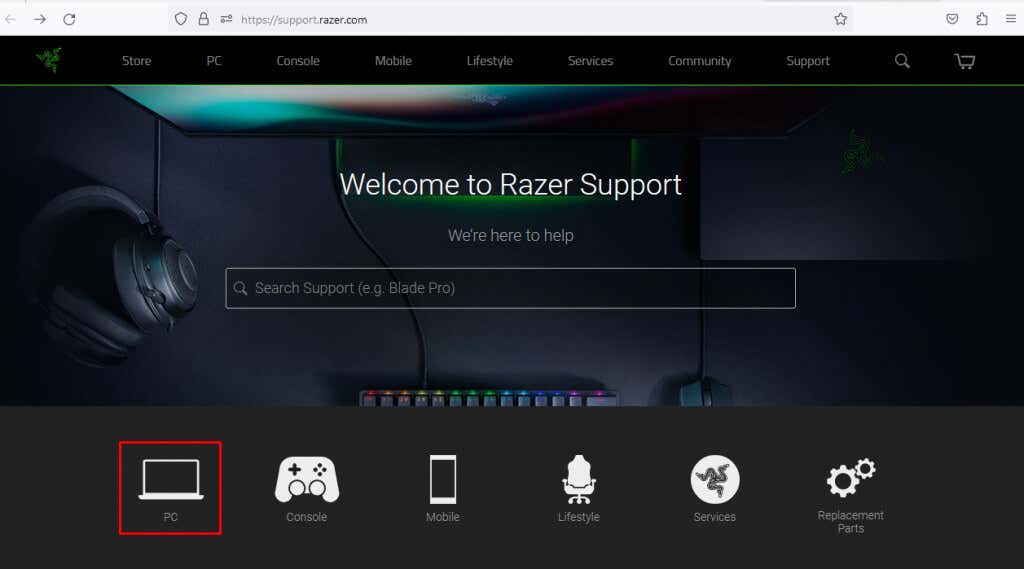
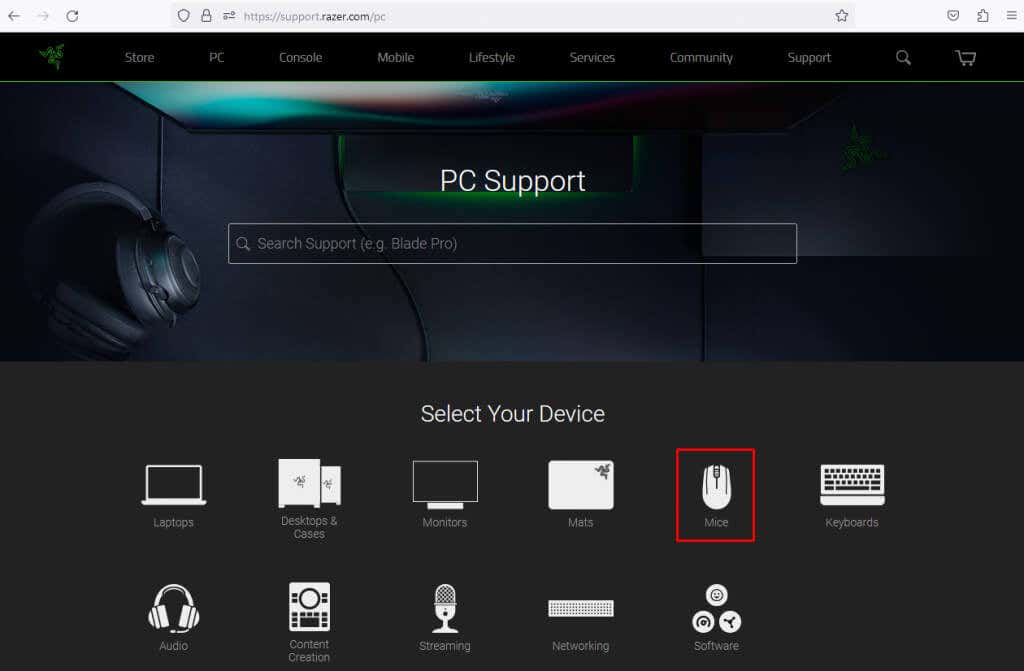
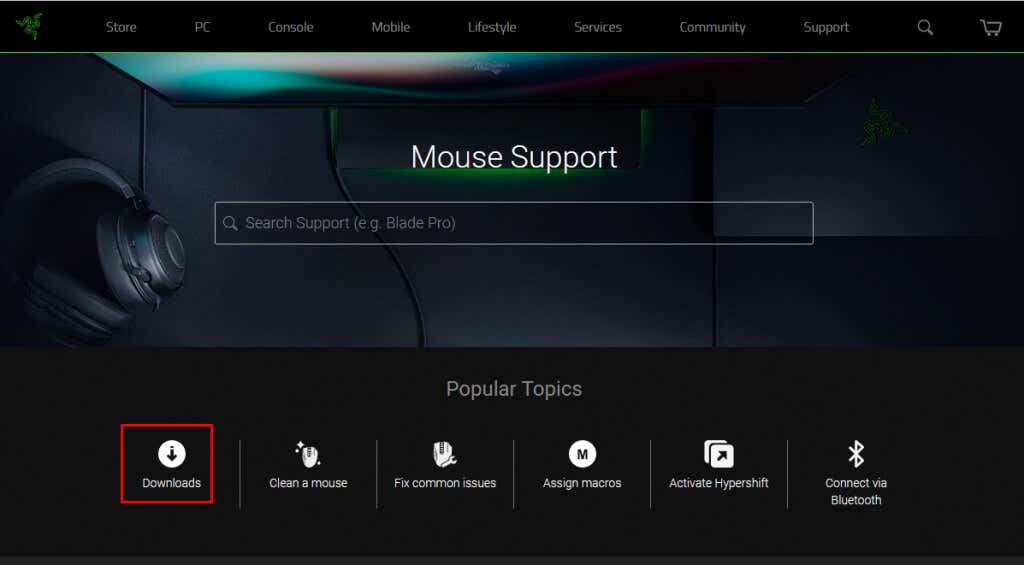
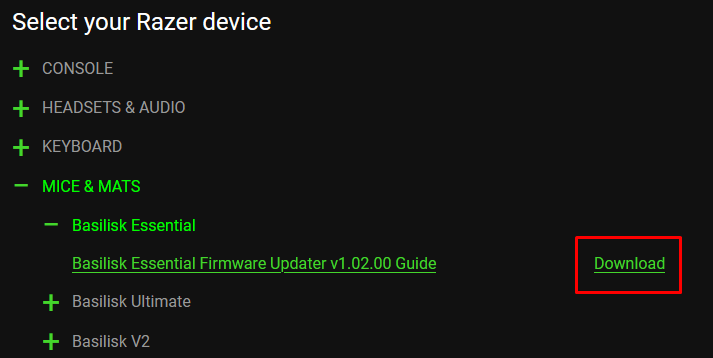
4. Opriți antivirusul
Unele programe antivirus pot împiedica Razer Synapse să detecteze periferice. Windows Defender și unele aplicații antivirus de la terțe părți trebuie să fie dezactivate temporar pentru a remedia această problemă.
Accesați Setări>Confidențialitate și securitate>Securitate Windows>Protecție împotriva virușilor și amenințărilorpentru a dezactiva temporar Windows Apărător.
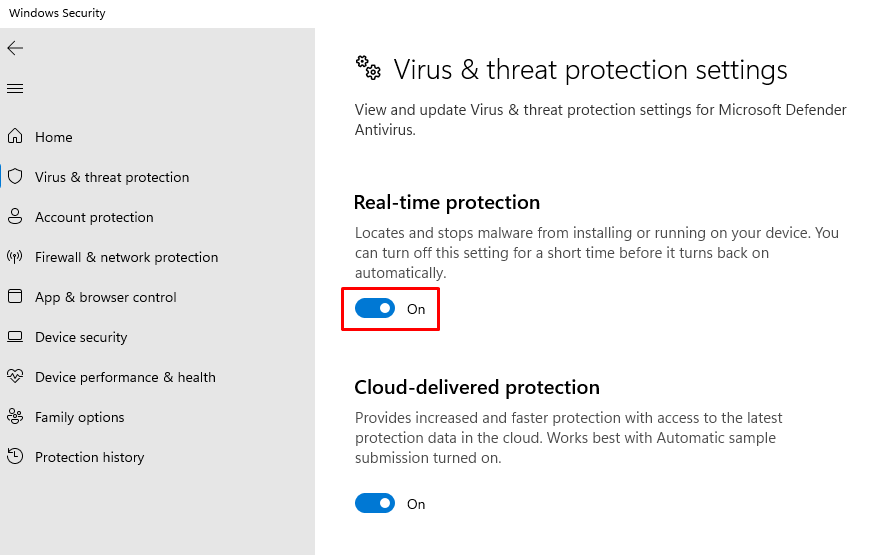
După dezactivarea antivirusului, lansați Razer Synapse pentru a vedea dacă vă detectează tastatura și mouse-ul. Dacă funcționează, adăugați Razer Synapse la lista de excluderi din Windows Security (sau software alternativ pe care este posibil să îl utilizați). Acest lucru vă va permite să reporniți antivirusul fără a bloca software-ul Synapse..
5. Utilizați opțiunea de reparare a lui Synapse
Puteți încerca opțiunea de reparare a Synapse pentru a remedia software-ul care nu detectează dispozitivele. Mulți utilizatori au raportat că așa au reușit să rezolve problema.
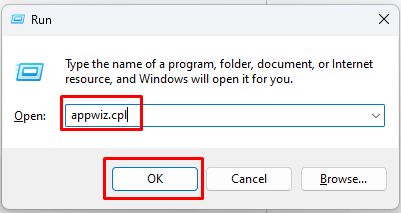
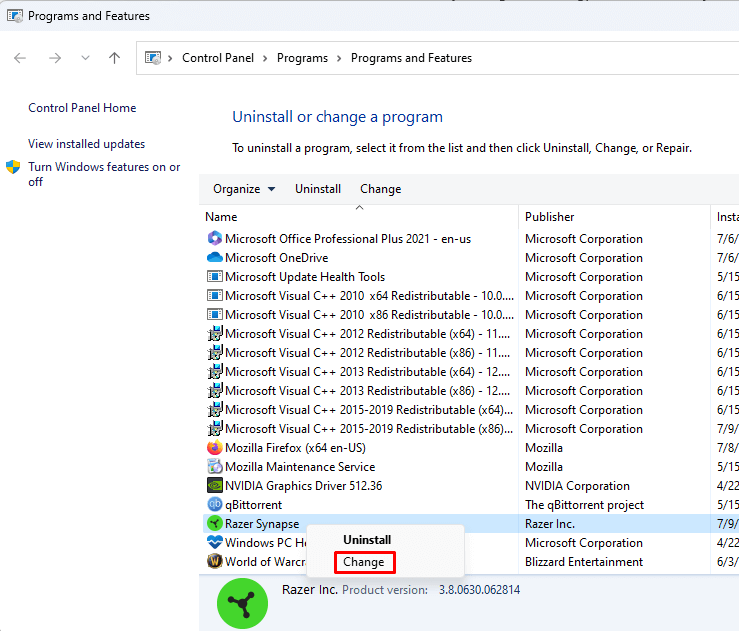
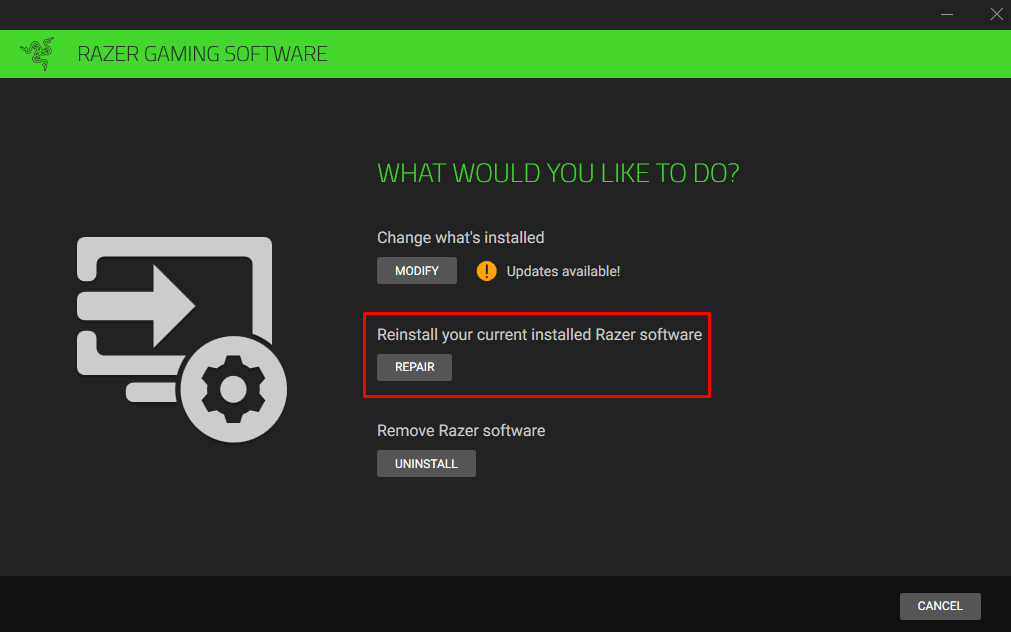
Când s-a terminat, lansați Synapse și conectați-vă la contul dvs. Vedeți dacă acum vă detectează mouse-ul și tastatura.
6. Dezinstalați Razer Synapse și reinstalați-l
Fișierele corupte nu sunt specifice doar driverelor. Ele pot apărea oriunde, chiar și în modulele și fișierele Synapse. Acest lucru poate duce la eșecul Synapse în a detecta perifericele Razer. Soluția la această problemă ar fi dezinstalarea și reinstalarea completă a software-ului Razer Synapse. Asigurați-vă că o faceți corect, astfel încât să nu poată fi corupte datele rămase și să influențeze modul în care funcționează Synapse.
Urmați acești pași pentru a reinstala Razer Synapse:
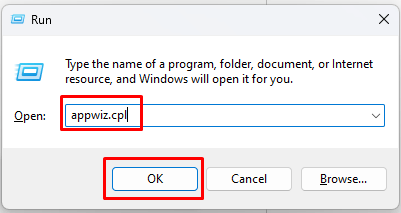
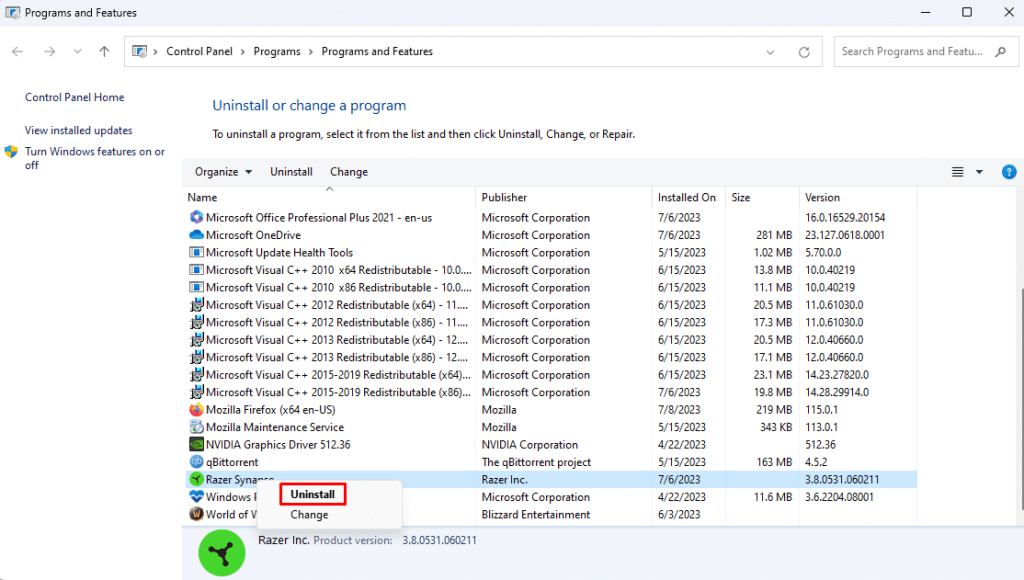
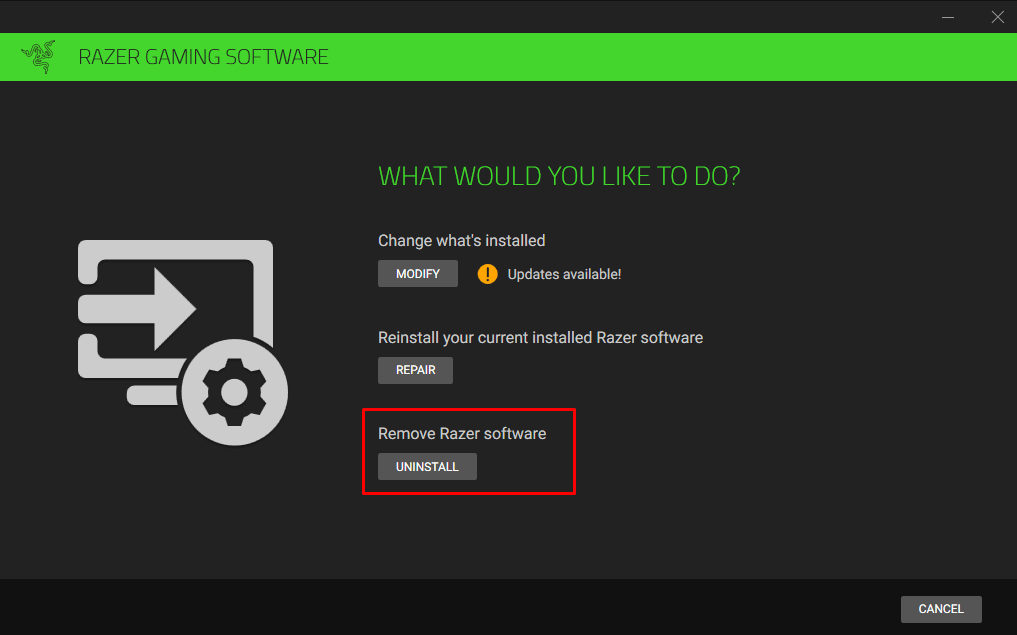
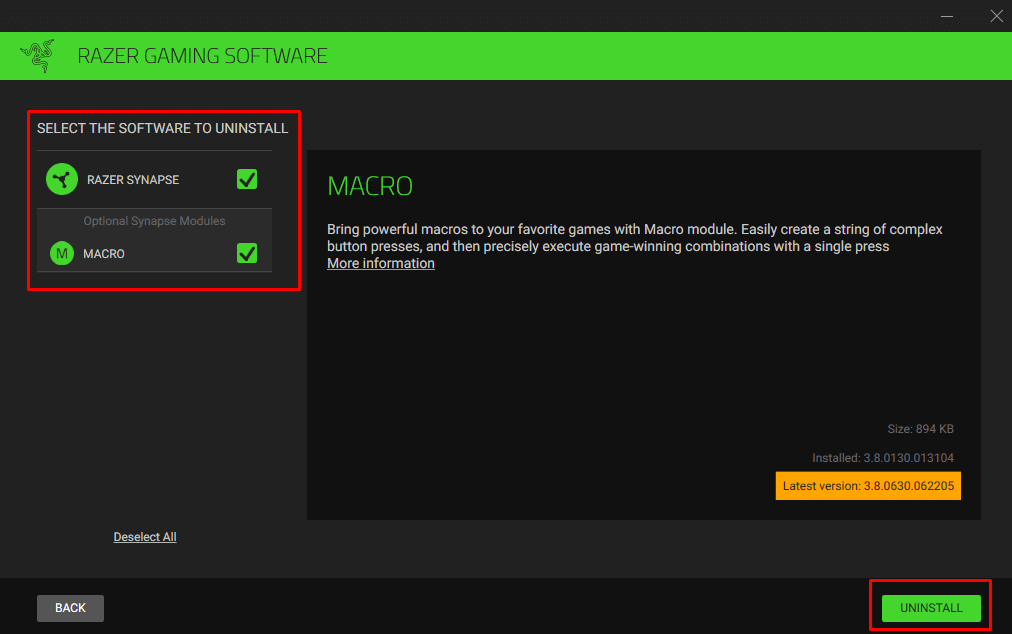
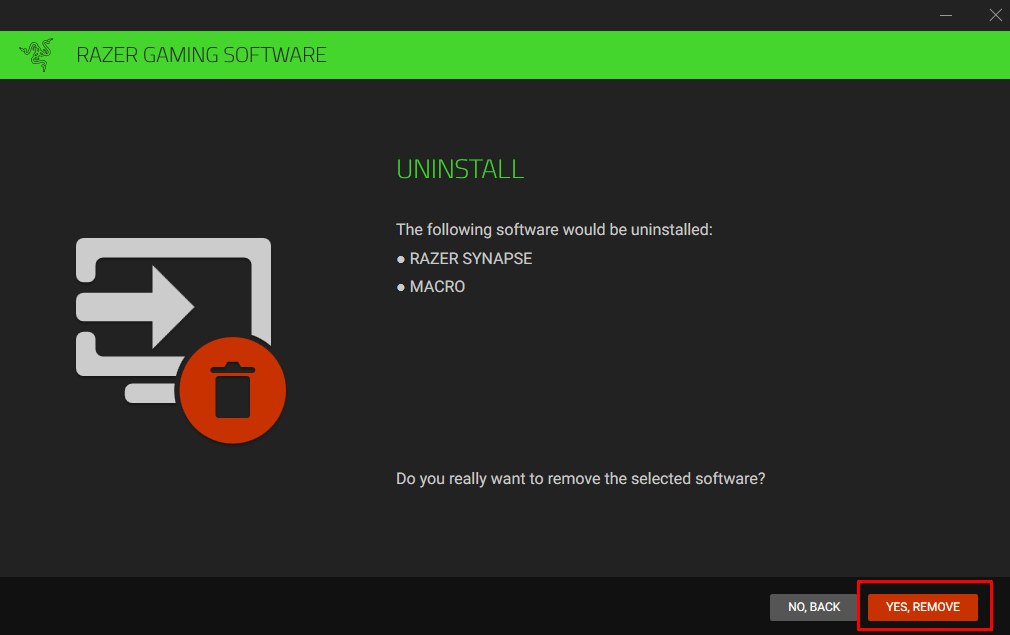
Chiar și după ce finalizați dezinstalarea Razer Synapse, va trebui să vă asigurați că ștergeți toate fișierele rămase care ar putea fi ascunse. Iată cum:
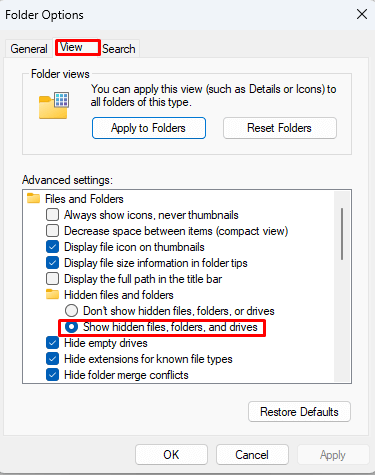
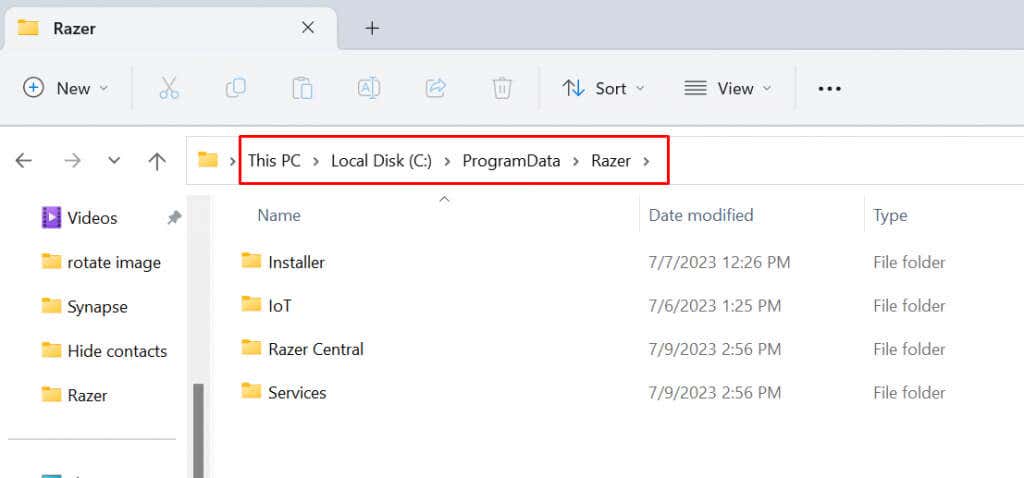
Acum puteți instala Razer Synapse de pe site-ul web oficial, așa cum ați făcut prima dată. După instalare, vedeți dacă software-ul vă detectează produsele Razer.
Dispozitivul dvs. Razer apare în Razer Synapse după ce ați aplicat oricare dintre aceste remedieri? Dacă întâmpinați în continuare probleme, citiți ghidul nostru detaliat despre cum să remediați un dispozitiv USB nerecunoscut în Windows.
.