Chromebookul dvs. va funcționa lent dacă a funcționat prea mult timp fără repornire. Memoria redusă și spațiul de stocare îi pot încetini, de asemenea, performanța. Chromebookurile se blochează uneori dacă rulează un sistem de operare învechit sau cu erori.
Recomandăm închideți Chromebookul de câteva ori pe săptămână pentru o performanță optimă. Procedând astfel, Chrome OS împrospătează și elimină procesele de fundal inutile care obțin resurse de sistem. Încercați alte recomandări de depanare de mai jos pentru a accelera un Chromebook lent.

1. Închideți aplicațiile inutile
Închiderea aplicațiilor neutilizate sau inutile va elibera memorie pentru ca alte aplicații și servicii de sistem să funcționeze fără probleme.
Utilizați aplicația Diagnostics pentru a verifica câtă memorie liberă are Chromebookul dvs. la un moment dat.
Apăsați Ctrl+ Căutare+ Escpentru a deschide aplicația Diagnostics. Selectați Sistemdin bara laterală și verificați secțiunea „Memorie” pentru utilizarea memoriei în timp real a Chromebookului.
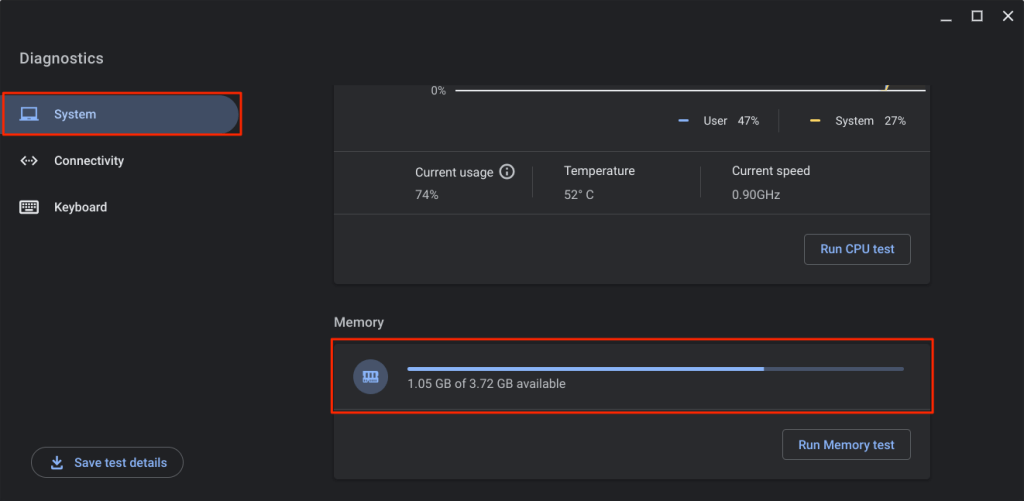
Închideți aplicațiile pe care nu le utilizați dacă memoria disponibilă a Chromebookului se epuizează.
Închideți aplicațiile din raft
Dați clic dreapta pe pictograma aplicației de pe raftul Chromebookului și selectați Închideți.
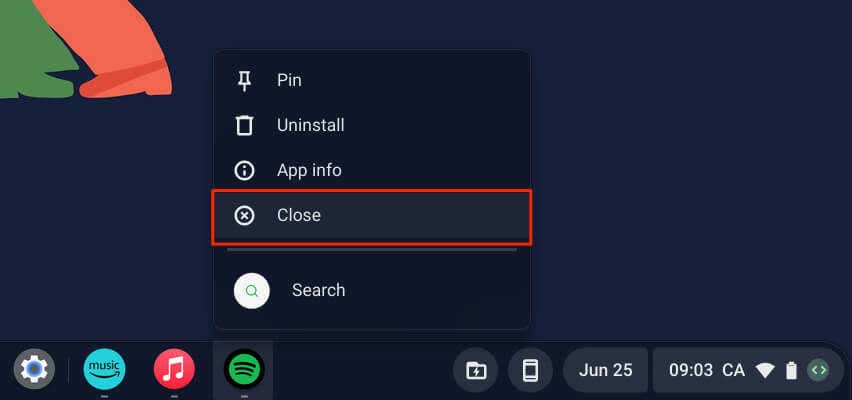
Închideți aplicațiile prin Task Manager
Urmați pașii de mai jos pentru a închide aplicațiile folosind Manager de activități ChromeOS.
Ca alternativă, deschideți Chrome, atingeți pictograma de meniu cu trei punctedin colțul din dreapta sus și selectați Mai multe instrumente>Manager de activități.
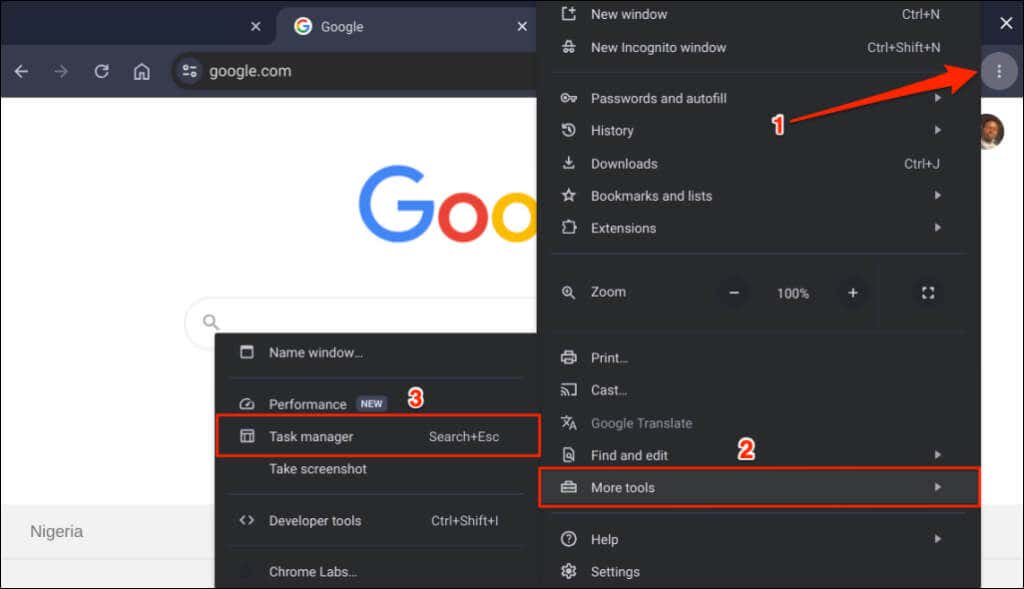

Puteți închide mai multe aplicații simultan în Managerul de activități. Apăsați lung pe Ctrl, selectați aplicațiile pe care doriți să le închideți și selectați butonul Încheierea procesului.
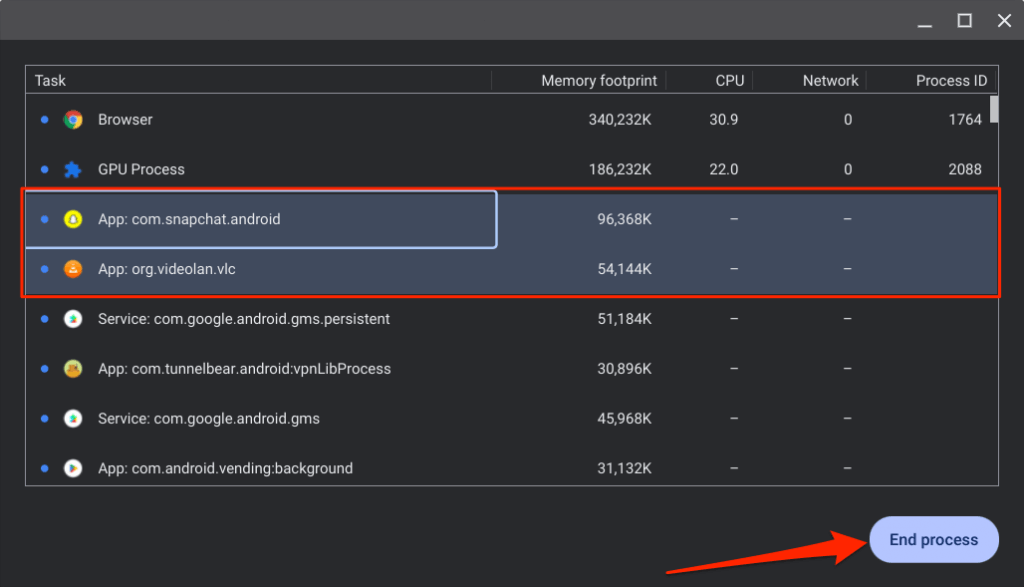
Notă:nu puteți închide sau închide browserul Google Chrome prin Managerul de activități. Managerul de activități dezactivează butonul „Încheierea procesului” când selectați „Browser”.
2. Închideți filele de browser inutile
Browserele web rulează fiecare filă pe care o deschideți ca subprocese individuale. Fiecare filă/proces folosește memoria Chromebookului pentru a rămâne în funcțiune. Cu cât deschideți mai multe file de browser, cu atât mai multă RAM folosește browserul dvs. și cu atât mai puțină memorie disponibilă pentru alte aplicații..
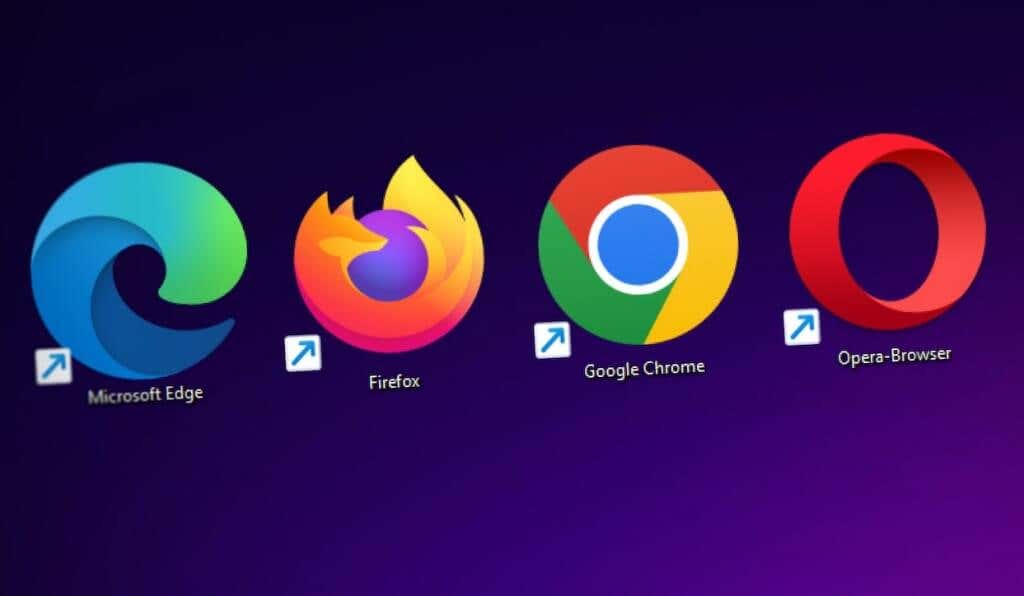
Dacă utilizați un Chromebook de gamă medie sau buget cu 8 GB RAM sau mai puțin, închiderea filelor care nu sunt necesare sau deschise va reduce amprenta de memorie a browserului și va ajuta dispozitivul să funcționeze mai rapid.
3. Actualizați, dezactivați sau dezinstalați extensiile de browser
Extensiile pot, de asemenea, să blocheze memoria Chromebookului și să o facă să ruleze încet. Utilizați Managerul de activități Chrome pentru a verifica amprenta de memorie a extensiilor de browser și pentru a dezactiva sau elimina extensiile care consumă memorie RAM în exces.

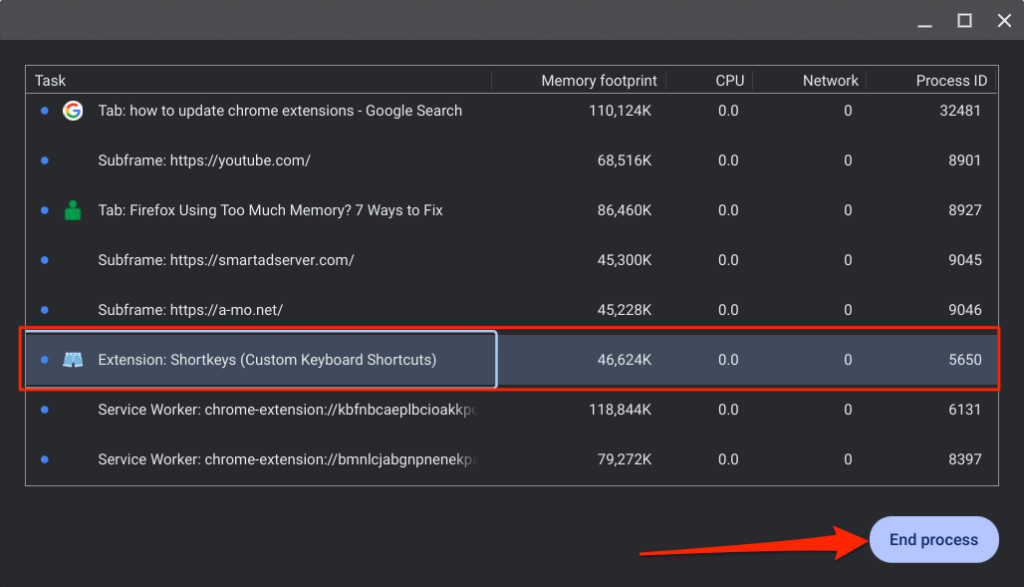
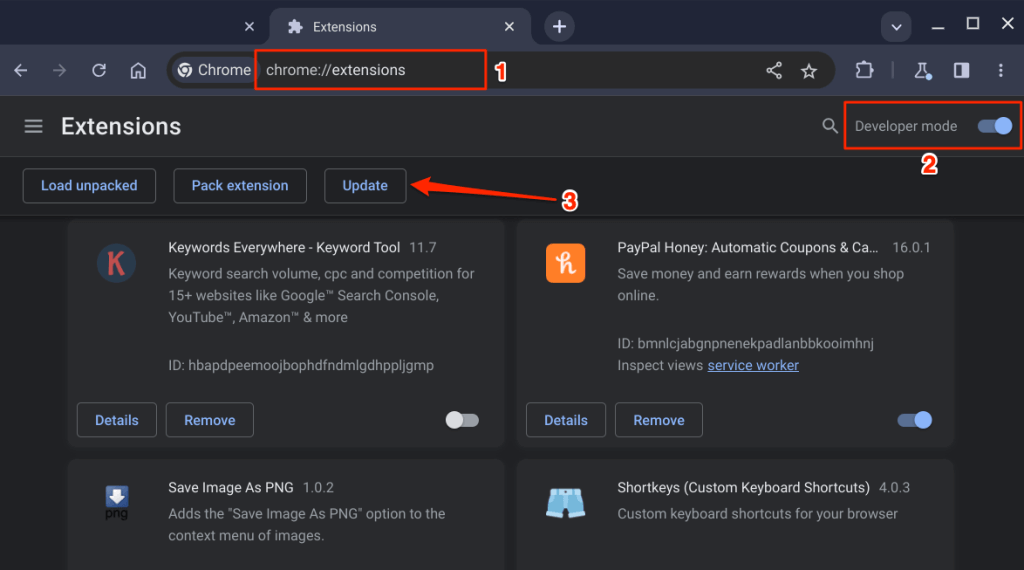
Ar trebui să vedeți un mesaj „Extensii actualizate” în colțul din stânga jos când Chrome actualizează toate extensiile. Dezactivați/dezinstalați extensia (consultați pasul următor) dacă aceasta continuă să obțină resurse de sistem sau să încetinească Chromebookul.
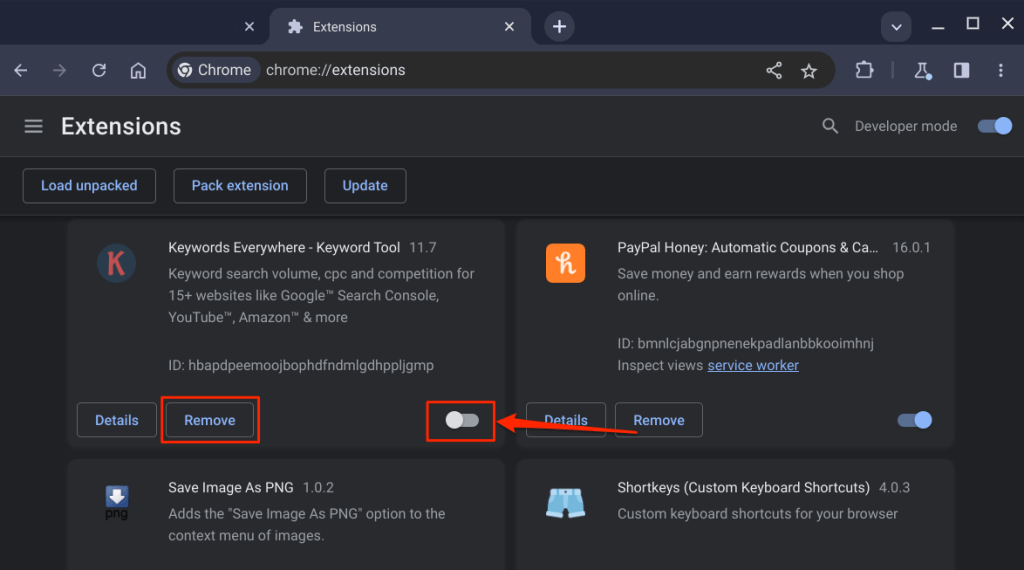
4. Verificați dacă există probleme de memorie
Aplicația Chromebook Diagnostics are un instrument de testare a memoriei care diagnostichează problemele legate de hardware sau daunele aduse memoriei dispozitivului dvs. Rulați un test de memorie dacă Chromebookul continuă să funcționeze lent după o repornire sau după închiderea tuturor aplicațiilor.
Închideți toate aplicațiile și urmați pașii de mai jos pentru a rula testul de memorie.
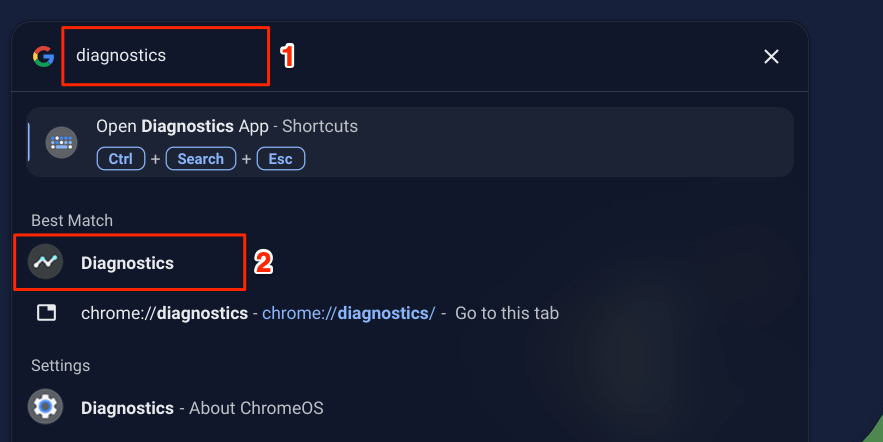
Ca alternativă, tastați chrome://diagnosticsîn bara de adrese Google Chrome și apăsați pe Enter.

De asemenea, puteți utiliza comanda rapidă de la tastatură Ctrl+ Căutare+ Escpentru a deschide aplicația Chromebook Diagnostics.
Notă:aplicația Diagnostics este disponibilă pe Chromebookuri care rulează ChromeOS v90 sau mai nou. Actualizați-vă Chromebookul dacă nu găsiți Diagnosticare în biblioteca de aplicații..

Testul de memorie durează aproximativ 15-20 de minute. Memoria Chromebookului este în stare bună dacă instrumentul de testare a memoriei afișează mesajul „Succes. Testul a reușit.” rezultat. Contactați producătorul Chromebookului pentru asistență dacă dispozitivul nu trece testul de memorie.
5. Eliberați spațiu de stocare
Performanța și viteza Chromebookului se vor deteriora atunci când spațiul de stocare este redus. Verificați starea stocării dispozitivului și asigurați-vă că cel puțin 20% din spațiul pe hard disk este disponibil.
Accesați Setări>Dispozitiv>Gestionarea stocăriipentru a verifica starea stocării Chromebookului.

Veți vedea fișiere, date de navigare, aplicații, extensii și date de sistem care ocupă spațiul de stocare al dispozitivului.
Selectați Date de navigarepentru a examina și șterge istoricul de navigare al Chrome, imaginile din cache, cookie-urile și alte date ale site-ului.
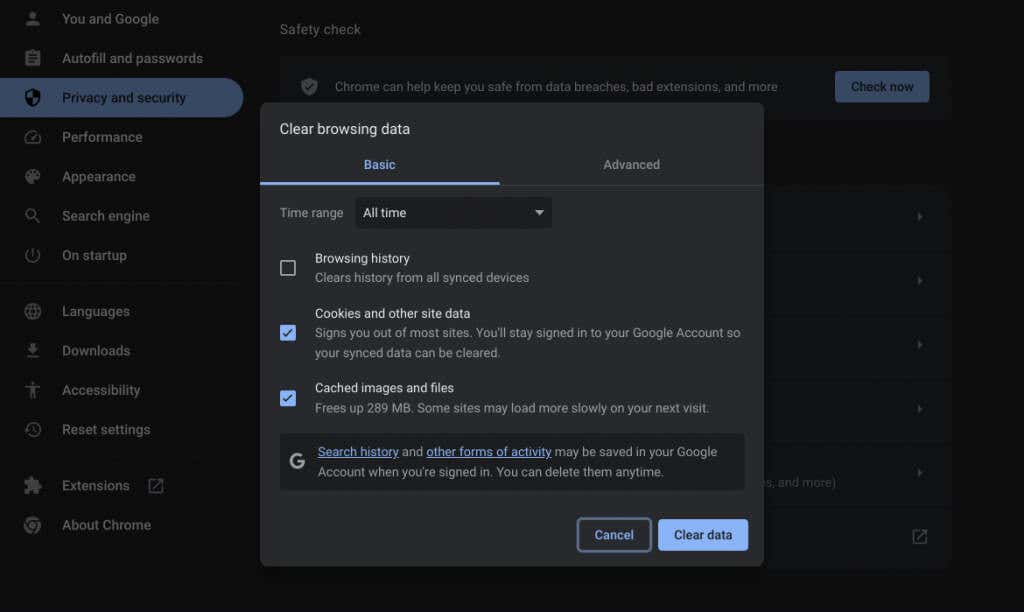
ChromeOS vă va redirecționa către aplicația Fișiere când selectați Fișierele mele. Mutați fișierele pe un dispozitiv de stocare extern sau pe Google Drive pentru a elibera spațiu de stocare intern/local.
De asemenea, ar trebui să luați în considerare dezinstalarea aplicațiilor care nu sunt necesare, reducerea dimensiunii discului Linux și ștergerea fișierelor offline. Consultați tutorialul nostru Cum să eliberați spațiu pe Chromebook pentru mai multe sfaturi de gestionare a stocării.
6. Reporniți Chromebookul

Repornirea Chromebookului poate remediați pierderile de memorie, îmbunătăți capacitatea de răspuns și rezolvă alte probleme care determină încetinirea acestuia. De asemenea, uneori este necesară o repornire a sistemului pentru a instala actualizările software în așteptare.
Închideți toate aplicațiile active sau filele browserului înainte de a reporni Chromebookul pentru a evita pierderea datelor nesalvate.
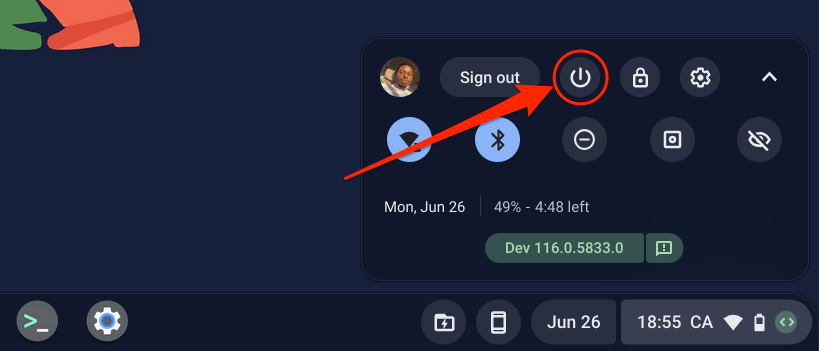
Ca alternativă, apăsați și mențineți apăsat butonul Pornireal Chromebookului timp de 3-5 secunde și selectați Opriredin meniul de alimentare.
Așteptați 30 de secunde pentru ca Chromebookul să se închidă și apăsați butonul Pornirepentru al reporni. Actualizați sistemul de operare al Chromebookului dacă acesta continuă să ruleze încet..
7. Actualizați Chromebookul
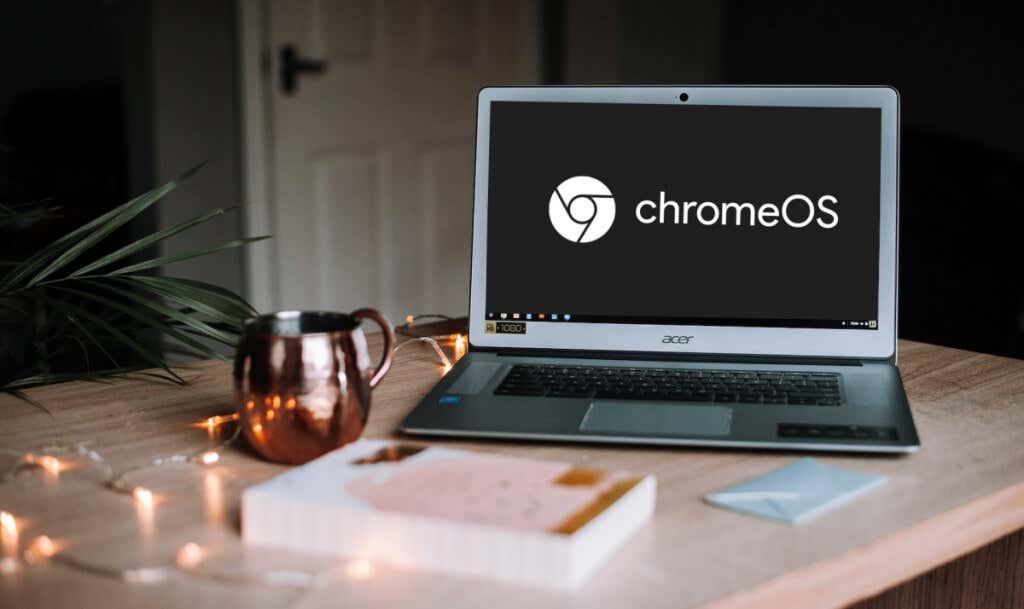
Google lansează noi funcții Chromebook și remedieri de erori prin actualizările ChromeOS. Chromebookul descarcă automat actualizări de software atunci când este conectat la Wi-Fi, dar puteți și verificați manual pentru actualizări.
Accesați Setări>Despre ChromeOSși selectați Căutați actualizărisau Repornițipentru a instala o actualizare în așteptare.

8. Actualizați-vă aplicațiile
Chromebookul dvs. se blochează când utilizați o anumită aplicație? Acest lucru se datorează probabil că aplicația este greșită, este învechită sau este incompatibilă cu Chromebookul. Actualizați aplicația din meniul de setări sau din Magazinul Google Play și verificați dacă aceasta rezolvă problema.
Dacă aveți a descărcat aplicația, descărcați și instalați cea mai recentă versiune de pe site-ul web al dezvoltatorului. Dezinstalați și reinstalați aplicația dacă aceasta continuă să încetinească Chromebookul.
9. Resetarea completă a Chromebookului

Resetați hardware-ul Chromebookului dacă niciunul dintre pașii de depanare de mai sus nu îmbunătățește performanța acestuia. Operația de resetare hardware poate șterge unele fișiere din folderul „Descărcări”. Mutați sau faceți copii de rezervă ale fișierelor importante în alte dosare sau în Google Drive.
Opriți Chromebookul și așteptați 30 de secunde. Apăsați lung butonul Actualizațiși atingeți butonul Pornireo dată. Eliberați butonul Actualizațicând pornește Chromebookul.
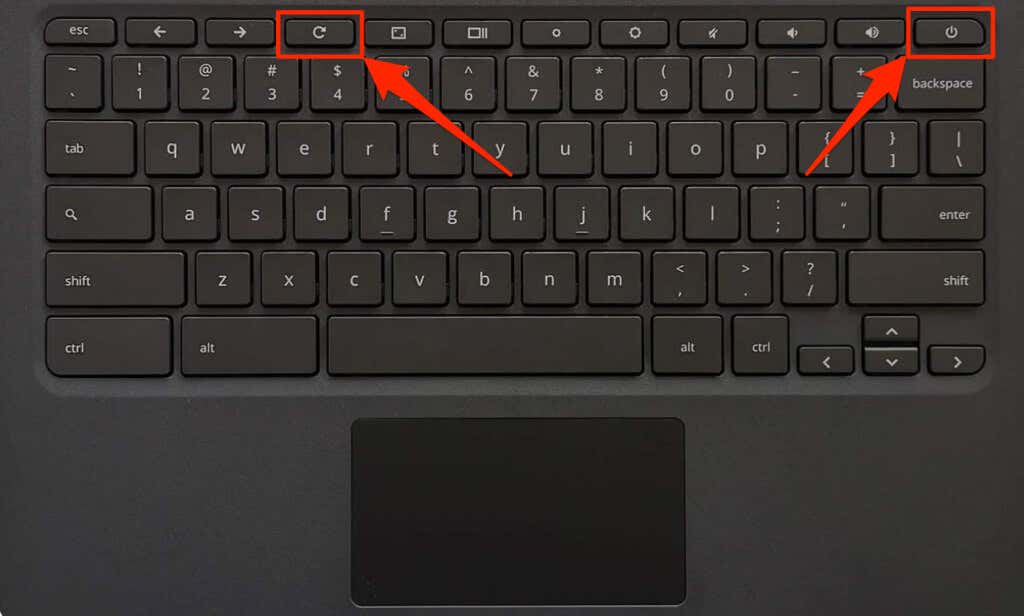
De asemenea, puteți efectua o resetare completă apăsând lung butoanele Înapoi+ Actualizați+ Porniretimp de 10-15 secunde.
Dacă utilizați o tabletă Chromebook, apăsați butoanele de Mărire volum+ Porniretimp de 10-15 secunde.
Unele modele de Chromebook au un buton dedicat de resetare hardware. Introduceți o agrafă sau un ejector de card SIM în orificiul de pe baza Chromebookului pentru a accesa butonul.
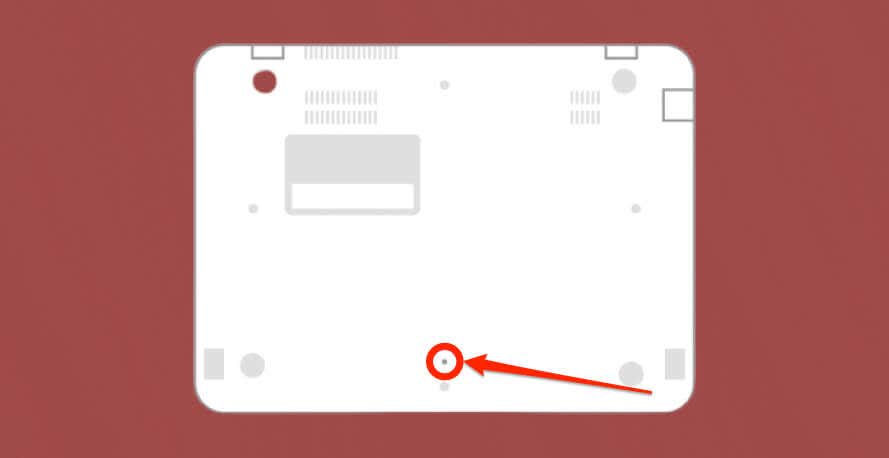
Țineți agrafa pe loc, conectați Chromebookul la o sursă de alimentare și apăsați butonul Pornire.
10. Resetarea din fabrică (Powerwash) Chromebook-ul dvs.
Resetarea Chromebookului la setările din fabrică va șterge totul de pe Chromebook: aplicații, profiluri, descărcări, capturi de ecran, extensii de browser etc. Faceți o copie de rezervă a Chromebookului înainte de a-l spăla sub putere pentru a evita pierderea fișierelor sau datelor importante.
Contactați un administrator pentru a reseta din fabrică un Chromebook de la școală sau de la serviciu. Consultați tutorialul nostru de Cum să Powerwash (resetare din fabrică) Chromebook-uri pentru instrucțiuni pas cu pas..
Contactați producătorul Chromebookului dacă o resetare din fabrică nu îi îmbunătățește performanța sau capacitatea de răspuns.
.