Primiți eroarea „VAC nu a putut să vă verifice sesiunea de joc” de fiecare dată când încercați să vă alăturați unui joc Steam online? Din când în când, această eroare reapare și îi împiedică pe jucători să se alăture jocurilor de matchmaking precum Counter-Strike: Global Offensive. Dar, din fericire, este de obicei ușor de reparat.
În acest articol, vă vom explica cum să remediați această eroare, astfel încât să puteți reveni din nou la jocul online.

Ce înseamnă „VAC nu a putut să vă verifice sesiunea de joc”?
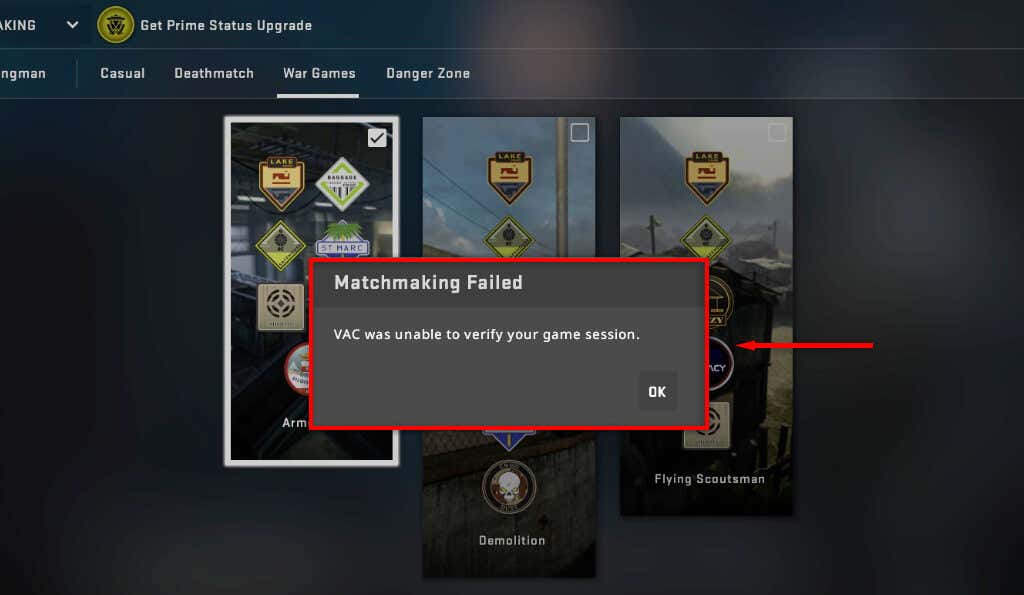
VAC, sau Valve Anti-Cheat, este un software dezvoltat de Valve pentru a preveni trișorii în jocurile lor populare. Datorită popularității sale, această eroare afectează în mare parte jucătorii CS:GO, ceea ce îi împiedică să facă potriviri în joc.
Eroarea „VAC nu a putut verifica sesiunea dvs. de joc” înseamnă că software-ul VAC nu a putut să se asigure că fișierele dvs. de joc nu sunt modificate. Deoarece manipularea fișierelor poate indica faptul că piratați, jocul nu vă permite să jucați.
Cu toate acestea, această eroare este adesea cauzată chiar și atunci când nu ați instalat trucuri sau nu ați modificat fișierele jocului. Adesea, apare după o actualizare instalată incorect, fișiere corupte sau o eroare aleatorie.
7 moduri de a remedia „VAC nu a putut să vă verifice sesiunea de joc”
Iată 7 moduri de a remedia această eroare frustrantă.
1. Remedieri rapide
Adesea, această eroare dispare cu o repornire simplă, așa că înainte de a intra în soluțiile mai complicate, să începem cu remediile rapide:
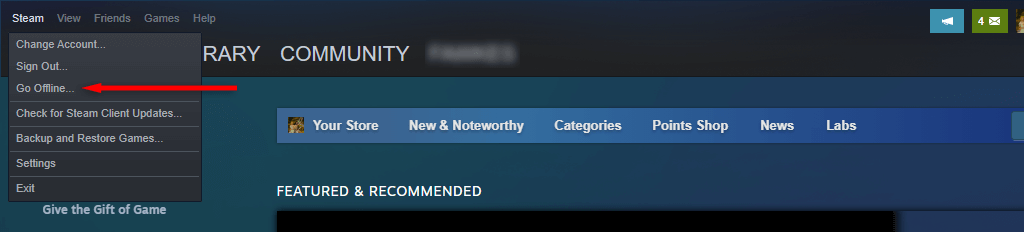
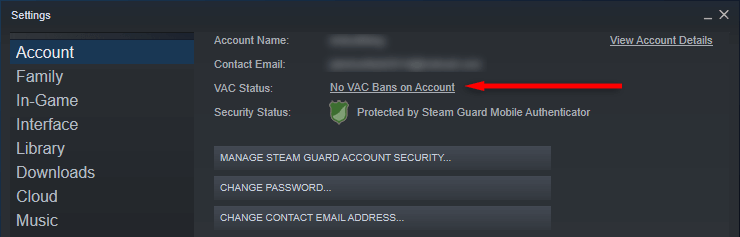
2. Rulați Steam (și Jocul) ca Administrator
Dacă Steam nu vă poate accesa fișierele jocului din anumite motive, este posibil să primiți eroarea sesiunii de joc. Puteți ocoli această eroare rulând clientul Steam în modul administrator. Pentru a face acest lucru, faceți clic dreapta pe pictograma Steam și selectați Run ca administrator.
Apoi, rulați jocul și în modul administrator. Pentru a face acest lucru, va trebui să găsiți calea fișierului pentru acel joc.
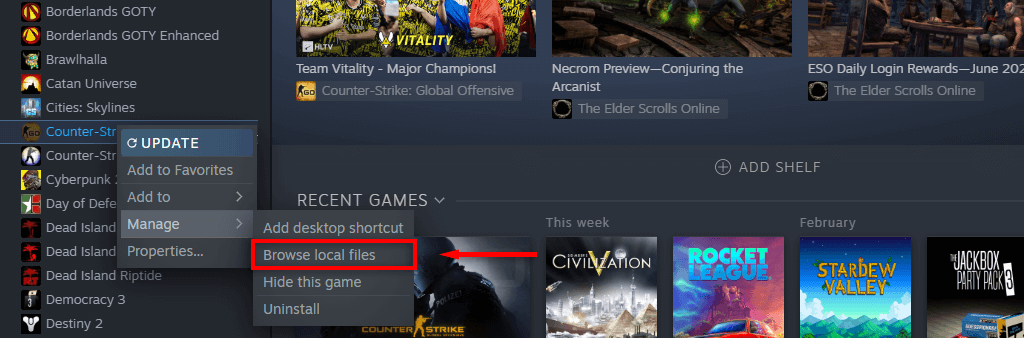
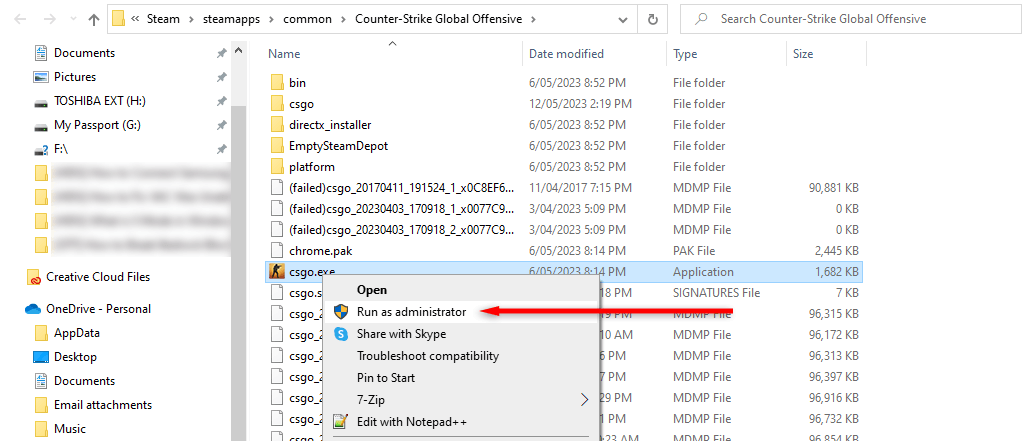
Dacă aceasta rezolvă problema, puteți spune Steam să ruleze ca administrator făcând clic dreapta pe fișierul .exe și selectând Proprietăți. Aici, navigați la fila Compatibilitateși asigurați-vă că caseta de selectare de lângă „Rulați acest program ca administrator” este bifată.

3. Dezactivați software-ul antivirus
Ocazional, programele antivirus pot interfera cu capacitatea Valve de a vă verifica sesiunea de joc. Pentru a exclude acest lucru, dezactivați temporar antivirusul și încercați să intrați din nou într-un joc.
Pentru a dezactiva Windows Defender:
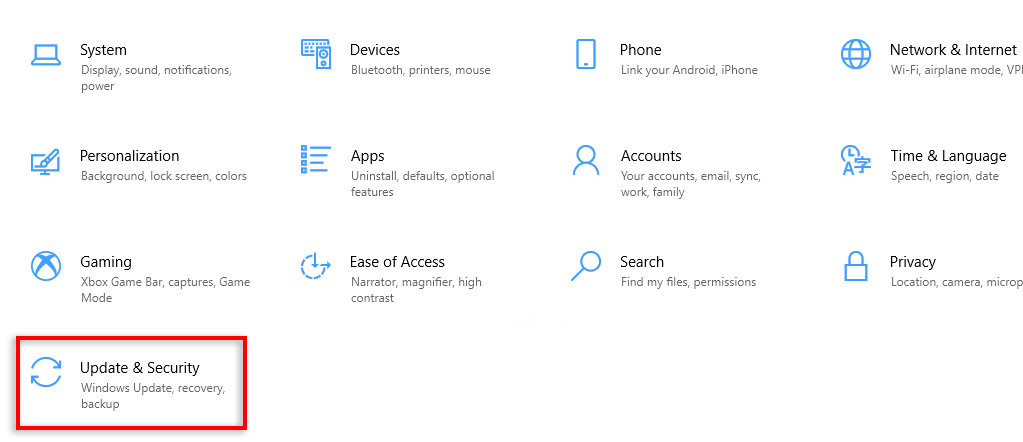


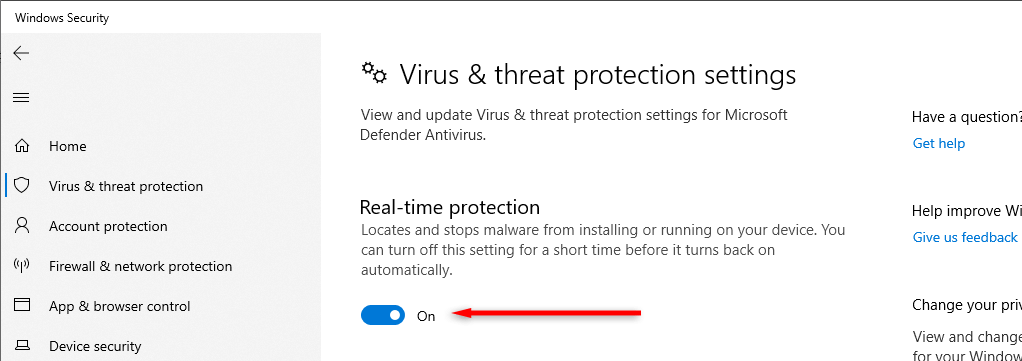
4. Verificați integritatea fișierelor de joc
Instalarea incorectă a fișierului și erorile în timpul descărcări de jocuri pot cauza eroarea „VAC nu a putut verifica sesiunea dvs. de joc”. Pentru a verifica dacă aceasta este problema, trebuie să verificați integritatea fișierelor de joc.
Pentru a face acest lucru:
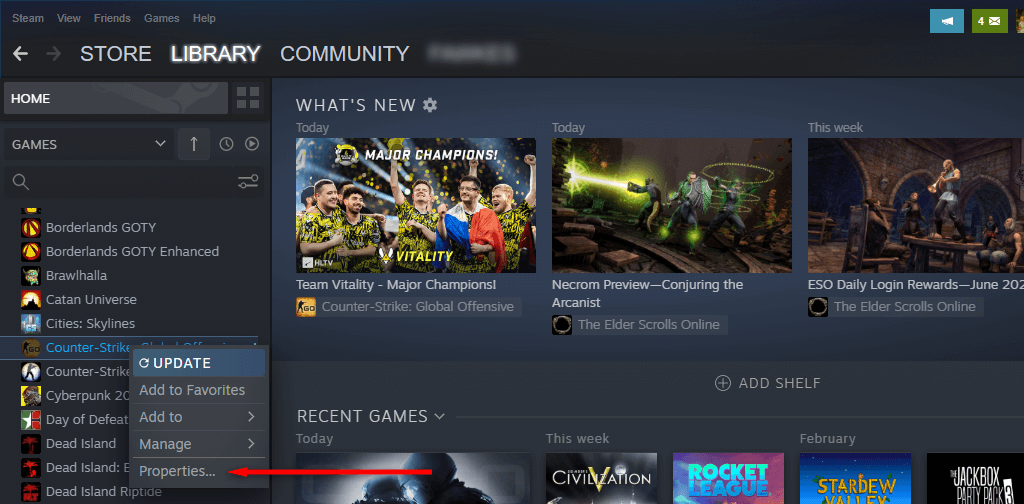

5. Reparați folderul Steam Library
Următoarea soluție de încercat este repararea Bibliotecii Steam. Pentru a face acest lucru:

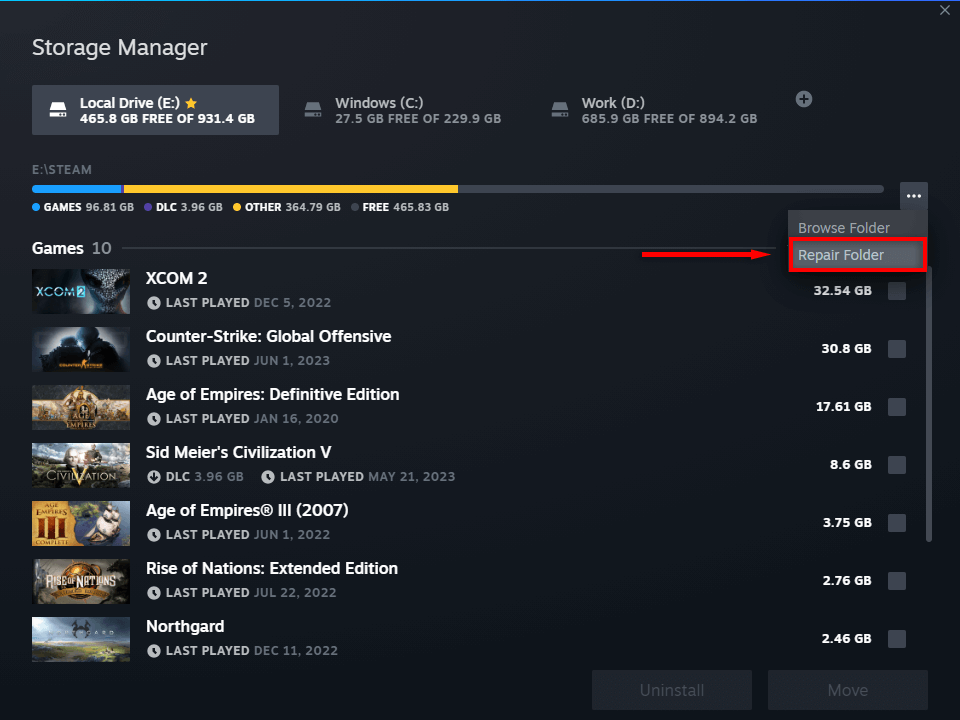
6. Reparați serviciul Steam
De asemenea, puteți încerca să reparați Serviciu Steam. Pentru a face acest lucru:
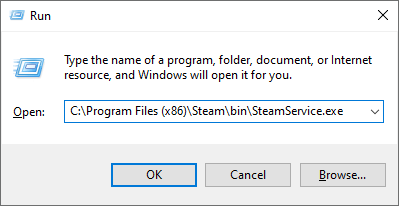
7. Reinstalați jocul dvs. Steam (sau Steam în sine)
Dacă nimic altceva nu a funcționat, ultima soluție este să reinstalați jocul care cauzează probleme. Pentru a reinstala CS:GO, faceți clic dreapta pe jocul dvs. în Steam și selectați Dezinstalați. Apoi, faceți clic dreapta pe el din nou și selectați Instalare..
Dacă acest lucru nu funcționează, puteți încerca și să reinstalați Steam în sine.
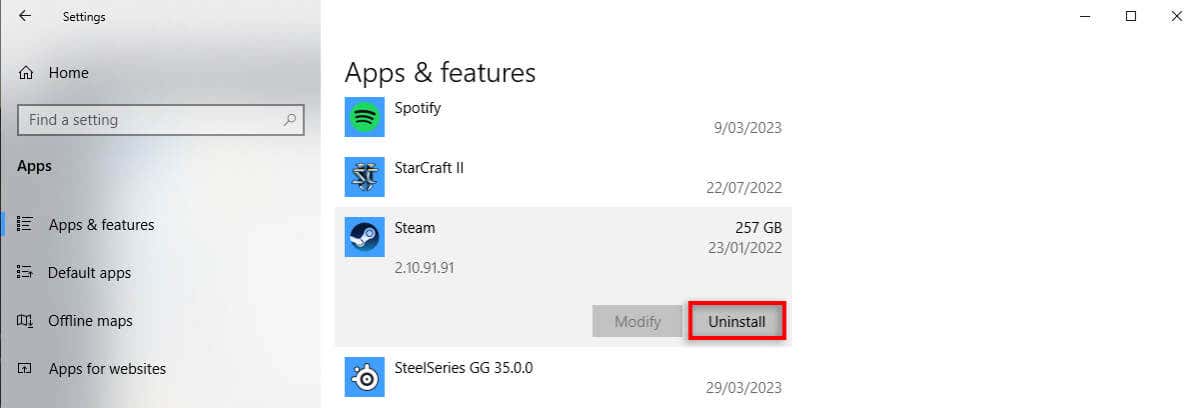
Înapoi la joc
Sperăm că acest ghid de depanare v-a ajutat să remediați eroarea CS:GO VAC și să puteți reveni la joc. Deși eroarea de verificare a VAC este adesea ușor de remediat, uneori Serverele Steam pur și simplu nu vă vor lăsa să intri. Dacă continuați să primiți erori de matchmaking, încercați să jucați pe un alt dispozitiv sau așteptați o nouă actualizare pentru a remedia problema.
.