Conectarea la Microsoft Store vă permite să sincronizați achizițiile de aplicații, preferințele și detaliile contului pe dispozitivele dvs. Windows. Dar când o eroare vă împiedică să vă conectați la contul Microsoft, nu veți putea accesa aplicațiile achiziționate anterior.
În acest tutorial de depanare, vom acoperi șapte lucruri de făcut dacă nu vă puteți conecta la Windows Store pe dispozitivul dvs. Windows 10 sau Windows 11.
1. Depanați-vă conexiunea la internet
Primul lucru de făcut este să verificați din nou dacă dispozitivul dvs. este încă conectat la internet. Cel mai simplu lucru de făcut este să deschideți un browser web și să încărcați un site web. Dacă se încarcă, este probabil că internetul tău funcționează bine.
Dacă pagina web nu se încarcă, încercați să treceți prin ghid de depanare a conexiunii la internet pentru a remedia problema.
De asemenea, vă recomandăm să dezactivați temporar VPN și serverul proxy și să vedeți dacă vă puteți conecta. Ocazional, acestea împiedică funcționarea corectă a Microsoft Store, împiedicându-vă să vă conectați.
2. Resetați aplicația Microsoft Store și ștergeți memoria cache
Aplicațiile Windows stochează fișiere temporare într-un cache. Aceste fișiere se asigură că aplicația funcționează corect și se încarcă mai repede. Dacă memoria cache devine coruptă, ștergerea memoriei cache poate rezolva problemele.
Pentru a reseta memoria cache a Microsoft Store:
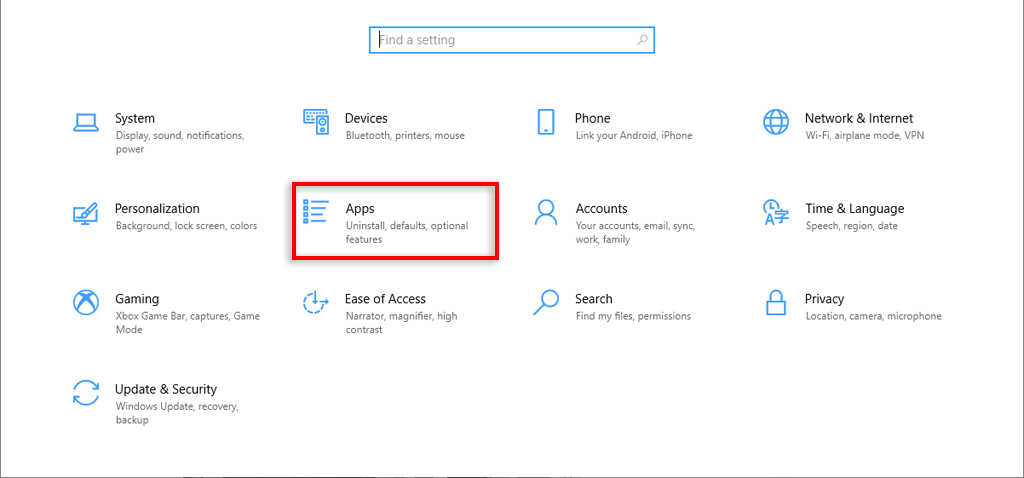
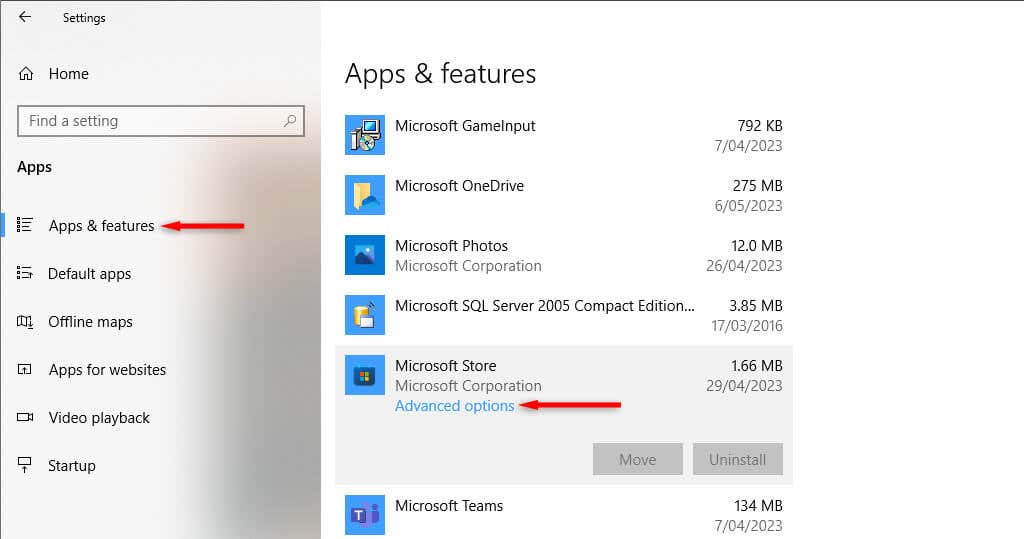
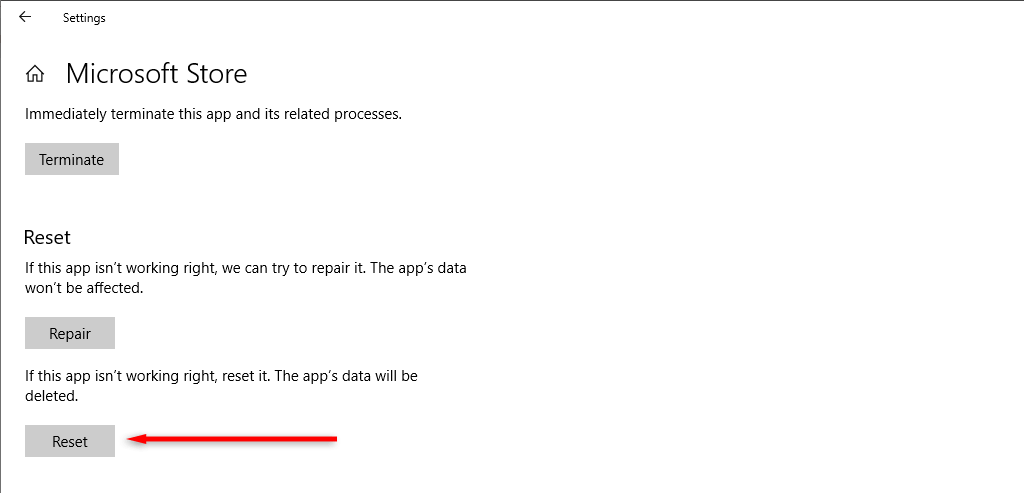
Ca alternativă, puteți face următoarele:
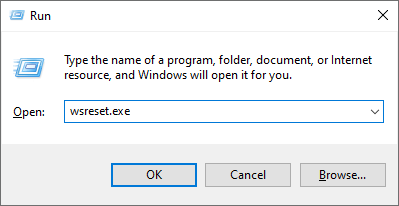
3. Utilizați instrumentul de depanare a aplicațiilor din Windows Store
Windows oferă un instrument de depanare a aplicațiilor care încearcă să descopere și să remedieze problemele legate de aplicațiile și fișierele de sistem. Pentru a utiliza această aplicație:.
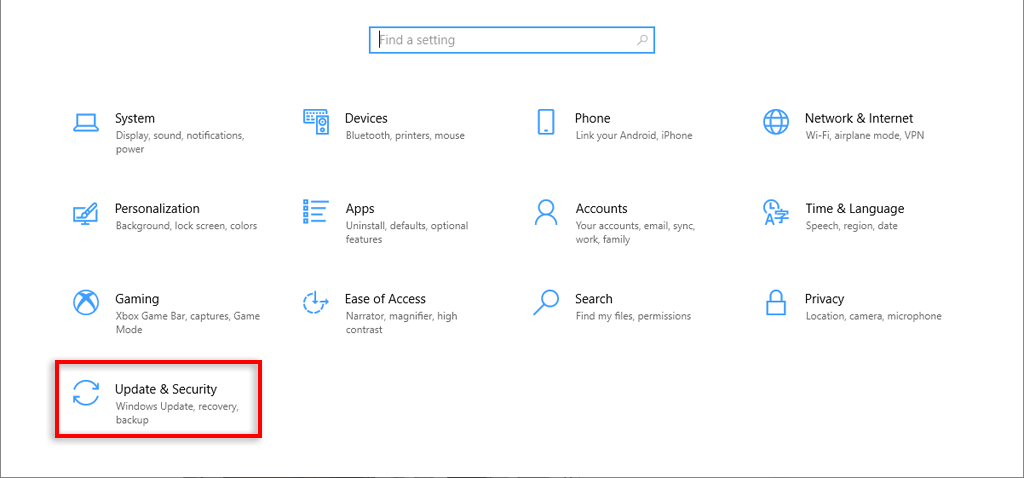
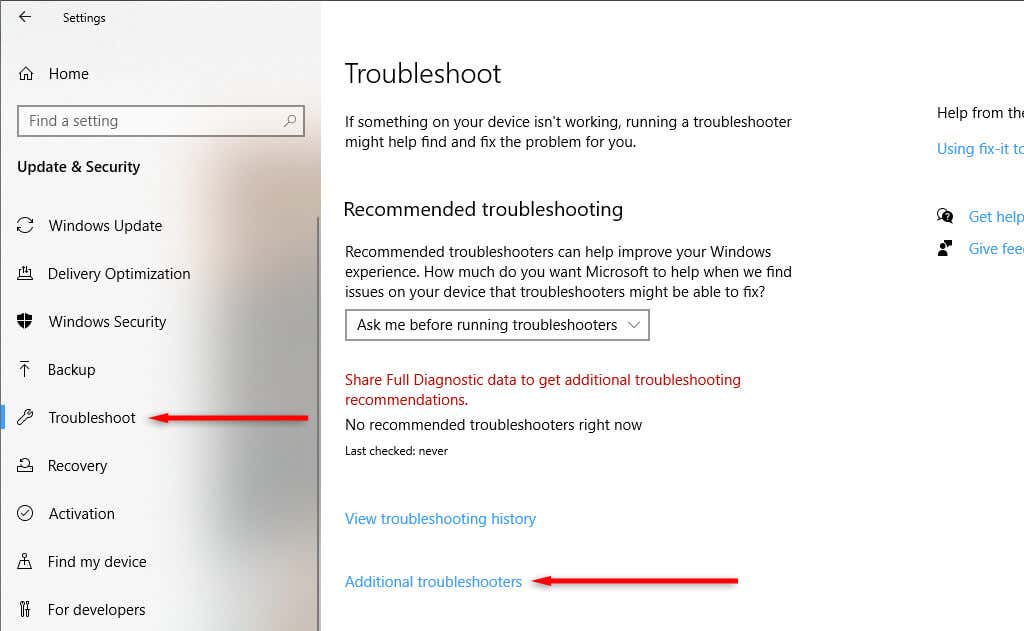
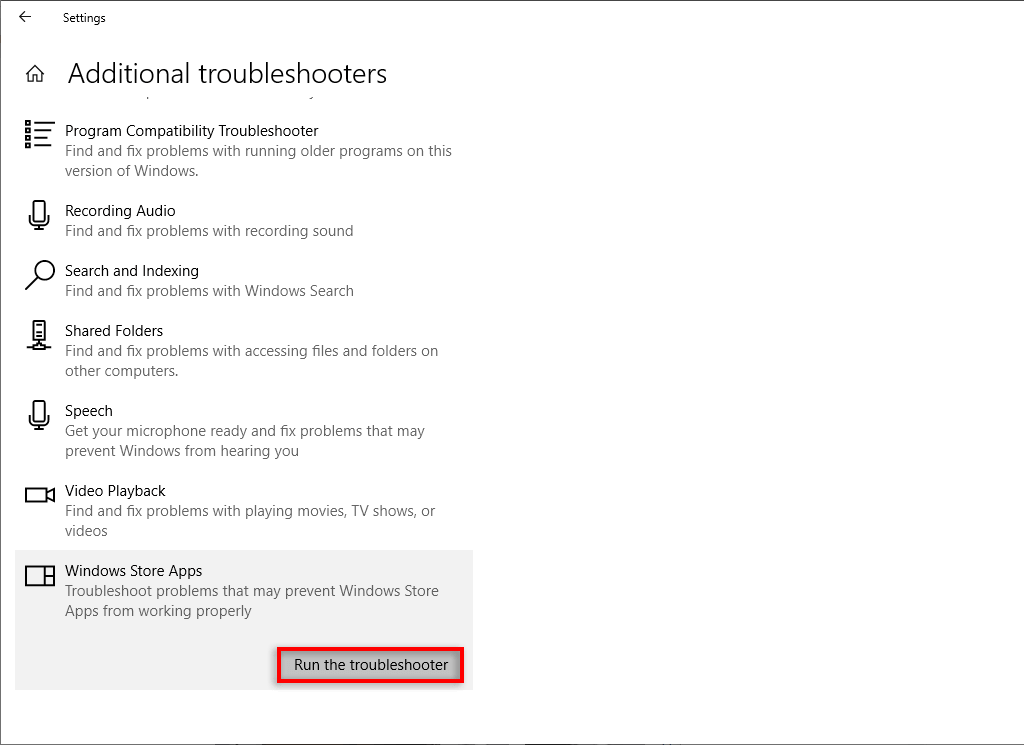
4. Utilizați ora și data corecte
Unele aplicații Windows, inclusiv Microsoft Store, au nevoie de setările corecte de dată și oră pentru a se conecta corect. Folosirea unei ore și a unei date incorecte vă poate împiedica să vă conectați. Pentru a remedia acest lucru:
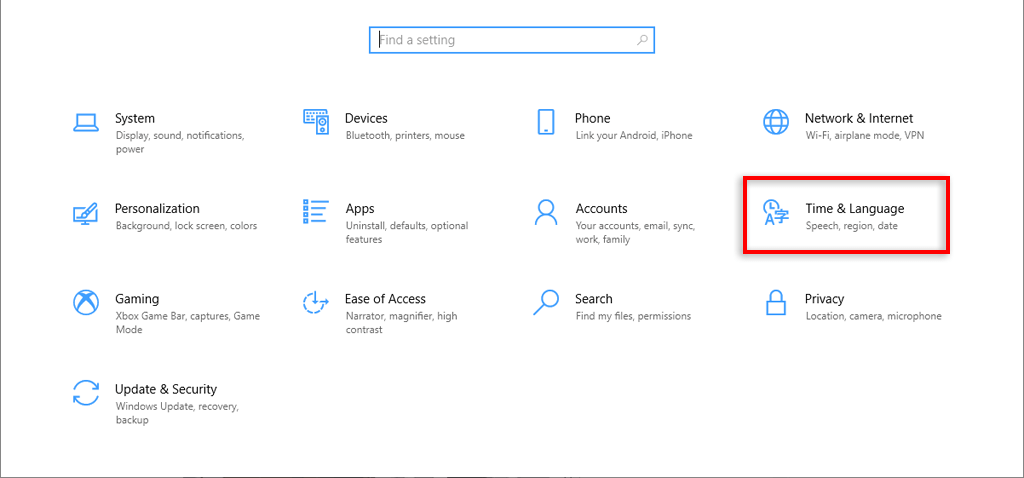
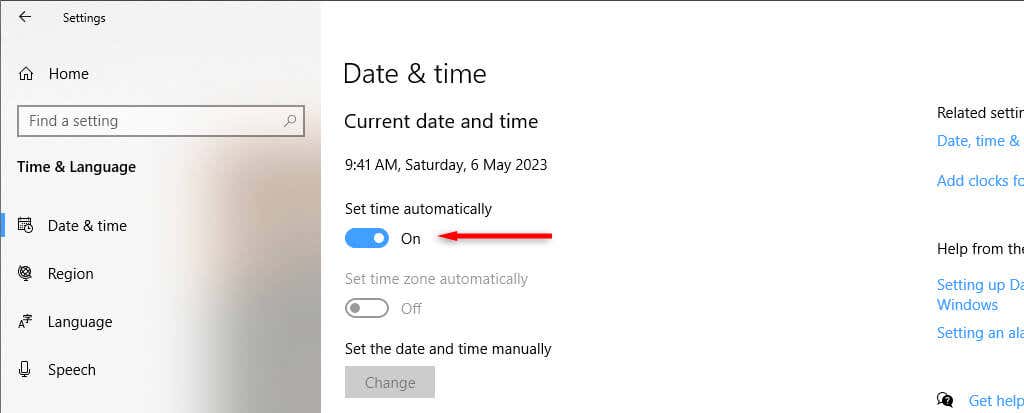
5. Activați serviciul de instalare a magazinului Microsoft
Serviciul de instalare Microsoft Store ajută aplicația Microsoft Store să instaleze programe noi. Dacă acest serviciu a fost dezactivat, poate împiedica funcționarea corectă a Magazinului.
Pentru a remedia acest lucru:
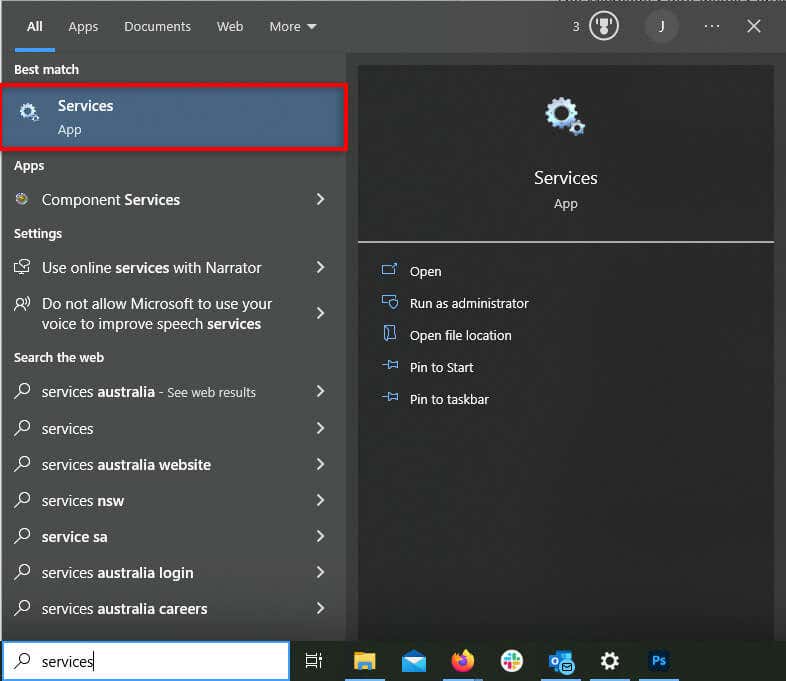
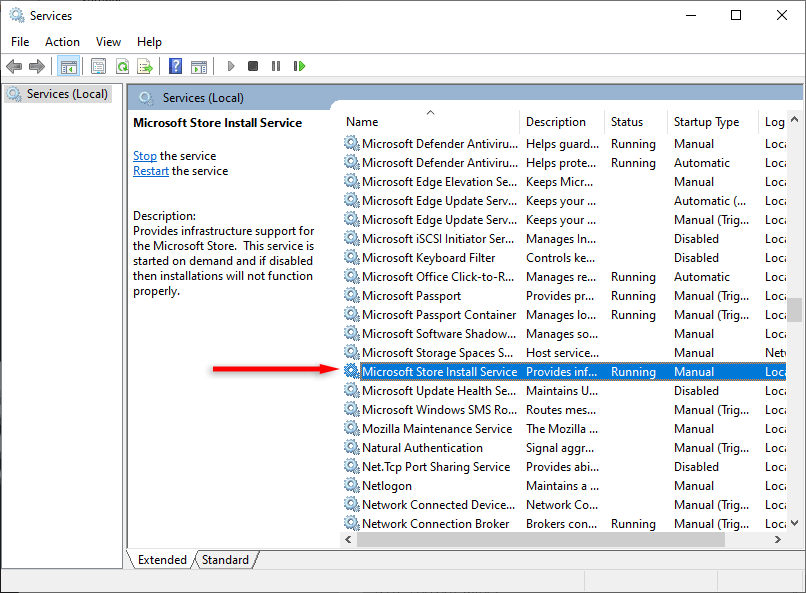
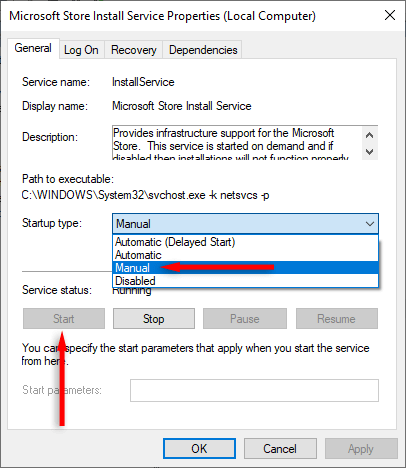
6. Instalați actualizări Windows
Microsoft lansează noi actualizări în mod constant pentru a rezolva erorile și amenințările de securitate din sistemele lor de operare Windows. Dacă nu vă puteți conecta din cauza unei erori în Magazinul Microsoft, cea mai recentă actualizare Windows ar putea rezolva problema.
Pentru a vă actualiza sistemul:
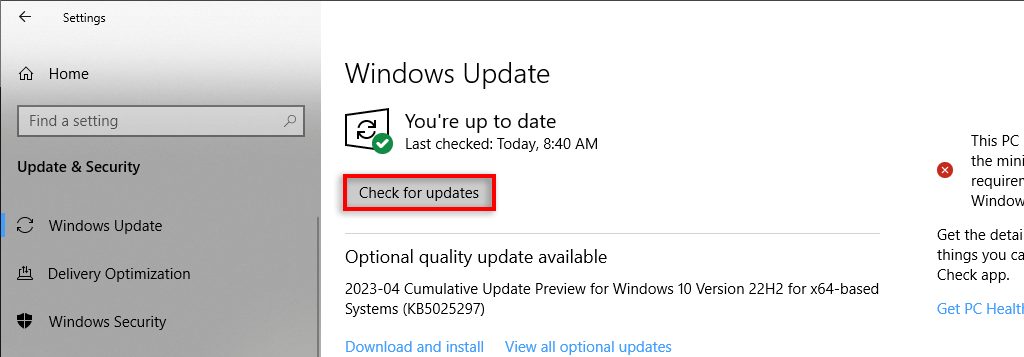 .
.7. Reinstalați Microsoft Store
Dacă nimic altceva nu a funcționat, ultima opțiune este să reinstalați complet aplicația Microsoft Store. Acest lucru ar trebui să elimine orice erori și să vă permită să vă conectați din nou la contul dvs. de utilizator.
Problema este că Microsoft Store nu poate fi dezinstalat în mod obișnuit. Pentru a-l elimina, va trebui să utilizați Windows PowerShell.
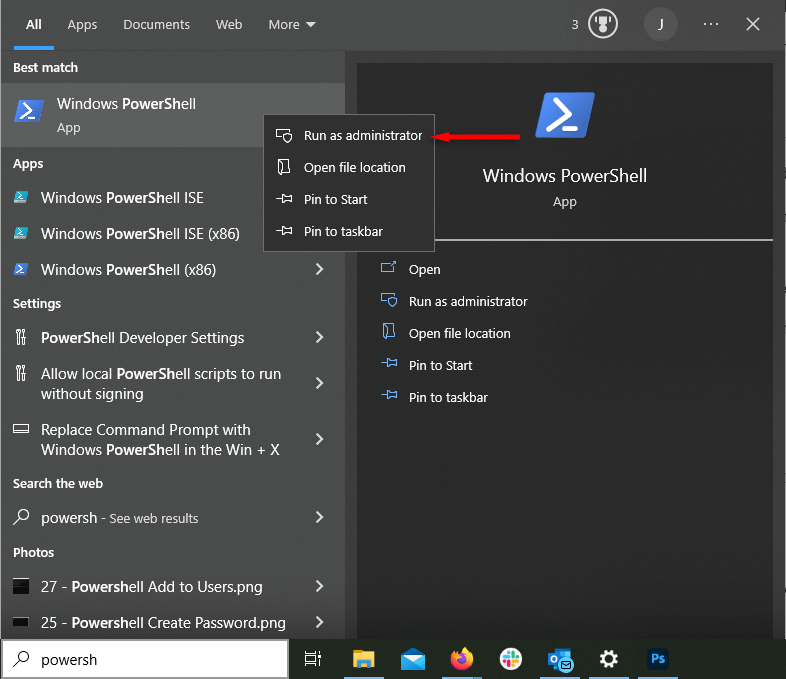
Get-AppxPackage -alluser *WindowsStore* | Remove-Appxpackage
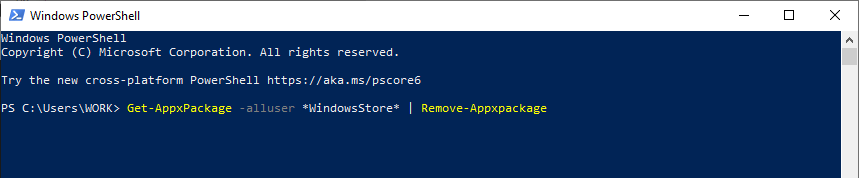
Get-AppxPackage -AllUsers Microsoft.WindowsStore* | Pentru fiecare {Add-AppxPackage -DisableDevelopmentMode -Înregistrați „$($_.InstallLocation)\AppXManifest.xml”}
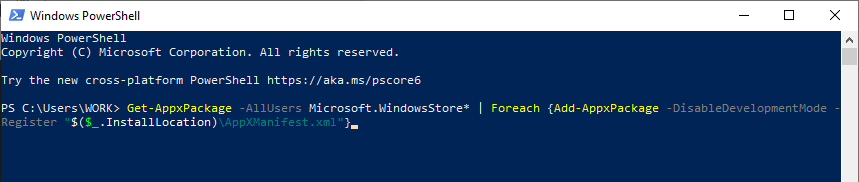
Descărcați aplicațiile preferate
Sperăm că acest ghid de depanare v-a ajutat să vă conectați din nou la contul Microsoft Store. Consultați celelalte ghiduri ale noastre dacă încă aveți probleme — de exemplu, dacă aveți Descărcarea în Microsoft Store continuă să se oprească, Magazinul nu se va deschide sau primirea unui cod de eroare.
.