Ca utilizator Microsoft Edge, este posibil să întâmpinați ocazional probleme cu browserul care nu se deschide. În timp ce Edge pe bază de crom este în general mai stabil și mai fiabil decât predecesorul său, nu este imun la probleme. Din fericire, există mai multe remedieri pe care le puteți încerca pentru ca Edge să funcționeze din nou.
Acest tutorial vă va ghida prin diverse sfaturi de depanare pentru a vă ajuta să remediați Microsoft Edge care nu se deschide pe PC și Mac.
1. Forțați-Închideți Microsoft Edge
Procesele de fundal blocate pot împiedica deschiderea unei aplicații; același lucru este valabil și pentru Microsoft Edge. Prin urmare, este util să închideți forțat procesele legate de browser înainte de a încerca să-l redeschideți.
Force-Quit Edge pe Windows
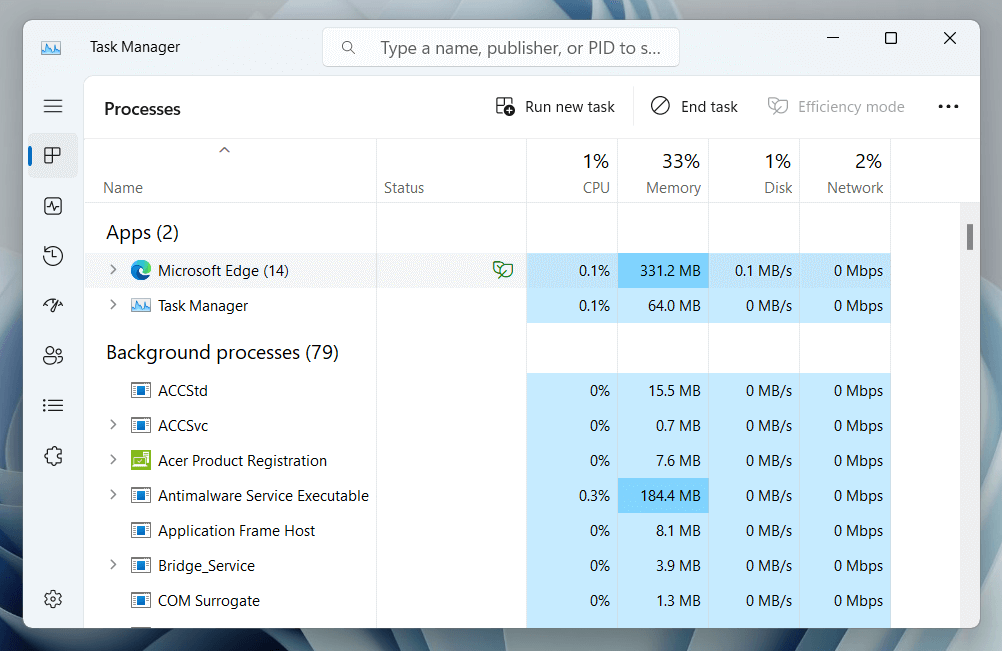
Force-Quit Edge pe macOS
2. Reporniți computerul sau Mac
Dacă oprirea forțată și relansarea browserului Microsoft Edge nu ajută, este o idee bună să urmați reporniți computerul sau Mac. Pe un computer cu Windows, deschideți meniul Startși selectați Pornire>Reporniți.
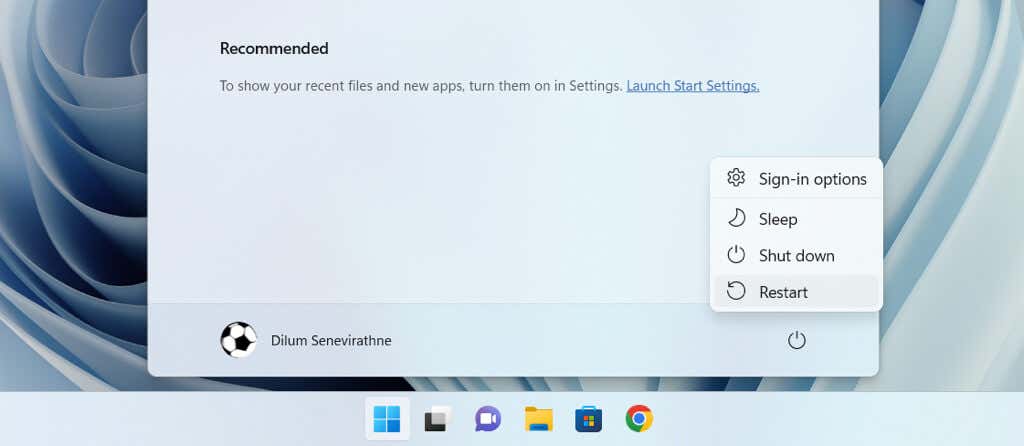
Dacă utilizați un Mac, selectați Repornițiîn meniul Apple, dezactivați opțiunea Redeschideți ferestrele când vă conectați din nouși selectați Repornițidin nou pentru a confirma.
3. Ștergeți datele de navigare pentru Edge
Fișierele învechite sau corupte din memoria cache web împiedică browserele precum Edge să funcționeze corect, așa că următoarea remediere implică ștergerea datelor de navigare. Procedura standard este la ștergeți memoria cache Edge prin interfața sa, dar deoarece întâmpinați probleme la deschiderea browserului, trebuie să utilizați următoarea soluție bazată pe File Explorer/Finder..
Ștergeți Edge Cache în Windows
%localappdata%\Microsoft\Edge\User Data\Default\Cache\Cache_Data
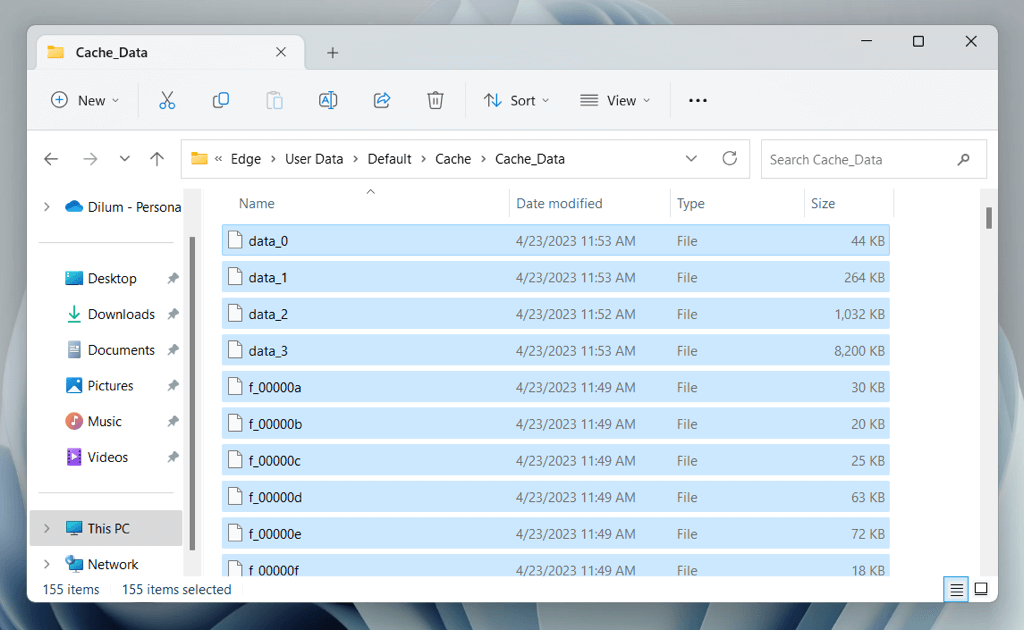
Ștergeți Edge Cache în macOS
~/Library/Caches/Microsoft Edge/Default/Cache/Cache_Data
4. Reparați Microsoft Edge (numai Windows)
Windows 10 și 11 au încorporat un instrument de reparare Microsoft Edge capabil să repare corupția cu instalarea browserului. Instrumentul actualizează, de asemenea, browserul la cea mai recentă versiune. Pentru a-l rula:
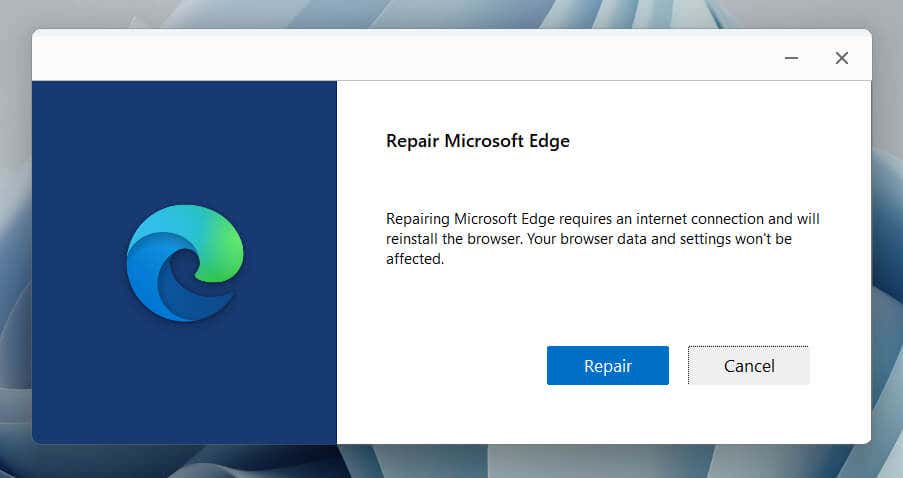
5. Actualizați Microsoft Edge
Următoarea remediere este la actualizați Microsoft Edge, deoarece versiunile mai noi includ remedieri de erori pentru probleme grave. Deoarece nu puteți deschide browserul, trebuie să utilizați instrumentul de reparare din Windows (verificați secțiunea de mai sus) sau Instrumentul Microsoft AutoUpdate în macOS.
Pentru a rula instrumentul Microsoft AutoUpdate pe un Mac, trebuie să:
/Library/Application Support/Microsoft/MAU2.0
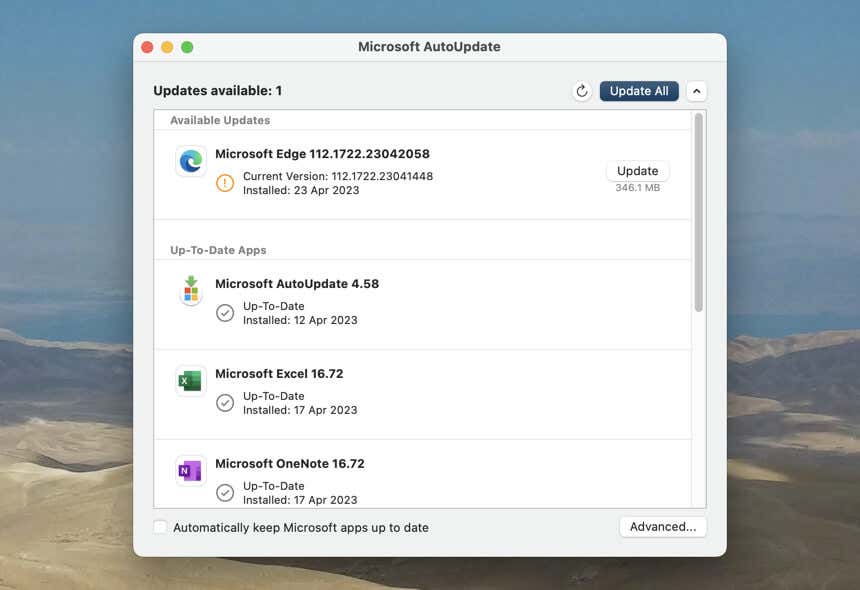
6. Resetați Microsoft Edge
Resetarea Microsoft Edge dezactivează extensiile de browser și revine toate setările la valorile implicite, ajutându-vă să remediați erorile de lansare cauzate de configurațiile corupte și suplimentele aflate în conflict.
Avertisment: o resetare Microsoft Edge va șterge definitiv marcajele și parolele care au încă sincronizați cu contul dvs. Microsoft.
Restaurați Microsoft Edge pe Windows
%localappdata%\Microsoft\
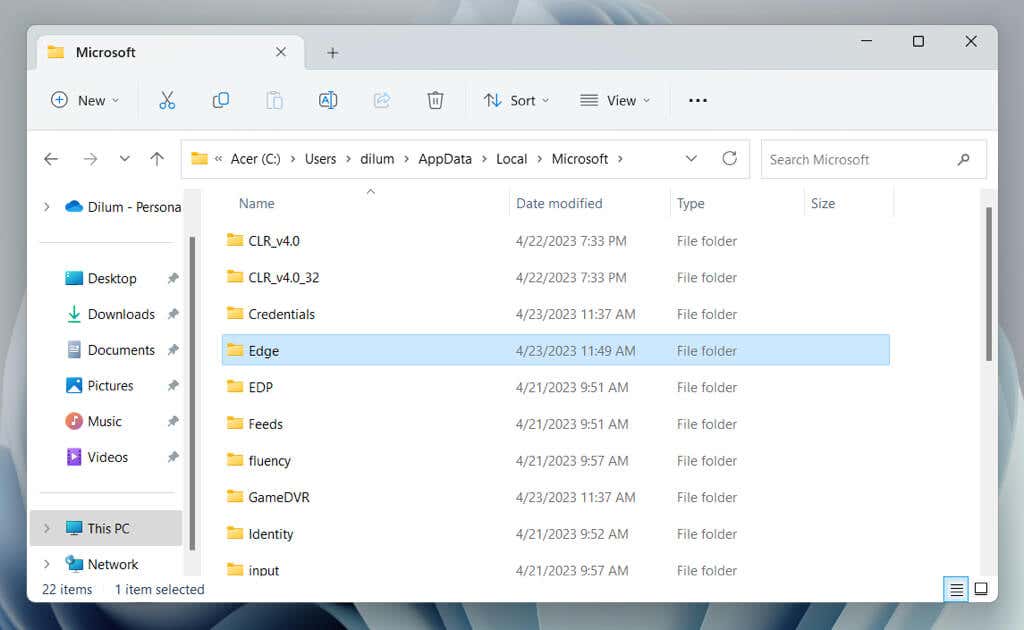
Restaurați Microsoft Edge pe macOS
~/Library/Caches/
7. Reinstalați Microsoft Edge (numai macOS)
Dacă utilizați un Mac, aveți opțiunea de a reinstala Microsoft Edge și de a remedia problemele de corupție ale browserului. Pentru a face asta:
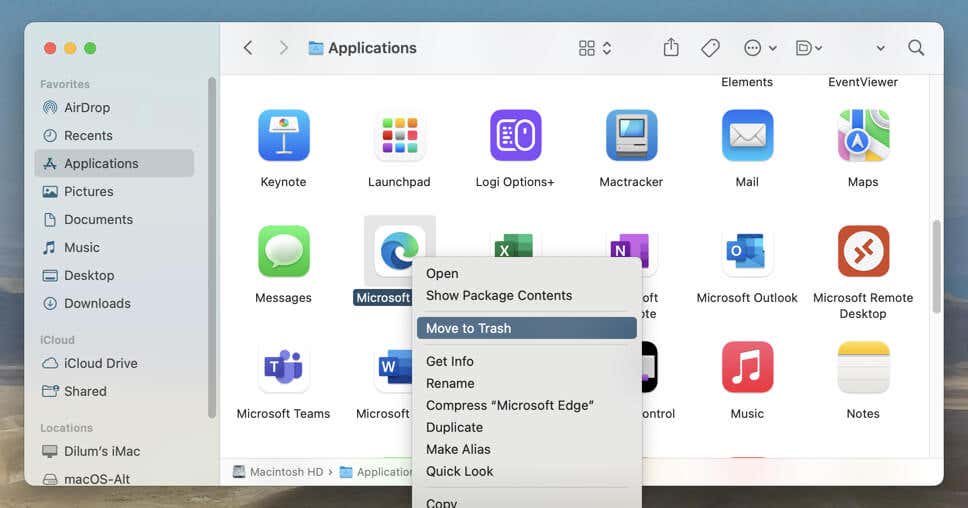
Opțional: utilizați un instrument dedicat de eliminare a aplicației Mac precum AppCleaner pentru a elimina toate fișierele și folderele legate de Edge înainte de a-l reinstala.
8. Actualizați Windows și macOS
Problemele legate de sistemul de operare sunt un alt motiv care poate împiedica rularea Microsoft Edge, în special pe computer, deoarece browserul este strâns legat de Windows. Actualizați software-ul de sistem și verificați dacă vă ajută.
Actualizați Windows
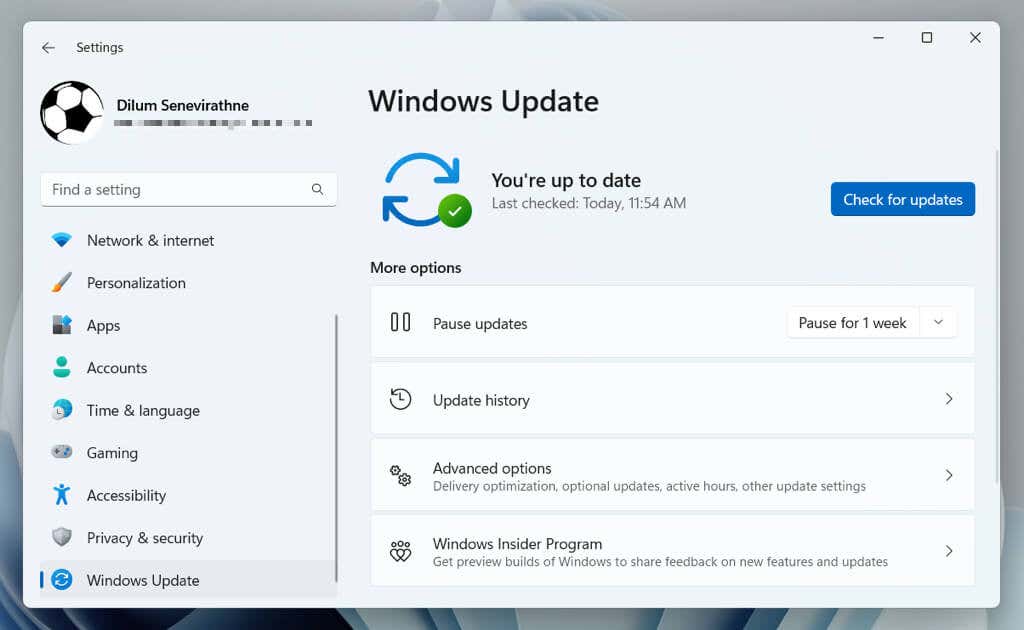
Actualizați macOS
9. Rulați o scanare anti-malware
Dacă niciuna dintre remediile de mai sus nu ajută, ar putea fi un hijackerul browserului web cauzează probleme cu Microsoft Edge.
În Windows, puteți utiliza Securitate Windows pentru a efectua o scanare a programelor malware. Pentru a-l rula:
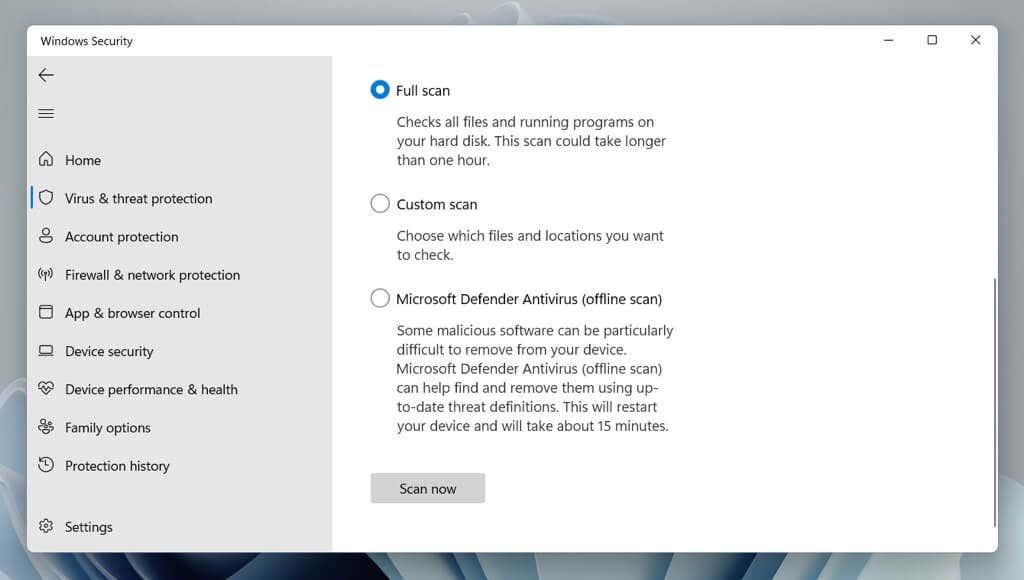
Ca alternativă, puteți scana folosind un utilitar dedicat de eliminare antivirus de la terți precum Malwarebytes. Verificați aceste software antivirus de top pentru macOS dacă folosiți un Mac.
10. Dezactivați aplicațiile de pornire de la terțe părți
Serviciile și aplicațiile terță parte care rulează la pornirea computerului pot intra în conflict cu Microsoft Edge și pot opri lansarea acestuia. Dezactivează-le și verifică dacă asta face diferența.
Efectuați o pornire curată în Windows
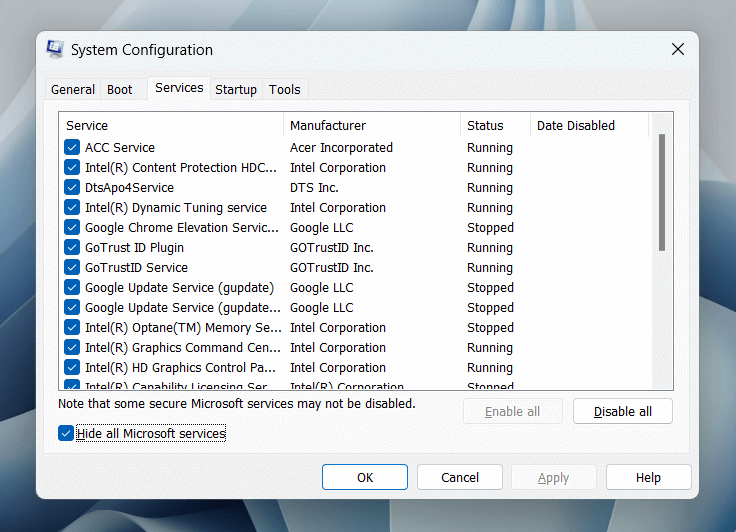
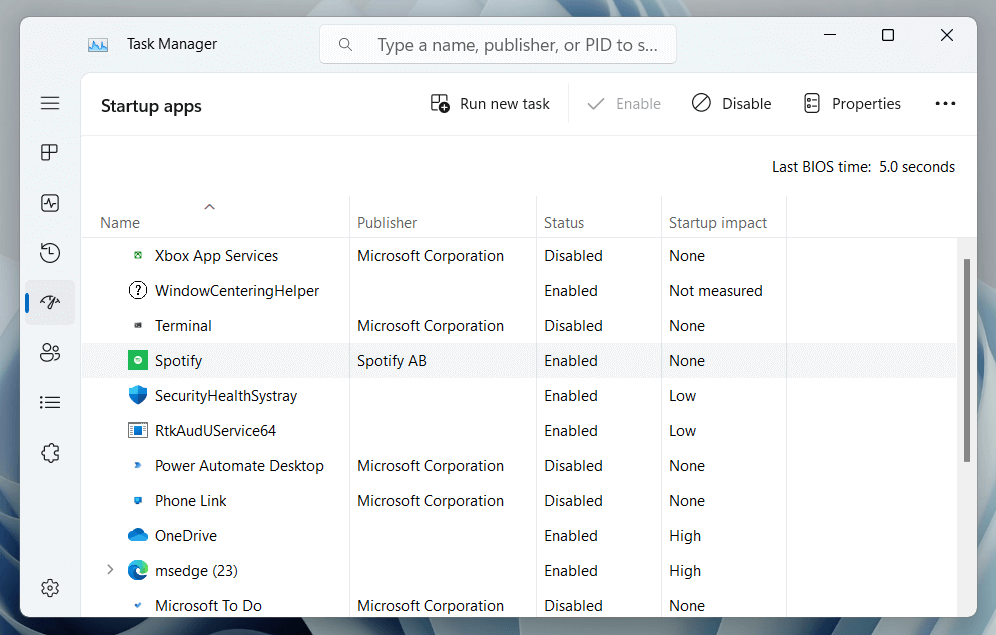
Reporniți computerul și verificați dacă Edge se deschide corect. Dacă se întâmplă, redeschideți aplicația Configurare sistem și Managerul de activități și reactivați serviciile și aplicațiile dezactivate unul câte unul sau în loturi până când izolați elementul problematic.
Dezactivați aplicațiile de pornire pe Mac
Reporniți computerul și deschideți Microsoft Edge. Dacă se lansează corect, revedeți panoul Elemente de conectare și reactivați aplicațiile de pornire individual sau în loturi până când izolați elementul aflat în conflict.
11. Rulați o scanare SFC (numai Windows)
În Windows 10 și 11, puteți să remediați problemele de lansare a aplicației cauzate de coruperea fișierelor de sistem. Pentru a face asta:
sfc /scannow
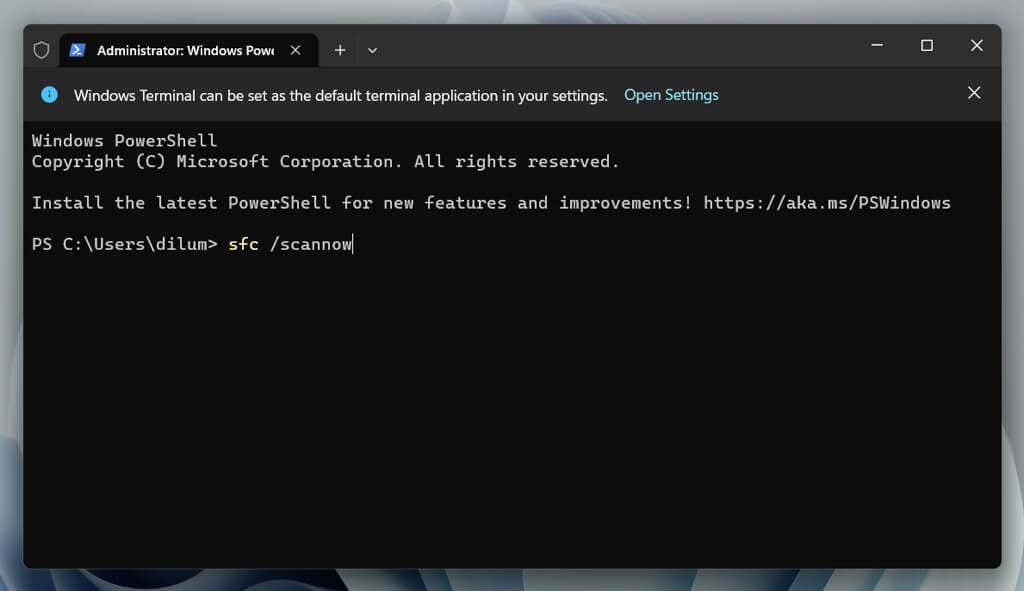
Înapoi la Navigarea pe margine
De la verificarea actualizărilor și dezactivarea extensiilor până la resetarea browserului și efectuarea unei porniri curate, aveți la dispoziție diferite metode de a repara Microsoft Edge dacă refuză să se deschidă. Dacă niciuna dintre remediile de mai sus nu ajută, utilizați un browser diferit pentru Windows și macOS —cum ar fi Google Chrome, Firefox sau Safari—până când Microsoft lansează o actualizare care abordează problema.