Primești un nicio eroare de conexiune în timpul utilizării Steam pe Windows sau Mac? Clientul dvs. de joc poate întâmpina probleme de conectare la internet, rezultând mesajul de eroare de mai sus. Puteți aplica câteva soluții pentru a ocoli problema, iar noi vă vom arăta care sunt acele soluții.
Deși există multe motive Steam nu se poate conecta la internet, principalele sunt că conexiunea dvs. la internet are probleme, Steam este întrerupt, utilizați un VPN și firewall-ul blochează accesul Steam la internet.
Verificați-vă conexiunea la internet
Conexiunea dvs. la internet este primul element de verificat atunci când întâmpinați o problemă de rețea. De exemplu, conexiunea dvs. poate fi întreruptă, împiedicând Steam să se conecteze la serverele platformei.
Puteți verifica acest lucru deschizând un browser web pe desktop și lansând un site. Dacă site-ul dvs. nu se încarcă, conexiunea dvs. la internet are o problemă. În acest caz, urmați următoarele soluții de bază pentru a vă rezolva problema de internet.
Reporniți routerul
Routerul dvs. de internet poate întâmpina o problemă minoră, ceea ce face ca internetul să nu funcționeze. În acest caz, reporniți routerul pentru a remedia multe probleme minore cu dispozitivul.
Puteți reporni majoritatea routerelor apăsând butonul Pornirede pe dispozitiv. Unele routere vă permit să reporniți din meniul de setări al dispozitivului, pe care îl puteți accesa din browserul web al computerului. În această metodă, veți selecta o opțiune precum Commit and Rebootpentru a reporni routerul.
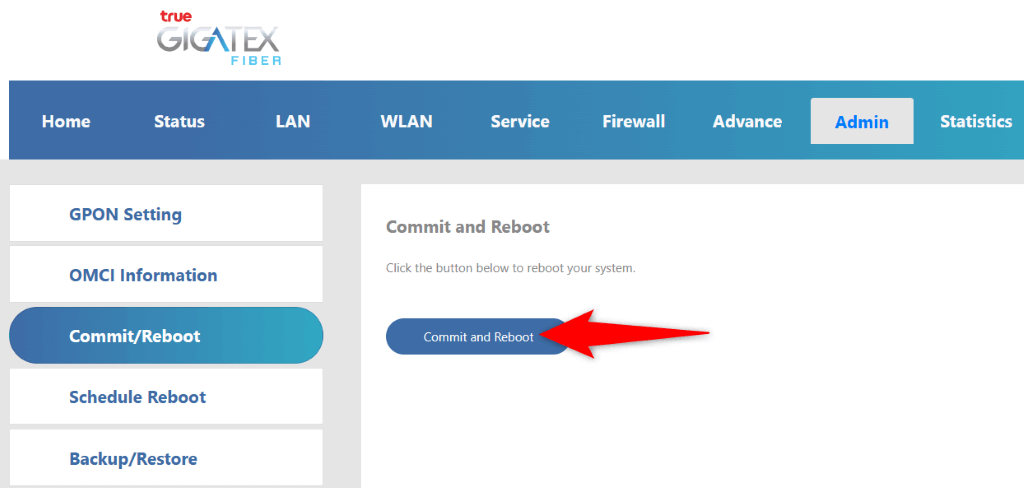
Când repornește routerul, lansează Steamși vezi dacă mai primești aceeași eroare.
Actualizați-vă driverele adaptorului de rețea
Adaptorul de rețea al computerului dvs. este modul în care vă conectați la internet. Este posibil ca acest adaptor să folosească drivere învechite, provocând probleme cu conexiunea dvs. la internet. În acest caz, utilizați utilitarul Device Manager al computerului dvs. Windows pentru a găsi și instala cele mai recente drivere pentru adaptorul dvs.
Nu trebuie să urmați acest proces pe un Mac.
Verificați dacă rețeaua Steam este întreruptă
Serverele Steam ar putea avea o întrerupere, ceea ce face clientul dvs. Steam să nu se poată conecta la acele servere. Puteți verifica dacă acesta este cazul utilizând câteva site-uri terțe.
Puteți folosi un site precum Detector de jos pentru a verifica dacă utilizatorii au raportat probleme cu Steam. Puteți verifica dacă Steam nu este în funcțiune folosind site-ul Stare Steam neoficială. Contul de Twitter neoficial al Steam este, de asemenea, un loc bun pentru a verifica întreruperile platformei.
Dacă platforma este inactivă, va trebui să așteptați până când compania remediază problemele. Nu poți face nimic din partea ta pentru a rezolva problema.
Reporniți computerul Windows sau Mac
Dacă Steam afișează în continuare o eroare de lipsă de conexiune, computerul dvs. Windows sau Mac poate avea o eroare minoră. Este obișnuit ca astfel de probleme minore să existe pe aceste sisteme de operare și le puteți remedia până la repornirea computerelor.
Procedând astfel, toate funcțiile sistemului dvs. sunt dezactivate și reîncarcate, reparând multe probleme minore.
Pe Windows
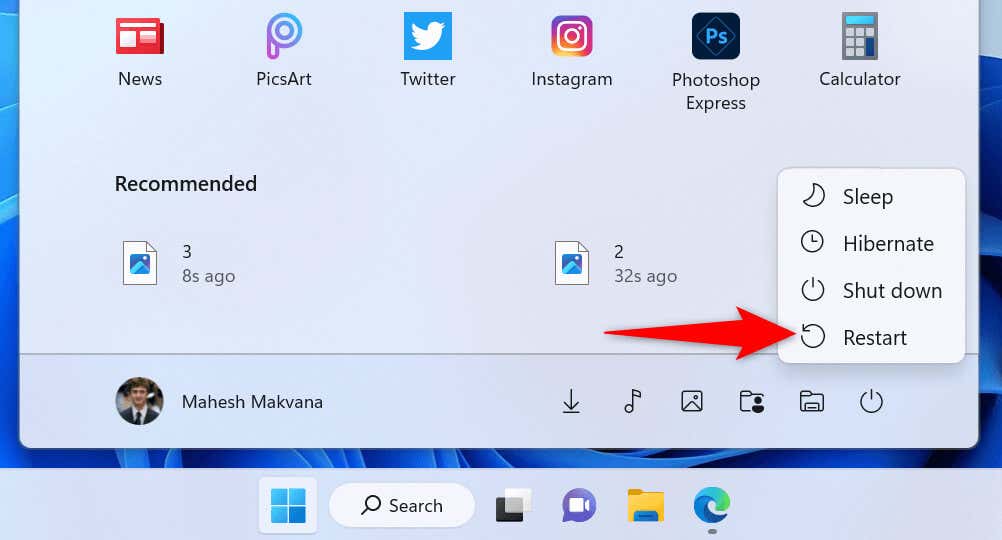
Pe macOS
Rulați Steam ca administrator
Steam nu reușește să se conecteze la internet deoarece este posibil ca aplicația să nu aibă permisiunile necesare. Acest lucru se întâmplă de obicei atunci când rulați aplicația fără privilegii administrative.
Puteți remedia problema până la lansarea aplicației în modul admin, oferindu-i toate drepturile de care are nevoie pentru a funcționa. Acest lucru ar trebui să elimine eroarea de conectare la Steam.
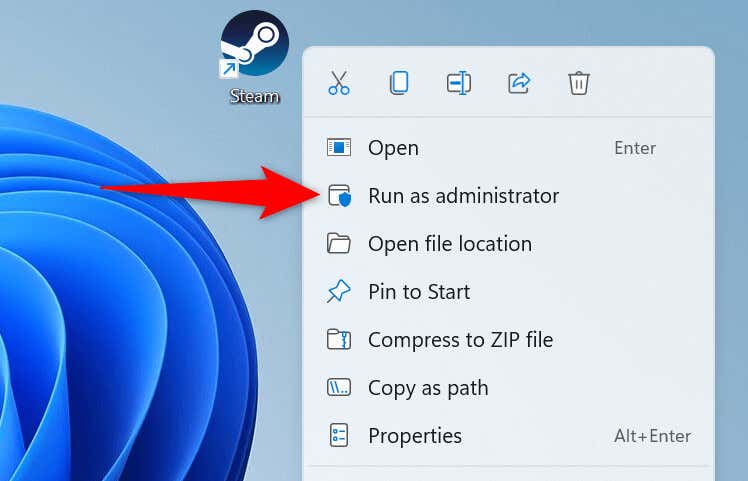
Dacă eroarea fără conexiune a Steam este remediată după rularea aplicației ca administrator, faceți ca Windows să lanseze întotdeauna aplicația cu drepturi de administrator, urmând următorii pași:.
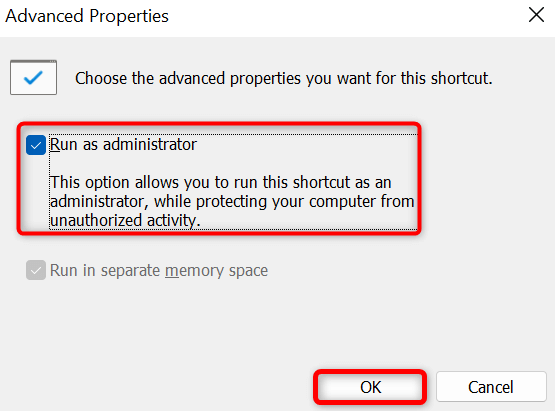
Remediați eroarea fără conexiune a Steam prin actualizarea aplicației
Aveți o conexiune fără rețea eroare în Steam deoarece utilizați o aplicație învechită. Se știe că astfel de versiuni cauzează probleme, deoarece au fost create cu mult timp în urmă.
Remediați problema actualizându-vă aplicația la cea mai recentă versiune. Este rapid, ușor și gratuit să actualizați Steam pe Windows și Mac. Rețineți că următoarea metodă utilizează o opțiune încorporată în Steam pentru a actualiza aplicația. Aceasta înseamnă că puteți utiliza această metodă dacă Steam afișează doar ocazional o eroare de conexiune.
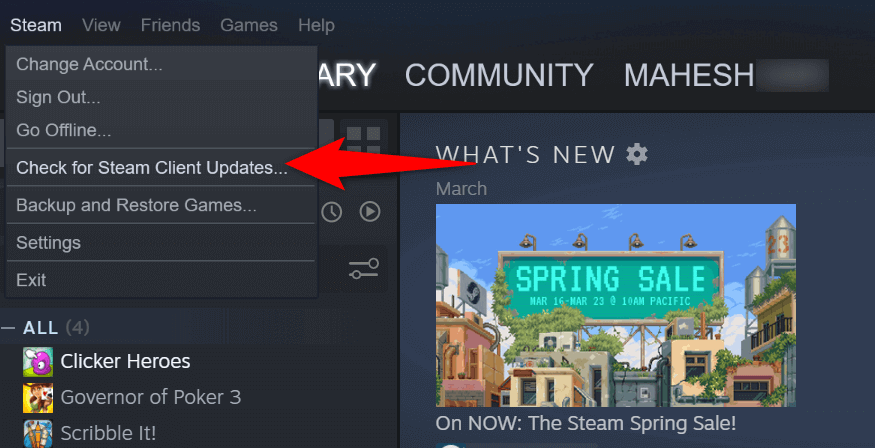
Opriți VPN-ul pentru a remedia eroarea de conexiune la internet a Steam
O aplicație VPN direcționează traficul dvs. de internet printr-un server terță parte, iar acest mecanism poate fi provocând probleme cu aplicația Steam. În acest caz, puteți dezactiva serviciul VPN și puteți vedea dacă aceasta vă rezolvă problema.
Puteți dezactiva serviciul în majoritatea aplicațiilor VPN deschizând aplicația și selectând comutatorul mare de pornire/dezactivare de pe ecranul principal. Apoi, lansați Steamși vedeți dacă aplicația se conectează la internet.
Opriți firewall-ul computerului
Dacă Steam încă nu reușește să se conecteze la internet, firewall-ul Windows sau Mac poate bloca accesul aplicației la internet. Acest lucru se întâmplă din diverse motive și o modalitate de a remedia problema este să dezactivați firewall-ul dvs.
Pe Windows
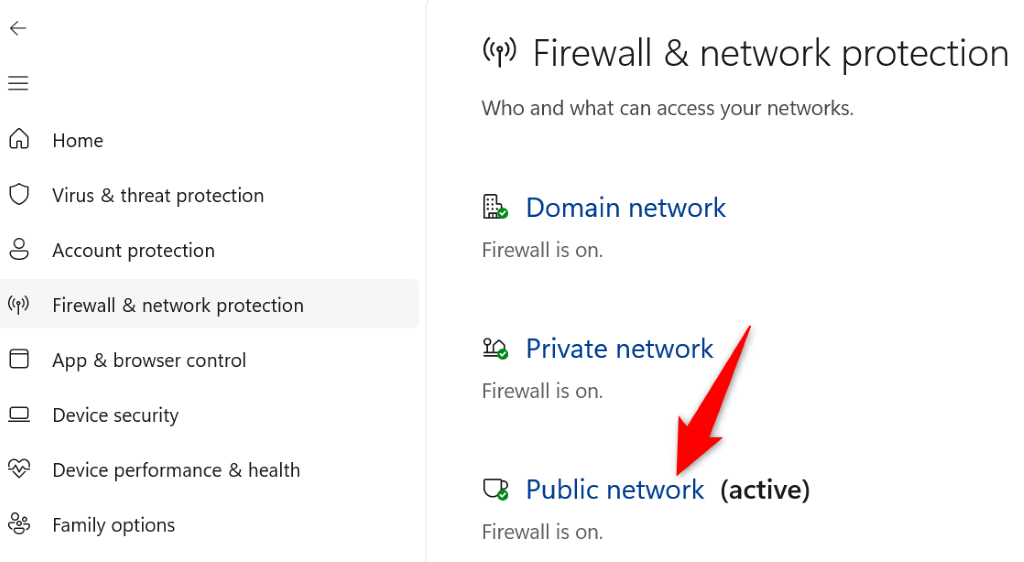
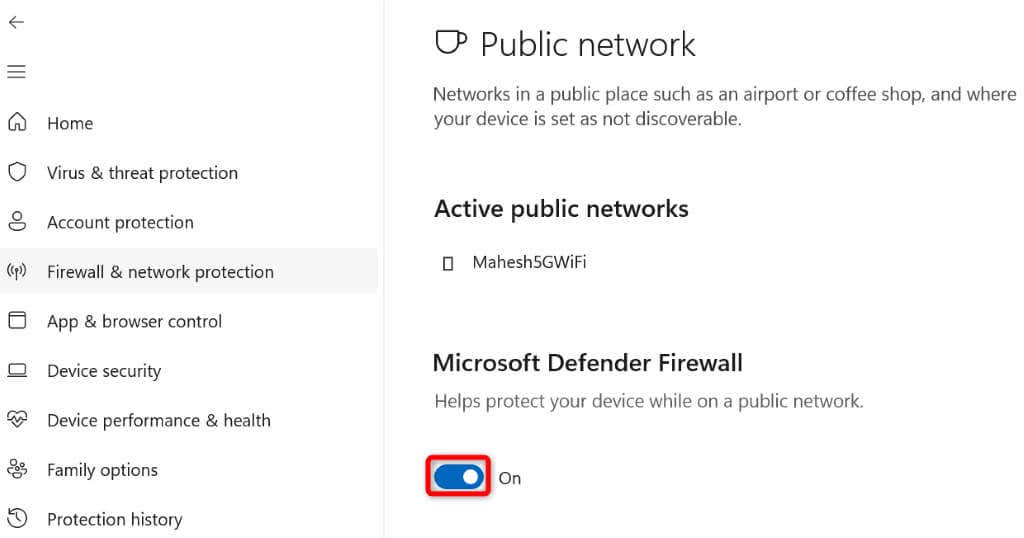
Pe macOS
sudo defaults write /Library/Preferences/com.apple.alf globalstate -int 0
Faceți Steam să folosească modul TCP pentru conexiune
Steam folosește UDP ca mod de conectare implicit. Când întâmpinați probleme de rețea, merită să schimbați acest mod la TCP pentru a vedea dacă asta vă rezolvă problema.
Pe Windows
-tcp
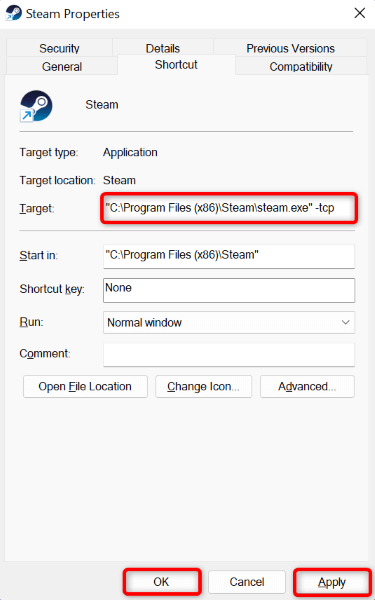
Pe macOS
deschideți steam.app –args -tcp
Dezinstalați și reinstalați Steam
Dacă erorile de conectare la Steam nu persistă, fișierele de bază ale aplicației dvs. pot fi corupte. Multe elemente, inclusiv viruși și aplicații rău intenționate, pot face ca fișierele aplicației dvs. să devină inutilizabile. În acest caz, nu puteți remedia fișierele, dar puteți dezinstalează și reinstalează aplicația.
Reinstalarea Steam vă permite să obțineți noi fișiere de aplicație funcționale, ceea ce rezolvă orice probleme create de fișierele problematice.
Pe Windows
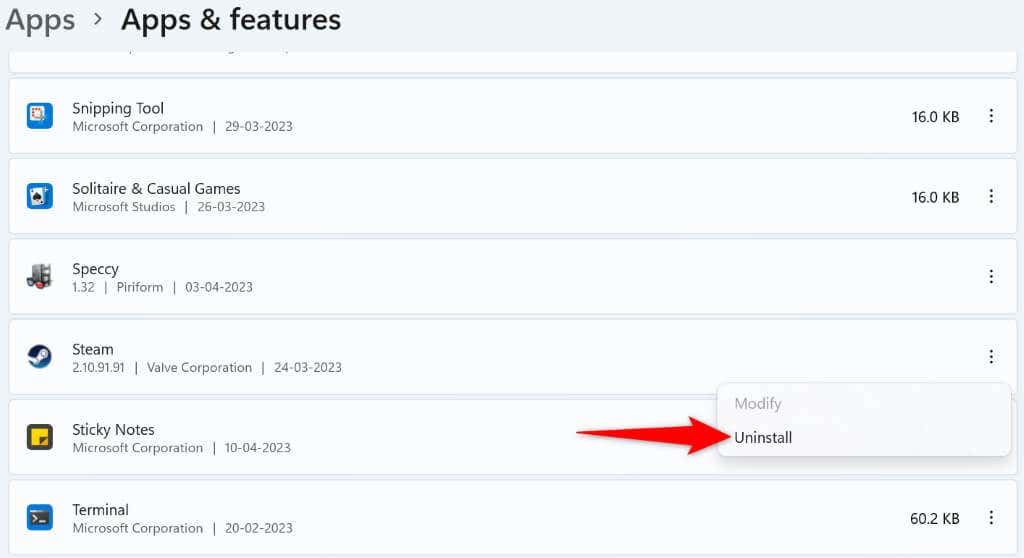
Pe macOS
Spune la revedere problemei fără conexiune a Steam
Steam este forțat să afișeze o eroare fără conexiune când aplicația nu se poate conecta la internet. Puteți utiliza remediile prezentate mai sus pentru a rezolva problema și a permite Steam să se conecteze la serverele sale.
După ce ați făcut acest lucru, funcțiile online ale clientului dvs. de joc vor începe să funcționeze așa cum era de așteptat. Bucurați-vă!
.