Este Google Chrome refuză lansarea pe Windows sau Mac? Există șanse mari ca browserul să se confrunte cu o eroare minoră. Puteți modifica câteva opțiuni aici și acolo pe aparatul dvs. pentru a rezolva problema. Vă vom arăta remediile disponibile.
Unele motive pentru care nu puteți deschide Chrome sunt că Chrome rulează deja în fundal, computerul are o eroare minoră, antivirusul v-a blocat accesul la browser, o aplicație rău intenționată de pe computer interferează cu Chrome și multe altele .

1.Forțați închiderea și redeschiderea browserului Chrome
Un motiv pentru care Chrome nu se lansează este că browserul web rulează deja în fundal pe computerul tău. Ca urmare, browserul poate avea probleme care apar în prim-plan.
În acest caz, puteți forța închiderea și redeschiderea browserului la rezolva problema ta.
Pe Windows
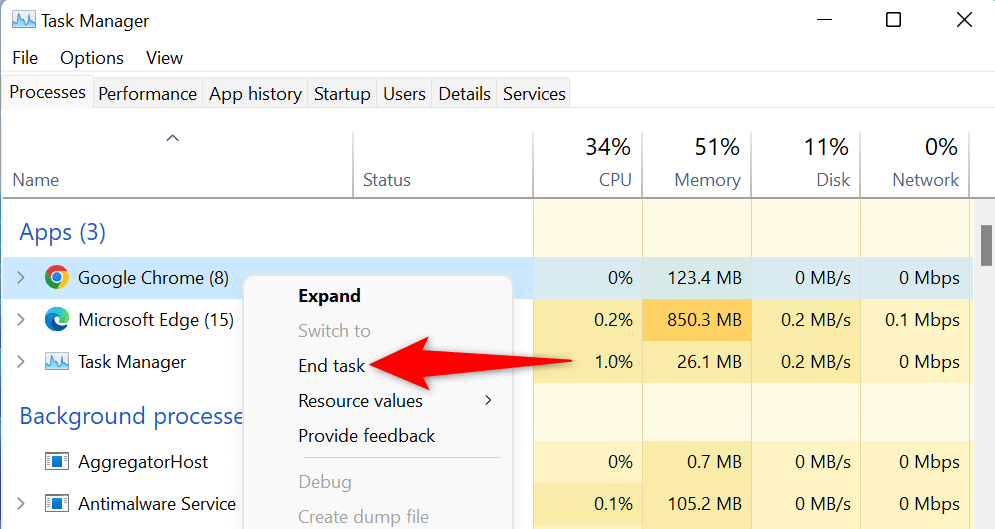
Pe macOS
2.Reporniți computerul Windows 10/11 sau Mac
Defecțiunile minore ale computerului dvs. pot împiedica deschiderea Chrome. Vestea bună este că puteți rezolva majoritatea problemelor minore cu computerul dvs. pur și simplu reporniți mașina dvs.
Asigurați-vă că salvați lucrările nesalvate înainte de a opri computerul.
Pe Windows
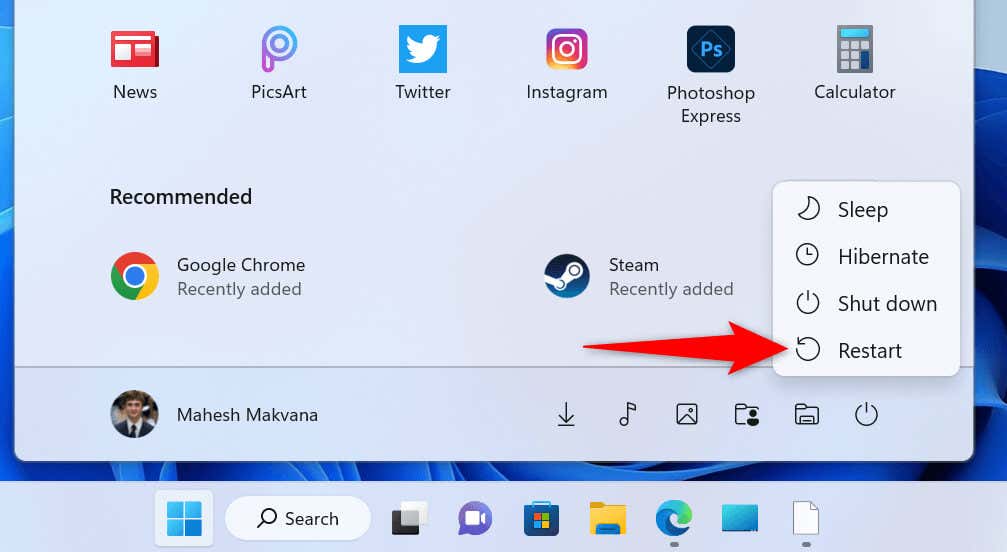
Pe macOS
Când computerul pornește din nou, deschideți Google Chromepe computer.
3. Dezactivați scanerul antivirus/malware al computerului și rulați Chrome
Este posibil ca software-ul antivirus al computerului să fi detectat Chrome ca o potențială amenințare, blocându-vă accesul la aplicație. Acest lucru se întâmplă chiar și atunci când browserul dvs. este complet sigur de utilizat.
În acest caz, puteți verifica dacă antivirusul dvs. v-a blocat accesul la Chrome temporar cu dezactivarea protecției antivirus. Modul în care faceți acest lucru depinde de instrumentul antivirus pe care îl utilizați.
Dacă utilizați Microsoft Defender Antivirus, urmați următorii pași pentru a dezactiva protecția împotriva virusului:
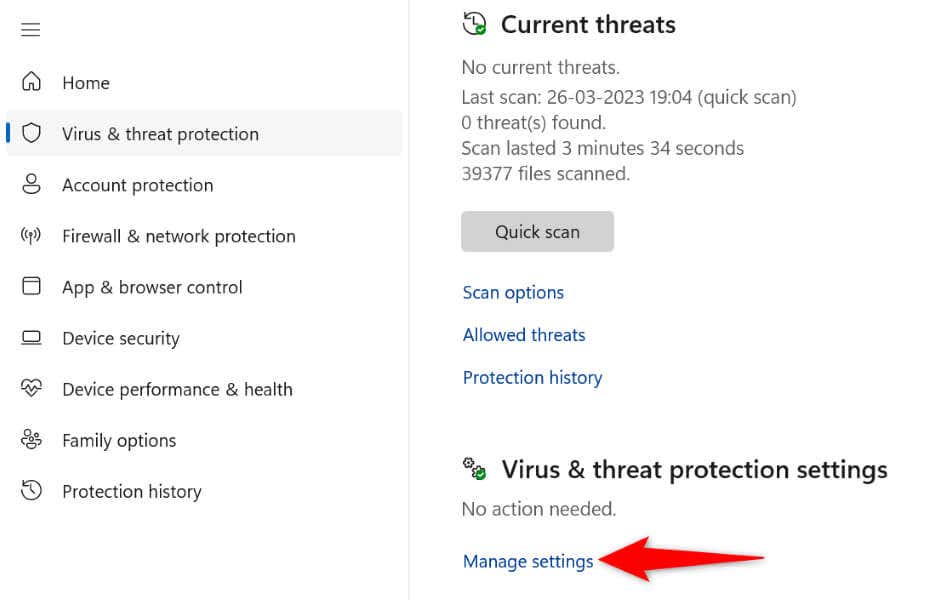
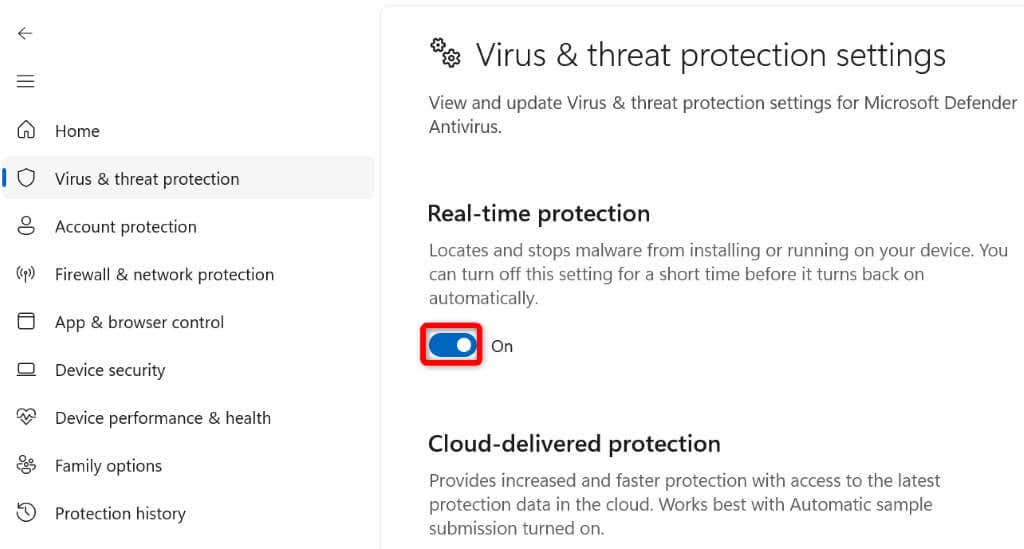
Dacă Chrome se lansează după dezactivarea instrumentului antivirus, puteți să adăugați Chrome la lista albă a instrumentului dvs, astfel încât accesul dvs. la browser să nu fie blocat în viitor.
Puteți face acest lucru în Microsoft Defender Antivirus după cum urmează:
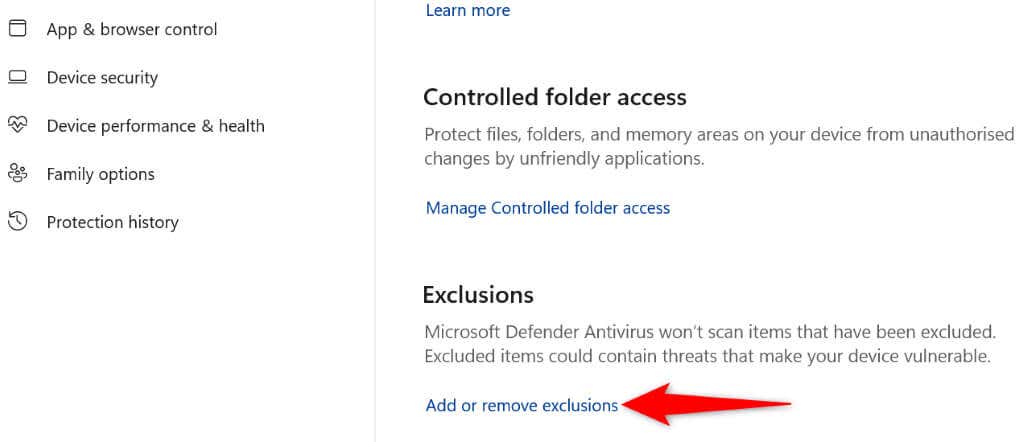
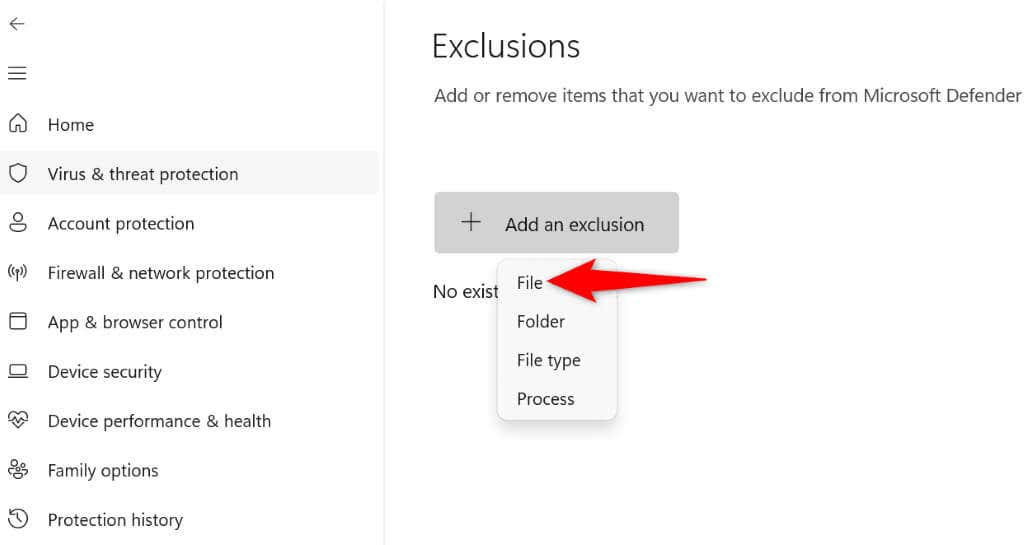
- Eliminați orice aplicație umbrită de pe computer, ceea ce ar trebui să rezolve problema lansării Chrome.
- Deschideți Setări Windowsapăsând pe Windows+ I.
- Selectați Aplicațiiîn bara laterală din stânga și Aplicații și funcțiiîn panoul din dreapta.
- Găsiți aplicația de eliminat în lista de aplicații.
- Selectați cele trei puncte de lângă aplicație și alegeți Dezinstalare.
Pe Windows
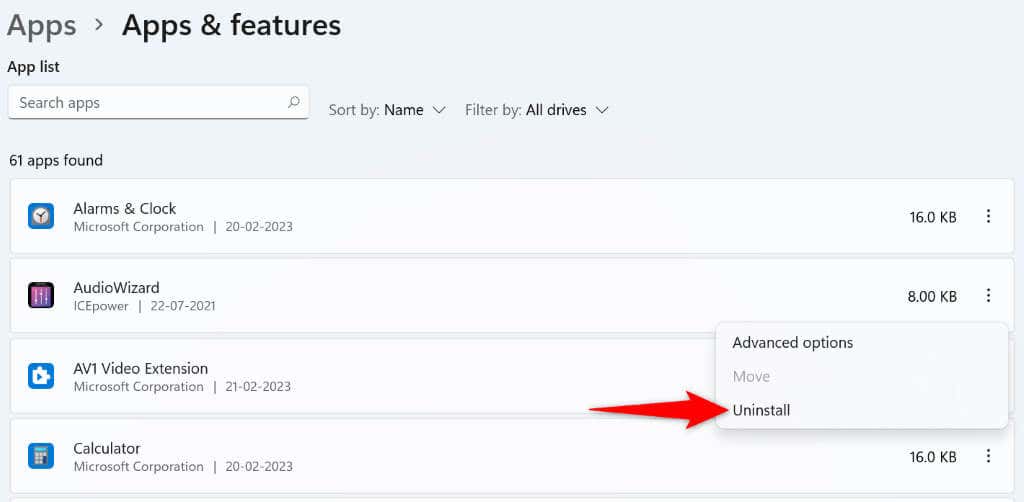
Pe macOS
5.Dezinstalați și reinstalați Chrome
Dacă Chrome nu se deschide chiar și după aplicarea remedierii de mai sus, fișierele de bază ale browserului ar putea fi corupte. Diverse elemente, cum ar fi virușii și aplicațiile rău intenționate, pot modifica fișierele browserului dvs., făcând browserul instabil.
În acest caz, puteți să eliminați și reinstalați aplicația Chrome pe computer. Procedând astfel, se șterg fișierele defecte ale browserului și se aduc noi fișiere de lucru.
Pe Windows
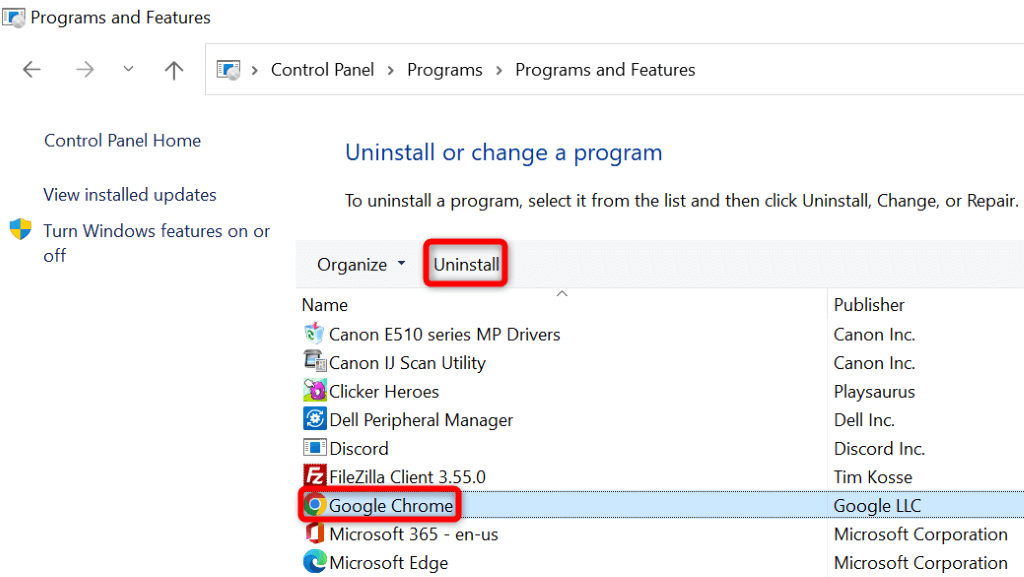
Pe macOS
Rezolvați problemele de lansare a Chrome utilizând diferite moduri pe Windows și Mac
Dacă Chrome este browserul dvs. web principal, a nu putea accesa browserul înseamnă a nu avea acces la datele de conectare, marcajele și alte elemente salvate. Puteți aplica corecțiile descrise mai sus la rezolvă problema cu Chrome.
După ce ați făcut acest lucru, Chrome se va lansa la fel ca înainte, permițându-vă să navigați pe toate site-urile preferate. Navigare fericită!
.