Nu vă puteți debloca Chromebook fără o parolă sau PIN. ChromeOS vă solicită și parola contului înainte de a schimba Setările de securitate și confidențialitate ale Chromebookului. Dar ce se întâmplă dacă uiți parola sau PIN-ul?
Îți vom arăta cum să accesezi Chromebookul fără o parolă sau cod PIN. De asemenea, veți învăța cum să recuperați parola Chromebookului.

Înainte de a continua, asigurați-vă că introduceți numele de utilizator sau parola corecte pe pagina de conectare. Dacă v-ați schimbat recent parola contului, încercați să vă conectați cu vechea parolă.
Conectează-ți Chromebookul la internet
Problemele de conectivitate pot face ca Chromebookul să afișeze mesaje de eroare atunci când încercați să vă conectați. „Ne pare rău, parola nu a putut fi verificată”, „Nu s-a putut găsi contul dvs. Google”, „Numele dvs. de utilizator sau parola nu pot fi verificate pe această rețea actuală” și „Parolă greșită. Încearcă din nou." sunt mesaje obișnuite de eroare de conectare.
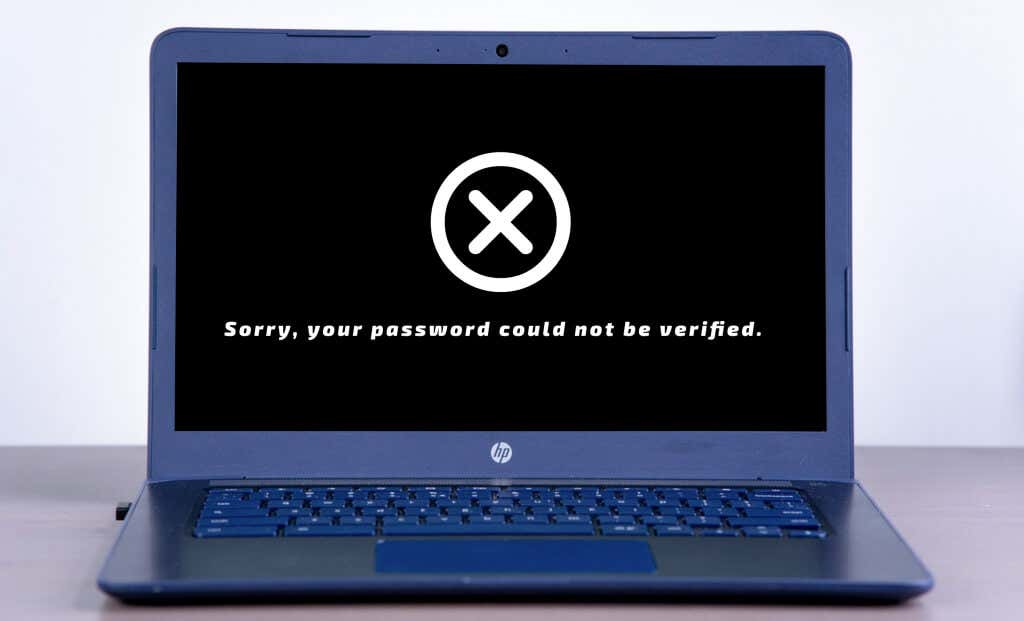
Dacă Chromebookul dvs. afișează aceste mesaje de eroare, conectarea dispozitivului la internet poate rezolva problema.
Selectați ora din colțul de jos al ecranului de conectare și selectați pictograma Wi-Fi . Activați Wi-Fi și selectați rețeaua Wi-Fi la care doriți să vă conectați.
Încercați să vă conectați cu parola (veche sau nouă) și verificați dacă vă puteți conecta la Chromebook. Reporniți Chromebookul și încercați să vă conectați din nou dacă mesajele de eroare persistă.
Conectați-vă utilizând autentificarea cu amprentă digitală

Puteți să vă conectați utilizând autentificare biometrică dacă Chromebookul are un senzor de amprentă. Dacă pe ecranul de conectare apare un text „Deblocare cu amprentă”, plasați un deget înregistrat pe senzorul de amprentă pentru a debloca Chromebookul.
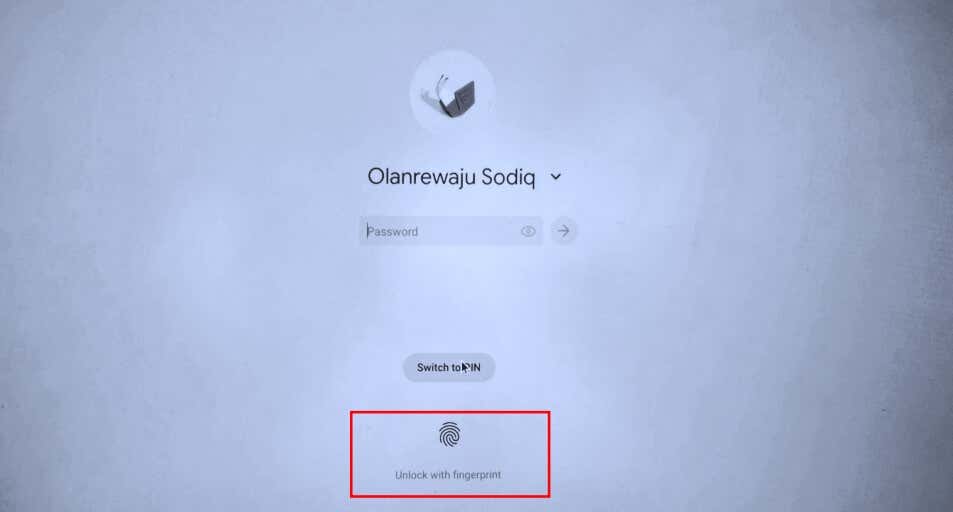
Notă: nu vă puteți conecta cu amprenta după pornirea sau repornirea Chromebookului. De asemenea, ChromeOS dezactivează autentificarea cu amprentă la 48 de ore după blocarea Chromebookului — 12 ore pe Chromebookurile gestionate.
Resetați parola (consultați secțiunea următoare) dacă autentificarea cu amprentă nu funcționează pe Chromebook.
Resetați parola contului dvs. Google
Dacă tot nu vă amintiți parola sau codul PIN, schimbați sau resetați parola contului Google pe un alt dispozitiv. Apoi, conectați Chromebookul la internet și conectați-vă cu noua parolă..
Deschideți un browser web pe orice dispozitiv mobil sau computer și urmați pașii de mai jos pentru a vă recupera parola contului. Google recomandă să vă recuperați contul de pe un dispozitiv folosit anterior.
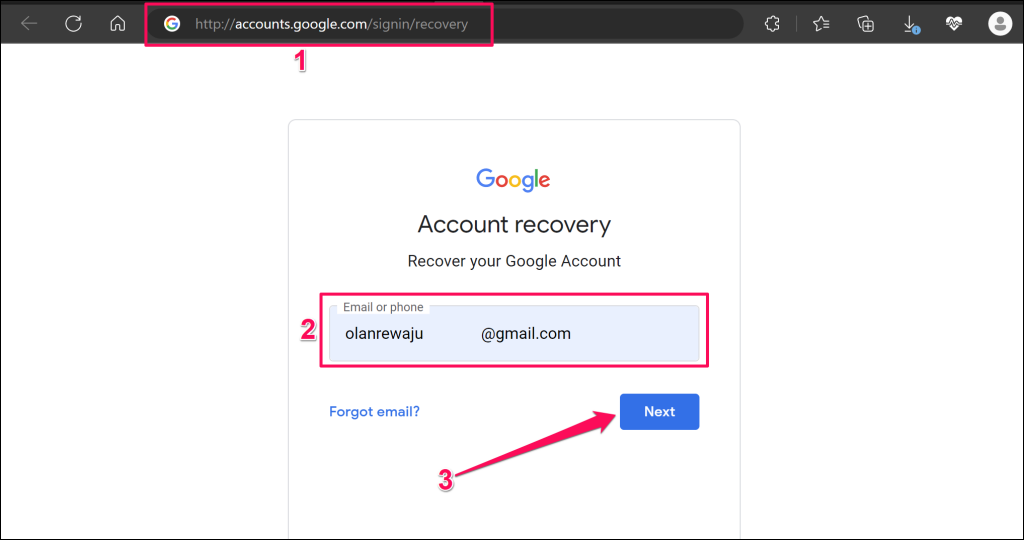
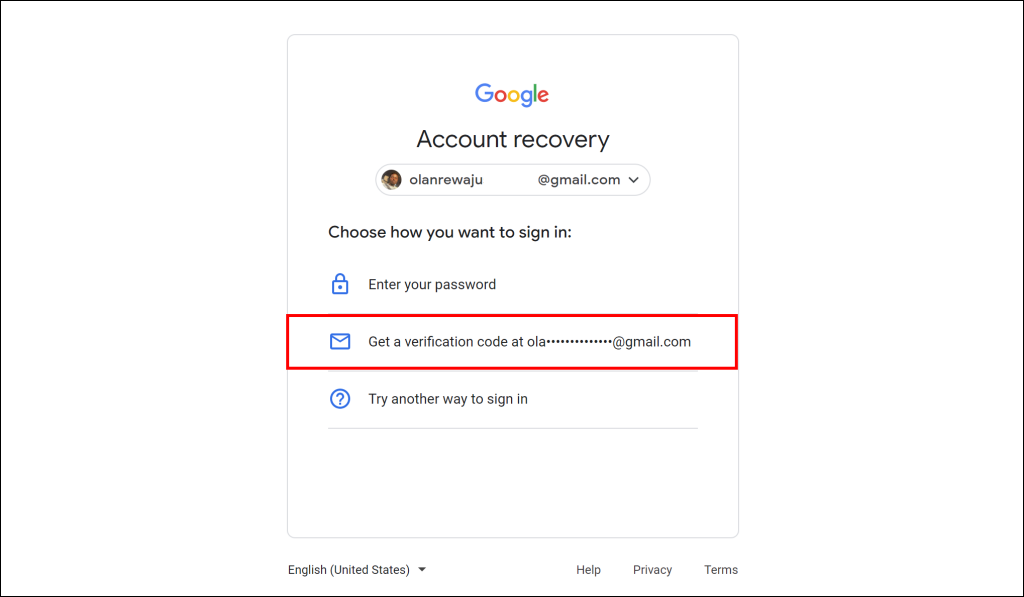
Notă: Contul dvs. Google poate avea opțiuni diferite de recuperare a parolei. De asemenea, Google poate dezactiva temporar o opțiune de recuperare după prea multe încercări incorecte. Verificați din nou informațiile pe care le furnizați și asigurați-vă că sunt corecte, astfel încât să nu fiți blocat definitiv din contul dvs.
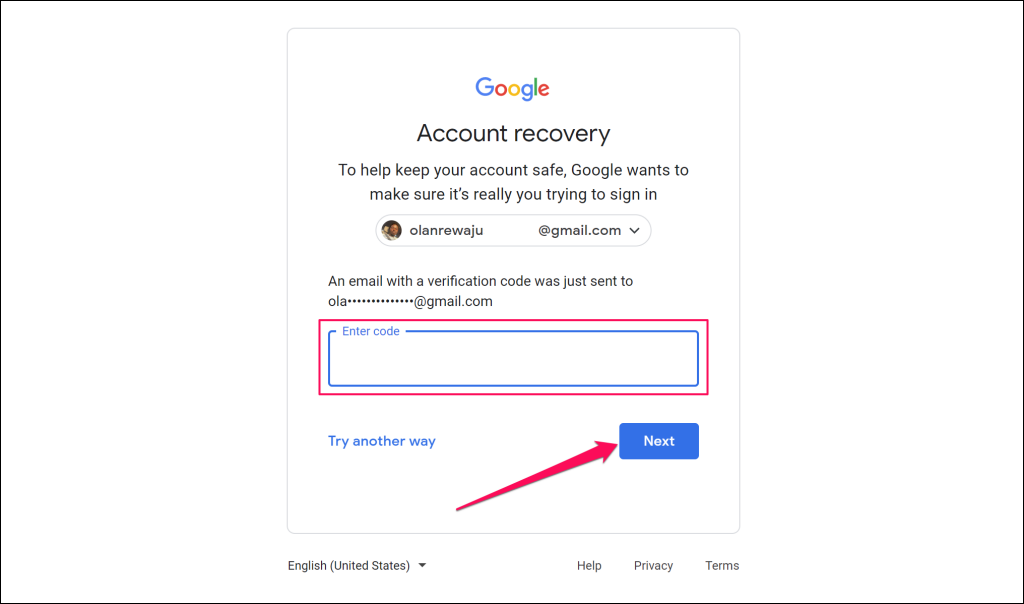
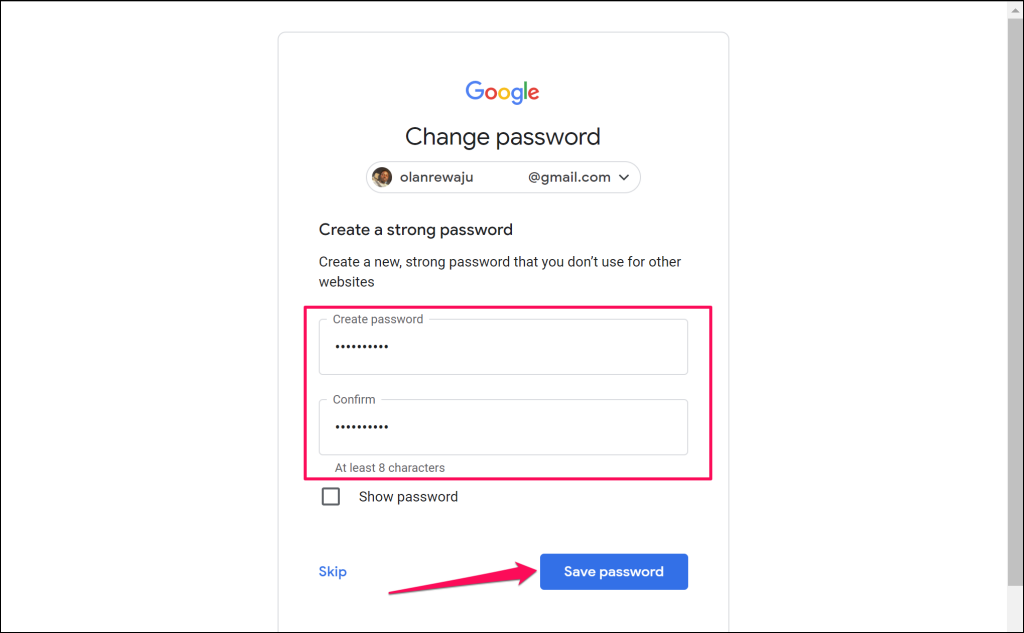
Veți primi mesaje la adresa dvs. de e-mail principală și de recuperare care confirmă că contul dvs. a fost recuperat cu succes.
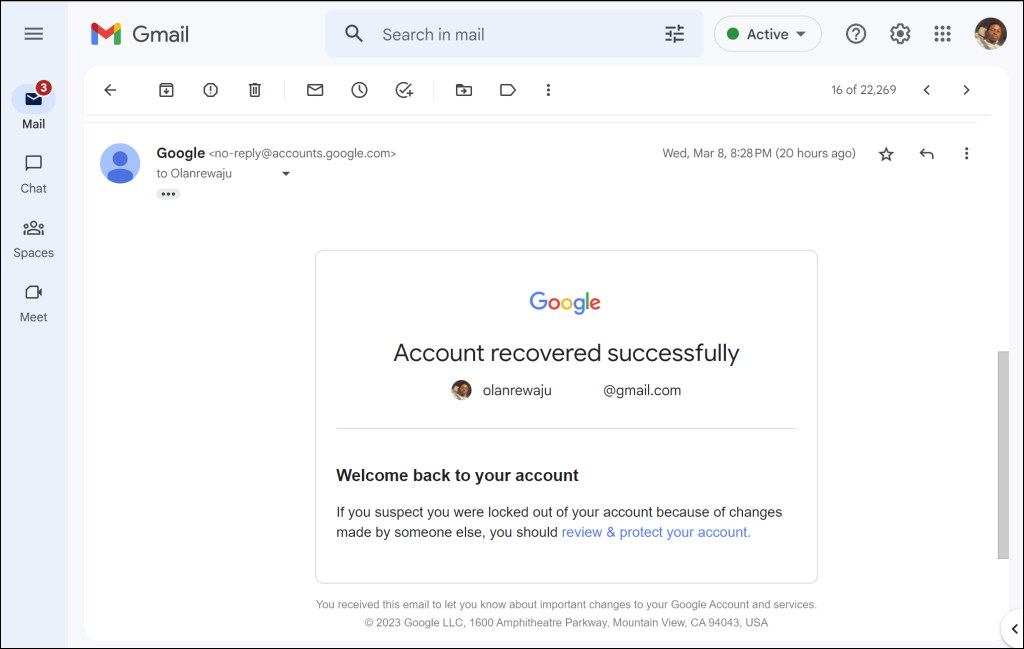
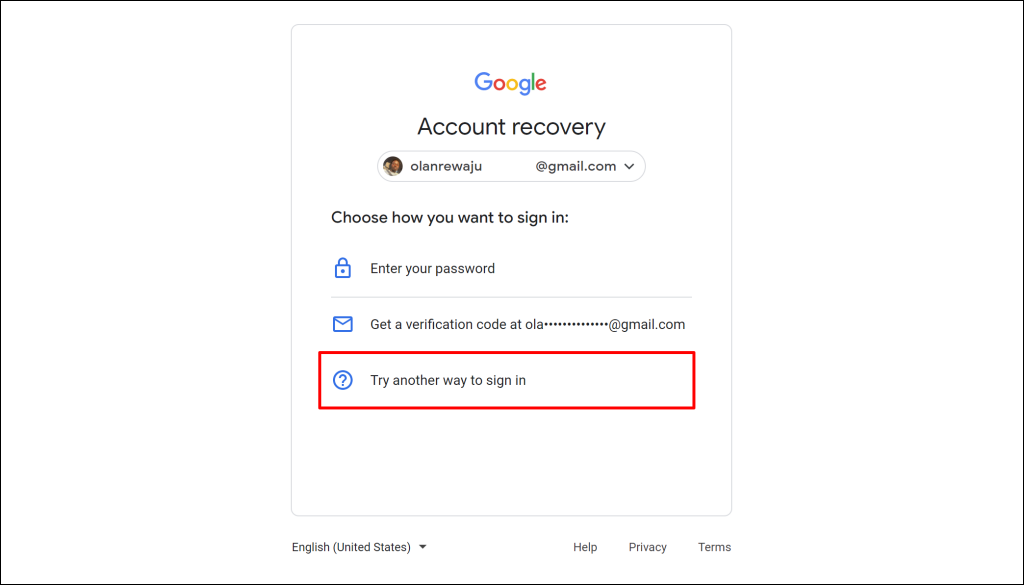
Veți primi opțiuni pentru a vă recupera parola folosind Google Authenticator. De asemenea, vă puteți recupera parola prin aplicația Gmail conectată la contul dvs. Google pe dispozitivele iOS sau Android.
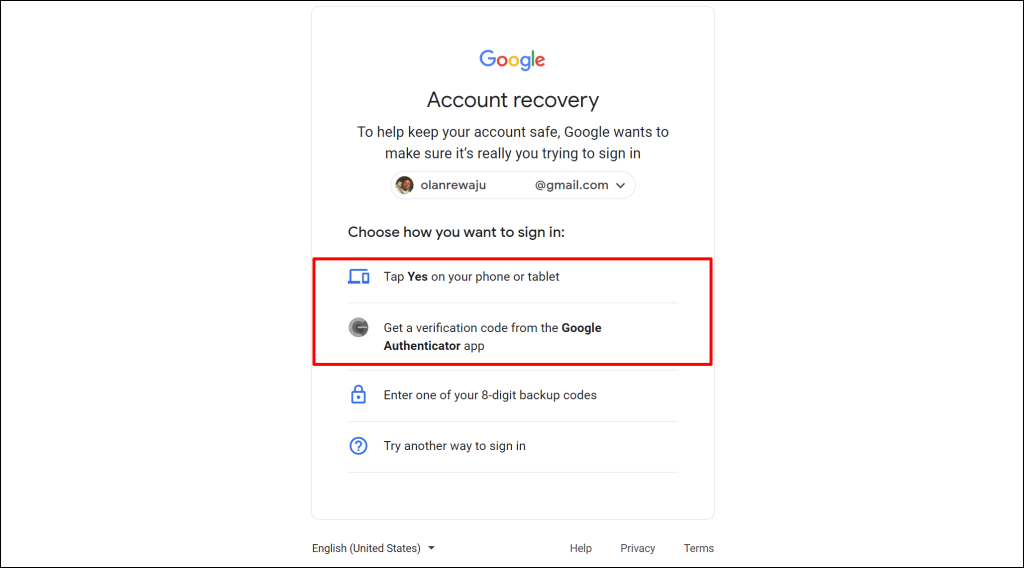 figura>
figura>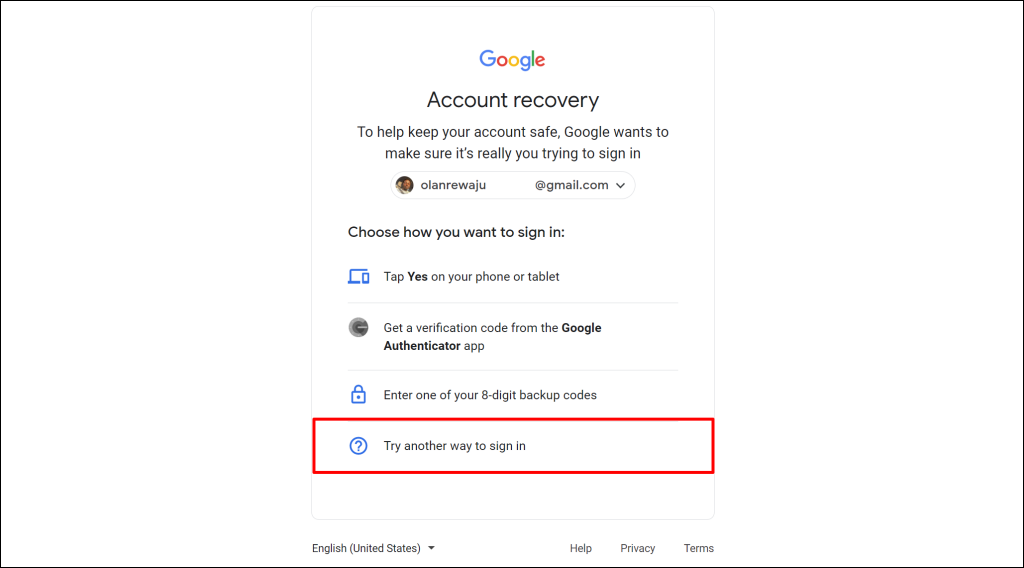
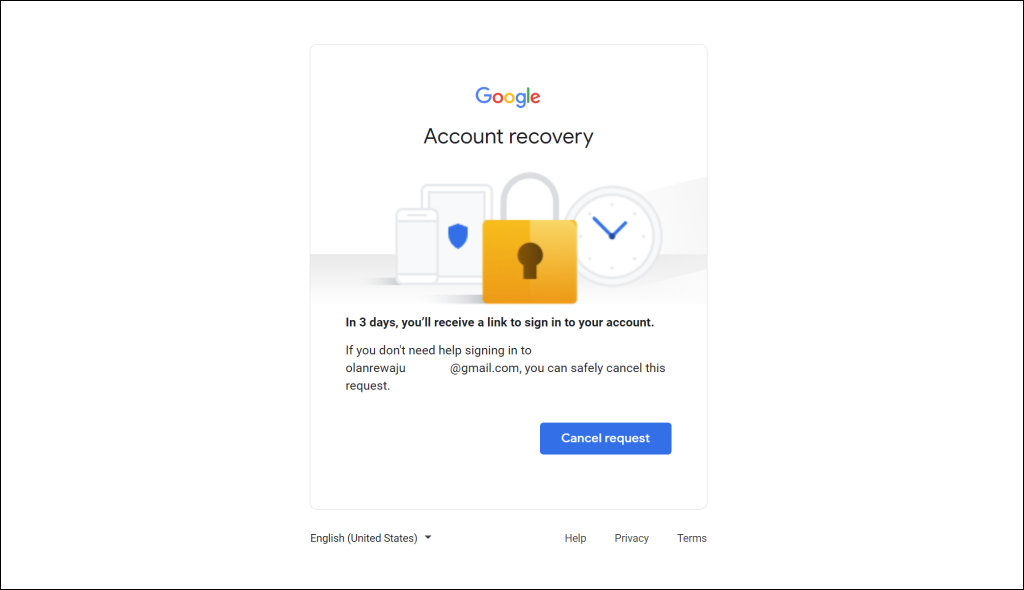
Deschideți căsuța de e-mail Gmail și selectați Examinare în fereastra pop-up „A început resetarea parolei” pentru a vedea perioada de așteptare.
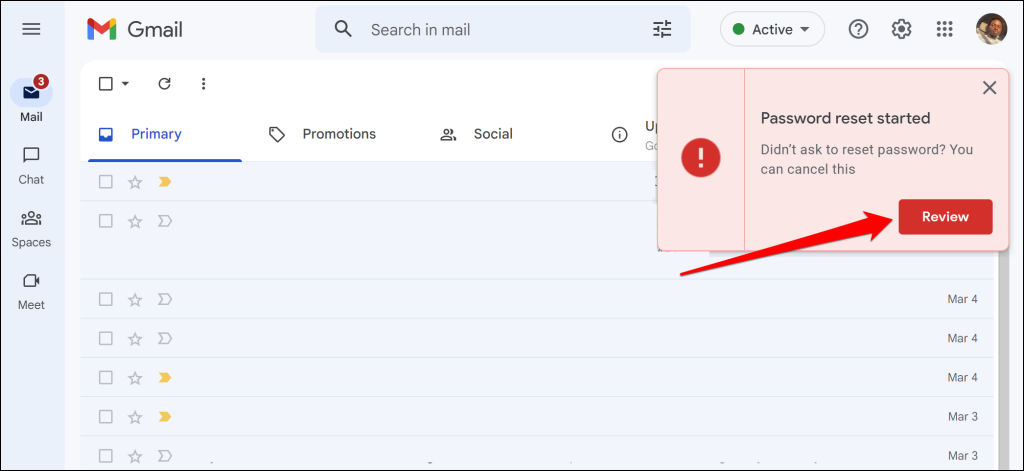
După resetarea parolei, conectați Chromebookul la internet și încercați să vă conectați cu noua parolă. Reporniți Chromebookul dacă întâmpinați probleme la conectarea cu noua parolă.
Este posibil să nu vă puteți reseta sau schimba parola dacă contul dvs. Google este blocat sau dezactivat. Google blochează sau dezactivează un cont atunci când detectează activități suspecte sau prea multe încercări de conectare nereușite.
Dacă contul dvs. este blocat sau dezactivat, consultați Ce trebuie să faceți dacă sunteți blocat pentru contul dvs. Google pentru instrucțiuni de recuperare.
Contactați administratorul dvs.
Dacă ați uitat parola pentru un Chromebook partajat (cuvânt sau școală), contactați administratorul dispozitivului pentru asistență. Powerwash Chromebookul sau contactați producătorul dacă nu vă puteți conecta cu parola sau codul PIN corect.
.