Având o imagine de profil personalizată și actualizată în Microsoft Teams, vă ajută să vă stabiliți identitatea, adaugă profesionalism și îmbunătățește colaborarea în echipă. Cu toate acestea, există momente în care ați putea avea dificultăți pentru a actualiza sau sincroniza fotografia dvs. de profil.
De exemplu, este posibil ca o nouă imagine pe care o încărcați prin aplicația pentru desktop Teams să nu apară pe mobil. Sau, vechea fotografie poate continua să apară în cadrul chaturilor unu-la-unu, conversațiilor de grup sau întâlnirilor de echipă. Acest ghid de depanare va dezvălui mai multe remedieri pentru a vă actualiza fotografia de profil Microsoft Teams și pentru a se sincroniza din nou.
1. Închideți complet și relansați echipe
Este o idee bună să începeți prin a închide și redeschide aplicația Teams pe desktop sau pe mobil. Aceasta reîmprospătează conexiunea cu serverele Microsoft și rezolvă rapid problemele de actualizare aleatoare a imaginii de profil sau de sincronizare.
Pe dispozitivele desktop, faceți clic dreapta pe pictograma Echipedin bara de activități (Windows) sau Dock (Mac) și selectați Ieșire. Dacă programul nu se închide, deschideți Managerul de activități sau Monitor de activitate și omorâți procesul Teams.
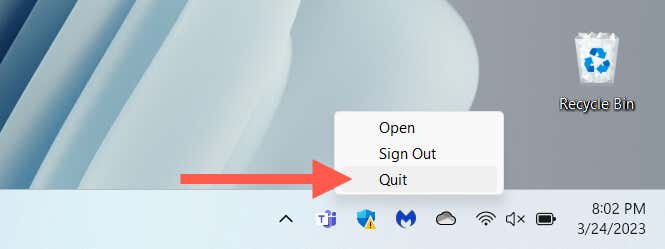
Dacă problema apare pe un dispozitiv mobil, glisați în sus din partea de jos a ecranului pentru a deschide App Switcher, eliminați cardul Teamsși relansați aplicația de pe ecranul de pornire.
2. Schimbați imaginea de profil pe web
Conform discuții pe forumurile Microsoft, reîncărcarea imaginii de profil prin interfața web Microsoft Teams poate face ca aceasta să se actualizeze sau să se sincronizeze corect. Dacă folosiți un dispozitiv mobil, vă recomandăm să utilizați un browser pentru PC sau Mac.
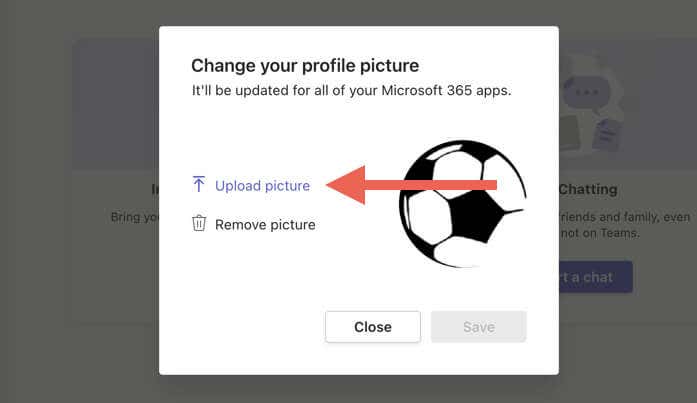
3. Deconectați-vă de la aplicația Teams și reveniți
Dacă problema persistă, trebuie să vă deconectați de la contul de utilizator Microsoft Teams pe toate dispozitivele desktop și mobile. Apoi, închideți aplicația, relansați-o și conectați-vă din nou.
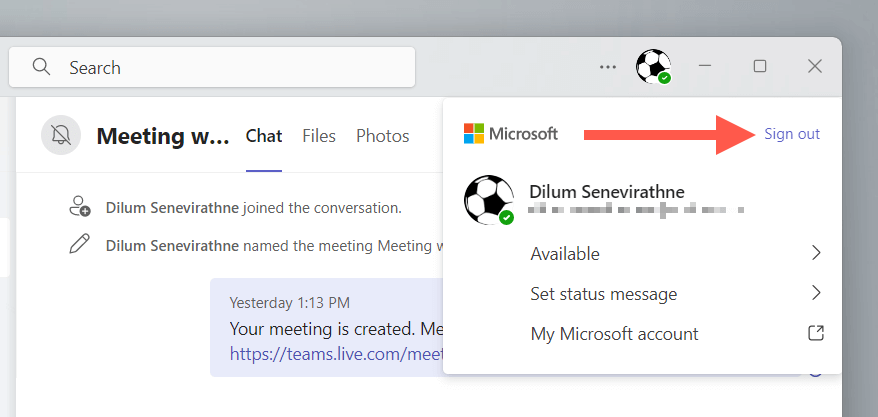
4. Reporniți desktopul sau mobilul
Repornirea desktop-ului sau a dispozitivului mobil poate elimina eventualele erori temporare sau erori care cauzează probleme cu sincronizarea sau actualizarea imaginii de profil Microsoft Teams. Încercați asta dacă nu ați făcut-o deja.
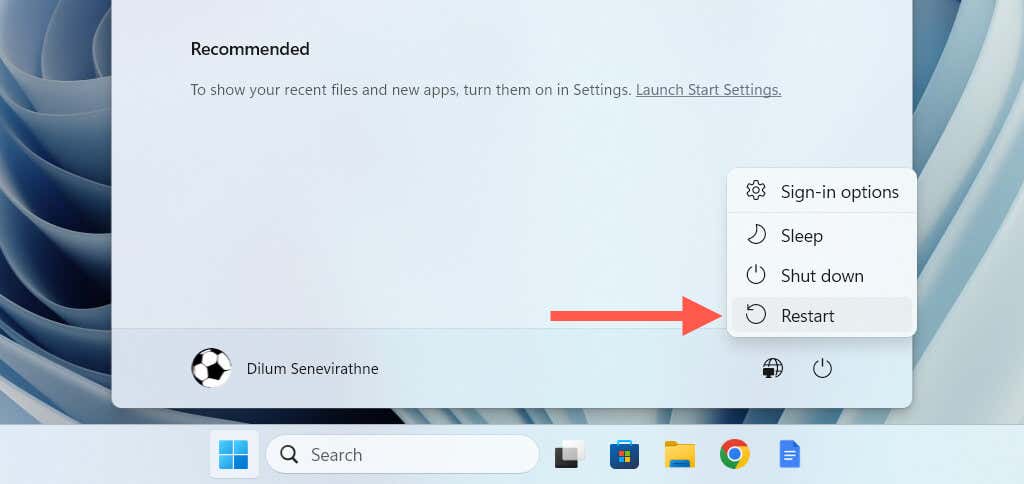
Aveți probleme în a afla cum să reporniți telefonul mobil? Aflați cum să reporniți orice iPhone sau Android.
5. Verificați starea serverului Microsoft Office
Dacă aveți de-a face numai cu o problemă de sincronizare a imaginii de profil Teams, problema ar putea fi din cauza unei probleme cu serverele Microsoft. Pentru a verifica, accesați Pagina web Office Server Status și asigurați-vă că nu există probleme enumerate lângă Teams (Consumer)sau alte aplicații și servicii Microsoft Office.
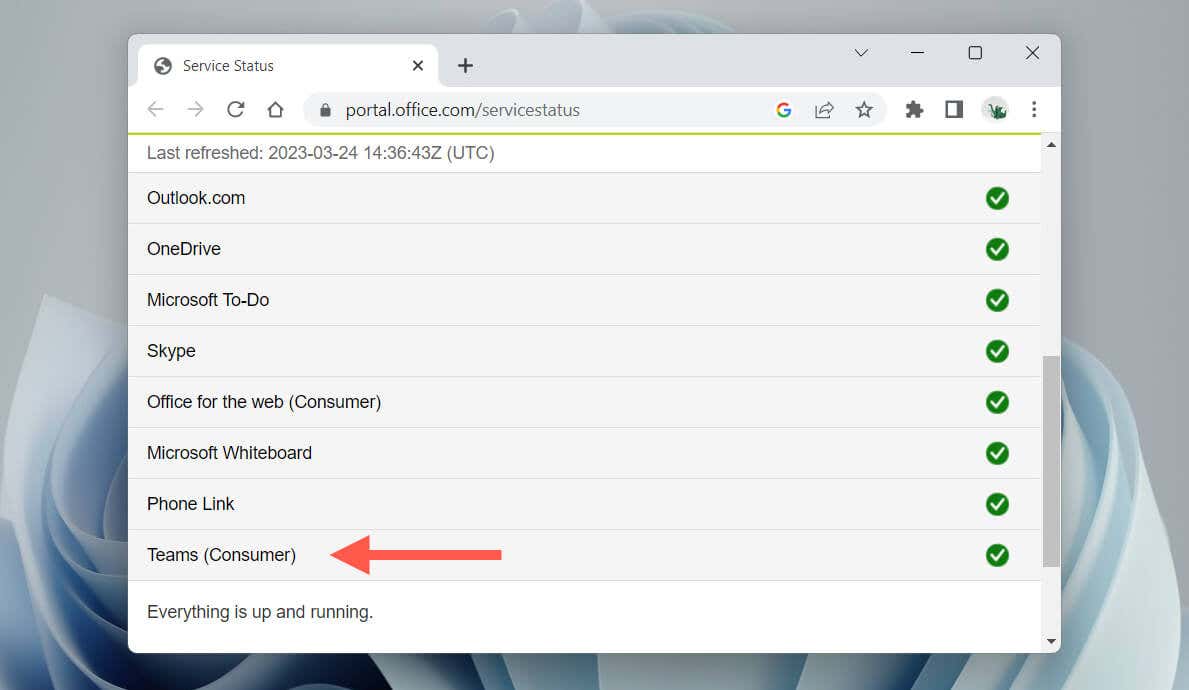
Dacă există probleme, așteptați până când Microsoft le rezolvă. Apoi, încercați să vă deconectați și să vă conectați la Teams pe desktop și pe dispozitivele dvs. mobile.
6. Actualizați MS Teams la cea mai recentă versiune
Folosirea unei versiuni învechite a aplicației Microsoft Teams ar putea fi ceea ce cauzează problemele cu imaginea de profil pe dispozitivele dvs. Verificați dacă există actualizări, instalați-le și verificați dacă asta face o diferență.
Actualizați echipe pe Microsoft Windows
În Windows, puteți actualiza Microsoft Teams prin ecranul Despre al aplicației. Doar selectați pictograma Setăridin fila Activitateși alegeți Despre echipepentru a scana și a instala actualizări noi.
Dacă utilizați versiunea Microsoft Store a Teams, deschideți Microsoft Store și selectați Obțineți actualizări..
Actualizați Teams pe Apple macOS
Trebuie să utilizați Instrumentul Microsoft AutoUpdate în macOS pentru a actualiza Teams. Deschideți Finder, selectați Go>Accesați folderulși vizitați următorul director:
/Library/Application Support/Microsoft/MAU2.0/
În fereastra Finder care apare, faceți dublu clic pe MicrosoftAutoUpdate,așteptați până când Microsoft AutoUpdate verifică dacă există noi actualizări și selectați Actualizarelângă Microsoft Teams.
Actualizați Teams pe iOS și Android
Deschideți App Store sau Play Store, căutați Microsoft Teamsși atingeți Update.
7. Goliți memoria cache Microsoft Teams
O configurație sau memoria cache Teams învechită poate împiedica aplicația să încarce sau să sincronizeze fotografia dvs. de profil. Din fericire, nu trebuie să dezinstalați și să reinstalați Microsoft Teams. În schimb, resetați memoria cache Teams.
Resetați memoria cache a echipelor pe Microsoft Windows
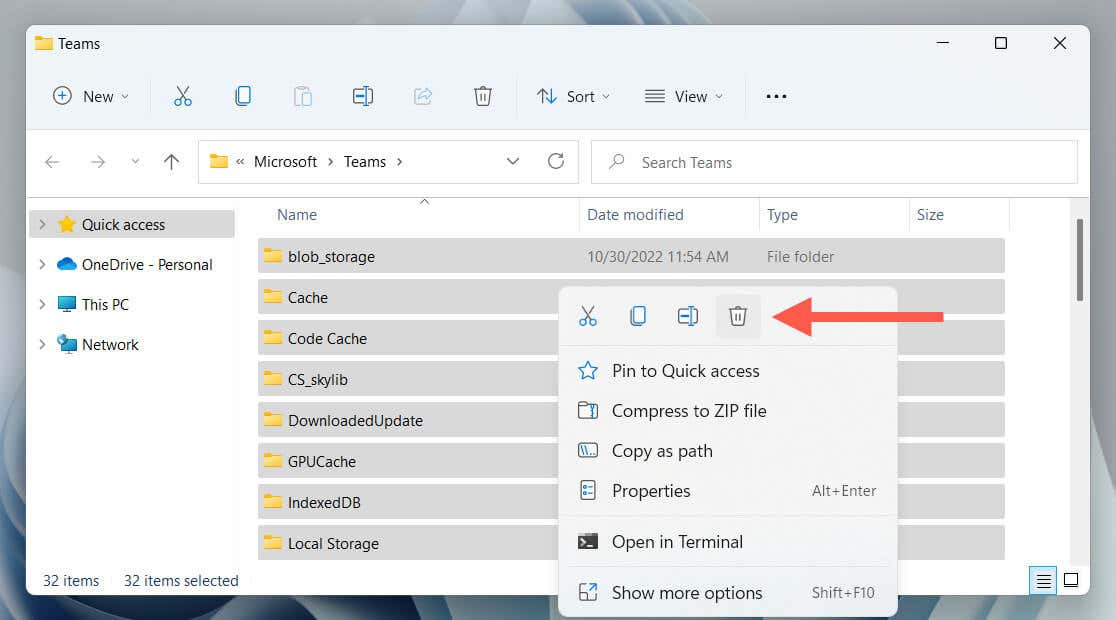
Ștergeți memoria cache a echipelor pe Apple macOS
rm -r ~/Library/Application\ Support/Microsoft/Teams
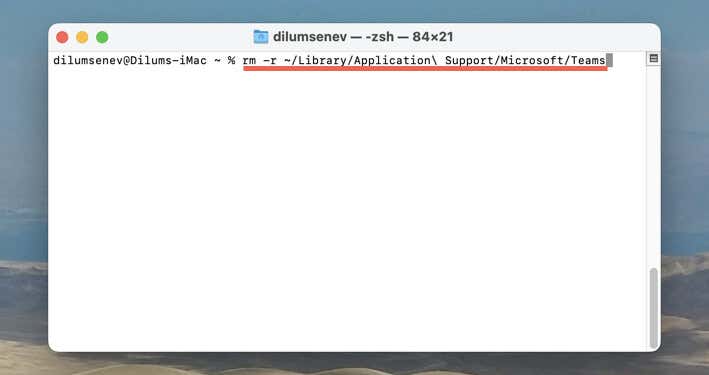
Ștergeți memoria cache a echipelor pe iPhone și Android
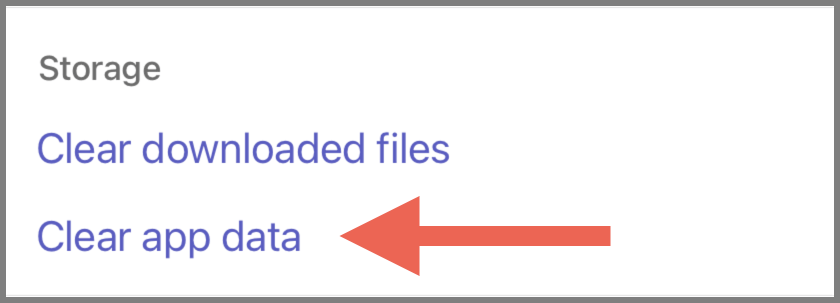
Pentru instrucțiuni complete pas cu pas și metode alternative, consultați ghidul nostru complet la resetarea memoriei cache Microsoft Teams.
Fotografia dvs. de profil Microsoft Teams este acum actualizată
Problemele cu fotografiile de profil Microsoft Teams nu trebuie să fie neapărat o durere de cap. Sfaturile din acest ghid oferă o gamă largă de soluții, de la repornirea simplă a aplicației până la ștergerea memoriei cache Teams, permițându-vă să vă actualizați fotografia de profil. Încercați aceste remedieri în ordinea prezentată și, cu răbdare, ar trebui să puteți rezolva problema destul de repede..
.