Aveți probleme cu utilizarea camerelor dvs. încorporate Microsoft Surface? Acest tutorial acoperă câteva soluții de depanare pentru problemele camerei pe dispozitivele Surface.
Înainte de a continua, verificați dacă nimic nu acoperă camera Surface. Dacă Surface are două camere sau folosește o cameră web externă, verificați dacă ați selectat camera corectă în aplicația dvs.
1. Reactivați sau reporniți camera
Aplicația Cameră și unele aplicații de videoconferință afișează o eroare „Nu vă putem găsi camera” sau „Nu s-a găsit camera” atunci când nu vă pot detecta camera. Acest lucru se întâmplă de obicei când camera încorporată este dezactivată, defectă sau nefuncțională.
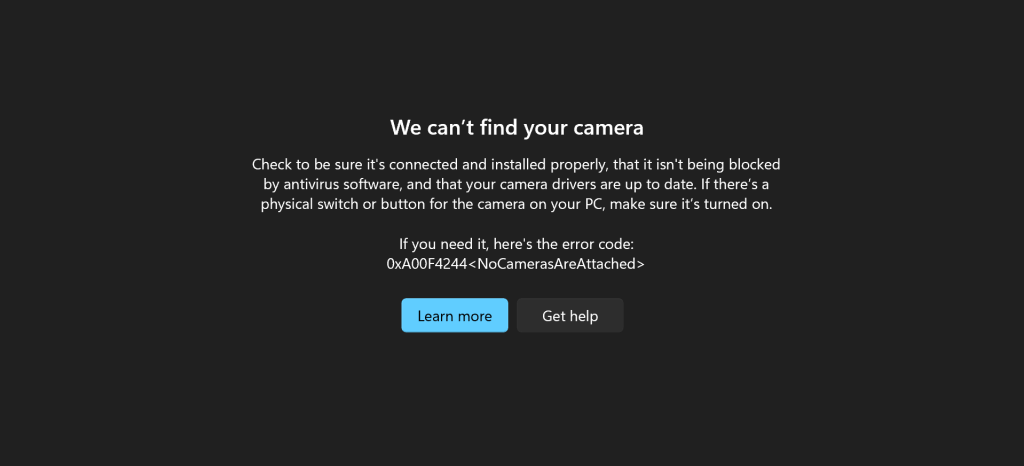
Verificați starea camerei Surface în meniul Setări Windows sau Manager dispozitive și porniți-l dacă este dezactivat. Dezactivați și reactivați camera dacă este activată, dar nu funcționează. Închideți aplicațiile afectate și urmați pașii de mai jos.
Reactivați camera de suprafață în setările Windows
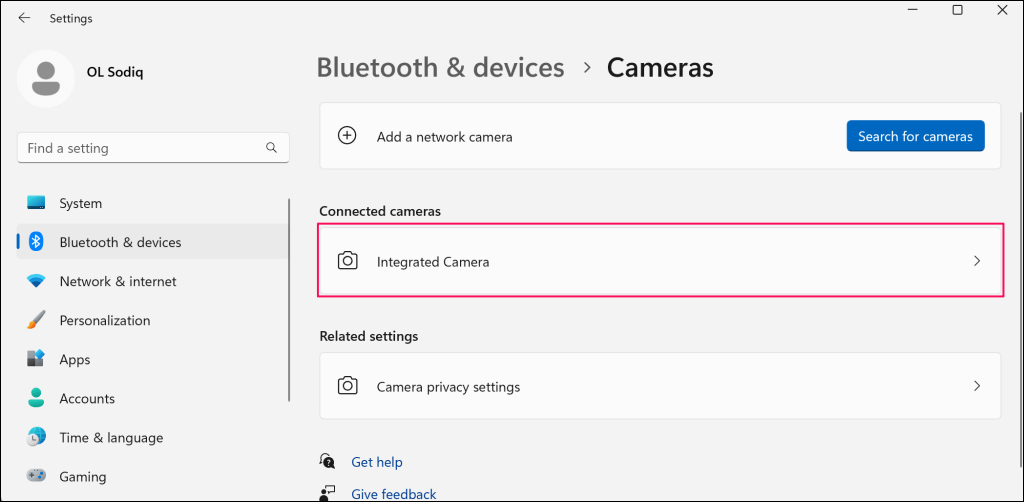
Dacă camera este dezactivată, atingeți butonul Activațipentru a o reporni.
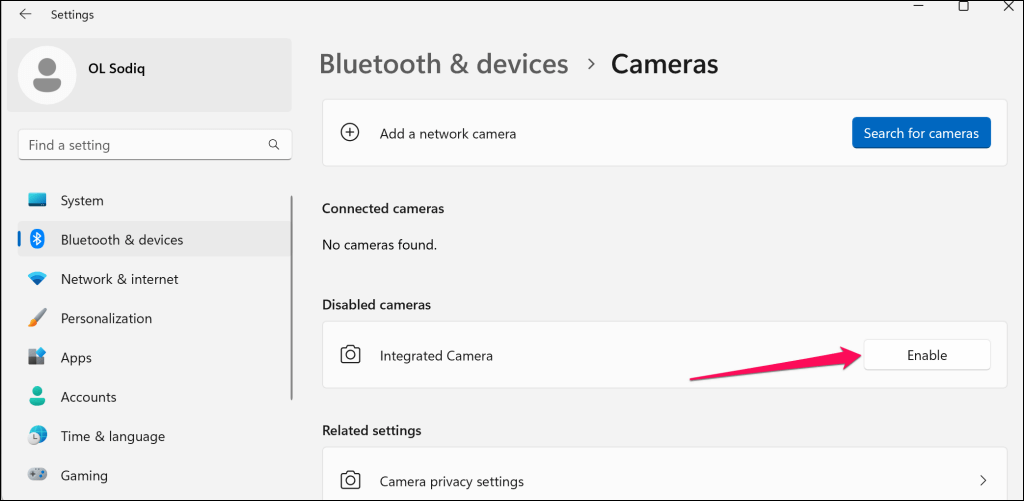
În Windows 10, accesați Setări>Dispozitive>Camerepentru a accesa setările camerei Surface.
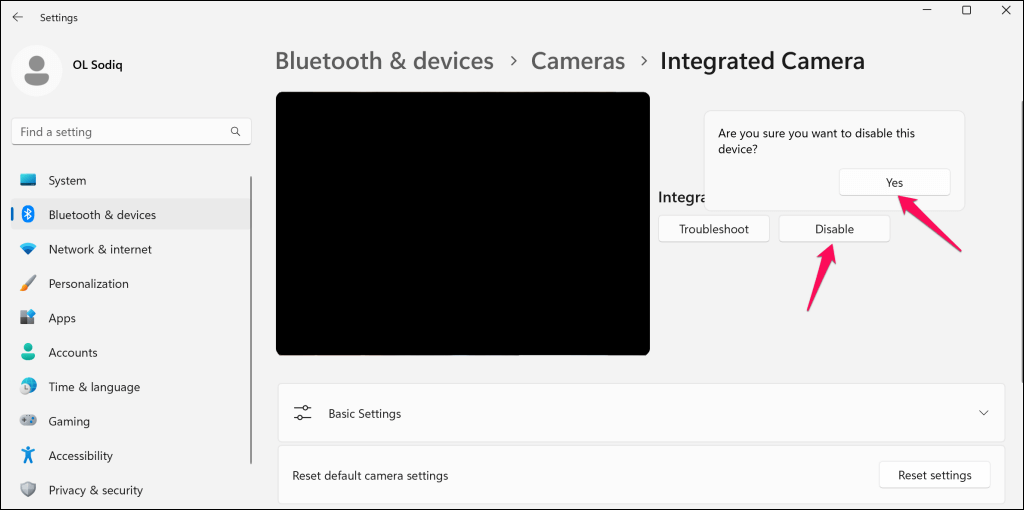
Reactivați camera (consultați pasul 1), deschideți aplicațiile afectate și verificați dacă camera funcționează acum.
Reactivați camera de suprafață în Manager dispozitive
Driverul camerei și plasarea acestuia în Managerul de dispozitive pot varia în funcție de modelul Surface, configurația camerei sau sistemul de operare.
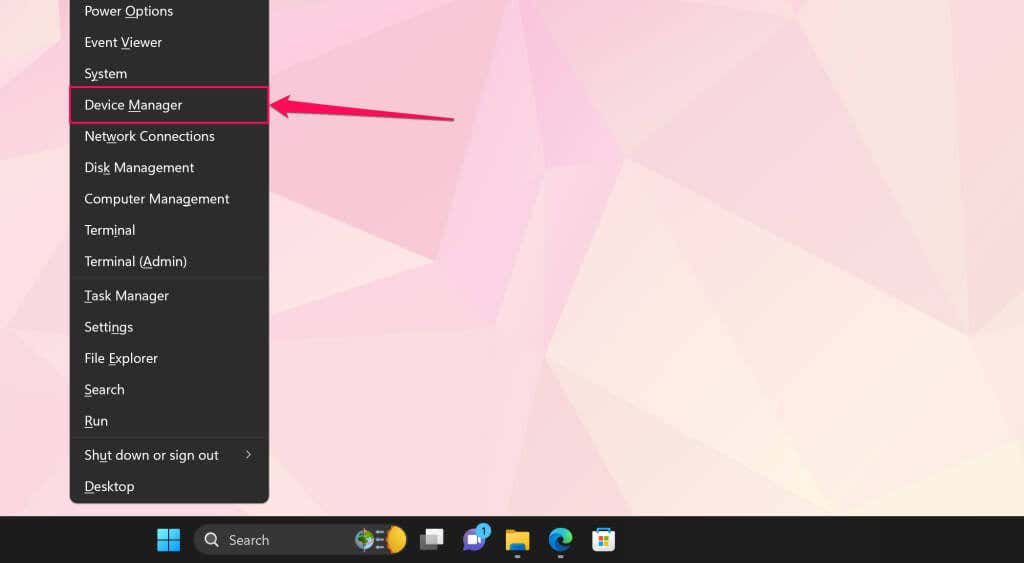
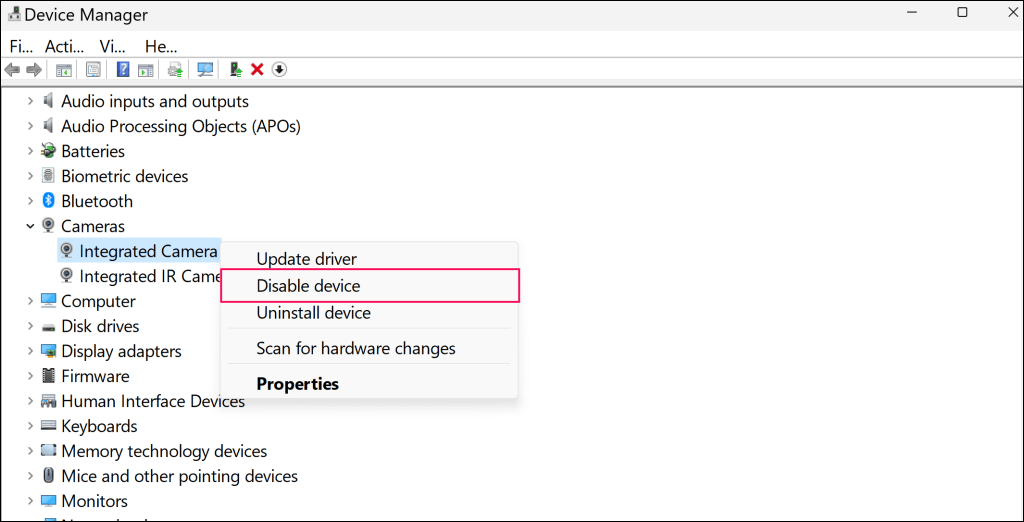
Veți găsi driverele camerei în categoria Dispozitive de sistempe unele modele Surface cu camere duble. Faceți clic dreapta pe Microsoft Camera Rearși selectați Dezactivați dispozitivulpentru a dezactiva camera din spate. În caz contrar, faceți clic dreapta pe Microsoft Camera Frontși selectați Dezactivați dispozitivulpentru a dezactiva camera frontală.
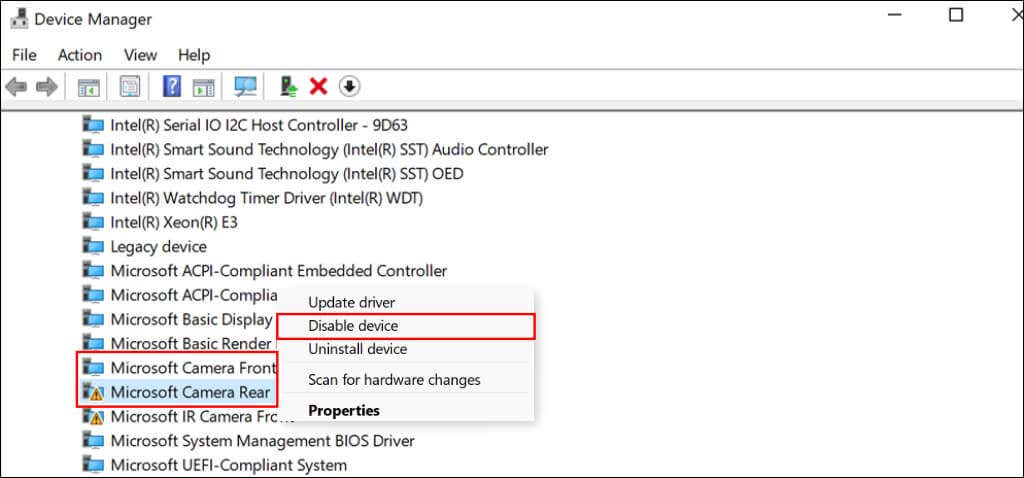
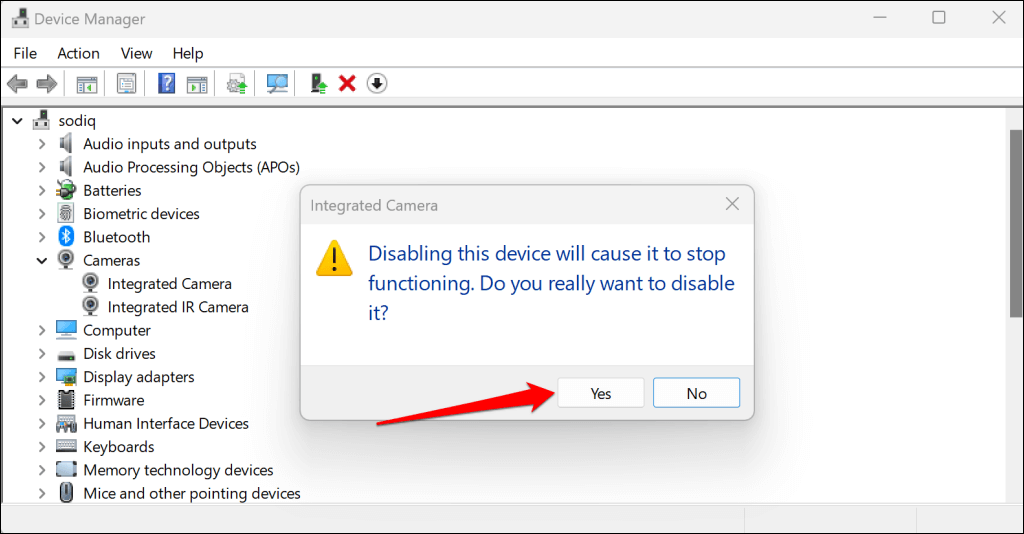
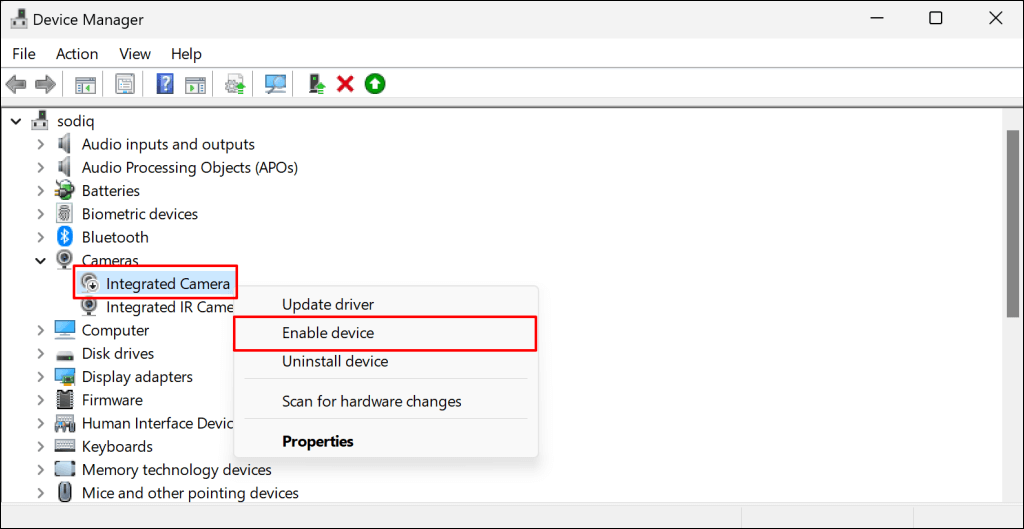
După aceea, deschideți aplicațiile afectate și verificați dacă camera Surface funcționează.
2. Activați Accesul la cameră în Setări Windows
Dacă utilizați un dispozitiv Surface cu un cont standard sau de oaspete și camera nu funcționează, probabil că administratorul a dezactivat accesul la cameră pentru utilizatorii care nu sunt administrativi.
Contactați administratorul dispozitivului, conectați-vă la un cont de administrator și modificați setările de acces la cameră.
În Windows 11, accesați Setări>Confidențialitate și securitate>Camerăși comutați la Acces la cameră.
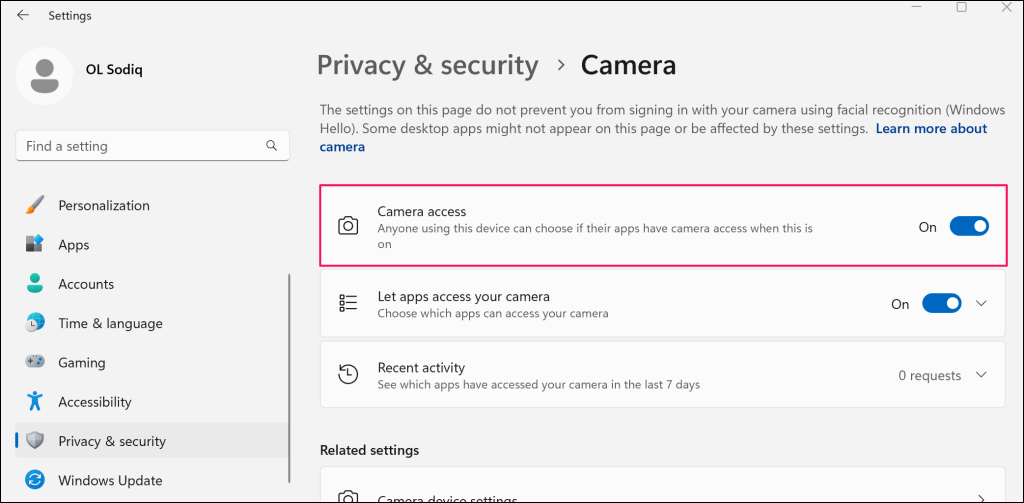
Dacă Surface rulează Windows 10, accesați Setări>Confidențialitateși selectați Cameră. Selectați butonul Modificațiși activați Accesul la cameră pentru acest dispozitiv.
După aceea, derulați în jos în pagină și comutați pe Permiteți aplicațiilor să vă acceseze camera.
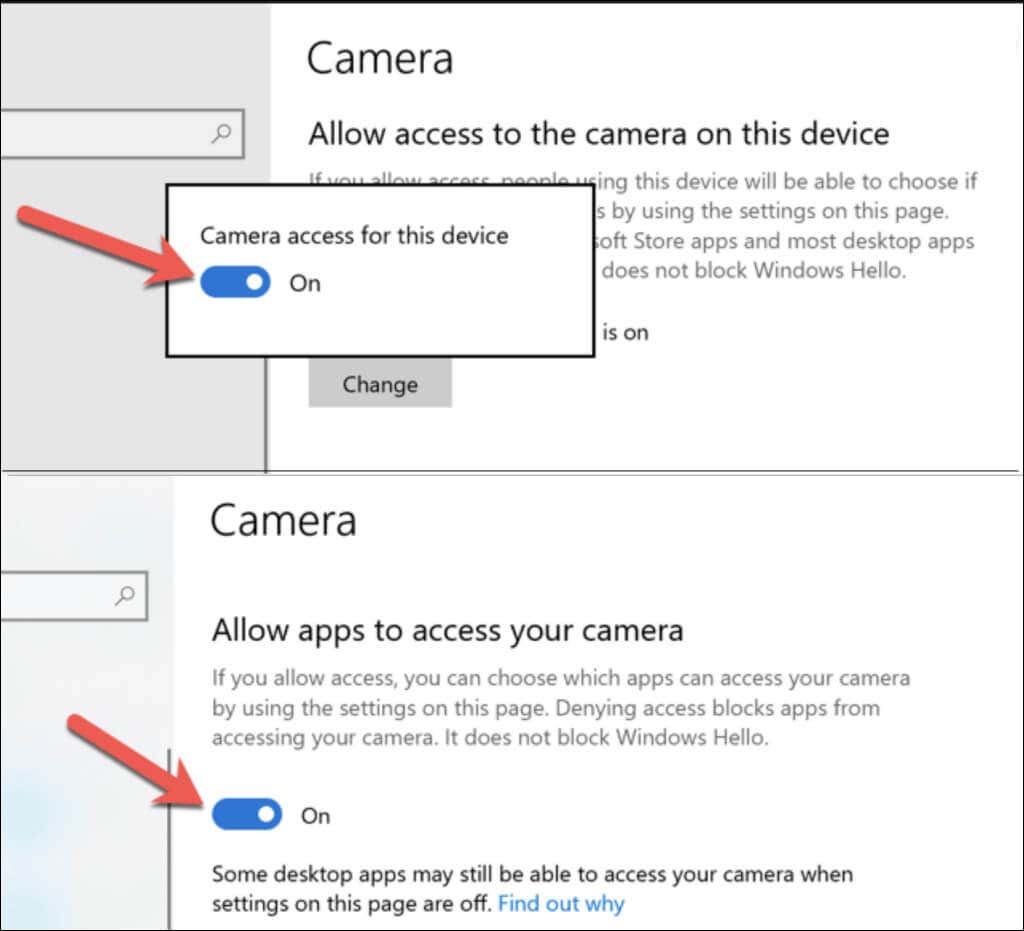
Camera dvs. de suprafață ar trebui să funcționeze acum când utilizați un cont pentru oaspeți sau standard.
3. Verificați Setările de permisiuni pentru aplicații
Dacă aveți camera nu funcționează într-o anumită aplicație, asigurați-vă că aplicația are acces la cameră în setările de confidențialitate Windows.
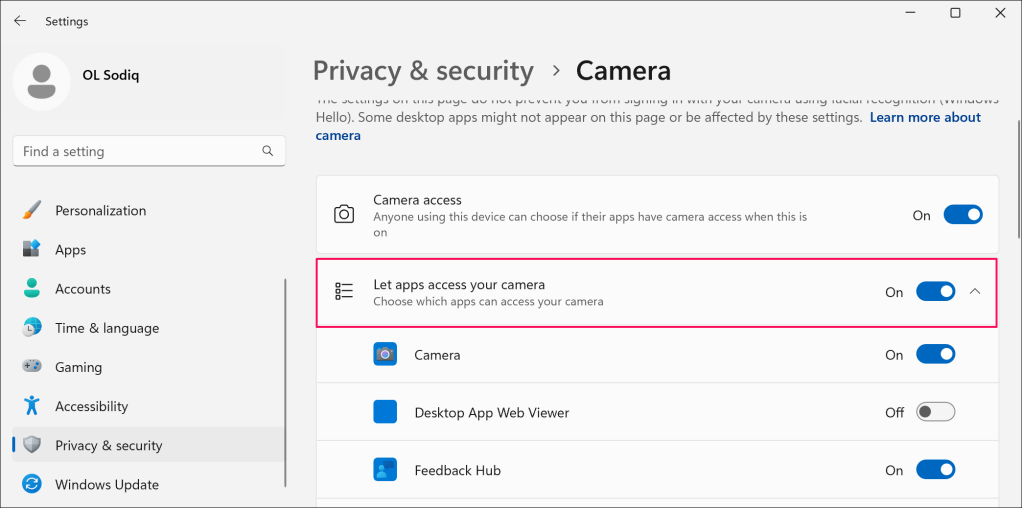
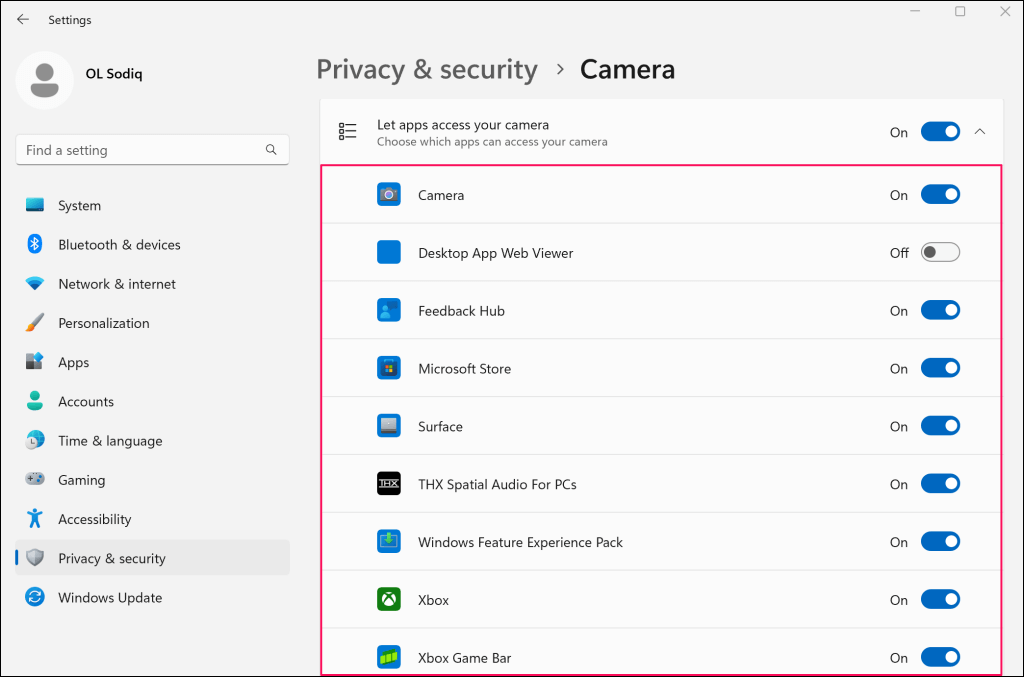
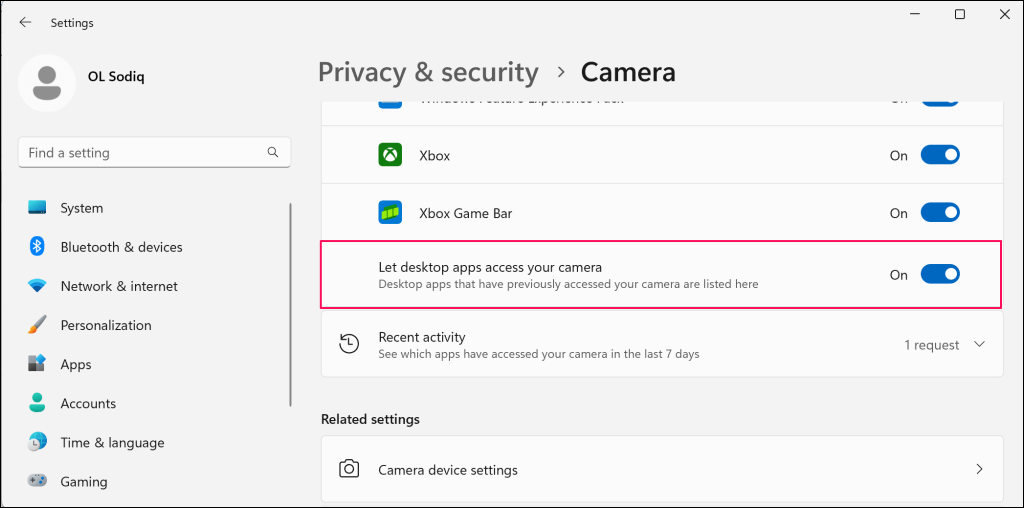
Activarea acestei opțiuni oferă acces camerei la aplicațiile instalate în afara Magazinului Microsoft.
4. Verificați setările software-ului antivirus
Unele software de protecție antivirus sau malware de la terțe părți au setări care pot bloca accesul la camera web al unei aplicații. Dacă utilizați un antivirus, examinați setările acestuia și asigurați-vă că nu împiedică aplicațiile să acceseze camera Surface. Puteți dezactiva temporar antivirusul, doar pentru a fi sigur.
5. Închiderea forțată și repornirea suprafeței
Închiderea forțată a dispozitivului Surface poate rezolva problemele legate de componentele hardware defectuoase — cameră, microfon, porturi USB etc. Închideți toate aplicațiile deschise, astfel încât să nu pierdeți datele nesalvate.
Pașii pentru forțarea închiderii variază în funcție de modelul dvs. Surface.
Oprirea forțată a modelelor de suprafață mai noi
Această metodă se aplică pentru Surface Pro 5 (sau mai nou), Surface Book 2 (sau mai nou) și pentru orice model Surface Laptop, Surface Go sau Surface Studio.
Apăsați și mențineți apăsat butonul de alimentareal Surfacei timp de aproximativ 20 de secunde. Eliberați butonul de pornire când apare ecranul cu sigla Microsoft.

Oprirea forțată a modelelor de suprafață anterioare
Această metodă se aplică pentru Surface Pro 4 (sau anterioară), Surface Book, Surface 2, Surface 3 și Surface RT.
6. Derulați înapoi driverul camerei Surface

Camera dvs. a încetat să funcționeze după actualizarea driverelor pentru Surface sau în special a driverului camerei? Dacă da, este probabil ca driverul de cameră nou instalat să fie defect, instabil sau incompatibil cu Surface.
Derulați înapoi driverul camerei la versiunea anterioară și verificați dacă aceasta rezolvă problema.
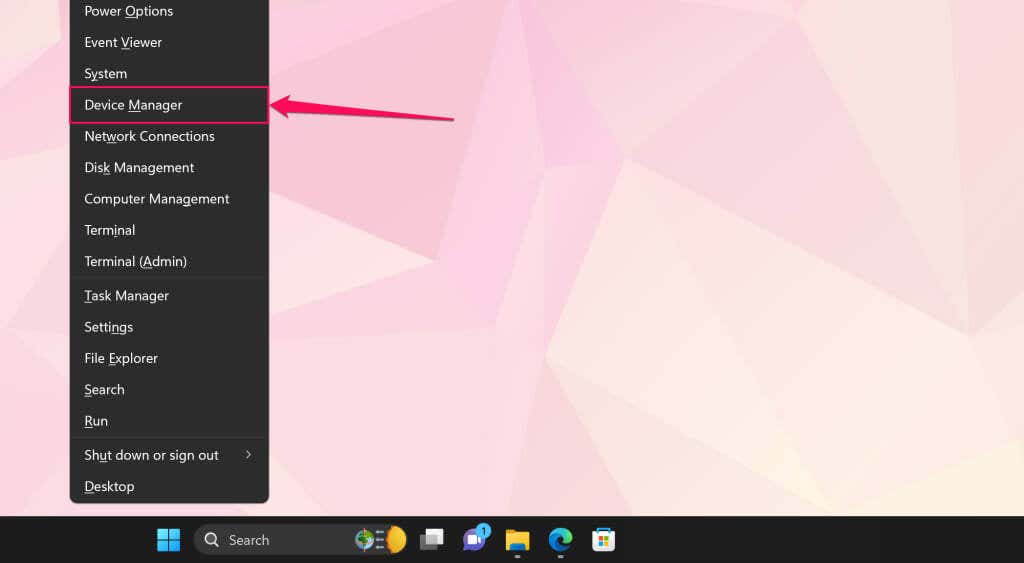
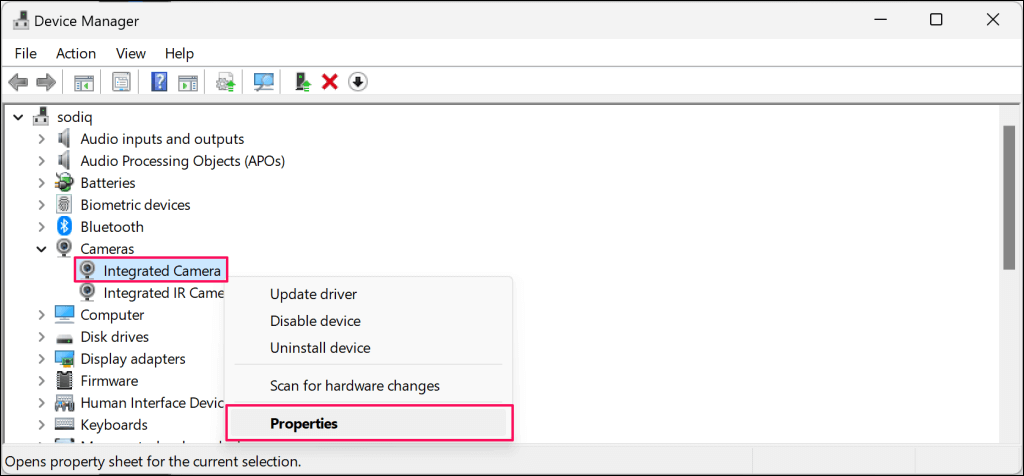
Dacă Surface dvs. are două camere, extindeți categoria Dispozitive de sistem, faceți clic dreapta pe Microsoft Camera Frontsau Microsoft Camera Rearși selectați Proprietăți.
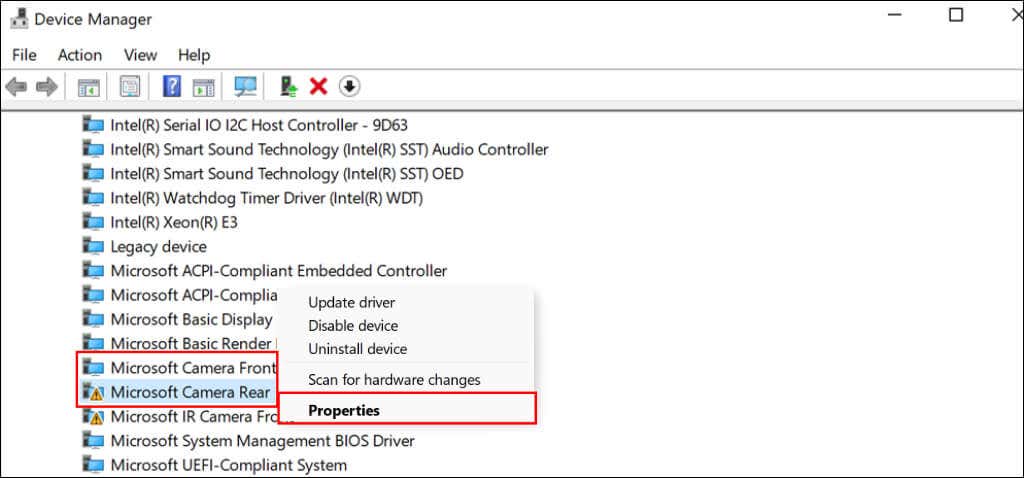
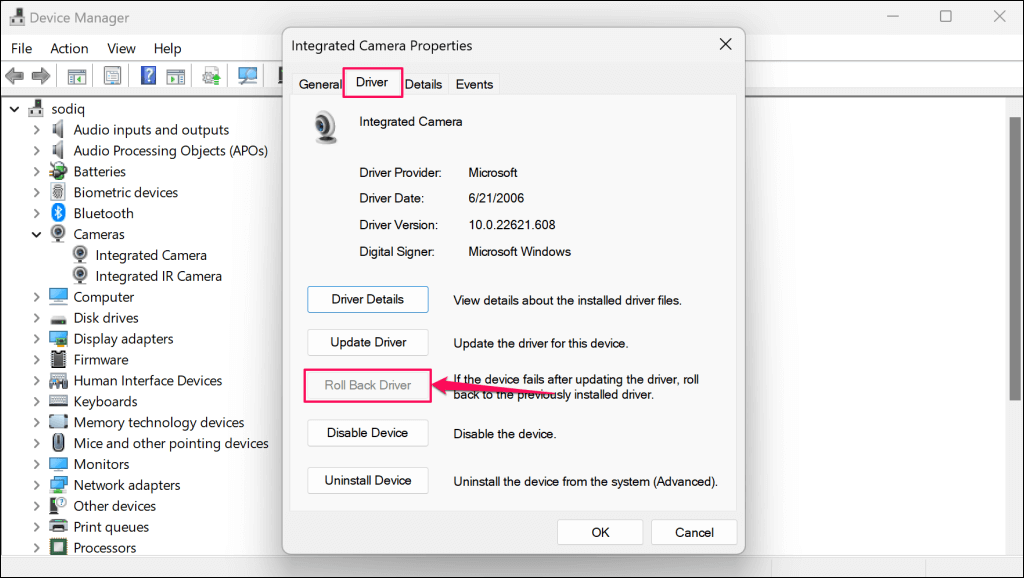
Dacă opțiunea „Roll Back Driver” este inactivă, Surface dvs. nu are o versiune mai veche a driverului pentru cameră. Actualizați driverul dacă nu puteți restaura versiunea anterioară sau dacă problema persistă după operațiunea de rollback.
7. Actualizați-vă driverele Surface și Surface
Actualizarea sistemului de operare Surface și instalarea actualizărilor opționale pot rezolva problemele cu camera.
Actualizați Surface prin Setări Windows
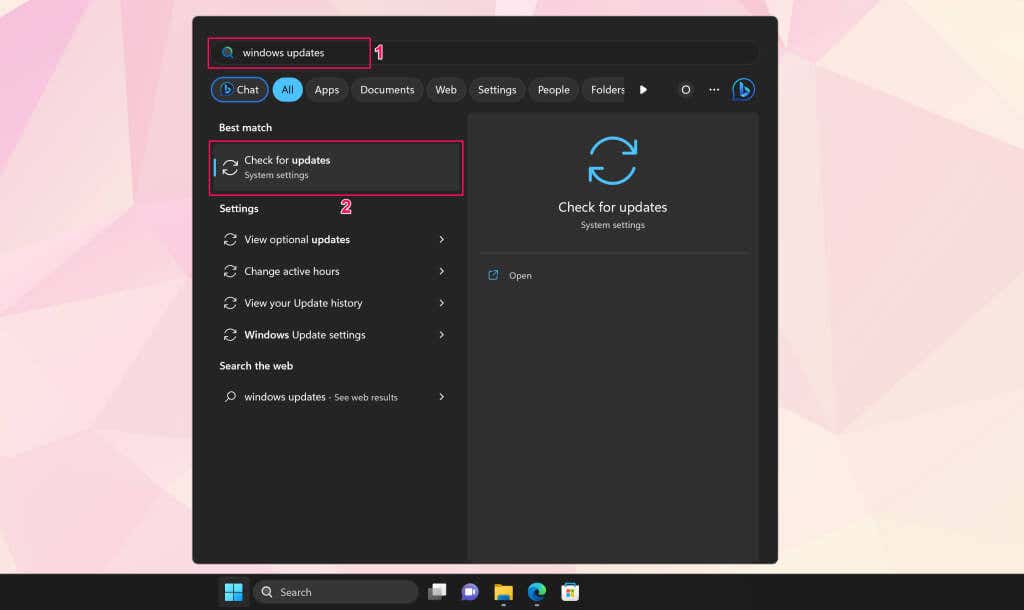
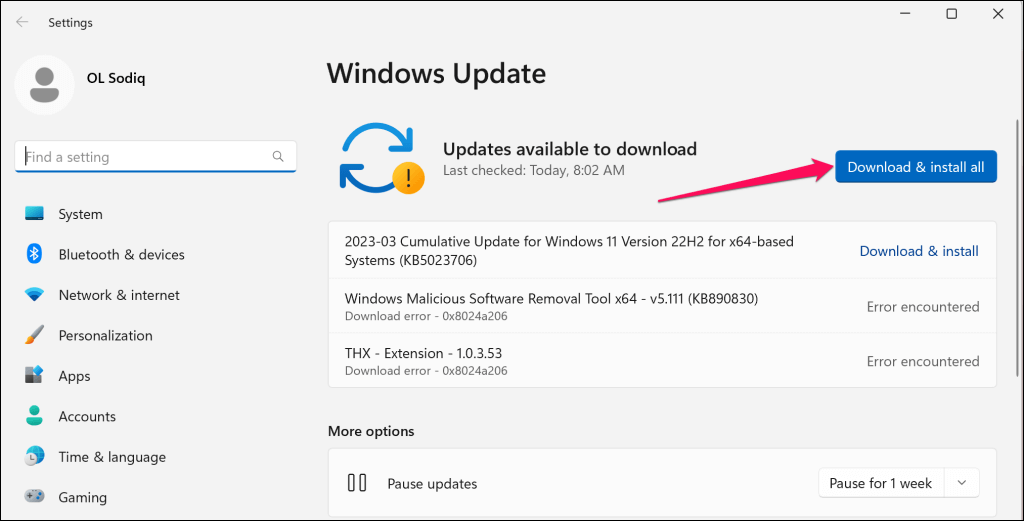
Verificați actualizările opționale ale driverelor în timp ce actualizările software se descarcă și se instalează.
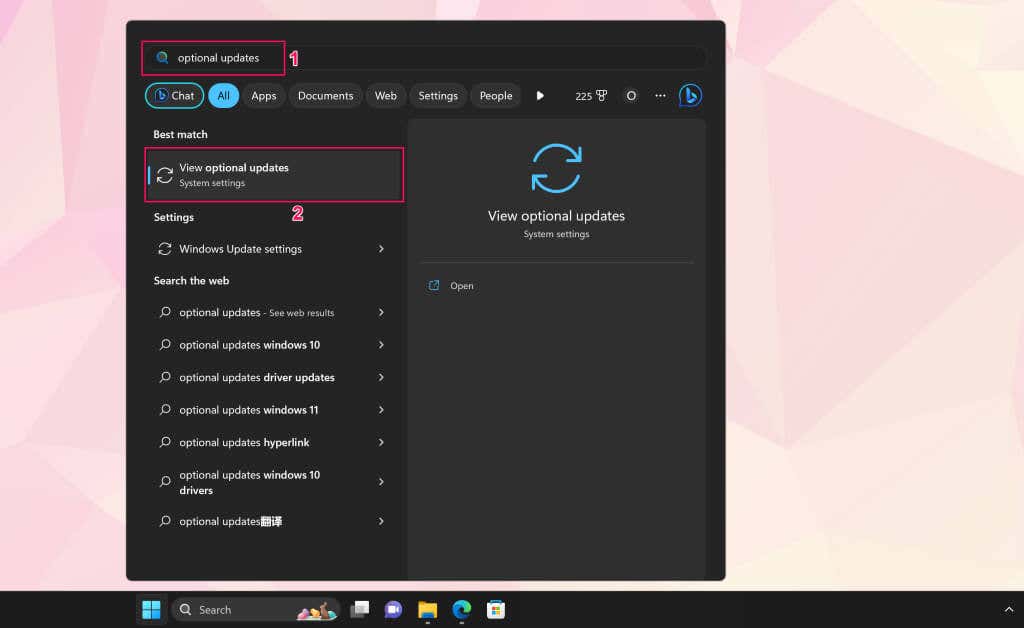
Ca alternativă, accesați Setări>Actualizare Windows>Opțiuni avansateși selectați Actualizări opționale.
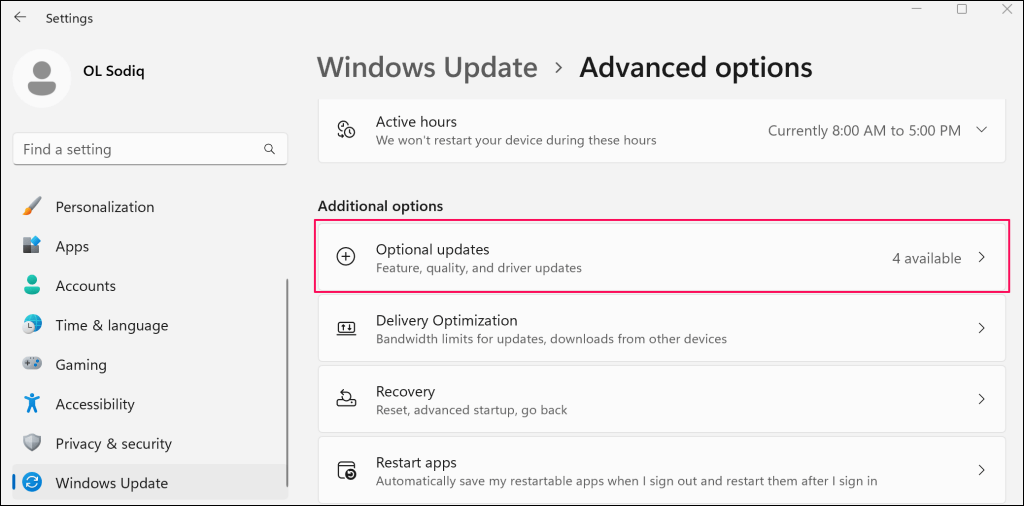
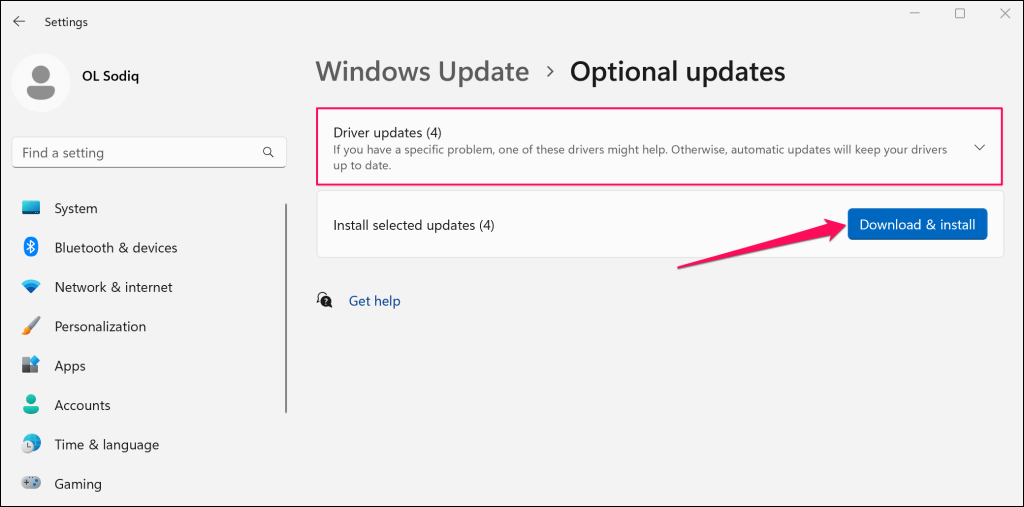
Reporniți Surface când instalarea software-ului și a driverului sunt finalizate.
Actualizează driverul camerei prin intermediul Managerului de dispozitive
Conectează-ți Surface la o rețea Wi-Fi și actualizează manual driverul camerei la cea mai recentă versiune.
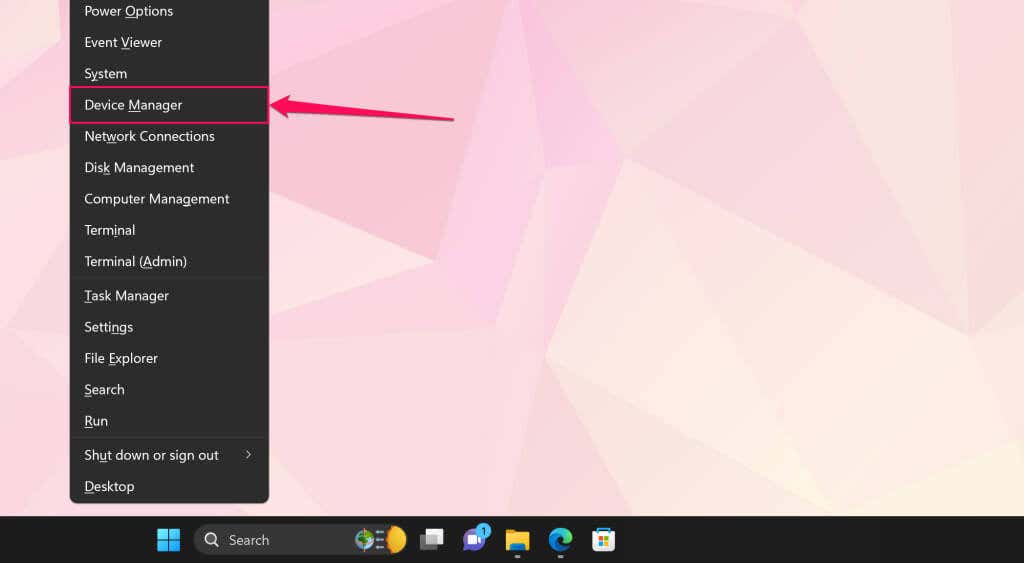
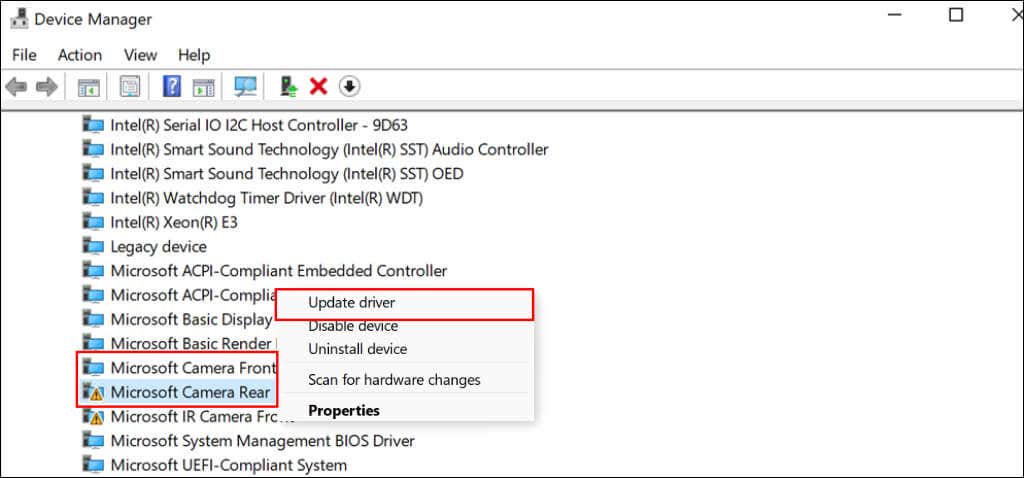
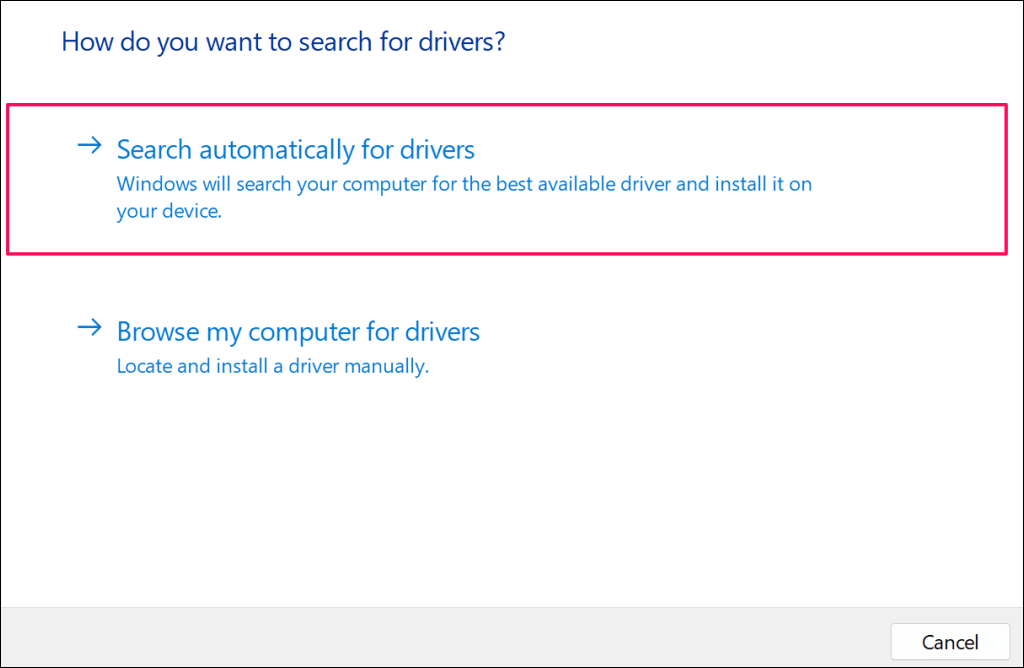
Windows va descărca și instala orice actualizare disponibilă pentru driverul camerei Surface.
Actualizați Surface prin site-ul Microsoft
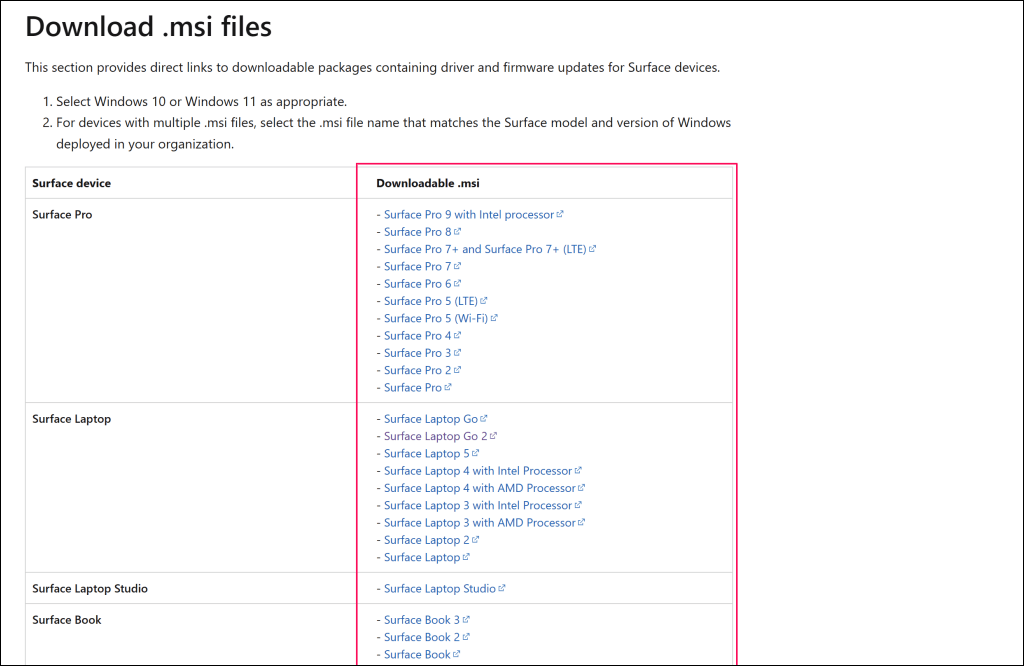
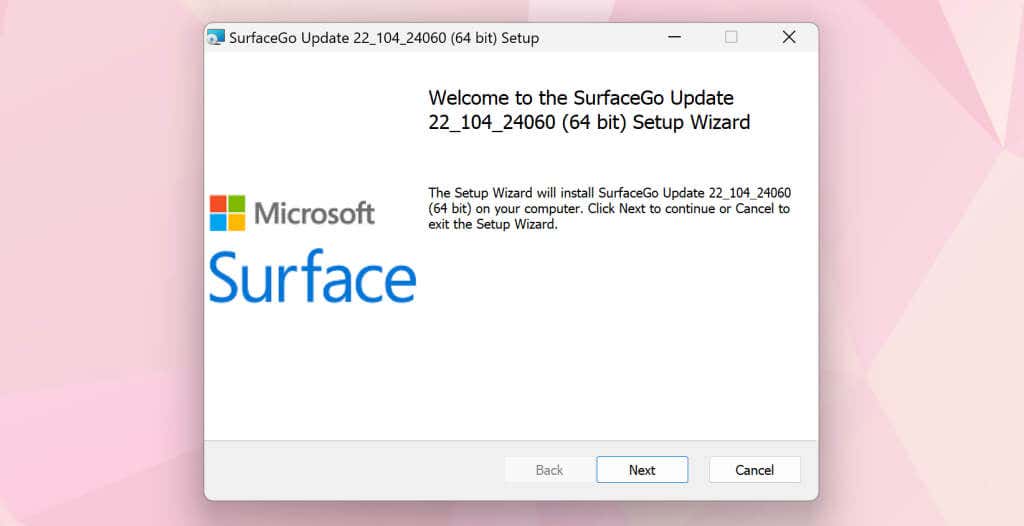
Fă-ți service Surface
Suntem încrezători că cel puțin una dintre recomandări ar trebui să vă facă camera Surface să funcționeze din nou. Poate fi necesar să resetați Surface-ul la setările din fabrică dacă problema persistă. Înainte de a vă reseta dispozitivul, încercați să contactați asistența Microsoft Surface la puneți-vă Surface-ul diagnosticat sau reparat.
.