Face Google Chrome arată o eroare de lipsă de memorie când încercați să lansați un site web sau o pagină web? Dacă da, este posibil ca browserul dvs. să utilizeze toate resursele computerului dvs., fără a lăsa nimic site-urilor dvs. de utilizat. Aveți câteva modalități de a ocoli această problemă și vă vom arăta cum.
După cum probabil știți deja, Chrome a fost întotdeauna un browser avid de resurse. Tinde să folosească o mare parte din memoria RAM, cauzând încetineală și alte probleme pe computer. Cu câteva modificări ici și colo, vă puteți rezolva problema browserului.
Închideți filele neutilizate în Chrome
Fiecare filă din Chrome folosește resursele mașinii tale și este posibil să aveți mai multe file nedorite deschise. Obișnuiește-te să închizi o filă imediat ce încetezi să o mai folosești.
Puteți închide o filă Chrome selectând pictograma Xde lângă filă. Puteți închide o întreagă fereastră de browser selectând Xîn colțul din dreapta sus al ferestrei.
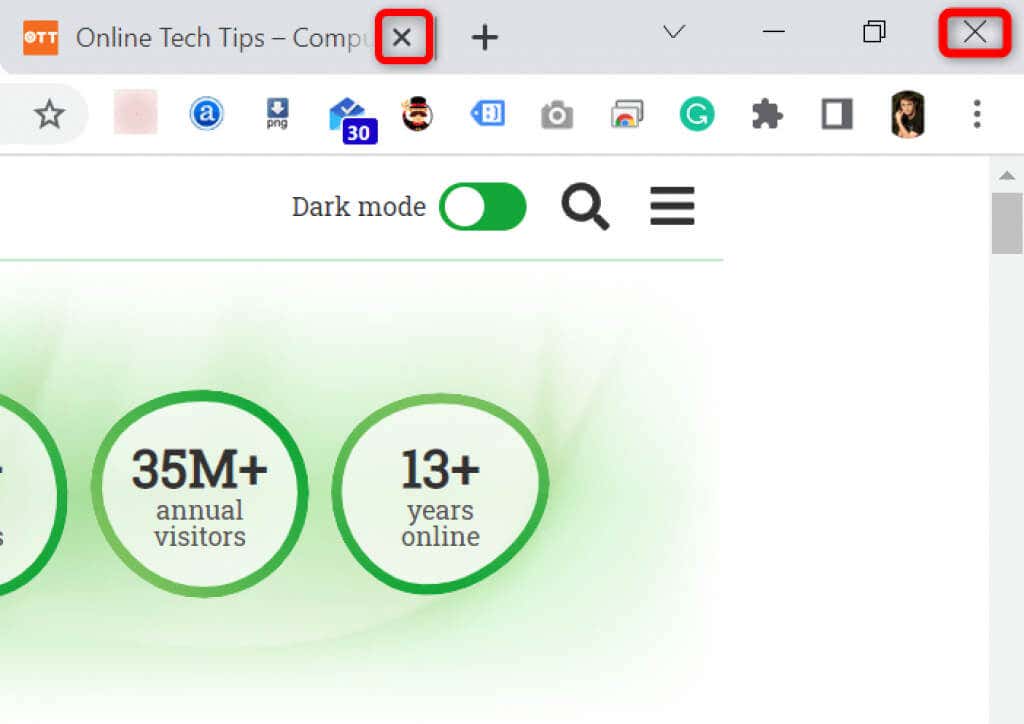
După ce ai făcut asta, Chrome va elibera resursele mașinii tale.
Reporniți browserul Chrome
Dacă Eroarea de lipsă de memorie a Chrome persistă, încercați să închideți și să redeschideți browserul. Acest lucru permite browserului să dezactiveze toate funcțiile și să le reactiveze. Puteți remedia multe probleme minore cu această metodă.
Puteți reporni Chrome tastând următoarele în bara de adrese a browserului și apăsând Enter:
chrome://restart
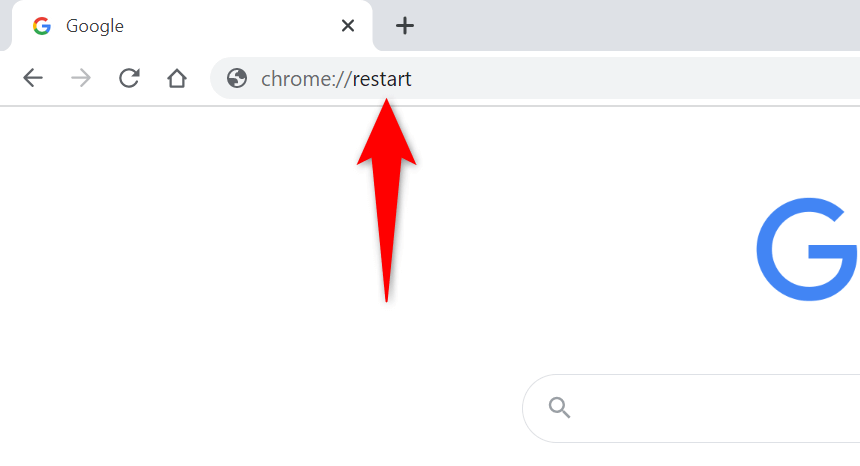
Chrome se va închide și se va redeschide automat.
Forțați relansarea Chrome
O altă modalitate de a remedia problemele cu Chrome este să forțați browserul să se închidă. Acest lucru oprește procesul browserului care rulează pe computerul dvs., permițând browserului să se închidă complet.
Puteți face acest lucru utilizând Managerul de activități pe un computer Windows:
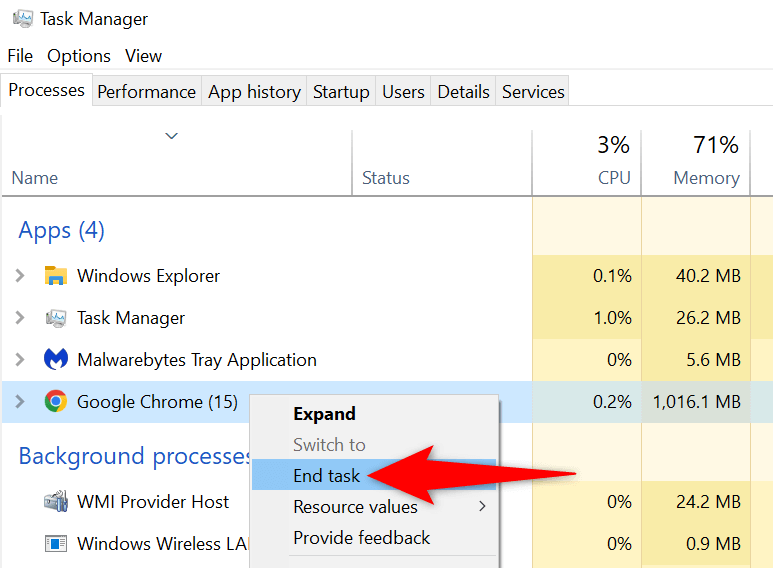
Actualizați Chrome la cea mai recentă versiune
O eroare de sistem poate cauza o eroare de lipsă de memorie în browser. Nu puteți remedia singur aceste erori, dar puteți să actualizați browserul pentru a vă rezolva eventualele probleme.
O actualizare aduce de obicei mai multe remedieri de erori, făcând browser-ul să ruleze eficient.
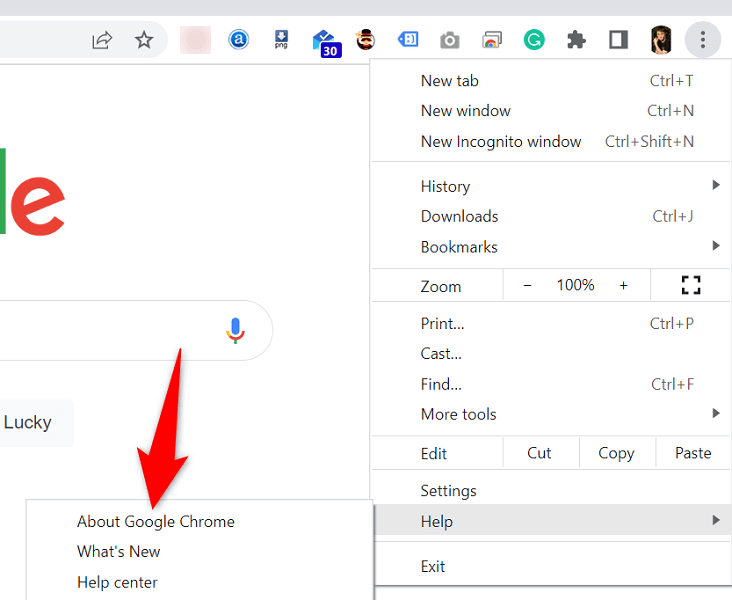
Dezactivați extensiile de browser pentru a remedia memoria epuizată de Google Chrome
Extensiile vă permit să profitați mai mult de browserul dvs. preferat, dar nu toate extensiile sunt realizate în același mod. Unele dintre acestea pot fi corupte, cauzând diverse probleme cu browserul dvs.
Puteți dezactiva extensiile Chrome pentru a vedea dacă aceasta remediază eroarea de utilizare a memoriei. Puteți reactiva extensiile instalate oricând doriți.
chrome://extensions/
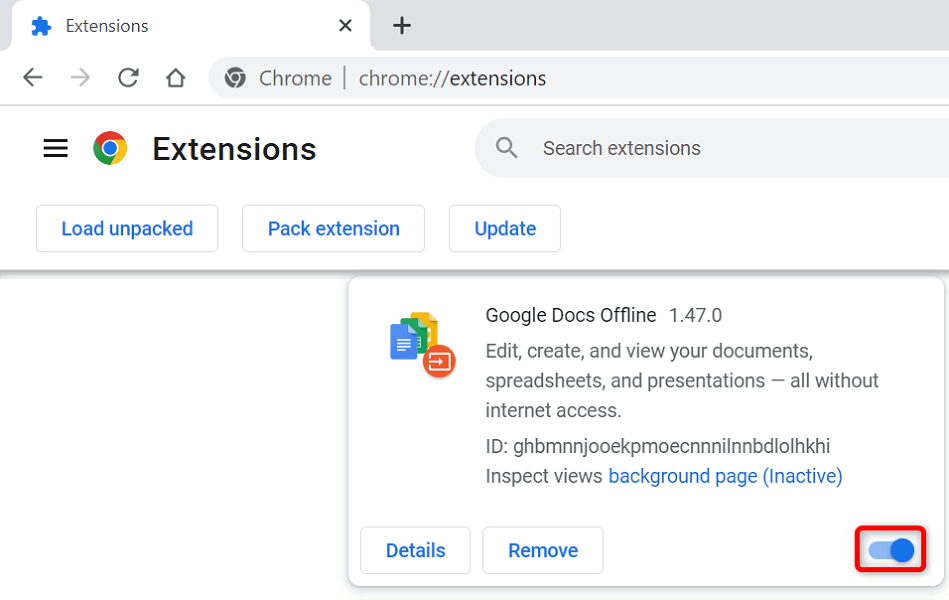
Eliminați elementele suspecte cu scanerul de programe malware din Chrome
Eroarea de lipsă de memorie a Chrome poate rezulta dintr-un fișier virus sau malware care rulează pe computerul dvs. În acest caz, puteți utiliza scanerul de programe malware încorporat în browser la găsiți și eliminați conținut suspect de pe computer.
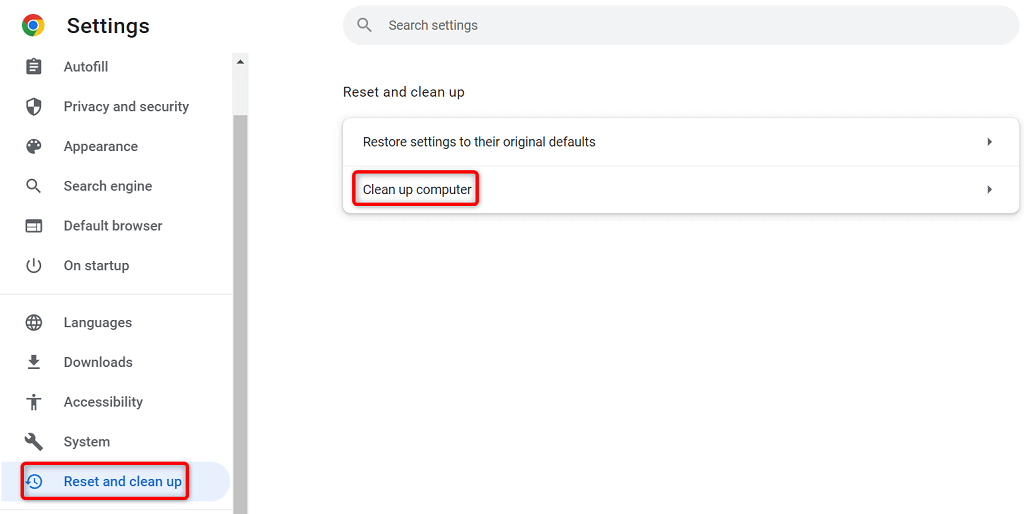
Ștergeți datele de navigare din Chrome
Chrome salvează datele dvs. de navigare, astfel încât să puteți reveni rapid la site-urile vizitate în trecut, să rămâneți conectat pe site-urile dvs. și să faceți mai mult. Uneori, aceste date salvate de site interferează cu funcționarea Chrome, determinând browser-ul să afișeze erori aleatorii..
Puteți remedia problema până la ștergerea elementelor salvate în Chrome.
chrome://settings/clearBrowserData
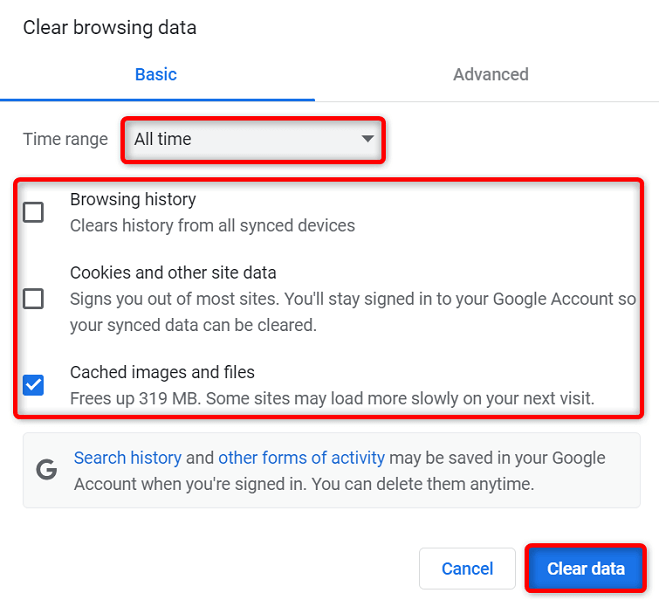
Resetați Chrome la setările din fabrică
Chrome este personalizabil într-o mare măsură, facilitând utilizatorilor să încurce configurația browserului. Dacă credeți că acesta este cazul, puteți resetați browserul la setările din fabrică.
Procedând astfel, toate modificările dvs. sunt anulate, făcându-vă să simțiți că tocmai ați instalat browserul pe computer.
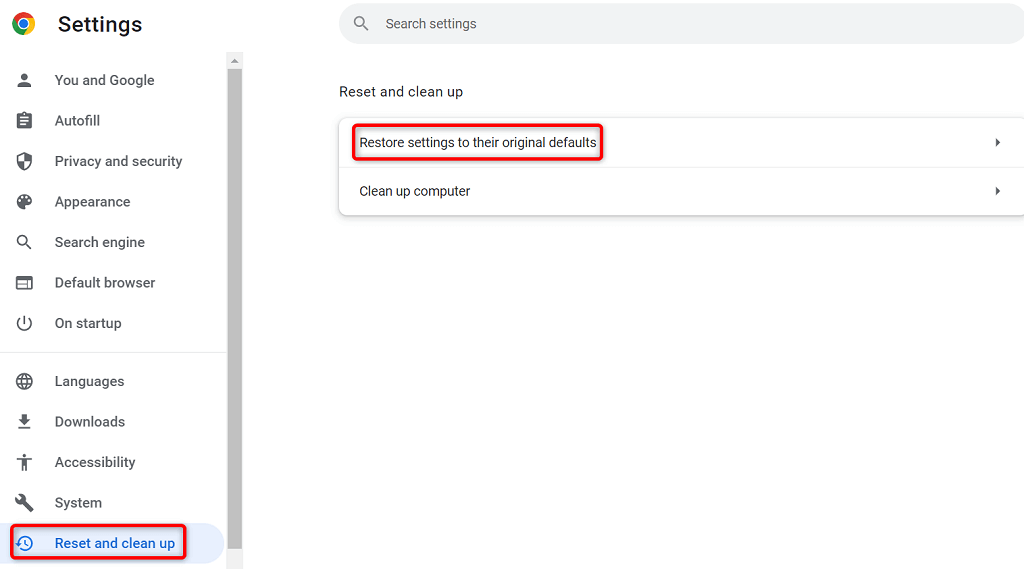
Reinstalați browserul Google Chrome
Dacă problema lipsei memoriei nu este rezolvată, este posibil ca fișierele de bază ale aplicației Chrome să fie defecte. Nu puteți remedia singur aceste fișiere, așa că va trebui să dezinstalați și reinstalați browserul pentru a vă rezolva problema.
Puteți șterge Chrome de pe computer la fel ca orice altă aplicație. Apoi, puteți instala o versiune nouă de Chrome pe computer.
Iată cum să eliminați Chrome de pe un computer cu Windows 10:
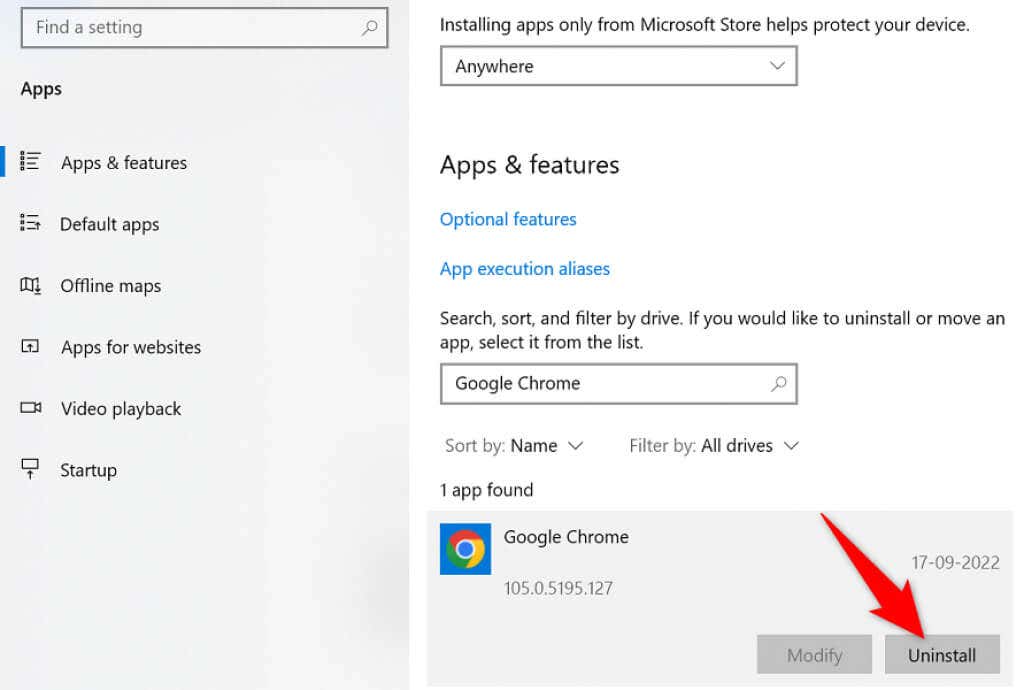
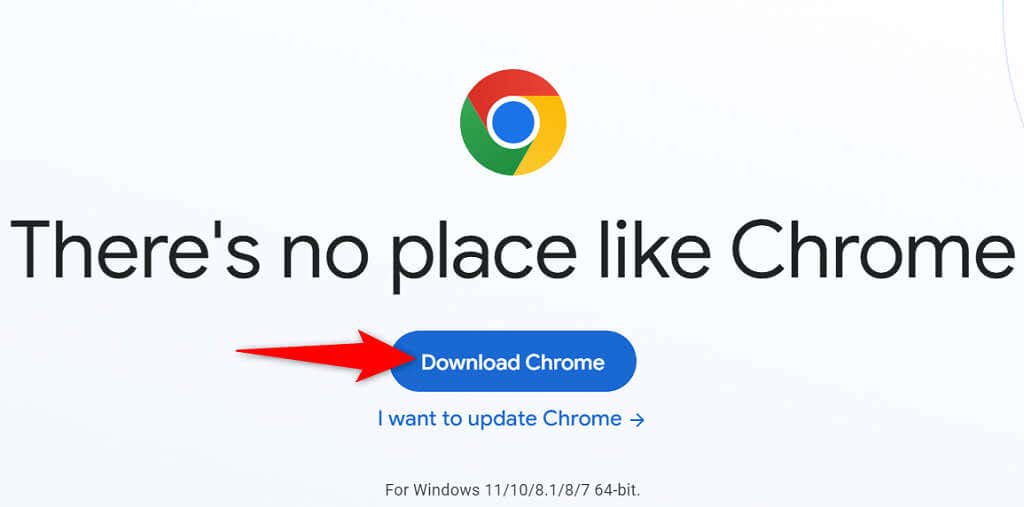 .
.
Încheiereaeroarea de eroare fără memorie a Chrome
Multe elemente de pe computer pot duce la epuizarea memoriei Chrome. Cu toate acestea, puteți remedia cele mai multe dintre aceste elemente cu ușurință, readucerea Chrome la starea sa stabilă. Utilizați metodele descrise mai sus, de sus în jos, iar problema dvs. Chrome ar trebui rezolvată.
.