Dacă continuați să întâlniți articole interesante pe care ați dori să le citiți mai târziu, puteți utiliza funcția încorporată Google Chrome Listă de lectură în loc de un serviciu separat de citire mai târziu. Vă vom arăta cum să utilizați funcția Listă de lectură a Google Chrome.
Ce este Lista de citire Chrome?
Reading List este alternativa Google la aplicațiile de citire ulterioară, cum ar fi Pocket. Vă permite să salvați pagini web într-o pagină dedicată Listă de lectură și puteți accesa aceste pagini mai târziu, chiar dacă nu sunteți conectat la internet.
Avantajul utilizării Listei de citire a Chrome este că vă puteți folosi contul Google pentru a sincroniza lista între diferite dispozitive. Dacă utilizați Chrome ca browser implicit pe Microsoft Windows, Mac, iPhone și Android, atunci lista dvs. de lectură vă va urma peste tot.
Pentru a utiliza această funcție de sincronizare, trebuie să vă conectați doar la Chrome pe toate dispozitivele. Puteți începe să citiți un articol pe dispozitivul dvs. iOS, să îl salvați în Lista de lectură Chrome și să îl citiți mai târziu pe computer.
Alte browsere, cum ar fi Safari, au această caracteristică, dar Chrome este mult mai popular și disponibil pe mai multe platforme, motiv pentru care funcția Listă de citire atrage mai mulți oameni. Nici nu este nevoie să vă înscrieți pentru un serviciu nou – această funcție este inclusă în browserul dvs. web.
Cum să utilizați Lista de citire în browserul Chrome de pe desktop
Dacă utilizați Chrome pe Windows, Mac sau Linux, puteți utiliza cu ușurință funcția Listă de citire. Mai întâi, deschideți orice pagină web în Google Chrome într-o filă nouă. Apoi faceți clic pe butonul Afișați panoul lateraldin dreapta barei de adrese.

Acum puteți face clic pe butonul Lista de lecturădin partea de sus a panoului lateral. Pentru a adăuga o pagină web la Lista de lectură, faceți clic pe Adăugați fila curentă. Această pagină va apărea în secțiunea Necititădin Lista de lectură Chrome.
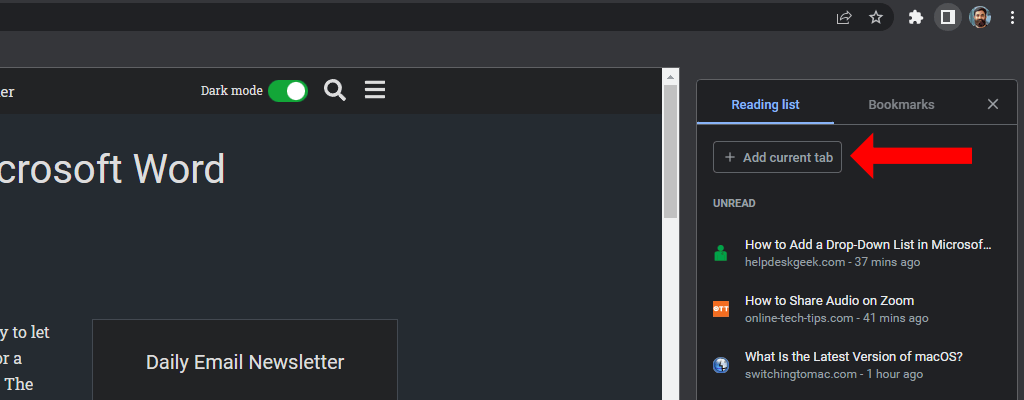
Ca alternativă, puteți să faceți clic dreapta pe orice filă deschisă în Chrome și să selectați Adăugați o filă la lista de citire. Acesta îl va adăuga la lista de pagini salvate din Lista de lectură a Chrome.
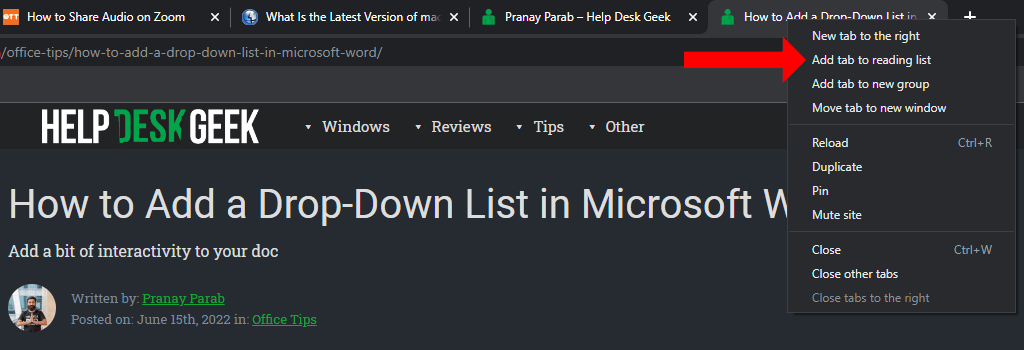
În versiunile mai vechi de Chrome, trebuia să dați clic pe pictograma stea sau să activați bara de marcaje pentru a vedea funcția listei de citire. Nu mai este cazul versiunilor mai noi. Acum puteți utiliza lista de citire și o puteți gestiona chiar dacă ați dezactivat funcția de afișare a barei de marcaje..
Odată ce un articol este adăugat la Lista de lectură, îl puteți marca cu ușurință ca citit sau îl puteți șterge. Pentru a afișa lista de citire în Chrome, faceți clic pe butonul Afișați panoul lateraldin partea dreaptă a barei de adrese. Selectați fila Lista de lecturăși mutați cursorul peste paginile pe care le-ați citit.
Acesta vor dezvălui două butoane noi – Marcați ca citit(pictograma bifă) și Ștergeți(pictograma cruce). Puteți să le utilizați pentru a elimina articole din lista necitite sau pentru a le șterge din lista de citire.
Cum să utilizați Lista de citire Chrome pe Android
Puteți deschide orice pagină web pe Chrome pentru Android și o puteți adăuga la lista dvs. de lectură. Pentru a face acest lucru în Chrome, atingeți pictograma cu trei puncte din colțul din dreapta sus al paginii. Acum atingeți pictograma săgeată în jos, care va descărca pagina pe telefon.
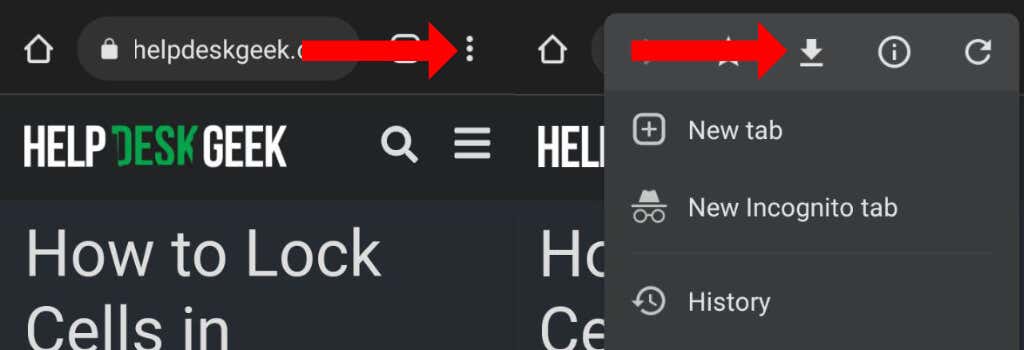
Când doriți să o citiți din nou, deschideți Chrome, atingeți pictograma cu trei punctedin colțul din dreapta sus și selectați Descărcări. Articolele salvate vor apărea aici. Chiar dacă această funcție nu este etichetată în mod explicit „Lista de lectură” pe Chrome pentru Android, este aproape același lucru.
Veți observa că articolele dvs. salvate se vor sincroniza fără probleme cu alte platforme.
Cum să utilizați Lista de citire Chrome pe iPhone și iPad
Pe Chrome pentru iPhone și iPad, utilizarea Listei de lectură este destul de simplă. Puteți deschide orice pagină web și atinge pictograma Distribuiedin colțul din dreapta sus. Derulați în jos în foaia de distribuire și atingeți Adăugați la lista de lectură.
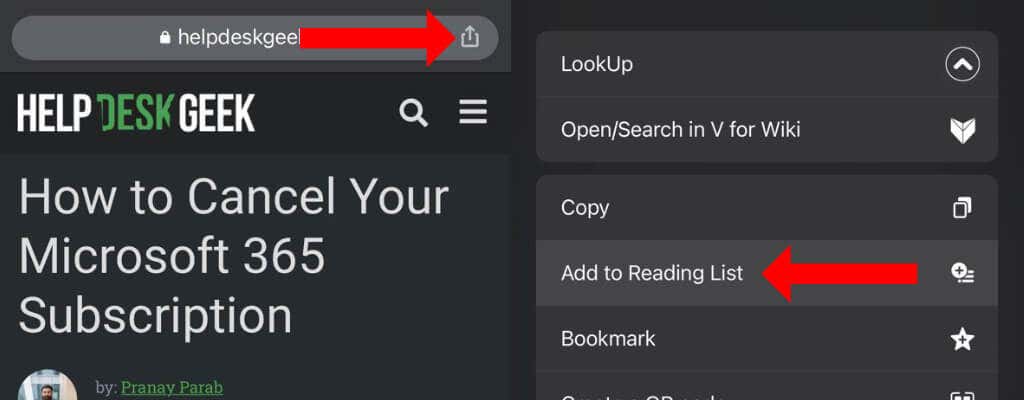
Acest lucru vă va salva articolul pentru a fi citit mai târziu. Puteți vizualiza aceste articole atingând pictograma trei punctedin colțul din dreapta jos al ferestrei și selectând Lista de lectură.
Profitați la maximum de Google Chrome
Acum că ați învățat cum să utilizați Lista de lectură în Google Chrome, este timpul să explorați mai multe dintre funcțiile sale. Ar trebui să verificați cele Cele mai bune 10 funcții ascunse chrome://flags pentru a vă îmbunătăți experiența de navigare.
.