Chiar dacă lumea devine din ce în ce mai digitală în fiecare an, poșta fizică rămâne o modalitate importantă de a comunica cu ceilalți, în special pentru companii. Suita Google Apps are o selecție excelentă de instrumente și suplimente care vă pot ajuta să simplificați procesul de creare a plicurilor. Tot ce aveți nevoie este o imprimantă, un computer Windows sau Apple și acces la un browser precum Google Chrome sau la aplicațiile iOS și Android.
Iată cum puteți imprima plicuri folosind Google Docs.
Cum să imprimați plicuri utilizând Google Docs
Există mai multe plicuri suplimente pentru Google Docs care vă permit să creați și să imprimați plicuri. Pentru acest tutorial, vom folosi Supliment de îmbinare prin corespondență.
Notă:Imbinarea prin corespondență vă va permite să efectuați 20 de îmbinări de până la 30 de rânduri în perioada de încercare gratuită.
Pasul 1: deschideți documentul
Deschideți un document Google Docs accesând aplicația web Google Docs (sau aplicația pentru smartphone) și făcând clic pe Document Google nou.
Pasul 2: deschideți Combinarea corespondenței și alegeți dimensiunea plicului
Dacă nu aveți încă programul de completare Mail Merge, îl puteți instala urmând pașii următori. Dacă este deja instalat, treceți la pasul 5.
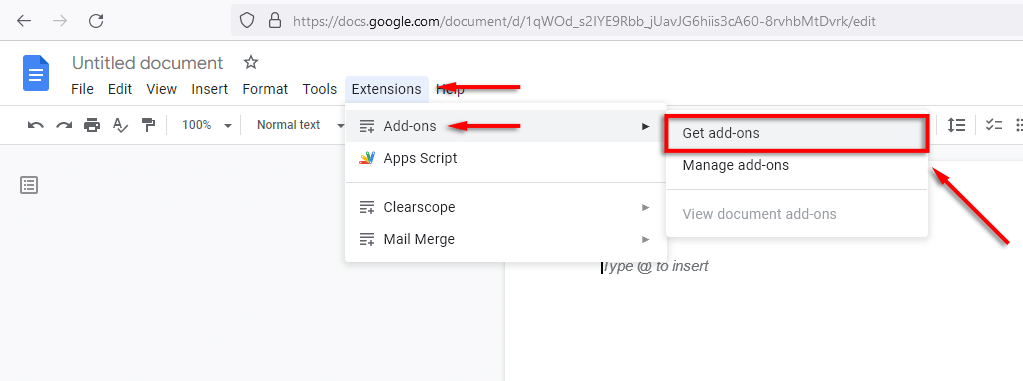

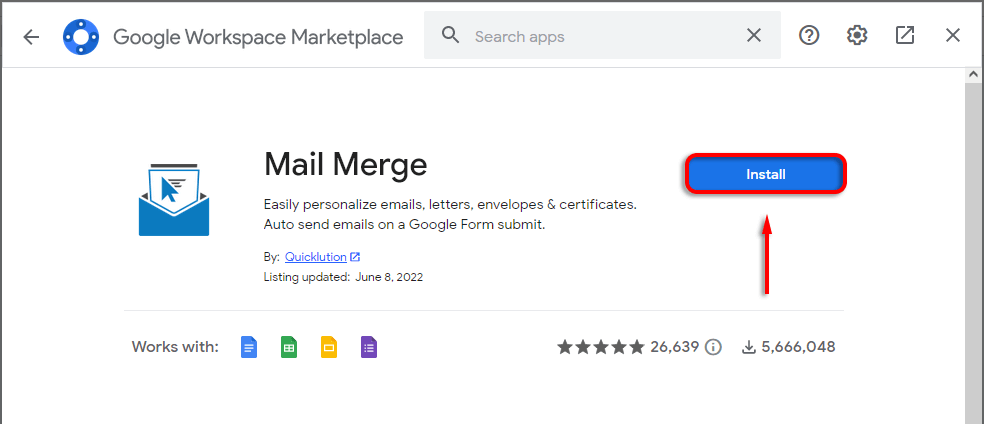
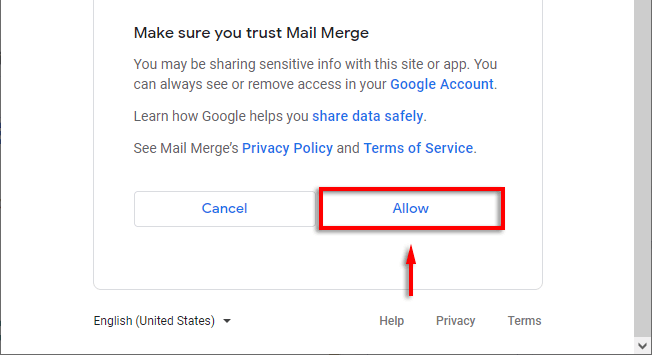
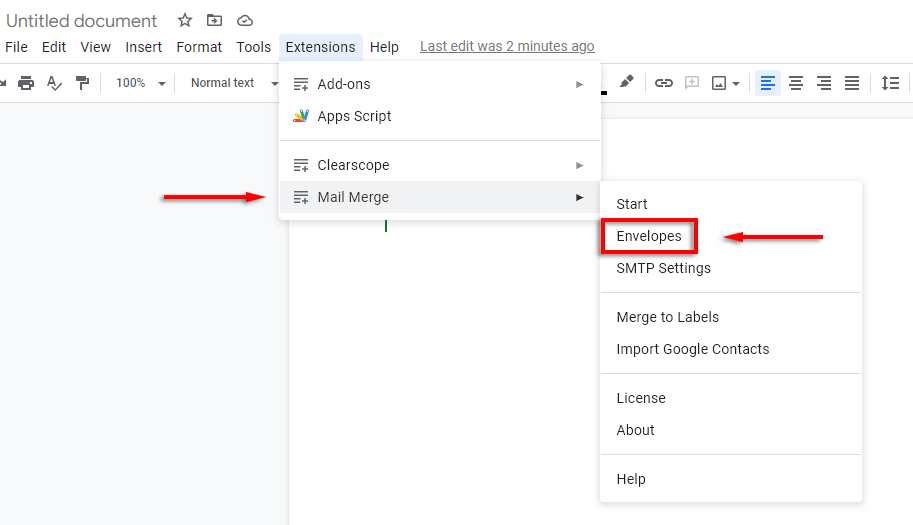
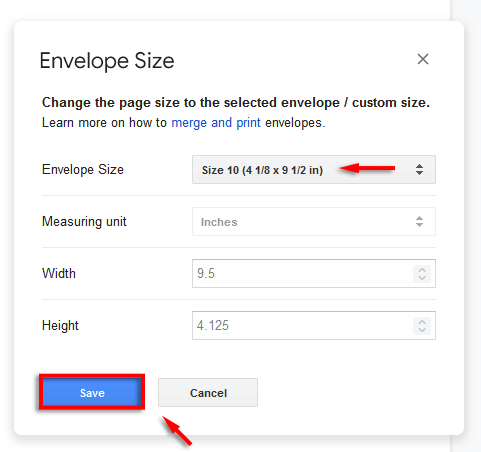
Notă:Dacă nu puteți crea un șablon de plic în acest fel, selectați Fișier>Configurare pagină. Aici, puteți seta Orientareași Dimensiunea hârtieiînainte de a trece la pasul următor.
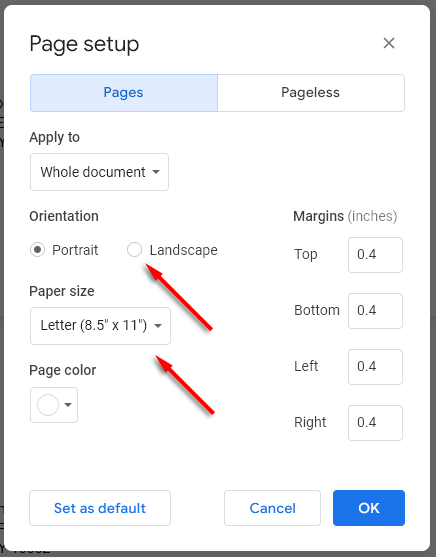
Pasul 3: personalizați-vă plicul
Următorul pas este să editați documentul pentru a adăuga câmpurile obligatorii, inclusiv adresa destinatarului și adresa dvs. de retur. Pentru a face acest lucru, utilizați Instrumente de editare Google Docs ca într-un document normal. De exemplu:
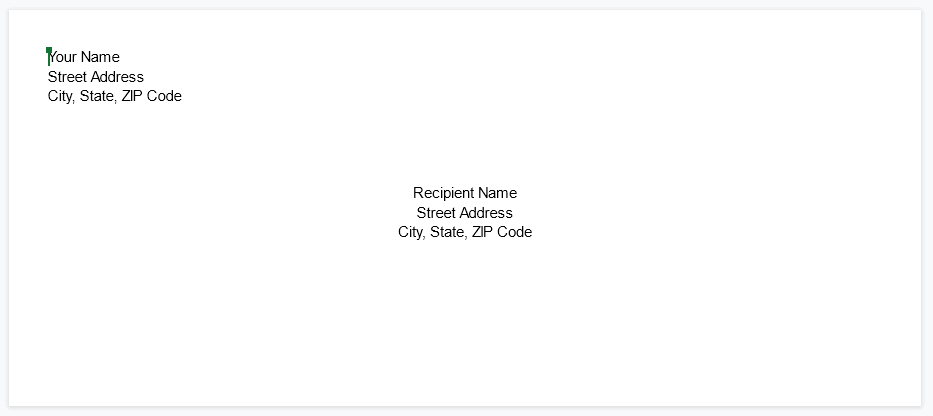
Notă:Adăugați fonturi personalizate, culori și branding pentru a vă personaliza plicul.
Pasul 4: Adăugați câmpuri de îmbinare
Dacă imprimați o serie de plicuri dintr-o listă de corespondență, puteți adăuga câmpuri de îmbinare pentru a accelera procesul prin crearea unui șablon de plic Google Docs (în loc să adăugați detalii individuale în fiecare plic). Pentru a face acest lucru:
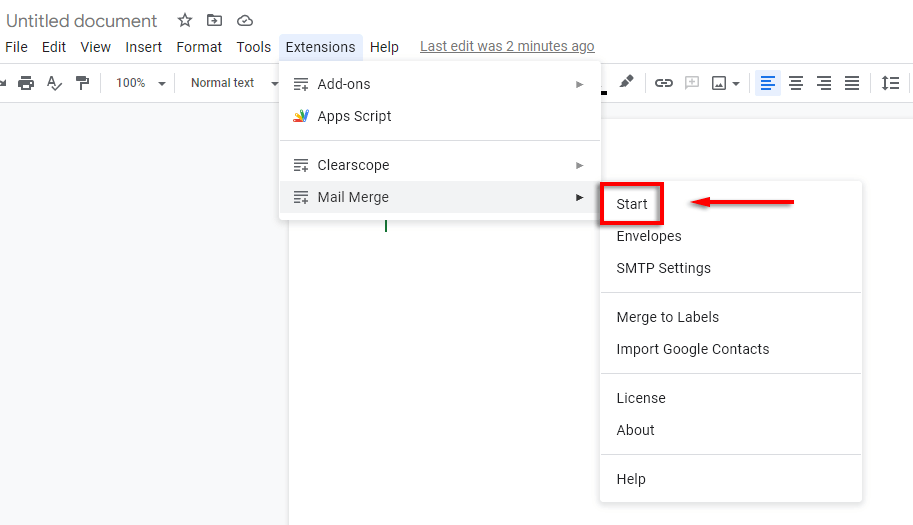
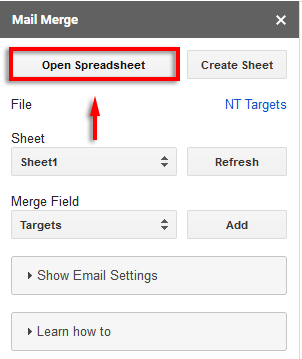
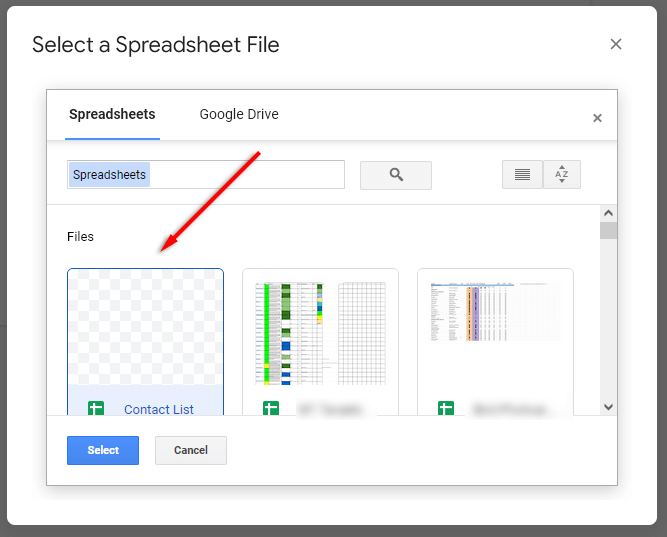
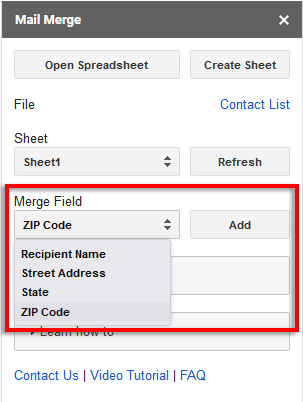
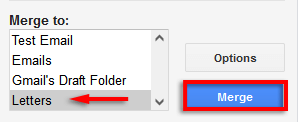
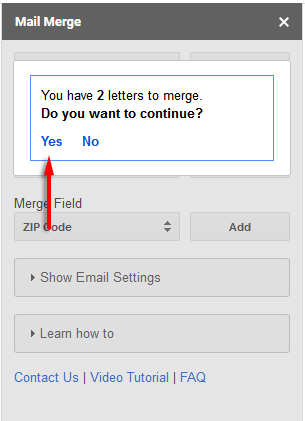
Pasul 5: deschideți documentul nou și imprimați
Odată ce procesul este finalizat, deschideți documentul plic. Aceasta va afișa toate plicurile dvs. nou create într-o listă. Verificați de două ori dacă totul este formatat corect..
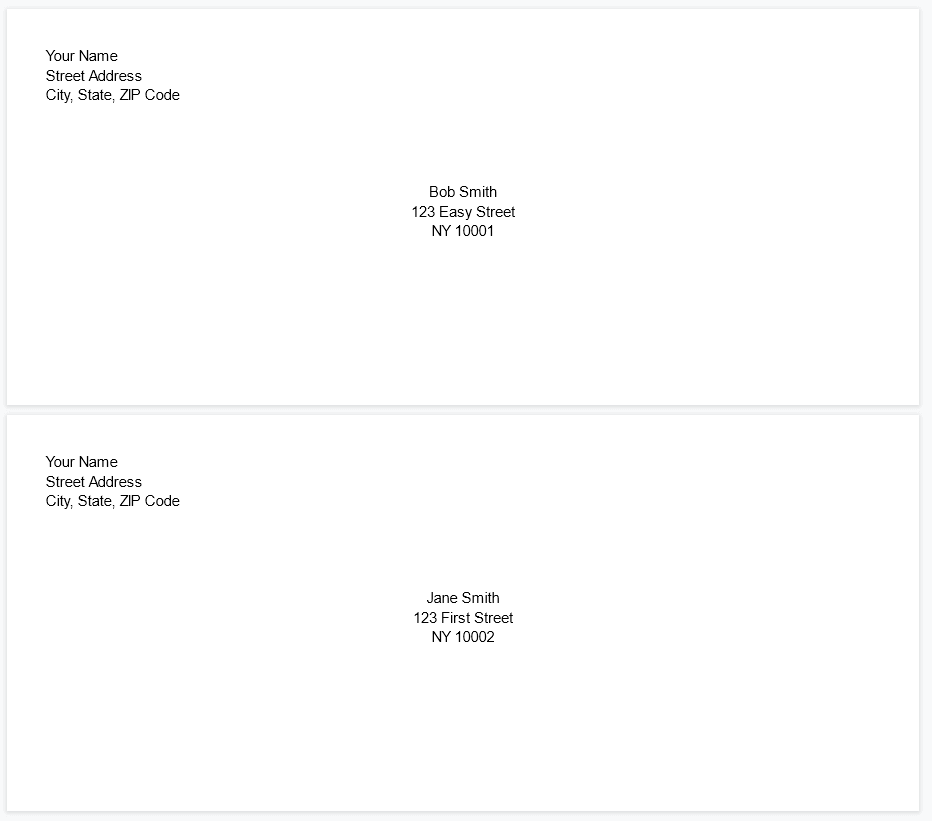
Dacă da, este timpul să imprimați:
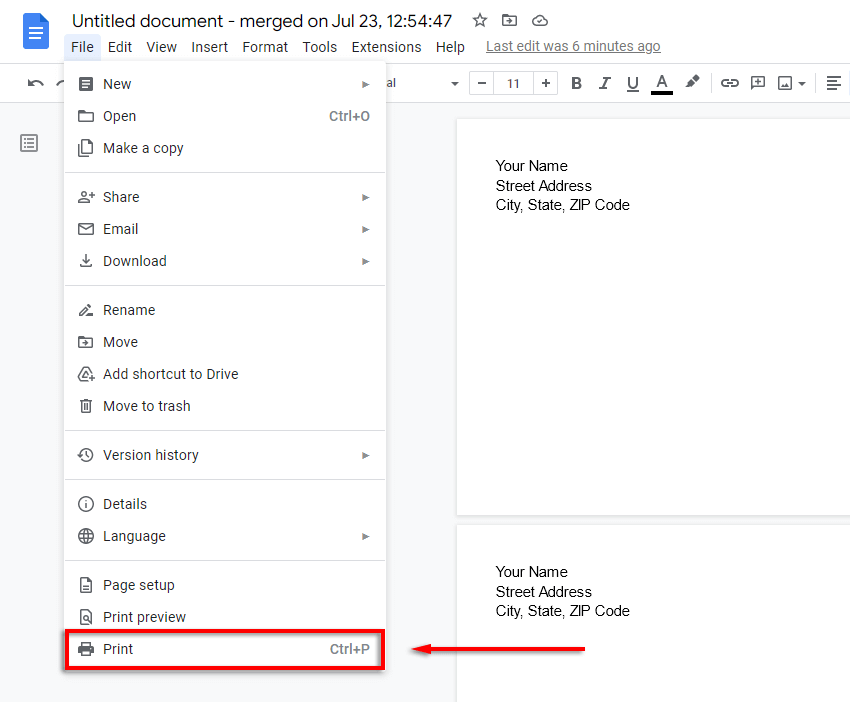
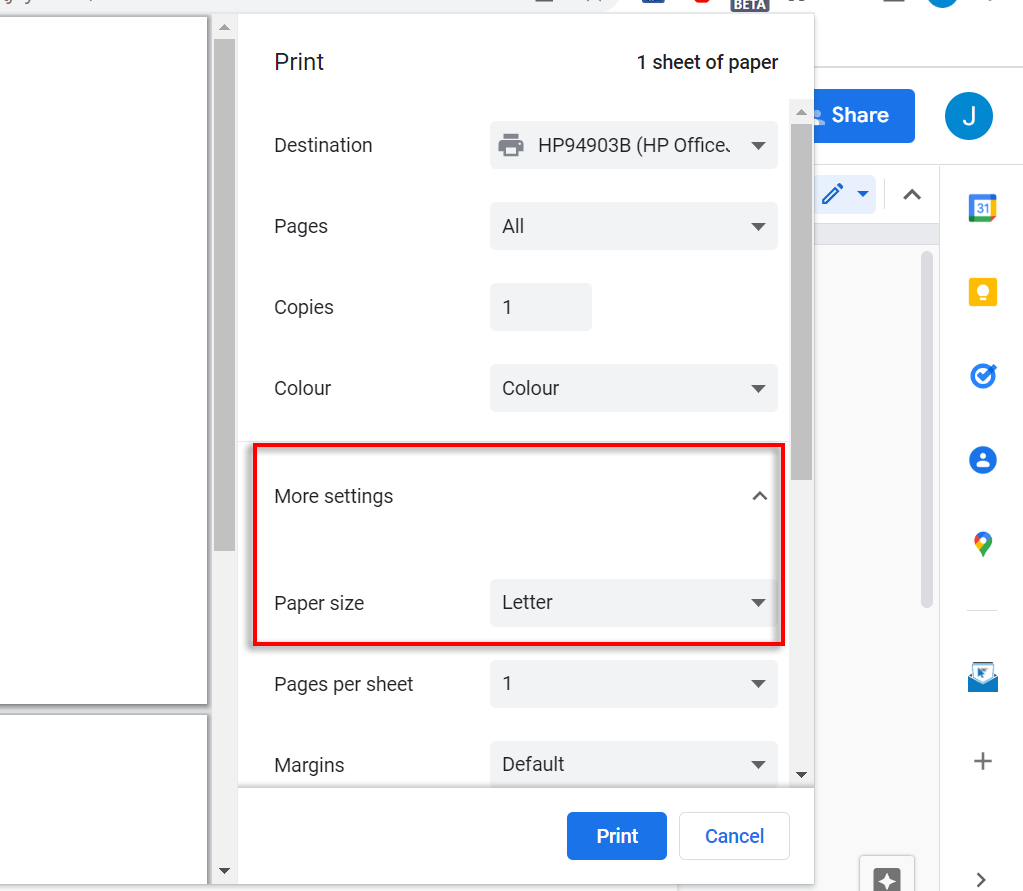
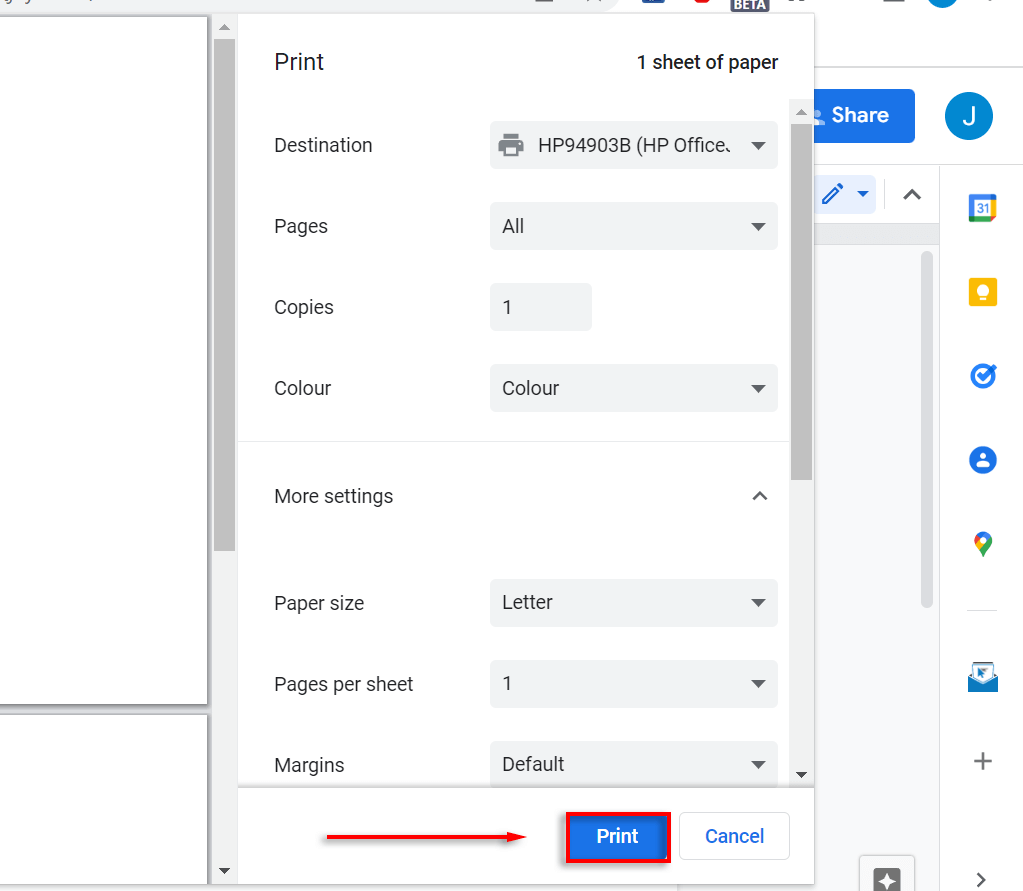
Trimiterea e-mailurilor nu a fost niciodată mai ușoară
Cu acest tutorial, ar trebui să puteți imprima cu ușurință câte plicuri doriți. Am folosit Mail Merge, deoarece este unul dintre cele mai populare și cunoscute suplimente Google Docs. Cu toate acestea, există o mulțime de opțiuni gratuite dacă utilizați versiunea de încercare gratuită și considerați că prețul este prea ridicat.
.