În funcție de dispozitivul pe care îl utilizați pentru a vă alătura unui apel virtual Google Meet, este posibil să vă puteți schimba sau estompa fundalul înainte sau după începerea întâlnirii. În acest articol, vom parcurge toate opțiunile de fundal Google Meet, astfel încât să puteți alege efectul vizual care vă place cel mai mult.
La fel ca Zoom și Microsoft Teams, aplicația de videoconferință Google Meet vine cu fundaluri virtuale și efecte de fundal, inclusiv o funcție de estompare, pe care le puteți aplica pentru a ascunde orice este natural. în spatele tău.
De ce ar trebui să estompați sau să vă schimbați fundalul pe Google Meet
Există motive convingătoare pentru a folosi un fundal neclar sau virtual în timpul întâlnirilor video.
Indiferent de motivul pentru care doriți un fundal neclar sau virtual, iată cum puteți face acest lucru în Google Meet.
Cerințe pentru aplicarea efectelor vizuale în Google Meet pe un computer
Pentru a utiliza efecte vizuale în Google Meet care rulează pe un computer, mai întâi va trebui să vă asigurați că computerul îndeplinește cerințele minime.
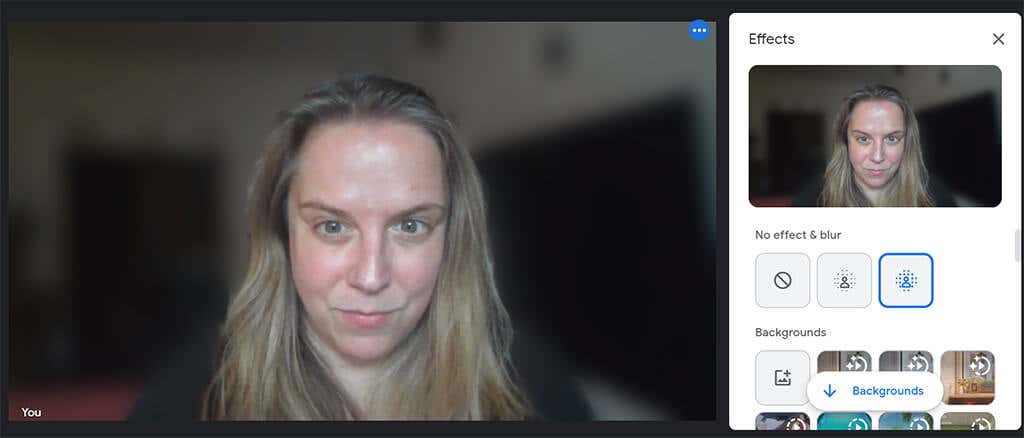
Veți avea nevoie de un browser care acceptă fundaluri, stiluri și efecte imersive. Dacă aveți Google Chrome versiunea 91 sau o versiune ulterioară pe un computer Mac, Windows sau Linux, va funcționa. Dacă aveți versiunea 91 sau o versiune superioară pe sistemul de operare Chrome, va funcționa și asta. În mod similar, Microsoft Edge (Chromium) 91 sau o versiune superioară pe Windows sau Mac ar trebui să îndeplinească cerințele. Safari 10.1 sau o versiune ulterioară ar trebui să funcționeze, dar pentru a fi sigur, utilizați Chrome..
Veți avea nevoie, de asemenea, de un sistem de operare pe 64 de biți și de un browser care acceptă WebGL.
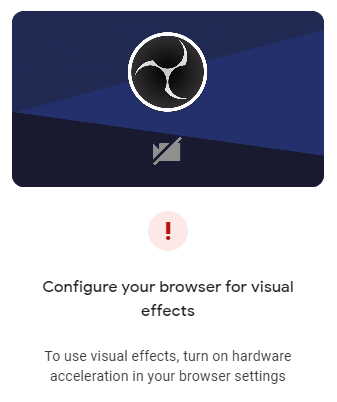
Dacă utilizați Chrome pe o mașină Windows sau Mac care îndeplinește toate cerințele de mai sus, dar tot nu puteți utiliza efectele vizuale în Google Meet, probabil că trebuie să activați accelerarea hardware.
Cum să activați accelerarea hardware în Chrome
Pentru a activa accelerarea hardware în Chrome pe Windows sau Mac, urmați acești pași.
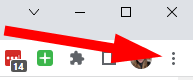
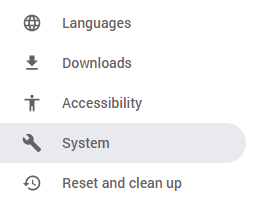
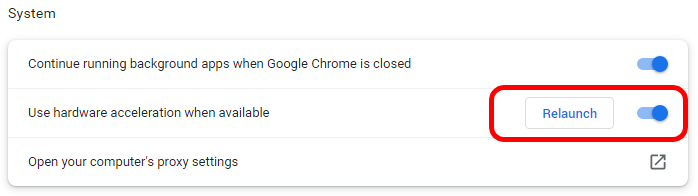
Când Chrome repornește, va redeschide toate filele browserului pe care le aveați deschise când ați selectat Relansare.
Cum să estompați fundalul în Google Meet pe un computer sau Chromebook
Atâta timp cât sunteți conectat la contul dvs. Google, puteți estompa sau schimba fundalul înainte de a vă alătura unui apel video Google Meet.
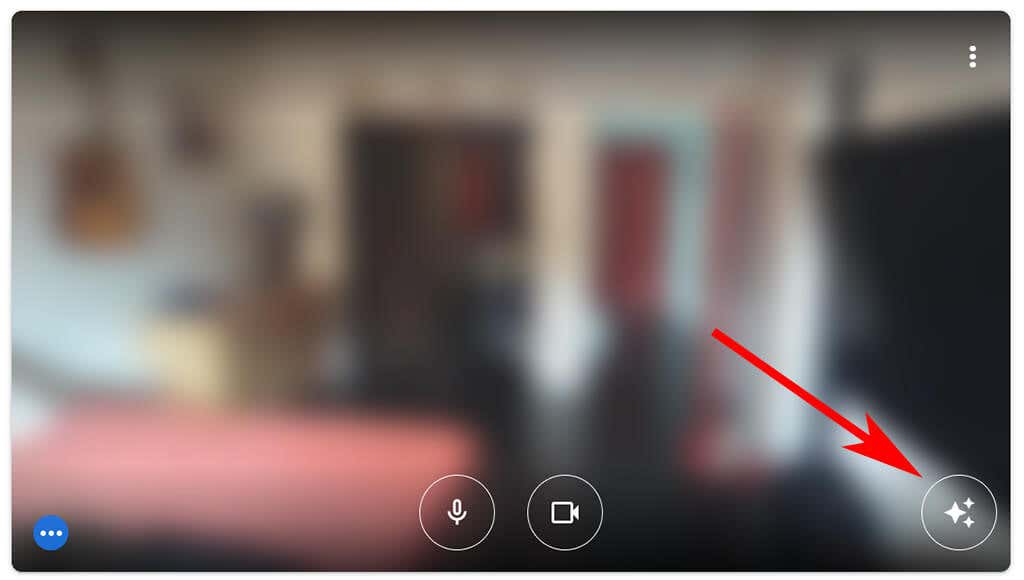
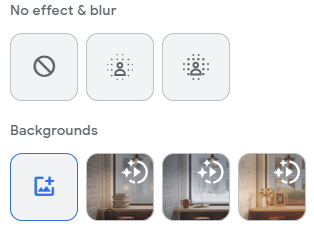
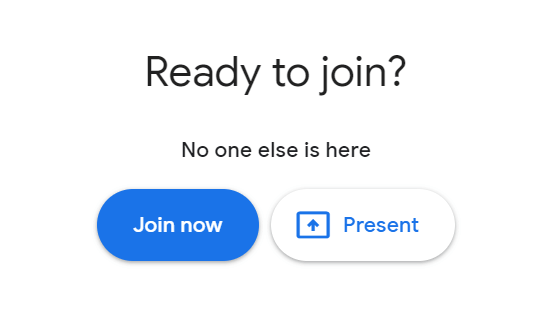
Pe un Chromebook sau un computer Windows sau Linux, puteți alege o opțiune de estompare sau puteți schimba fundalul virtual după ce v-ați alăturat deja la întâlnire selectând pictograma Mai multe(trei puncte) din întâlnire comenzile din partea de jos a ferestrei întâlnirii. De acolo, selectați Aplicați efecte vizualeși alegeți efectul de estompare, fundalul sau filtrul pe care doriți să îl aplicați..
Pentru a estompa sau a schimba fundalul virtual după ce v-ați alăturat unui apel video Google Meet pe un Mac, selectați pictograma Mai multe(trei puncte) din comenzile întâlnirii. Apoi selectați Schimbați fundalul. De acolo puteți alege Estoțează fundalulsau Încețoșează ușor fundalul.
Cum să estompați fundalul în aplicația Google Meet pe Android sau iPhone/iPad
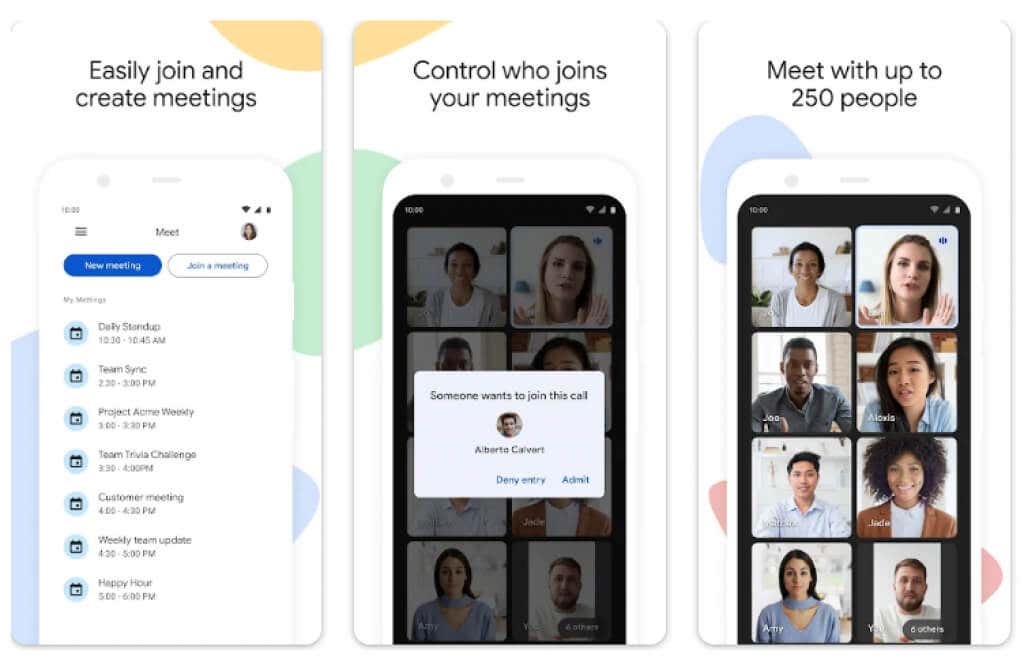
Utilizatorii de Android trebuie să aibă un dispozitiv care rulează Android 9.0 sau o versiune ulterioară și pot obține aplicația oficială Google Meet de la Magazin Google Play. Utilizatorii iPhone 8 și versiuni ulterioare sau iPad a 5-a generație și mai sus pot obține aplicația de la Apple App Store. Chiar și cu aceste avertismente, merită menționat faptul că disponibilitatea efectelor pe Android variază în funcție de dispozitiv. Funcția nu este disponibilă pe Pixel 3, deși am auzit că funcționează excelent pe Pixel 3a.
Odată ce aplicația este instalată, urmați acești pași pentru a estompa fundalul.
În timpul unui apel video, schimbați sau estompați fundalul atingând Efecteîn vizualizarea personală și alegeți efectul de fundal dorit. Când ați terminat, atingeți Închidere.
.