O caracteristică de bază și utilă a browserului este capacitatea de a utiliza mai multe file. Puteți deschide câte site-uri web doriți și puteți comuta între ele printr-un clic folosind file.
Adesea, problema este că aveți atât de multe file deschise încât devin ineficiente. La ce folosește folosirea mai multor filele browserului web dacă nu îl poți selecta rapid pe cel pe care îl dorești atunci când ai nevoie?
Iată o listă cu cele mai bune extensii de file Chrome pentru a ajuta la rezolvarea acestei probleme. De la cele care listează filele pe verticală la altele care vă permit să vă salvați sesiunea de file, readuceți eficiența filelor în browserul dvs. Google Chrome.
1. File verticale pentru o vizualizare listă
Filele din partea de sus a ferestrei browserului sunt bune, dar nu vă permit să vedeți titlurile filelor atunci când aveți multe deschise simultan. Este posibil să vedeți favicon-uri pentru unele site-uri care vă ajută să le recunoașteți, dar nu toate. Ce zici de o viziune diferită?
File verticale este o extensie care afișează filele dvs. într-o bară laterală. Apoi puteți selecta fila pe care doriți să o accesați direct.
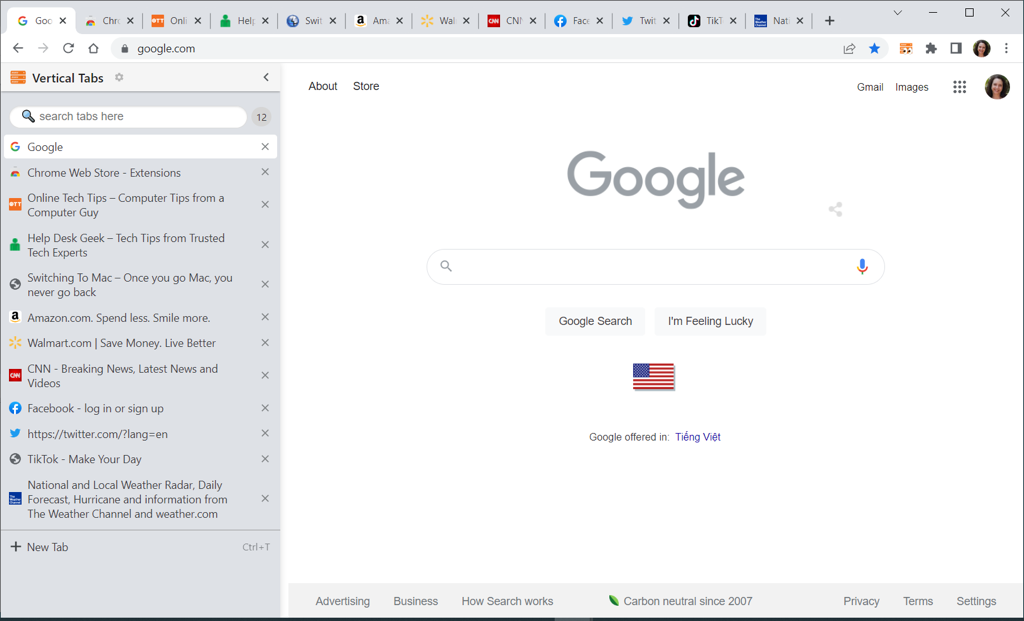
Deschideți bara laterală Filele verticale folosind butonul din bara de instrumente, redimensionați-o trăgând săgeata, apoi închideți-o folosind X din dreapta sus când terminați.
Veți vedea, de asemenea, o casetă de căutare la îndemână în partea de sus, numărul de file deschise și o opțiune pentru a deschide o nouă pagină cu filă.
2. Redimensionează fila pentru aspecte cu ecran divizat
O altă opțiune pentru vizualizarea diferită a filelor este File Resize. Puteți vedea file deschise într-o grilă, coloane sau rânduri. Aceasta este o opțiune convenabilă pentru layout-uri pe ecran împărțit pentru comparații.
Deschideți opțiunile de aspect Redimensionare filă folosind butonul din bara de instrumente. Apoi, selectați aspectul pe care doriți să îl utilizați în partea de sus. Aceasta deschide fila selectată în prezent și cele din dreapta.
Puteți alege dintr-o aliniere la stânga sau la dreapta, utilizați doar o singură filă și alegeți monitorul dacă folosiți mai multe.
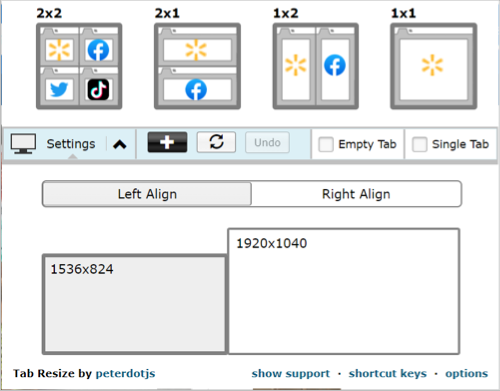
Pentru a crea un aspect personalizat, selectați semnul plus și introduceți numărul de rânduri și coloane în fila Fixed . De asemenea, puteți utiliza fila Scalată pentru a alege un alt aspect orizontal sau vertical.
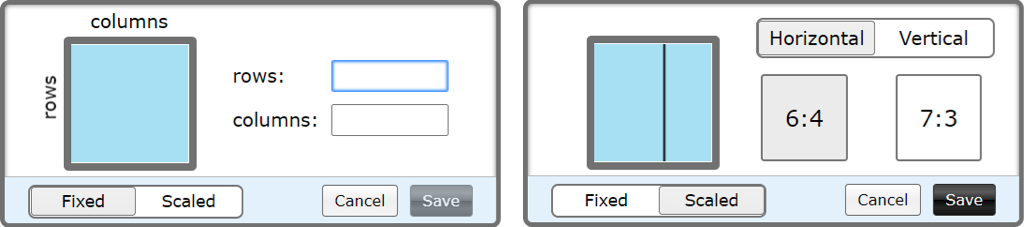
Pentru a reveni la fereastra cu o singură filă, selectați Anulați .
3. 2oFile pentru comutare rapidă
.Când aveți nevoie de comutați la o filă, 2oTabs (20 de file) vă oferă o fereastră pop-up pentru a face acest lucru. Apoi, folosind o comandă rapidă simplă de la tastatură, veți vedea toate filele dvs. în fereastra pop-up și veți putea selecta pe oricare pentru a merge direct la ea.
Apăsați Alt + E pe Windows sau Command + E pe Mac pentru a deschide fereastra de selecție. Apoi alegeți doar fila pe care doriți să o vizitați.
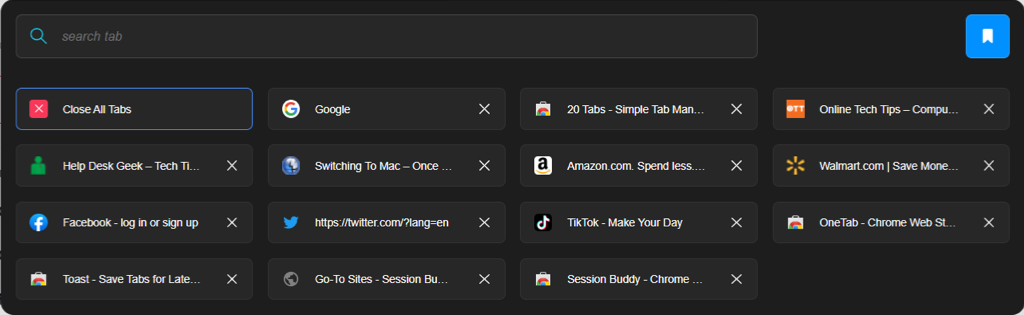
2oTabs oferă o casetă de căutare utilă în partea de sus pentru a găsi fila necesară. Folosind butonul din bara de instrumente, puteți folosi și pictograma marcaj pentru a denumi și a salva grupul de file și a-l accesa mai târziu.
4. Amână Tabby pentru redeschiderea automată a filelor
Poate că aveți o filă pe care nu o utilizați acum, dar știți că veți avea nevoie de ea mai târziu. Introduceți Snooze Tabby. Cu acest supliment, puteți închide o filă și o puteți redeschide automat pentru o perioadă stabilită de dvs.
Alegeți fila pe care doriți să o amânați și selectați butonul din bara de instrumente Amânare Tabby. Apoi puteți alege o oră rapidă, cum ar fi mai târziu astăzi, mâine sau luni viitoare, sau puteți seta o dată și o oră personalizate.
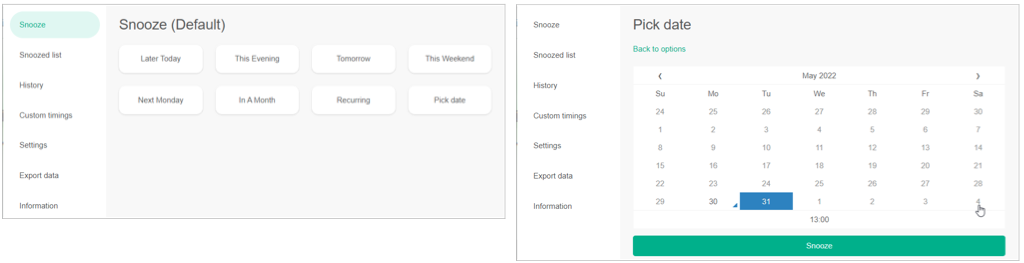
Veți vedea fila închizându-se și apoi redeschizându-se magic la data și ora pe care le-ați ales.
Puteți, de asemenea, să vedeți lista amânată, să editați sau să ștergeți o amânare, să vedeți istoricul redeschiderilor, să configurați intervale personalizate și să exportați datele.
5. OneTab pentru reducerea dezordinei și economisirea memoriei
Când sunt deschise multe file, este posibil să observați o încetinire a experienței dvs. de navigare. Folosind OneTab, puteți muta toate filele într-un formular de listă, reducând acea aglomerație de file și scăzând sarcina procesorului dvs simultan.
Selectați butonul OneTab din bara de instrumente și veți vedea filele închizându-vă și apar într-o listă într-o singură filă. Apoi îl puteți selecta pe cel de care aveți nevoie pentru a-l deschide sau puteți restabili toate filele dacă este necesar.
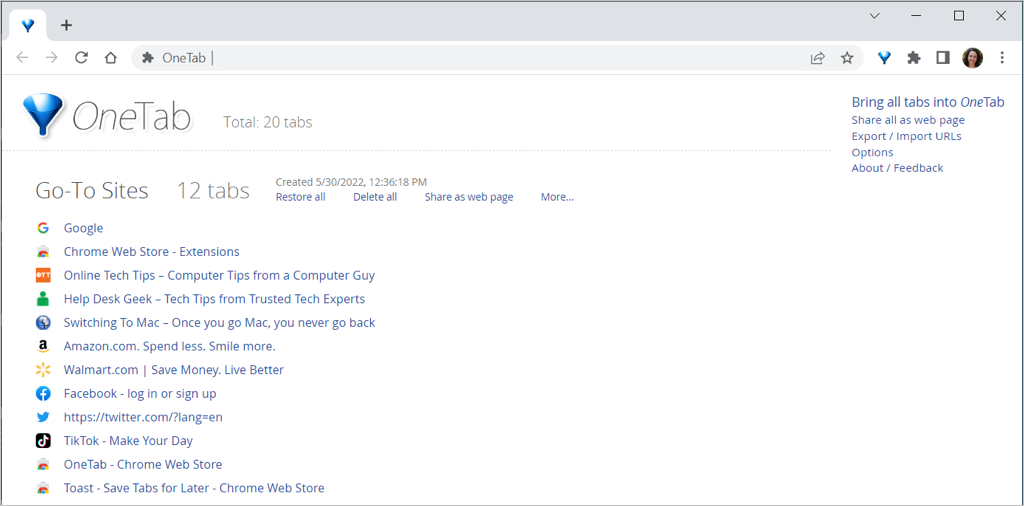
În plus, puteți partaja file salvate ca pagină web și puteți scana codul QR pe dispozitivul dvs. mobil. Pentru a păstra lista de site-uri mai mult timp, dați-i un nume, blocați-o și aplicați o stea pentru acces rapid și ușor.
6. Sesiune Buddy pentru salvarea grupurilor de file
Dacă doriți să salvați filele deschise pentru a accesa oricând, consultați Session Buddy. Similar cu OneTab, puteți da un nume grupului dvs. de file și puteți redeschide toate sau doar una dintre ele.
Selectați butonul Session Buddy din bara de instrumente. Filele dvs. vor rămâne deschise și compilate într-o listă într-o singură filă. Acest lucru îl face un instrument la îndemână pentru cercetare, deoarece vă puteți redeschide oricând site-urile..
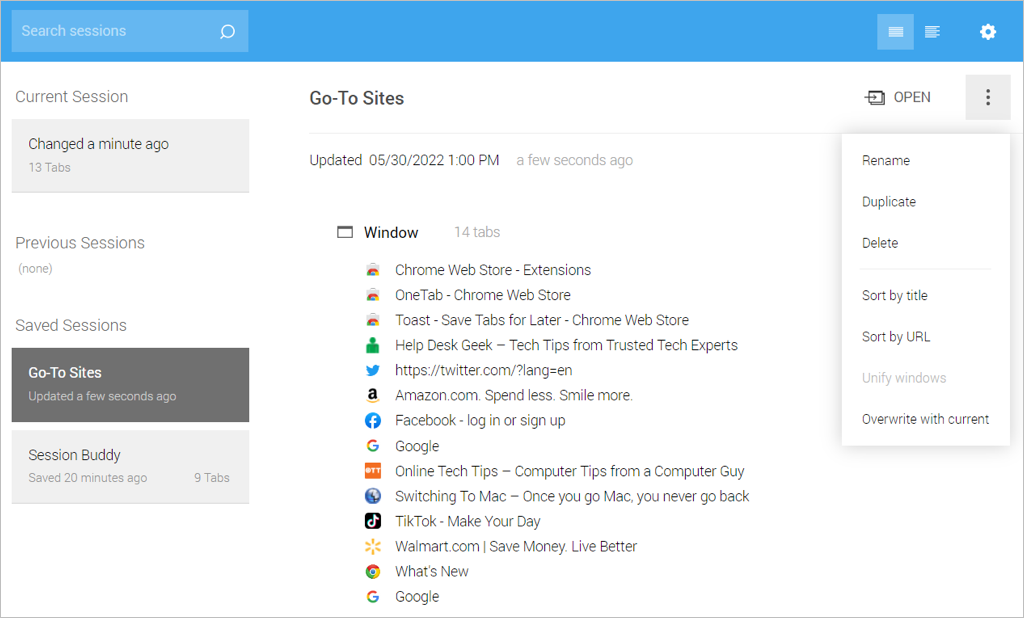
Utilizați cele trei puncte din dreapta sus pentru a sorta lista după titlul site-ului sau adresa URL. Eliminați un site din listă cu X în stânga. De asemenea, puteți duplica lista și unifica mai multe sesiuni.
Pentru și mai multe cu Session Buddy, puteți să importați, să exportați și să faceți copii de rezervă ale sesiunilor, precum și să personalizați setările pentru aspect, filtru și comportament general.
7. Tab Manager Plus pentru gestionarea completă a filelor
Dacă sunteți în căutarea unei soluții all-inclusive de gestionare a filelor, atunci Tab Manager Plus pentru Chrome este pentru dvs.
Selectați butonul Tab Manager Plus din bara de instrumente și apoi bucurați-vă de funcțiile sale utile și extinse.
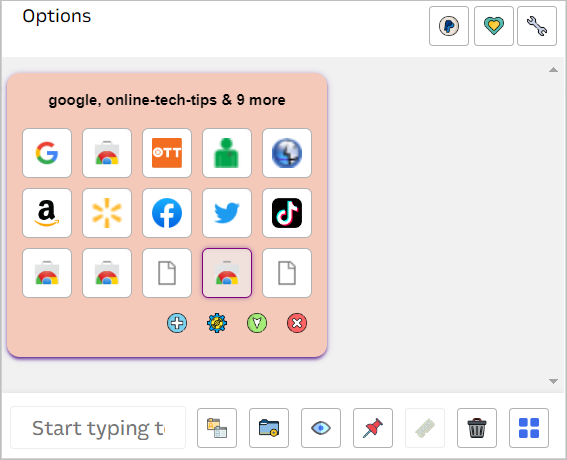
Gestionarea filelor nu trebuie să ia multă muncă. Cu aceste cele mai bune extensii de file Chrome, puteți salva, căuta, sorta, comuta și vede filele de care aveți nevoie.
Vă oferim acoperire dacă doriți și cele mai bune extensii Google Chrome pentru Editore PDF sau culegători de culoare,