Este enervant să închideți filele din greșeală și să pierdeți paginile web pe care le navigați dacă ați uitat să le marcaj.
Din fericire, majoritatea, dacă nu toate browserele au funcții care vă permit să redeschideți site-urile web vizionate anterior și să restaurați filele pe care tocmai le-ați închis cu un clic greșit al mouse-ului.

Cum se redeschide filele de browser închise în Browsere Chrome, Safari, Edge și Firefox
Există mai multe moduri în care puteți redeschide filele închise în browserul dvs. web. Aceste metode includ:
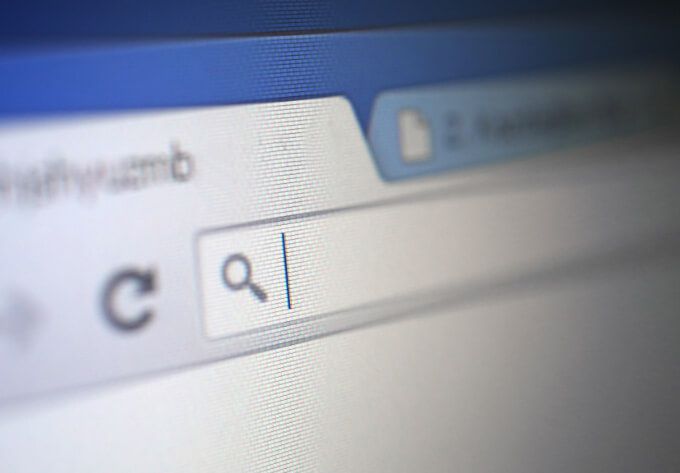
Cum se redeschide filele închise în Google Chrome
Există mai multe moduri în care puteți redeschide filele închise în Google Chrome, inclusiv comenzile rapide de la tastatură, funcția de redeschidere a filelor închise sau utilizarea istoricului browserului.
Utilizarea comenzilor rapide de la tastatură
Puteți redeschide o filă închisă în Chrome utilizând următoarea combinație de taste.
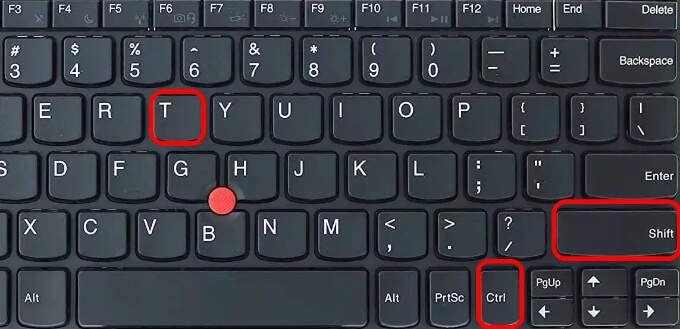
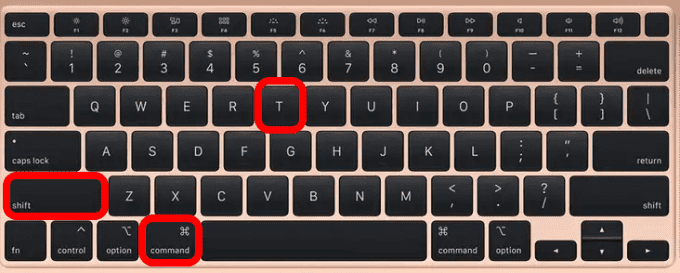
Notă: dacă apăsați o singură dată pe comanda rapidă de la tastatură, va apărea ultima filă pe care ați închis-o. Continuați să apăsați tastele până când obțineți fila dorită.
Utilizarea funcției Redeschideți fila închisă
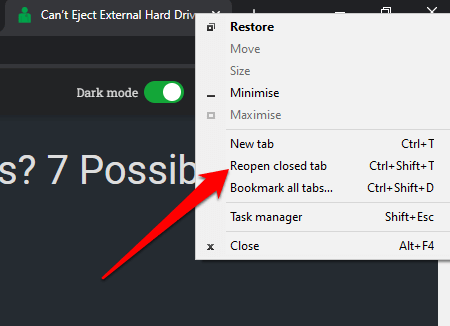
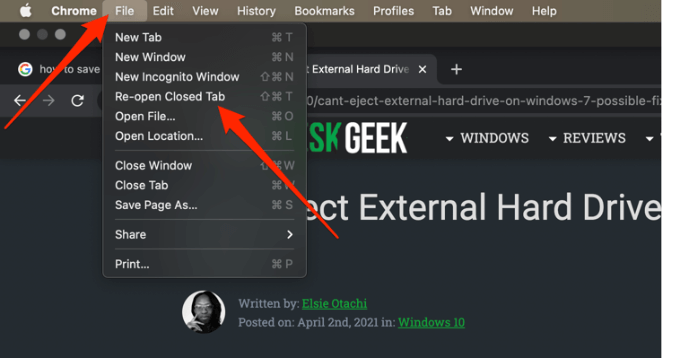
Utilizarea istoricului browserului dvs.
Puteți parcurge istoricul browserului și puteți verifica site-urile pe care le-ați vizitat în ultima oră, zi, săptămână sau lună.
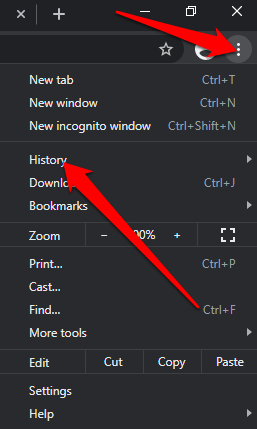
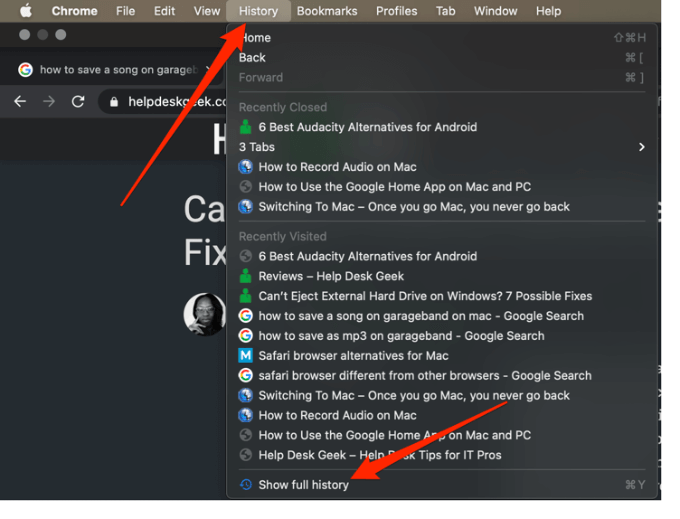
Cum să redeschidem filele închise în Safari
Pe un Mac, puteți redeschide o filă închisă utilizând o comandă rapidă de la tastatură, funcția Undo Closed sau puteți parcurge istoricul navigării pentru a găsi fila pe care o căutați.
Utilizarea unei comenzi rapide de la tastatură
Utilizați următoarele taste de comandă rapidă Comandă+ Shift+
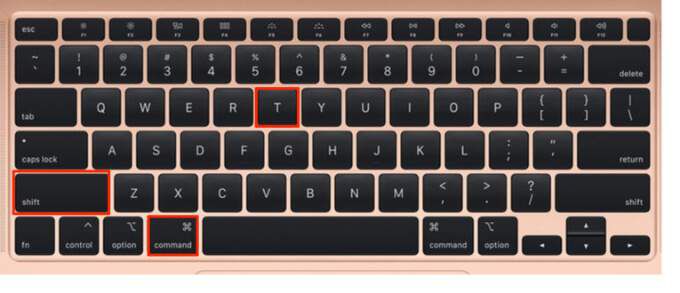
Utilizarea barei de meniu
Bara de meniu de pe Mac oferă mai multe funcții, inclusiv funcția Undo Closed Tab.
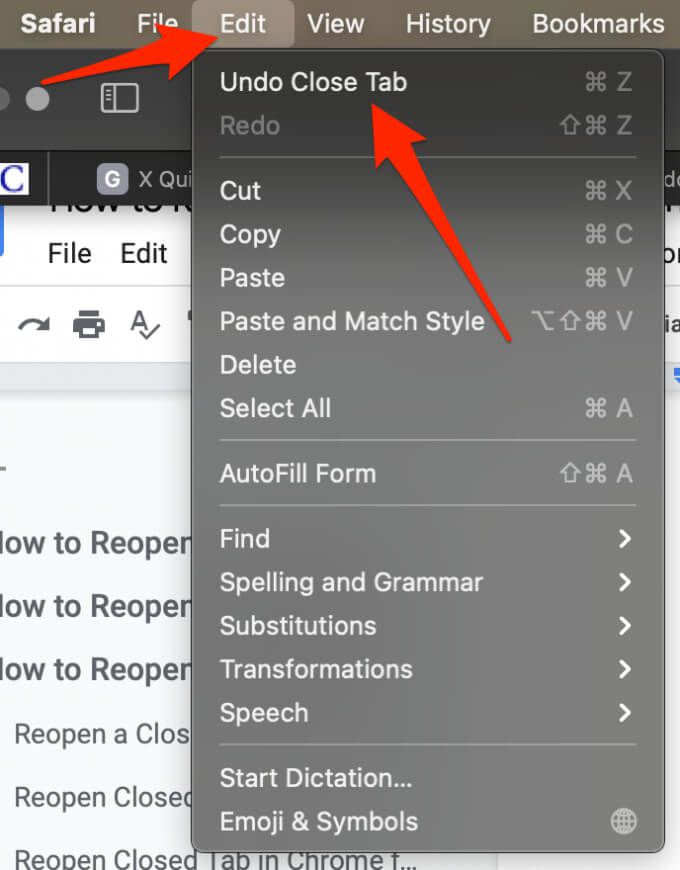
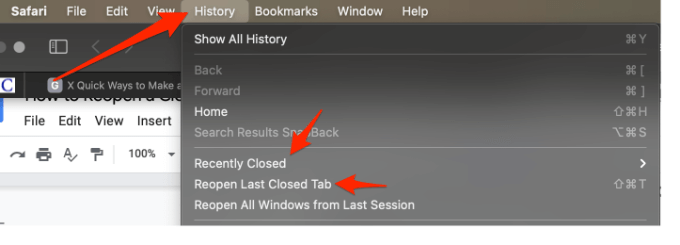
Utilizarea istoricului browserului
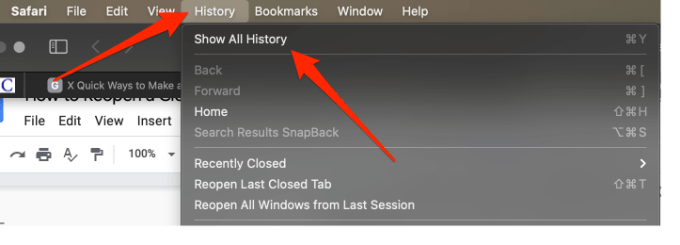
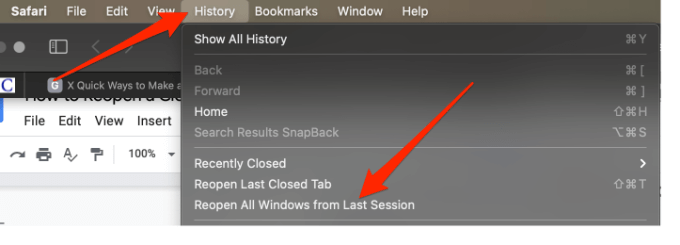
Cum se redeschide un Filă închisă în Edge
Puteți redeschide filele închise în ordinea exactă în care le-ați închis folosind comanda rapidă Ctrl+ Shift+ T.
Utilizarea barei de meniu
Puteți configura browserul Edge pentru a deschide filele închise anterior de fiecare dată când lansați browserul. În acest fel, puteți prelua cu ușurință de unde ați rămas.
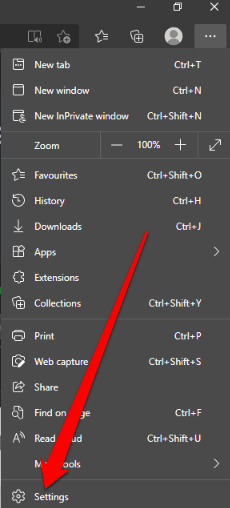
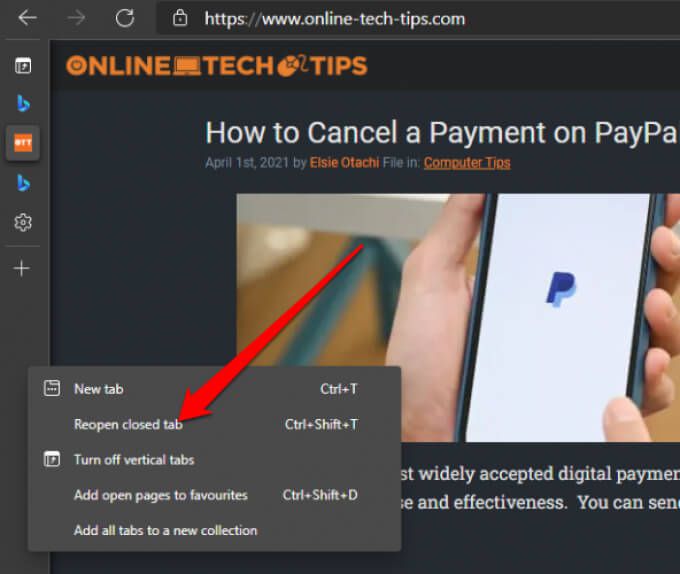
Dacă doriți să vedeți istoricul de navigare, apăsați CTRL + H pentru a deschide fila Istoric și găsiți filele pe care le-ați închis recent.
Notă: acești pași nu funcționează dacă utilizați modul incognito.
Cum să redeschideți o filă închisă în Firefox
Redeschiderea unei file închise pe Firefox este destul de simplă. Puteți utiliza o comandă rapidă de la tastatură sau funcția Undo Closed din bara de meniu.
Utilizarea unei comenzi rapide de la tastatură
Utilizarea barei de meniu
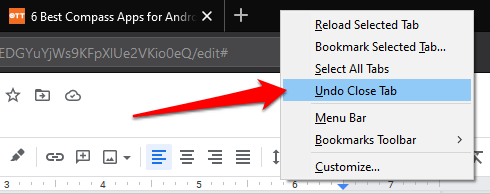
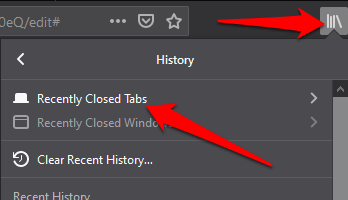
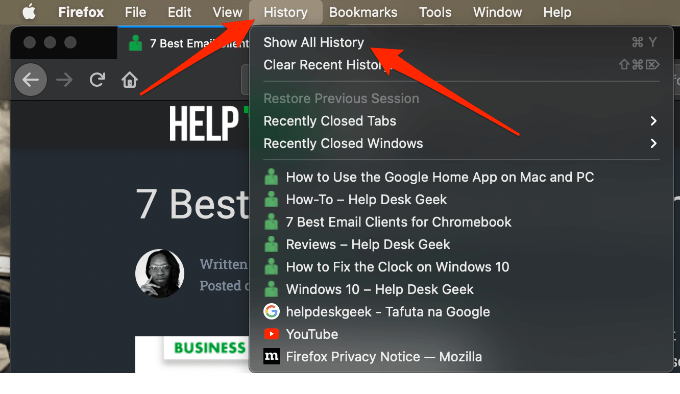
Sperăm că acest ghid vă va ajuta să redeschideți filele închise de pe Windows sau Mac.
Dacă utilizați Chrome, consultați ghidul nostru la cum să salvați filele în browserul Chrome.