Camera de pe Chromebook nu a fost concepută pentru numai în scopuri de videoconferință. Îl puteți folosi pentru a face fotografii, a face selfie-uri și chiar a înregistra videoclipuri. În acest tutorial, vă vom prezenta diferite moduri de a face fotografii și videoclipuri pe Chromebook.
În calitate de vișiniu, veți afla și câteva sfaturi suplimentare care vă vor ajuta să profitați la maximum din camera dvs. Chromebook. Până la sfârșitul acestui articol, sperăm că ați fi devenit „expert în fotografii Chromebook”.
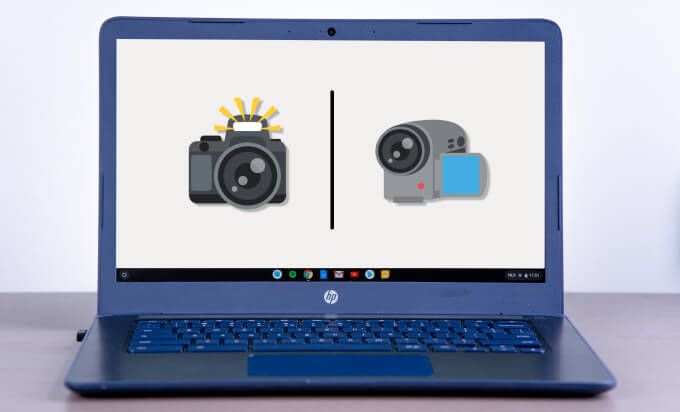
1. Utilizați aplicația implicită pentru cameră
Chromebookurile sunt livrate împreună cu o aplicație pentru cameră încorporată în ChromeOS. Iată cum puteți utiliza aplicația pentru a face fotografii și videoclipuri pe Chromebook.
1. Atingeți pictograma lansatorului din colțul din stânga jos al raftului.
2. Faceți clic pe butonul săgeată în sus pentru a deschide ChromeOS Apps Viewer.
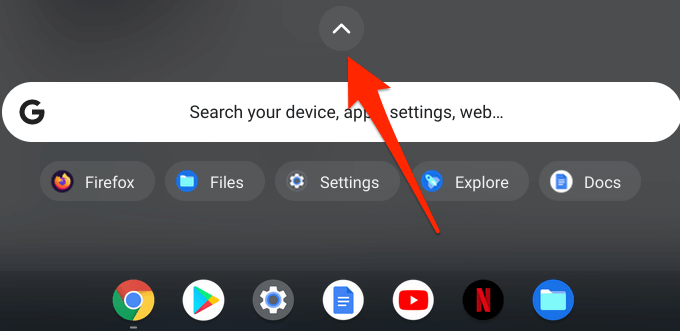
3. Atingeți sau faceți clic pe pictograma camerei pentru a lansa aplicația Cameră.
Sfat Pro:Puteți lansa rapid camera Chromebookului utilizând Asistentul Google. Rostind „Hei Google. Înregistrați un videoclip ”va deschide aplicația camerei și va face o fotografie sau va înregistra respectivul videoclip.
4. Aplicația Cameră este întotdeauna în modul Foto în mod prestabilit, deci faceți clic pe pictograma declanșator pentru a face o fotografie.
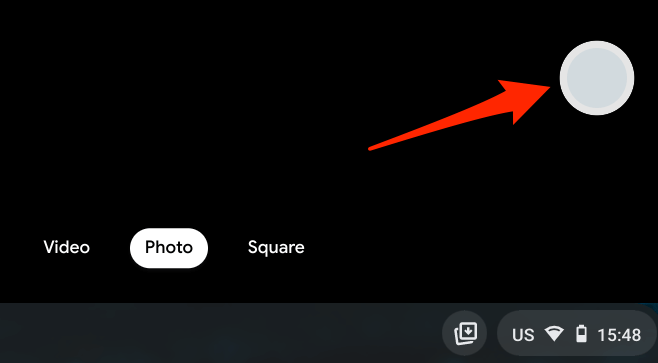
Pentru a înregistra un videoclip, navigați la fila Videoși faceți clic pe pictograma Înregistrare.
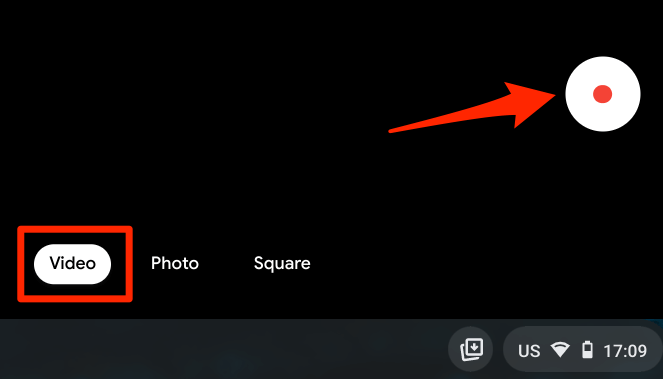
Fotografii pe care le faceți în fila Pătratva avea o dimensiune pătrată sau un raport de aspect. Acest lucru este perfect pentru a face fotografii pe Instagram fără să vă faceți griji cu privire la redimensionare sau decupare.
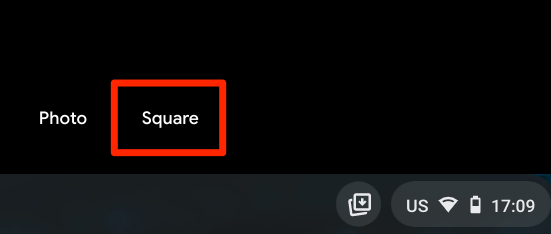
Aplicația pentru cameră Chromebook: pictograme explicate
Veți găsi câteva pictograme în bara laterală din stânga când deschideți aplicația Cameră pe Chromebook. Iată ce înseamnă pictogramele și funcțiile lor:
1. Temporizator:Aceasta este pictograma cronometru din partea de jos a barei laterale. Faceți clic pe această pictogramă pentru a face fotografii cu o întârziere de 3 secunde după ce ați făcut clic pe pictograma declanșator. Puteți schimba durata de întârziere a temporizatorului la 10 secunde în meniul camerei.
2. Grilă:faceți clic pe pictograma pătrată care arată ca o placă tic-tac-toe pentru a afișa liniile de grilă în ferestrele camerei. Grilele ajută la îndreptarea și nivelarea subiectelor din fotografiile dvs. Rețineți că grilele nu apar în fotografiile rezultate pe care le capturați.
3. Oglindire:Aceasta vă permite să modificați orientarea orizontală a unei fotografii în timp real. Spuneți că doriți să capturați imaginea unei cărți, dar textele de pe carte sunt în direcția opusă, faceți clic pe această pictogramă pentru a răsfoi previzualizarea fotografiei de la stânga la dreapta sau invers.
4. Setări:veți găsi mai multe configurații ale camerei în meniul de setări. Faceți clic pe pictograma roată pentru a modifica rezoluția camerei, durata temporizatorului și tipul de grilă.
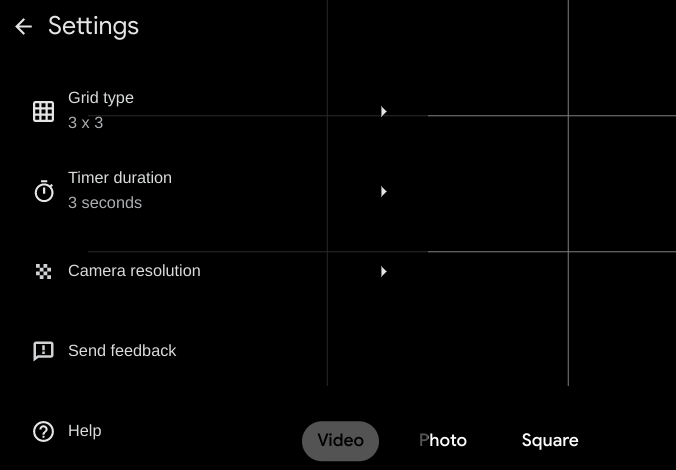
5. Cod QR:puteți scanează codurile Quick Response (QR) pe Chromebook direct din aplicația Cameră foto. Faceți clic pe pictograma pătrată în formă de labirint din camera din dreapta sus a ferestrei camerei și centrați codul QR în fereastra de căutare a codului.
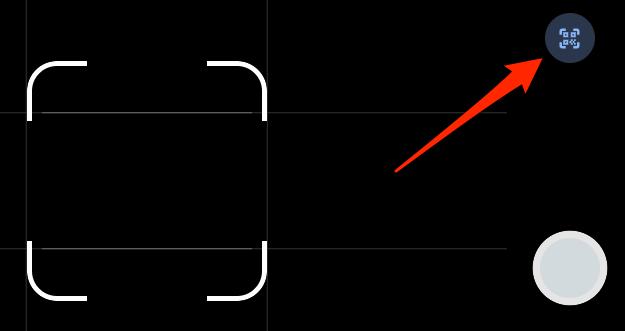
Aplicația Cameră va afișa un link și un buton de copiere atunci când detectează un cod QR.
6 . Comutator cameră:veți găsi o pictogramă comutator în bara laterală stângă, dacă Chromebookul dvs. are două camere încorporate. Această pictogramă va apărea și în fereastra camerei dacă există o cameră externă conectată la Chromebook.
7. Microfon:există o pictogramă de microfon în colțul din stânga sus al ferestrei Video. Faceți clic pe pictogramă dacă doriți să dezactivați sunetul în timp ce înregistrați.
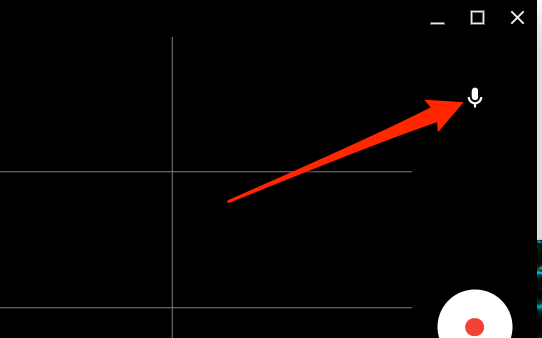
8. Instantaneu video:butonul Instantaneu este cercul alb de deasupra butonului Stop. Faceți clic pe acest buton în timp ce înregistrați pentru a face o fotografie / instantaneu a unei scene din videoclip.
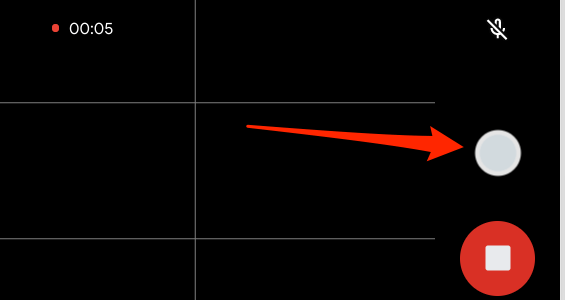
9. Întrerupeți:faceți clic pe această pictogramă pentru a opri temporar înregistrarea unui videoclip. Rețineți că Chromebookul dvs. va salva un videoclip întrerupt atunci când minimizați aplicația Cameră. Cu toate acestea, închiderea aplicației Cameră fără oprirea înregistrării va șterge videoclipul de pe dispozitiv.
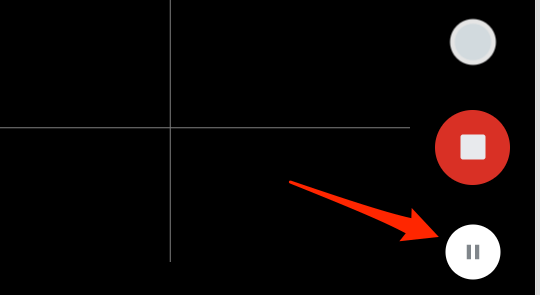
2. Fotografierea în modul Tabletă
Dacă utilizați un Chromebook convertibil care se pliază pe o tabletă sau una cu tastatură detașabilă, puteți face fotografii cu butoanele de volum. Lansați aplicația Cameră și apăsați fie butonul creștere volum, fie reducere volumpentru a face o fotografie.
Rețineți că butoanele de volum funcționează doar ca un declanșator când Chromebookul dvs. este în modul tabletă. Dacă utilizați Chromebookul ca laptop, butoanele de volum vor crește sau micșora nivelul volumului.
3. Utilizați aplicații de la terțe părți
Deși aplicația de stocare a camerei de pe ChromeOS produce o calitate decentă a imaginii și a videoclipurilor, există câteva aplicații uimitoare pentru camere care oferă experiența de fotografiere finală. Unele dintre aceste aplicații de la terțe părți sunt dotate cu funcții avansate pentru cameră foto, precum estomparea fundalului, autocolante unice, filtre de ultimă generație etc.
De obicei, multe aplicații pentru camerele Android de pe Playstore ar trebui să funcționeze pe Chromebook. Vă recomandăm să încercați unele dintre aplicațiile din compilația noastră cele mai bune aplicații de cameră pentru Android. Sunt compatibile cu ChromeOS și toate au funcționat perfect pe Chromebookul nostru de testare.
Vizualizați fotografii și videoclipuri pe Chromebook
Există mai multe moduri de a vă vizualiza fotografiile și videoclipurile pe un Chromebook. Vă enumerăm mai jos câteva dintre ele.
Din aplicația Fișiere
Pe ChromeOS, fotografiile și înregistrările video din aplicația Cameră sunt salvate în sistemul generat de sistem Dosarul camerei foto. Lansați aplicația Fișiere, accesați Fișierele mele>Aparat fotoși faceți dublu clic sau atingeți imaginile și videoclipurile pentru a le vizualiza.
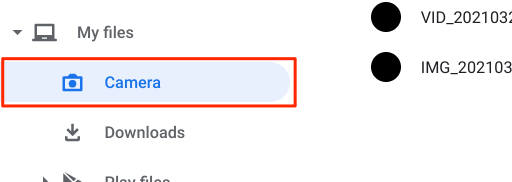
Pentru Chromebookurile care rulează Chrome OS 76 sau mai vechi, Descărcări
Fișierele media (fotografii, videoclipuri, GIF-uri etc.) din aplicații terță parte sunt salvate în Director Imagini.
În mod prestabilit, Chromebookul dvs. va deschide fișiere media utilizând aplicația Galerie încorporată. Pentru a utiliza o altă aplicație, selectați sau apăsați lung fișierul și faceți clic pe butonul drop-down Deschideredin bara de meniu. Apoi, selectați aplicația preferată.
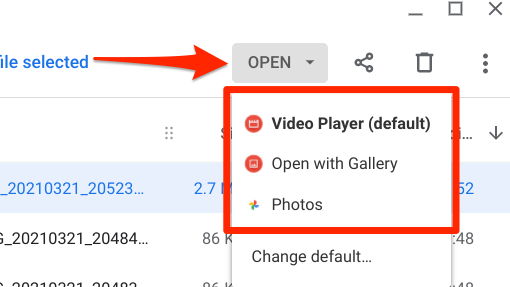
Pentru a schimba vizualizatorul media implicit, faceți clic pe Modificați valoarea implicităși alegeți aplicația implicită pentru vizualizarea fișierelor foto.
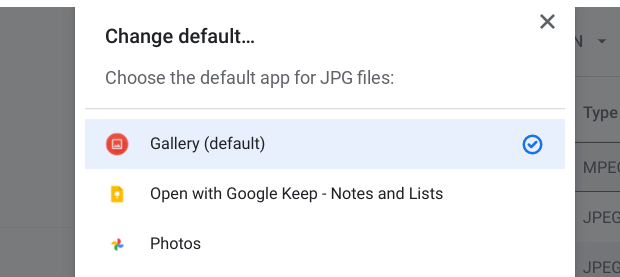
Va trebui să repetați acest pas pentru a schimba aplicația implicită pentru redarea videoclipurilor. Selectați un fișier video, faceți clic pe butonul drop-down Deschidere, selectați Modificare implicităși alegeți aplicația preferată.
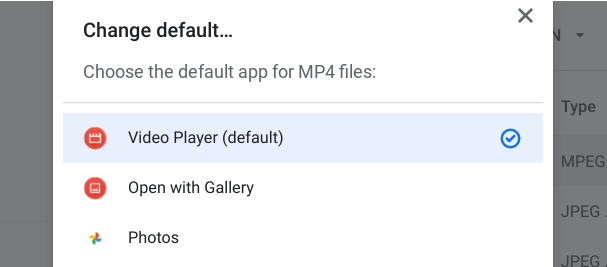
Vizualizați fotografii și videoclipuri din aplicația Cameră
Acest lucru este destul de simplu: faceți clic pe miniatura celui mai recent videoclip sau imagine pe care ați captat-o. Miniatura imaginii se află chiar sub pictograma declanșatorului.
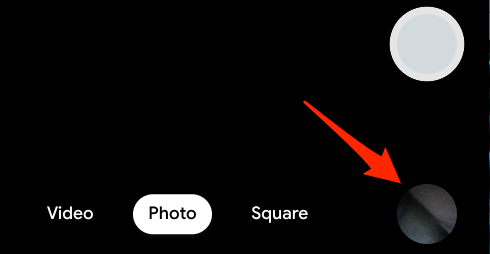
Aceasta va deschide aplicația Galerie încorporată. Faceți clic pe pictograma săgeată orientată spre stânga pentru a vizualiza fotografia / videoclipul anterior sau pe pictograma săgeată orientată spre dreapta pentru a vizualiza articolul următor. Pentru a edita fotografii în aplicația Galerie. În bara de meniu, faceți clic pe pictogramele din dreapta separatorului pentru a adăuga filtre, decupa, roti, redimensiona sau adnota fotografia.
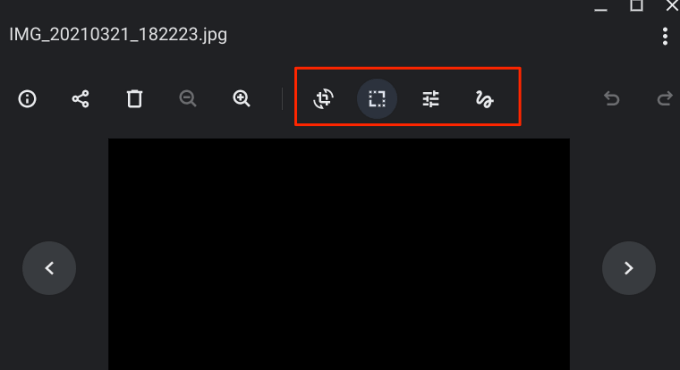
Playerul video implicit are comenzile de bază de care aveți nevoie. Există un buton de redare / pauză, pictogramă mut, glisor de volum, modul ecran complet și opțiune imagine în imagine - faceți clic pe pictograma meniului cu trei puncte pentru a accesa Imagine în imagine.
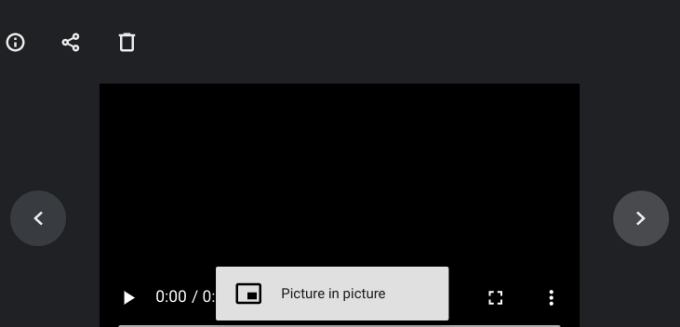
Faceți fotografii, creați amintiri
Camera unui Chromebook nu este de obicei de ultimă generație, prin urmare nu vă așteptați ca calitatea fotografiei și a videoclipurilor să fie la fel de bună ca a smartphone-ului dvs. Un webcam extern ar putea îmbunătăți calitatea imaginii și a videoclipurilor atunci când faceți o fotografie sau un videoclip pe un Chromebook, deci conectați unul la Chromebook dacă aveți.