Îmbunătățiți-vă fluxul de lucru utilizând comenzi rapide de la tastatură pentru orice. Puteți chiar și creați comenzi rapide personalizate care funcționează cel mai bine pentru dvs. Comenzile rapide funcționează pe fiecare aplicație și sistem, de la documentul Word până la interfața Windows. Multe dintre ele rămân la fel, indiferent de programul pe care îl utilizați.
Acest articol se va concentra pe învățarea celor mai bune comenzi rapide de la tastatură pentru documente Google.
Comenzi rapide utilizate frecvent
Comenzile rapide din această secțiune sunt foarte populare, nu numai în Google Docs, ci și în diferite aplicații, browsere și programe pe care le puteți utiliza. Probabil că ești deja familiarizat cu unele dintre ele.
| Ctrl + C | Copiați conținutul în clipboard. | tr>
| Ctrl + X | Tăiați conținutul dorit. În timp ce Copy face o nouă copie a conținutului, comanda cut va elimina conținutul din locul inițial, astfel încât să îl puteți lipi oriunde doriți. |
| Ctrl + V | Inserați conținutul copiat sau tăiat anterior. |
| Ctrl + Z | Anulați ultima acțiune. |
| Ctrl + Shift + Z | Reface ultima acțiune. |
| Ctrl + K | Deschide un câmp unde puteți insera sau edita linkuri. |
| Alt + Enter | Deschideți un link din documentul dvs. Google. |
Pentru macOS:
| Cmd + C | Copiați conținutul în clipboard. |
| Cmd + X | Tăiați conținutul. |
| Cmd + V | Lipiți. |
| Cmd + Z | Anulați ultima acțiune. |
| Cmd + Shift + Z | Refaceți ultima acțiune. |
| Cmd + K | Inserați sau editați linkuri. |
| Opțiune + Enter | Deschideți un link deja în fișierul Google Docs. |
Comenzi rapide pentru formatarea textului
Fie că utilizați Google Docs pentru muncă, proiecte școlare sau pentru a scrie o carte, va trebui să formatați textul. În acest fel, documentul ar fi ușor de citit și de înțeles. Formatarea textului se poate face fie în timp ce scrieți, fie după. În orice caz, există comenzi rapide de la tastatură care vă vor ajuta să terminați rapid și fără efort..
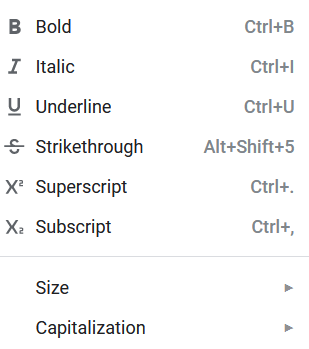
Unele dintre comenzile rapide de formatare a textului sunt comune la majoritatea aplicațiilor de scriere și probabil că le cunoașteți deja.
| Ctrl + B | Îngroșați textul selectat. |
| Ctrl + I | Faceți textul selectat italic. |
| Ctrl + U | Subliniați textul selectat text. |
| Ctrl + Shift + V | Aceasta este o versiune mai complexă a comenzii Ctrl + V. În Google Docs, atunci când copiați și lipiți conținut din altă parte, Google Docs îl formatează automat. Utilizați această comandă rapidă pentru a lipi o versiune neformatată a conținutului copiat. |
| Ctrl + \ | Ștergeți formatarea documentului Google a textului selectat. |
| Ctrl + Alt + C | Copiați acțiunea de formatare a textului selectat. |
| Ctrl + Alt + V | Inserați acțiunea de formatare copiată anterior pe text nou. |
| Alt + Shift + 5 | Barriți o parte a textului dvs. pentru indicați că ați făcut o modificare. |
| Ctrl + . | Efectuați superscriptul textului selectat. |
| Ctrl + , | Efectuați indicele textului selectat. |
| Ctrl + Shift + . | Măriți dimensiunea fontului. |
| Ctrl + Shift + , | Reduceți dimensiunea fontului. |
Pentru macOS:
| Cmd + B | Aldin. |
| Cmd + I | Italic. |
| Cmd + U | Subliniați. |
| Cmd + Shift + V | Inserați versiunea neformatată a conținutului copiat. |
| Cmd + \ | Ștergeți formatarea Google Doc a textului selectat. |
| Cmd + Opțiune + C | Copiere acțiunea de formatare a textului selectat. |
| Cmd + Opțiune + V | Inserați acțiunea de formatare copiată anterior pe textul nou. | tr>
| Cmd + Shift + X | Barriți o parte a textului pentru a indica că ați făcut o modificare. |
| Cmd + . | Faceți indicele textului selectat. |
| Cmd + , | Faceți indicele textului selectat. | tr>
| Cmd + Shift + . | Măriți dimensiunea fontului. | .
| Cmd + Shift + , | Reduceți dimensiunea fontului. |
Comenzi rapide pentru formatarea paragrafelor
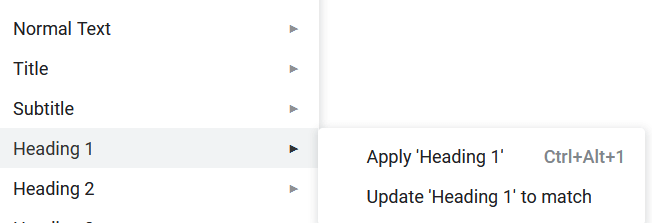
Formatarea paragrafelor este la fel de importantă ca și textul în sine. Vă face Documentul Google ușor de urmărit și citit. Iată câteva comenzi rapide care vor accelera procesul de pentru ca Google Doc să arate ordonat :
| Ctrl + Shift + L | Aliniați paragrafele selectate la stânga. |
| Ctrl + Shift + E | Aliniați paragrafele selectate la centru. |
| Ctrl + Shift + R | Aliniați paragrafele selectate la dreapta. |
| Ctrl + Shift + J | Justificați paragraful selectat sau o parte a textului. |
| Ctrl + Shift + Săgeată sus | Mutare paragraful selectat în sus. |
| Ctrl +Shift +Săgeată în jos | Mutați paragraful selectat în jos. |
| Ctrl + Shift + 7 | Faceți din paragraful selectat o listă numerotată. |
| Ctrl + Shift + 8 | Efectuați paragraful selectat o listă cu marcatori. |
| Ctrl + Shift + 9 | Faceți din paragraful selectat o listă de verificare. |
Pentru macOS:
| Cmd + Shift+ L | Aliniați textul la stânga. |
| Cmd + Shift + E | Aliniați textul la centru. |
| Cmd + Shift + R | Aliniați textul la dreapta. |
| Cmd + Shift + J | Justificați paragraful selectat sau o parte a textului. |
| Ctrl + Shift + Săgeată sus | Mutați paragraful selectat în sus. |
| Ctrl +Shift +Săgeată în jos | Mutați paragraful selectat în jos. |
| Cmd + Shift + 7 | Creează o listă numerotată. |
| Cmd + Shift + 8 | Creează o listă cu marcatori. |
| Cmd + Shift + 9 | Creați o listă de verificare. |
Comenzi rapide pentru formatarea imaginilor și a desenelor
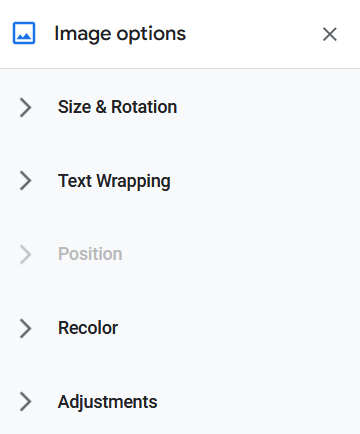
Grafica vă ajută să vă prezentați mai bine munca și să vă vizualizați gândurile. Știați că puteți formata imaginile și desenele din Google Doc pentru a se potrivi perfect cu textul pe care îl însoțesc? Utilizați aceste comenzi rapide pentru a vă face fluxul de lucru fără efort..
| Ctrl + Alt + K | Redimensionați imaginea mai mare cu raportul de aspect intact. | |
| Ctrl + Alt + B | Redimensionați imaginea mai mare pe orizontală. | |
| Ctrl + Alt + I | Redimensionați imaginea mai mare pe verticală. | |
| Ctrl + Alt + J | Redimensionați imaginea mai mică cu raportul de aspect intact. | |
| Ctrl + Alt + W | Redimensionați imaginea mai mică pe orizontală. | |
| Ctrl + Alt + Q | Redimensionați imaginea mai mică pe verticală. | |
| Alt + Săgeată dreapta | Rotiți imaginea selectată în sensul acelor de ceasornic cu 15°. | td> |
| Alt + Săgeată stânga | Rotiți imaginea selectată în sens invers acelor de ceasornic cu 15°. | |
| Alt + Shift + Săgeată dreapta | Rotiți imaginea selectată în sensul acelor de ceasornic cu 1°. | |
| Alt + Shift + Săgeată stânga | Rotiți imaginea selectată în sens invers acelor de ceasornic cu 1°. |
Pentru macOS:
| Cmd + Ctrl + K | Redimensionați imaginea mai mare cu raportul de aspect intact. |
| Cmd + Ctrl + B | Redimensionați imaginea mai mare pe orizontală. | tr>
| Cmd + Ctrl + I | Redimensionați imaginea mai mare pe verticală. |
| Cmd + Ctrl + J | Redimensionați imaginea mai mică cu raportul de aspect intact. |
| Cmd + Ctrl + W | Redimensionați imaginea mai mică pe orizontală. | tr>
| Cmd + Ctrl + Q | Redimensionați imaginea mai mică pe verticală. |
| Opțiune + Săgeată dreapta | Rotiți imaginea selectată în sensul acelor de ceasornic cu 15°. |
| Opțiune + Săgeata stânga | Rotiți imaginea selectată în sens invers acelor de ceasornic cu 15°. | tr>
| Opțiune + Shift + Săgeată dreapta | Rotiți imaginea selectată în sensul acelor de ceasornic cu 1°. |
| Opțiune + Shift + Săgeată stânga | Rotiți imaginea selectată în sens invers acelor de ceasornic cu 1°. |
Comenzi rapide pentru comentarii, note de subsol și altele
Puteți chiar să editați notele de subsol și anteturile cu mai multe comenzi rapide. Trebuie să răspundeți rapid la un comentariu făcut de șeful sau editorul dvs.? Nicio problemă, chiar și asta se poate face în cel mai scurt timp. Iată cum:
| Ctrl + Alt + [1-6] | Modifică stilul titlului. Numărul cuprins între 1 și 6 determină stilul care va fi aplicat. |
| Ctrl + Enter | Inserați o întrerupere de pagină în document. |
| Ctrl + Alt + M | Inserați rapid un comentariu în fișierul Google Docs. |
| Selectați comentariul + R | Lăsați un răspuns la comentariul selectat. |
| Selectați comentariul + E | Rezolvați comentariul selectat. |
| Ctrl + Alt + F | Inserați o nouă notă de subsol. |
| Țineți apăsat Ctrl + Alt + E apoi F | td>Mutați la nota de subsol curentă. |
| Țineți apăsat Ctrl + Alt + N apoi F | Mutați la următoarea notă de subsol. |
| Țineți apăsat Ctrl + Alt + P apoi F | Mutați la nota de subsol anterioară. |
| Ctrl + Alt + X Sau apăsați f7 | Deschideți verificarea ortografică/gramatică pentru fișierul dvs. Google Docs. |
| Ctrl + Alt + Z Sau Alt + Shift + ~ | Activați suportul pentru cititorul de ecran. |
Pentru macOS:
| Cmd + Option + [1-6] | Schimbă stilul titlului. |
| Cmd + Enter | Inserați o întrerupere de pagină în document. | tr>
| Cmd + Opțiune + M | Inserați un comentariu. |
| Selectați comentariul + R | Lasați un răspuns la comentariul selectat. |
| Selectați comentariul + E | Rezolvați comentariul selectat. |
| Cmd + Opțiune + F | Inserați o nouă notă de subsol. |
| Țineți apăsat Ctrl + Cmd + E apoi F | Mutați la nota de subsol curentă. |
| Țineți apăsat Ctrl + Cmd + N apoi F | Mutați la următoarea notă de subsol. |
| Țineți apăsat Ctrl + Cmd + P apoi F | Mutați la precedentul. |
| Cmd + Opțiune + X Sau apăsați Fn + f7 | Deschideți verificarea ortografică/gramatică pentru fișierul dvs. Google Docs. |
| Opțiune + Cmd + Z | Activați cititorul de ecran suport |
Comenzi rapide de navigare și meniu
Deși poate părea mai simplu să faceți clic cu mouse-ul pentru a naviga în fișierul Google Docs, este mult mai ușor și mai rapid să o faceți cu comenzile rapide, mai ales că veți asocia aceste comenzi rapide de la tastatură cu cele de formatare și editare. Este mai ușor să nu ridici deloc mâinile de pe tastatură și să faci totul cu câteva apăsări de taste..
| Ctrl + F | Găsiți un cuvânt sau o expresie în fișierul dvs. Google Docs. |
| Ctrl + G | Repetă căutarea. |
| Ctrl + H | Găsiți un cuvânt sau o expresie într-un fișier Google Docs și înlocuiți-l cu altul. |
| Ctrl + Shift + X | Afișați meniul contextual pentru editarea sau inserarea mai rapidă a link-urilor și emoji-urilor. |
| Alt + F Sau Alt + Shift+F (pentru alte browsere decât Chrome) | Afișați meniul fișierului. |
| Alt + O Sau Alt + Shift + O (pentru alte browsere decât Chrome) | Afișează meniul de format. |
| Alt + V Sau | Afișează meniul de vizualizare. |
| Alt + E Sau | Afișează meniul de editare. |
| Alt + H | Afișează meniul de ajutor. |
| Alt + A | Afișează meniul de accesibilitate când cititorul de ecran este pornit. |
| Alt + T Sau | Afișează meniul de instrumente. |
| Ctrl + Shift + F | Intrați în modul compact/ Ascundeți toate meniurile. |
| Page Up | Mutați pagina în sus. |
| Pagin Down | Mutați pagina în jos. |
Pentru macOS:
| Cmd + F | Găsiți un cuvânt sau o expresie în fișierul dvs. Google Docs. |
| Cmd + G | Repetați căutarea. |
| Cmd + H | Găsiți un cuvânt sau o expresie și înlocuiți-o cu alta. |
| Cmd + Shift + \ | Afișează meniul contextual. |
| Ctrl + Opțiune + F | Afișează meniul fișier. |
| Ctrl + Opțiune + O | Afișează meniul de format. |
| Ctrl + Opțiune + V | Afișează meniul de vizualizare. |
| Ctrl + Opțiune + E | Afișează meniul de editare. |
| Ctrl + Opțiune + H | Afișează meniul de ajutor. |
| Ctrl + Opțiune + A | Afișează meniul de accesibilitate când cititorul de ecran este pornit. |
| Ctrl + Opțiune + T | Afișează meniul de instrumente. |
| Ctrl + Shift + F | Intrați în modul compact/ Ascundeți toate meniurile. |
| Fn + sus | Mutați pagină sus.. |
| Fn + jos | Mutați pagina în jos. |
Fie că sunteți un scriitor care umple pagini nesfârșite de Documente Google sau un utilizator ocazional, comenzile rapide de la tastatură vă vor îmbunătăți fluxul de lucru odată ce vă obișnuiți cu ele. Asigurați-vă că le practicați zilnic pentru a construi obiceiul. De asemenea, consultați articolul nostru despre cele mai bune Microsoft Excel comenzi rapide de la tastatură pentru a deveni un maestru al foii de calcul.
.