O modalitate de a vă bucura de experiența de navigare este personalizarea browserului dvs. web. Dacă aveți utilizați Google Chrome, aveți mai multe moduri de a face browserul preferat să se potrivească stilului, dispoziției sau preferințelor dvs.
De la utilizarea unei teme până la schimbarea automată a fundalului zilnic până la aranjarea paginii Filă nouă, iată cum să personalizați Google Chrome și să îl creați al dvs.
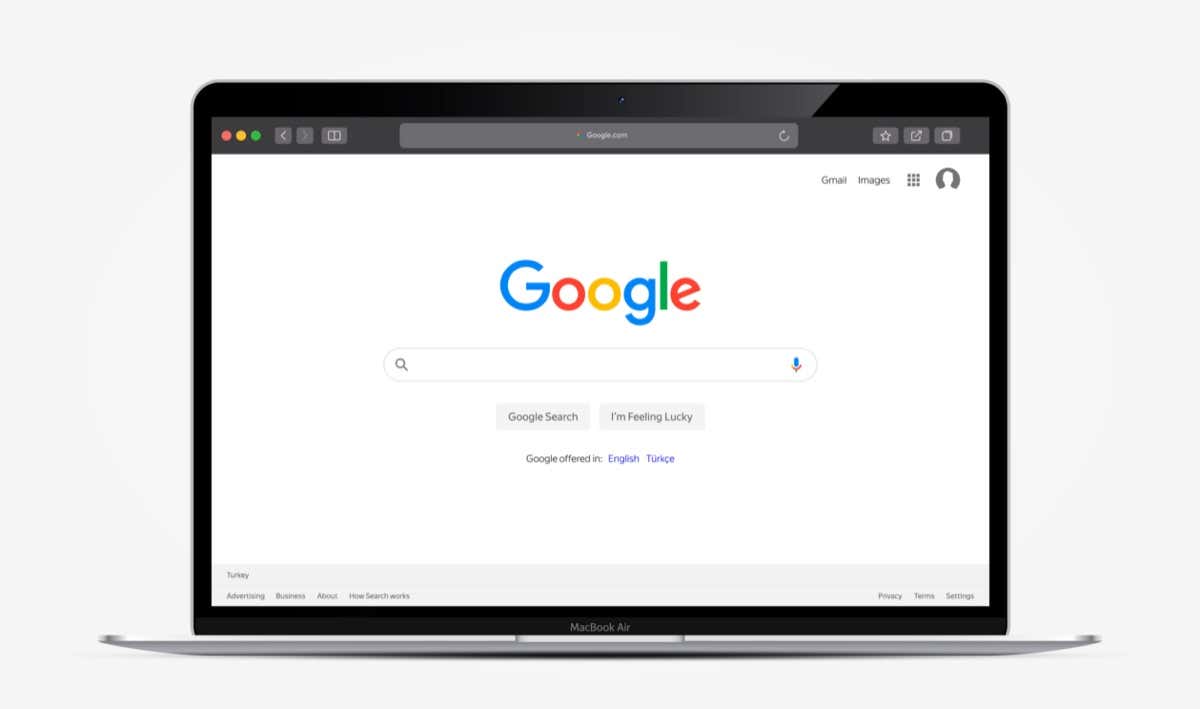
1. Utilizați o temă Google Chrome
Una dintre cele mai rapide și mai simple moduri de a personalizarea Google Chrome este cu o temă. Acest lucru se aplică întregii ferestre Chrome, inclusiv filelor și paginii Filă nouă.
Puteți răsfoi teme vizitând Magazinul web Chrome și selectând Temesub caseta de căutare din stânga.
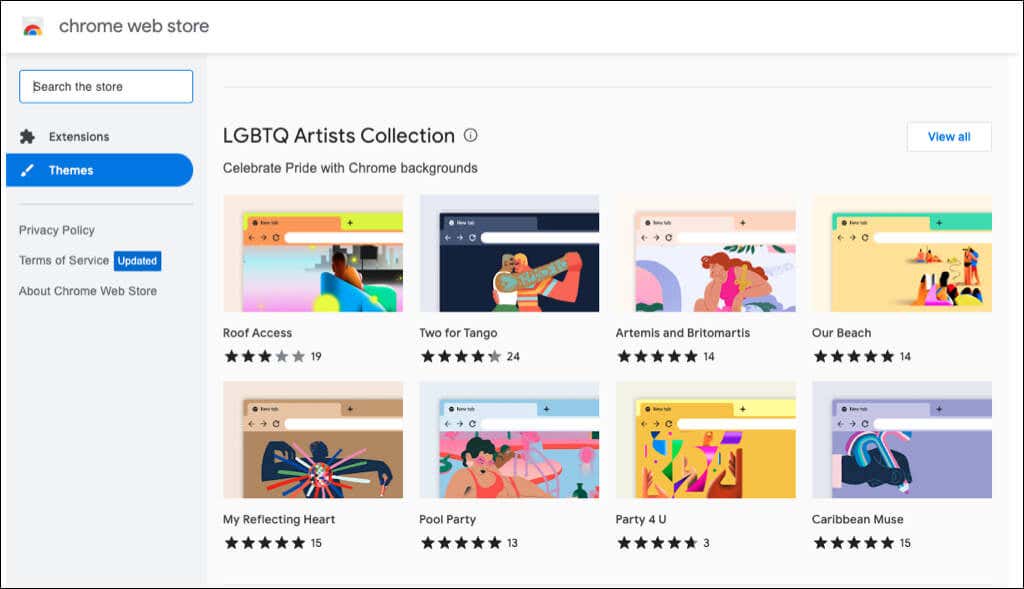
De asemenea, puteți accesa direct secțiunea Temă a Magazinului din setările browserului Chrome.
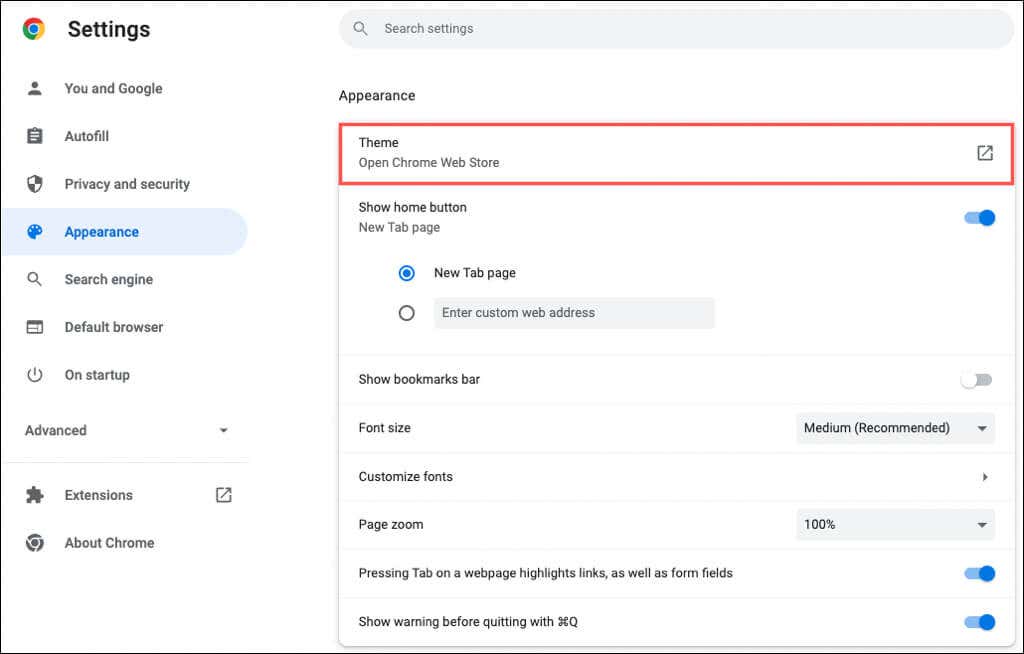
Puteți alege din tot felul de teme. De la întuneric și negru la stropi de culoare, la mașini cool și la flori frumoase, veți vedea multe opțiuni.
Alege o temă, selectează Adaugă la Chromeși bucură-te de noul tău peisaj.
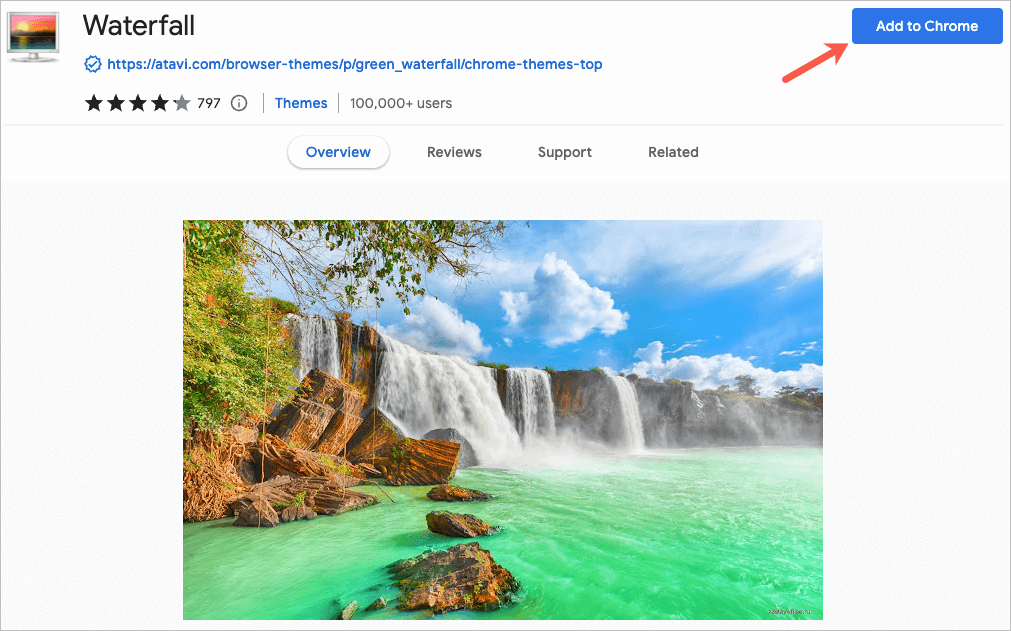
2. Alegeți o schemă de culori
Dacă decideți să nu utilizați o temă Chrome, puteți schimba în continuare culoarea ferestrei browserului. Aveți două locuri din care să accesați această funcție.
Alegeți o schemă din Setările Chrome
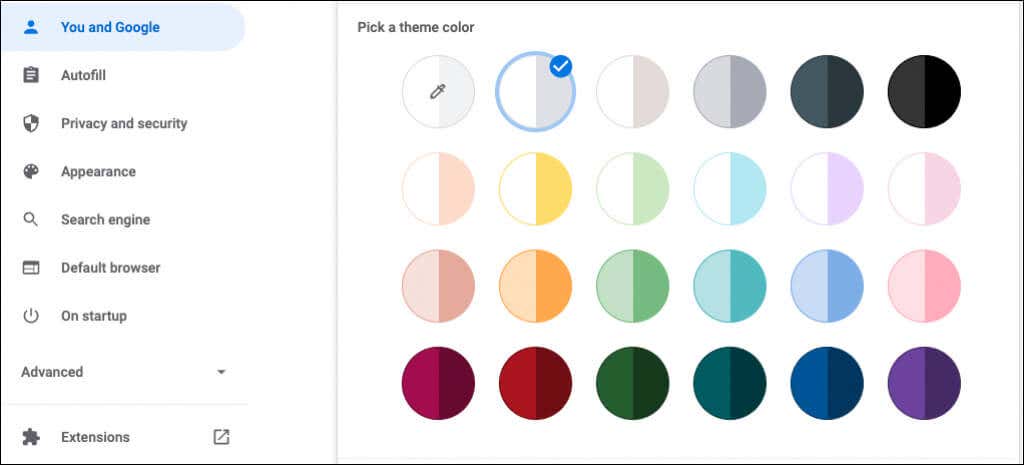
Alegeți o schemă în pagina Filă nouă
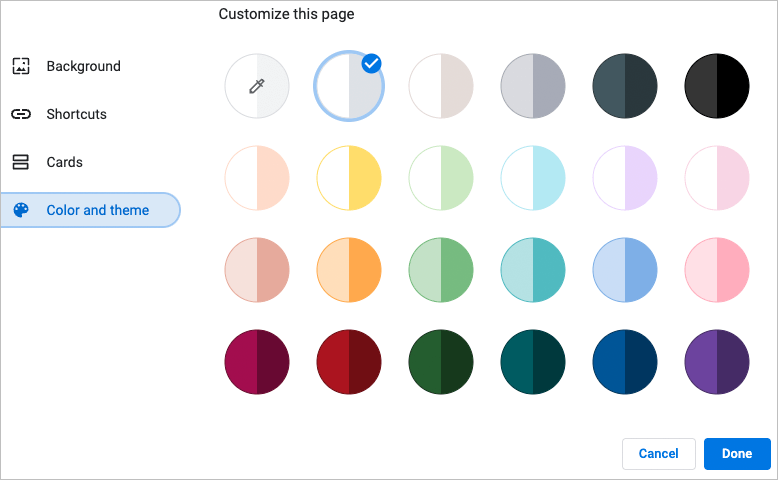
Fiecare schemă de culori include două culori. Există o culoare mai închisă pentru fereastră și file și o culoare mai deschisă pentru fila activă..
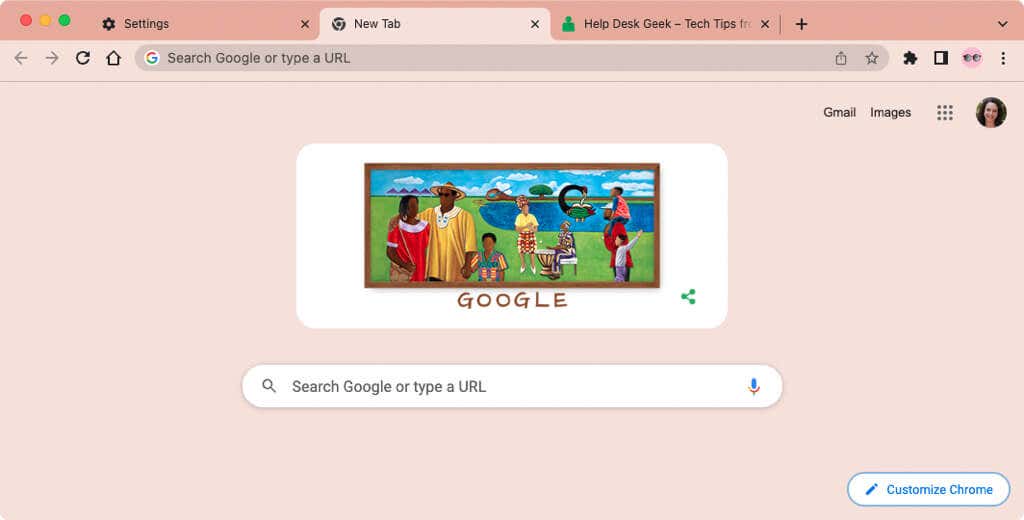
3. Alegeți fonturile dvs.
Pentru a vă personaliza fonturile, nu puteți alege doar dimensiunile, ci și stilurile.
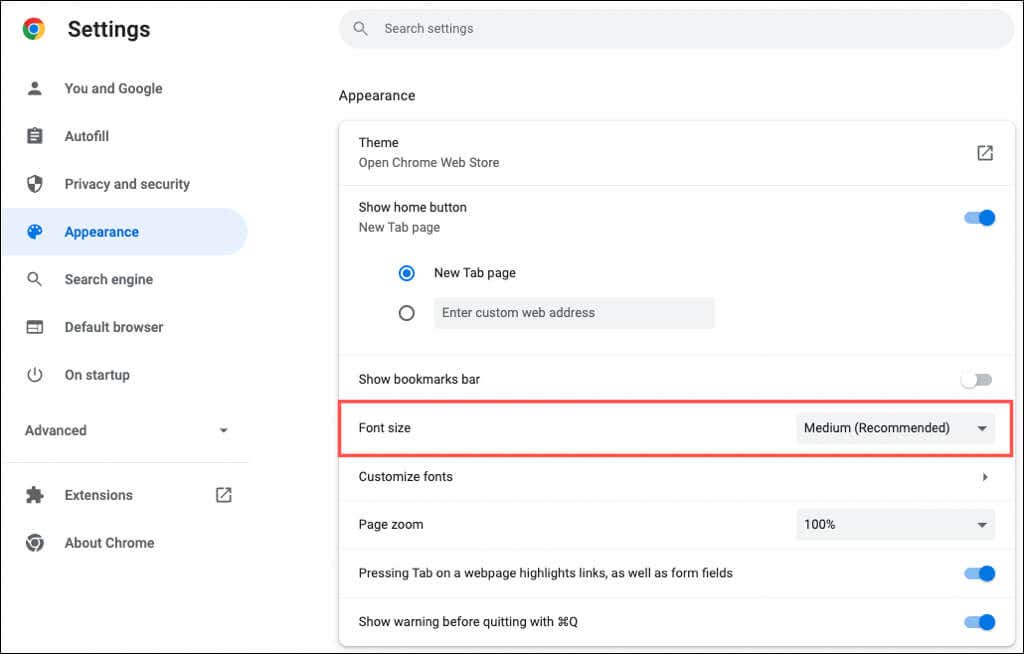
Pe măsură ce faceți modificările în secțiunea Personalizare fonturi, veți vedea exemple.
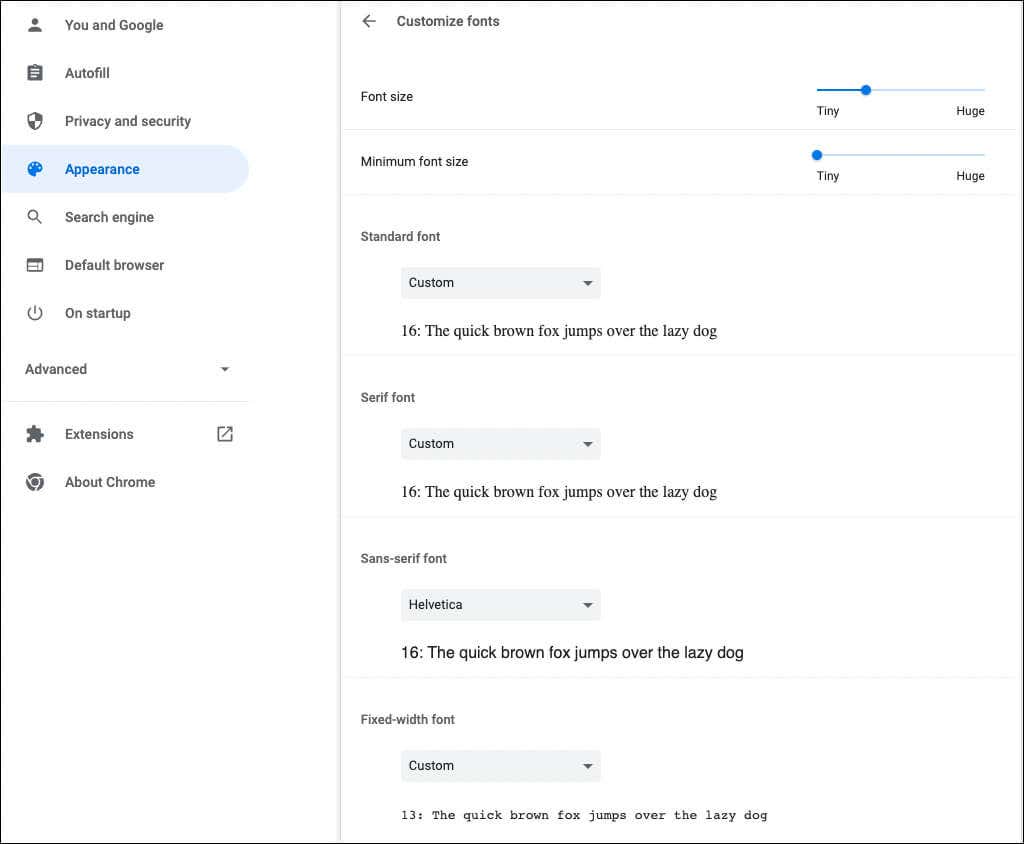
4. Reglați mărirea paginii
În mod implicit, toate paginile sunt afișate la 100%. Aceasta este o altă setare pe care o poți schimba și este utilă dacă te chinui puțin să citești paginile web.
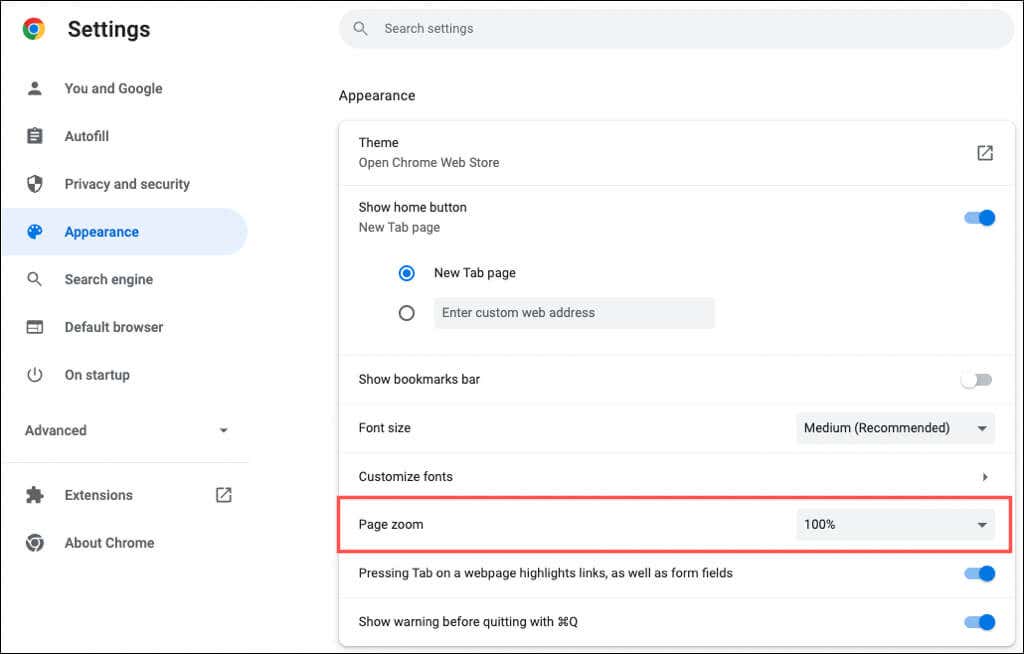
5. Selectați un avatar
Dacă vă conectați la Chrome cu contul dvs. Google, veți vedea avatarul dvs. în colțul din dreapta sus al ferestrei. Cu acesta, puteți să gestionați-vă sincronizarea, să vă accesați contul Google sau să vă deconectați.
Dacă doriți să utilizați un avatar diferit de cel alocat contului dvs. Google, acest lucru este posibil.
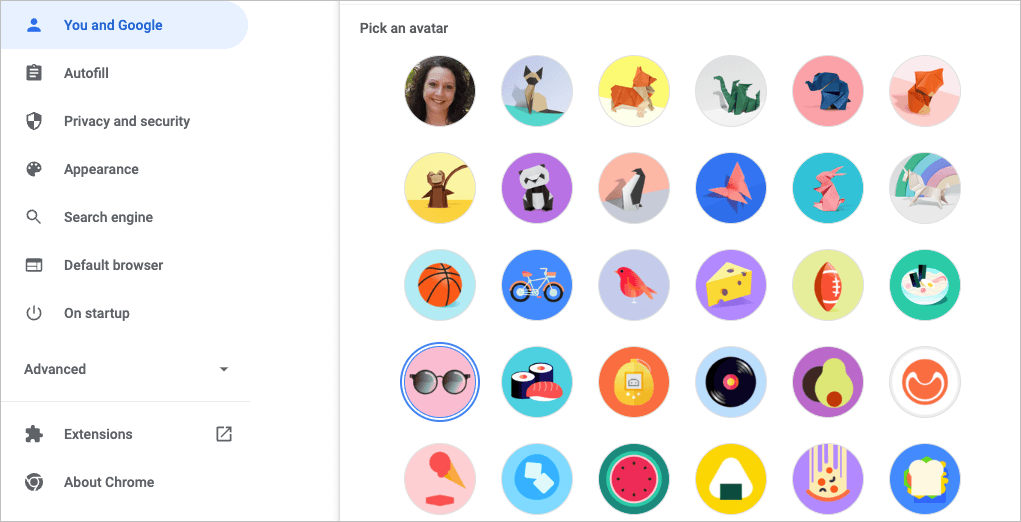
6. Personalizați pagina Filă nouă
Pe lângă personalizarea ferestrei Chrome, a fonturilor și a măririi paginii, puteți să personalizați pagina Filă nouă.
Pentru a vă vedea opțiunile, deschideți o pagină Filă nouă și selectați Personalizați Chromesau pictograma Personalizați această pagină(creion) din dreapta jos..
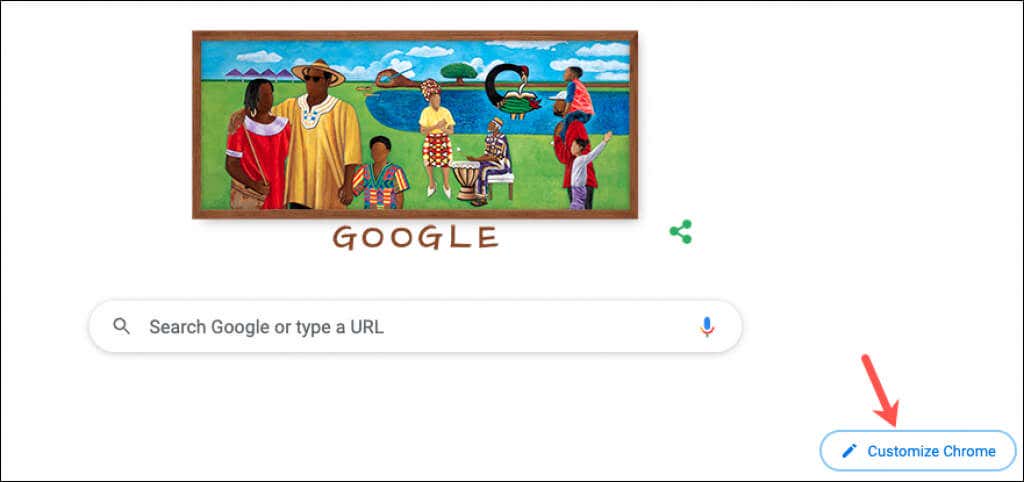
Alegeți un fundal
Pagina Filă nouă din Chrome este bună pentru a efectua o căutare rapidă pe Google sau pe site-urile dvs. preferate. Cu aceasta vine personalizarea fundalului.
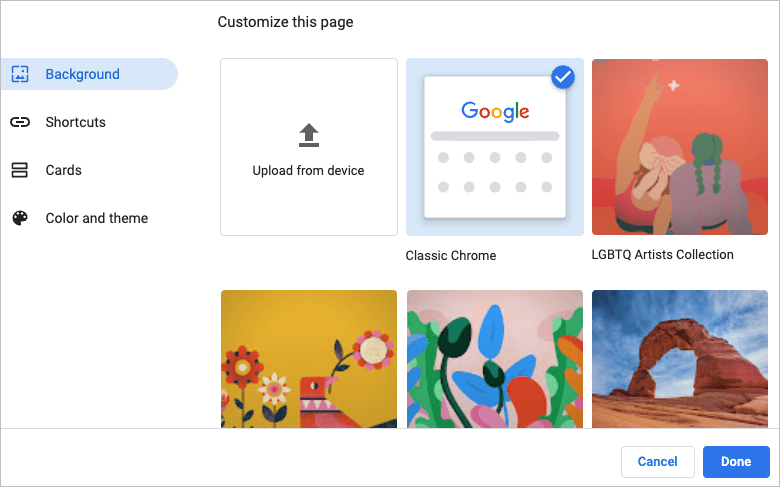
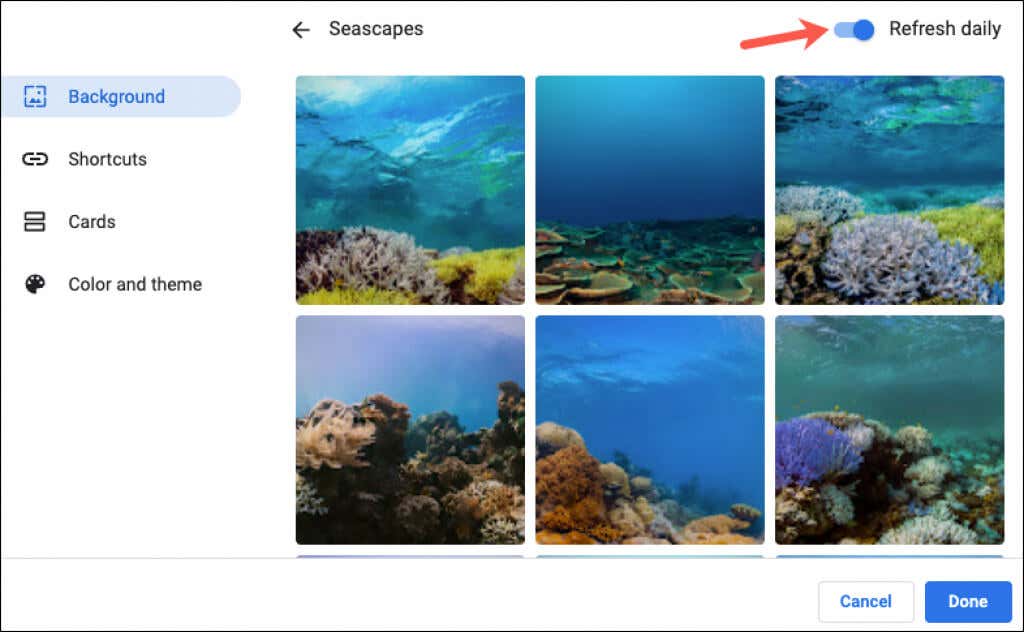
Selectați comenzile rapide
Puteți să vă creați propriile comenzi rapide, să vedeți cele mai vizitate site-uri sau să ascundeți comenzile rapide.
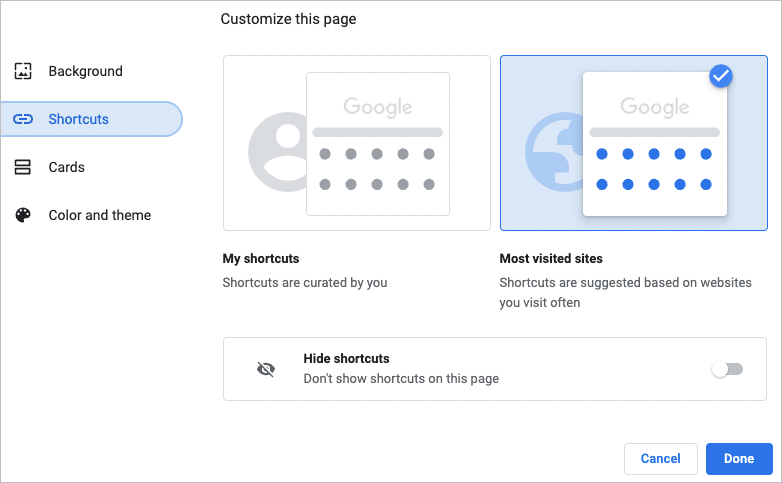
Adăugați, rearanjați sau eliminați comenzi rapide
Puteți adăuga, rearanja sau elimina cu ușurință comenzile rapide din pagina Filă nouă.
Dacă alegeți Comenzile mele rapide de mai sus, utilizați pictograma Adăugați o comandă rapidăde sub caseta de căutare pentru a introduce un nume și o adresă URL pentru un site web.
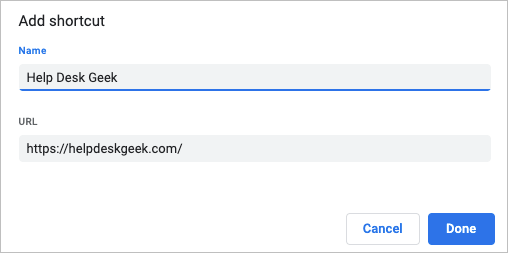
Pentru a rearanja site-urile, pur și simplu trageți și plasați. Pentru a elimina unul, folosiți cele trei puncte din dreapta sus pentru a alege Eliminați.
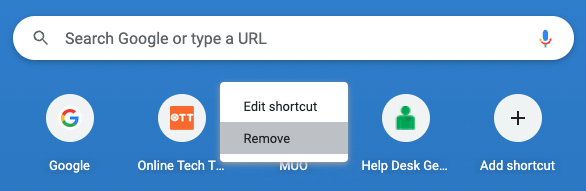
Dacă alegeți cele mai vizitate site-uri mai sus, veți vedea site-urile pe care le deschideți în mod regulat apar automat sub caseta de căutare. Nu puteți rearanja aceste site-uri, dar pentru a elimina unul, selectați Xdin dreapta sus.
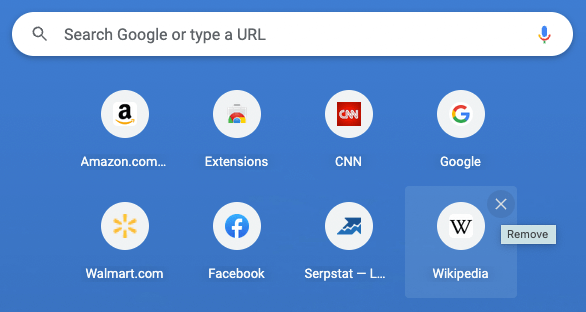
Vizualizați carduri
Google Chrome oferă ceea ce numește Carduri care apar în partea de jos a paginii Filă nouă. Atâta timp cât sunteți conectat la contul dvs. Google, puteți alege să vedeți rețetele recente sau coșurile de cumpărături.
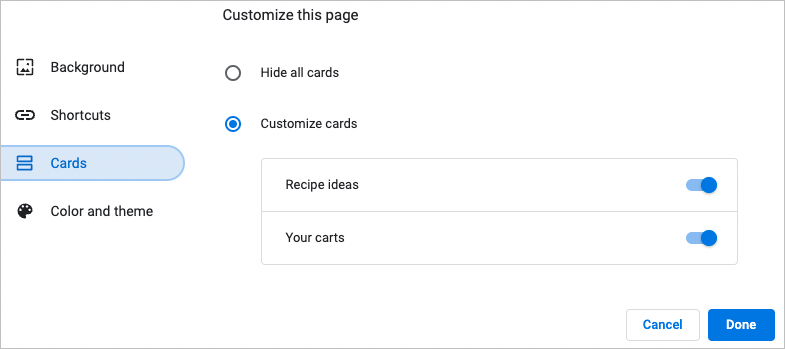
Cartele cu rețete se afișează pentru rețetele pe care le-ați căutat folosind Google și le-ați vizualizat recent. Cardurile de coș sunt afișate pentru comercianții cu amănuntul pe care i-ați vizitat și pe care i-ați adăugat articole în coș, dar nu ați finalizat procesul de achiziție.
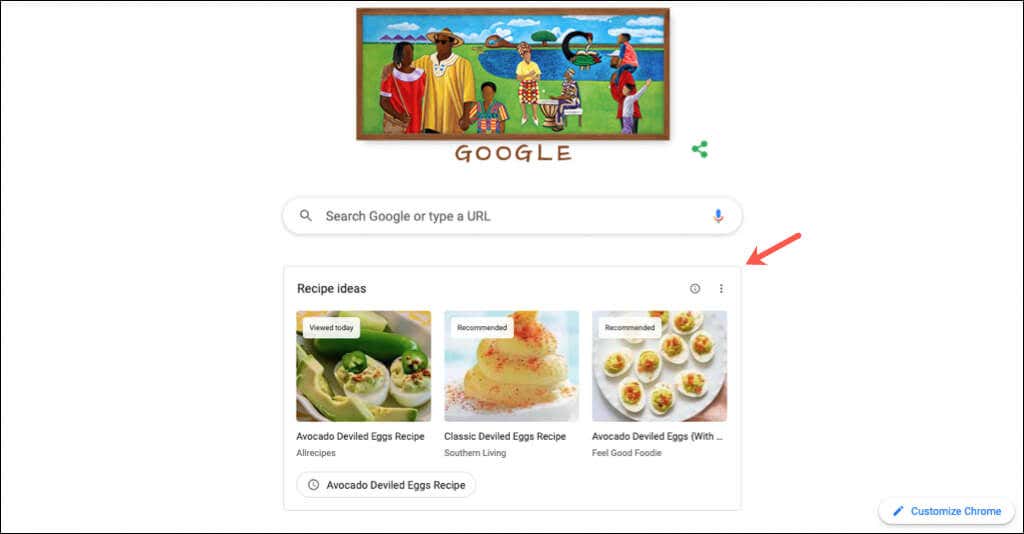
Cardurile vă oferă o modalitate rapidă și ușoară de a revedea acele rețete sau cărucioare.
Aceste funcții și opțiuni vă pot ajuta să personalizați Chrome. Pentru mai multe, vedeți cum să faceți faceți din Chrome browserul implicit pe Mac și iOS sau cum să activați modul întunecat în Chrome pentru a fi utilizat în aplicații precum Google Docs.
.