Cu browserul Google Chrome, puteți utiliza limba pe care o alegeți. În plus, puteți adăuga mai multe limbi și puteți seta Chrome să le traducă sau să vă întrebe dacă doriți să fie traduse.
Aici, vă vom arăta cum să schimbați limba pe Google Chrome pe desktop și pe dispozitivul dvs. mobil.
Schimbați limba Google Chrome pe desktop
Cu Google Chrome pe desktop, puteți selecta ordinea limbilor dvs. și puteți ajusta setările pentru traduceri și verificarea ortografică.
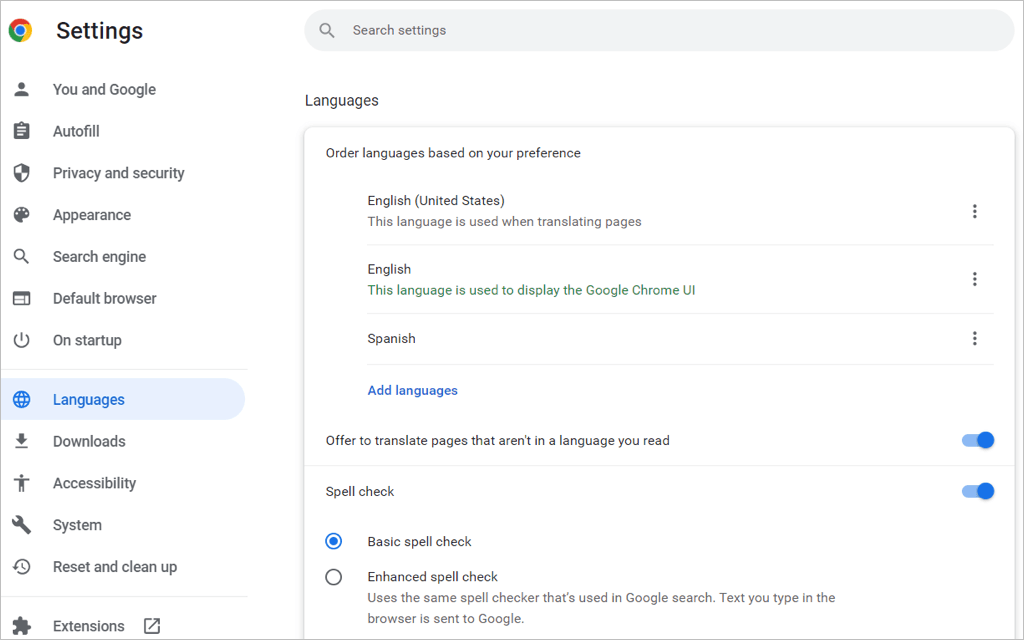
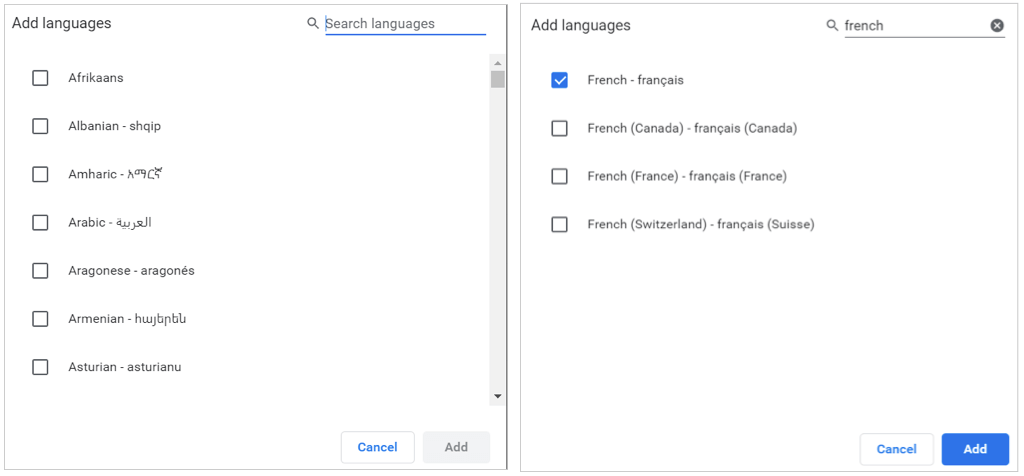
Rearanjați sau eliminați o limbă
Chrome verifică limbile în ordinea în care le aveți în listă. Dacă doriți să mutați unul, selectați cele trei punctedin dreapta limbii și alegeți Mutați în sussau Mutați în josîn meniul drop-down meniul. Dacă limba se află în partea de jos a listei, aveți și opțiunea Mutați în partea de sus.
Pentru a șterge o limbă din listă, selectați cele trei puncte și alegeți Eliminați.
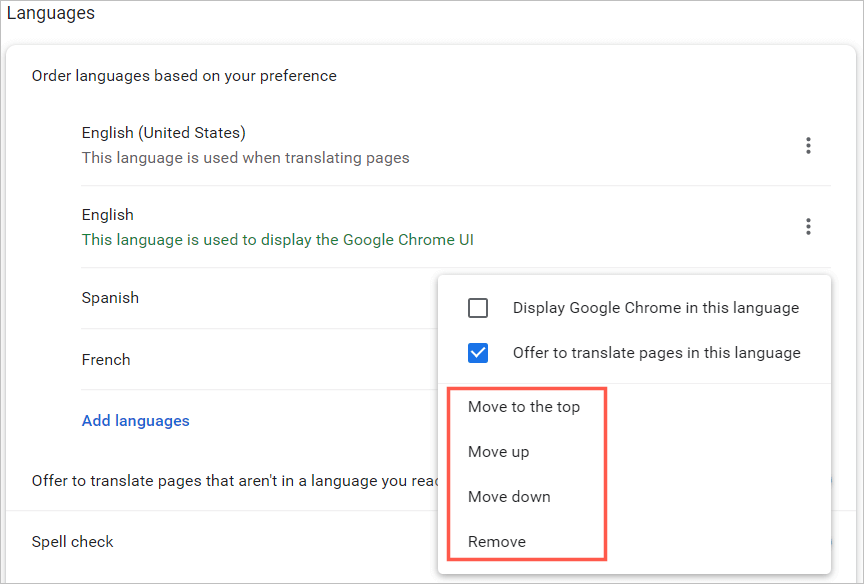
Traduceri și verificare ortografică
Veți vedea opțiuni suplimentare în setările de limbă din Chrome pe desktop pentru traduceri și verificare ortografică.
Pentru ca Chrome să ofere o traducere a paginii web pentru o limbă din lista dvs. sau (pe Windows) să afișeze Chrome în acea limbă, selectați cele trei puncte. Apoi bifați una sau ambele casete.
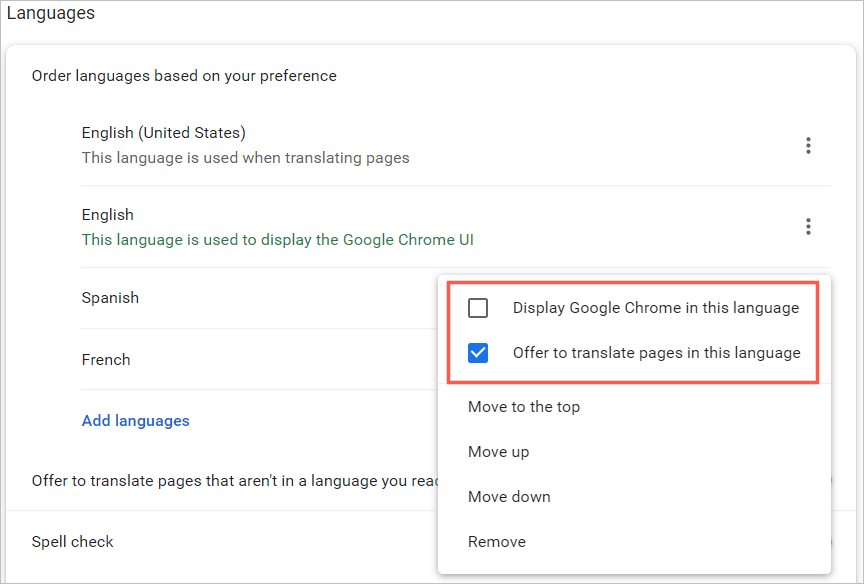
Pentru ca Chrome să ofere o traducere pentru o limbă care nu este în listă, activați comutatorul pentru Oferă traducerea paginilor care nu sunt într-o limbă pe care o citești.
Apoi puteți alege dintre o verificare ortografică de bază sau îmbunătățită. Veți observa că opțiunea îmbunătățită folosește aceeași verificare ortografică folosită în Căutarea Google..
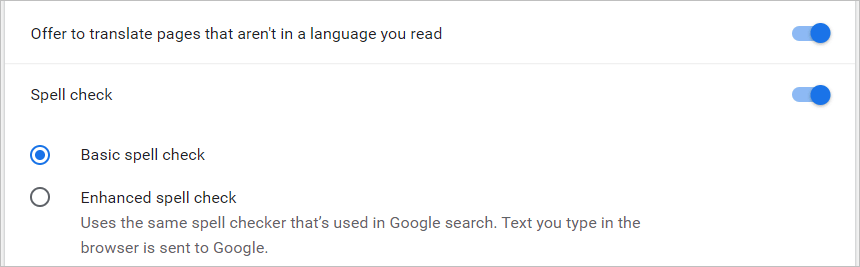
În browserul web Chrome pe Windows, aveți câteva opțiuni suplimentare de verificare ortografică pentru limbile dvs. Puteți activa comutatoarele pentru acele limbi pentru care doriți să utilizați verificarea ortografică și puteți personaliza verificarea ortografică adăugând anumite cuvinte.
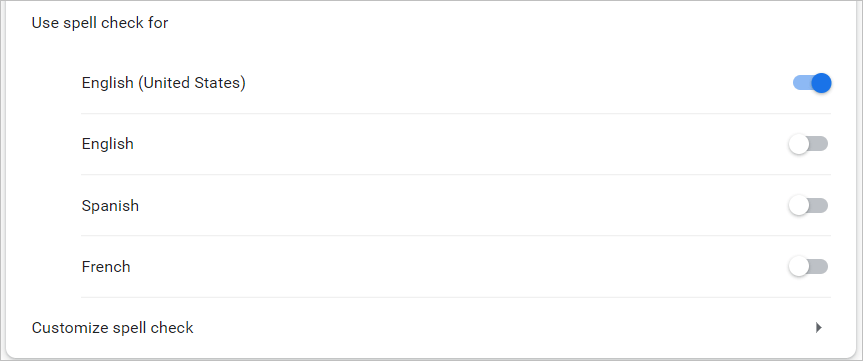
Schimbați limba Google Chrome pe dispozitivul dvs. mobil
Puteți adăuga, elimina și rearanja cu ușurință limbi în browserul Chrome de pe dispozitivul dvs. mobil. Cu toate acestea, aplicația mobilă nu oferă funcțiile de verificare ortografică pe care le oferă versiunea pentru desktop.
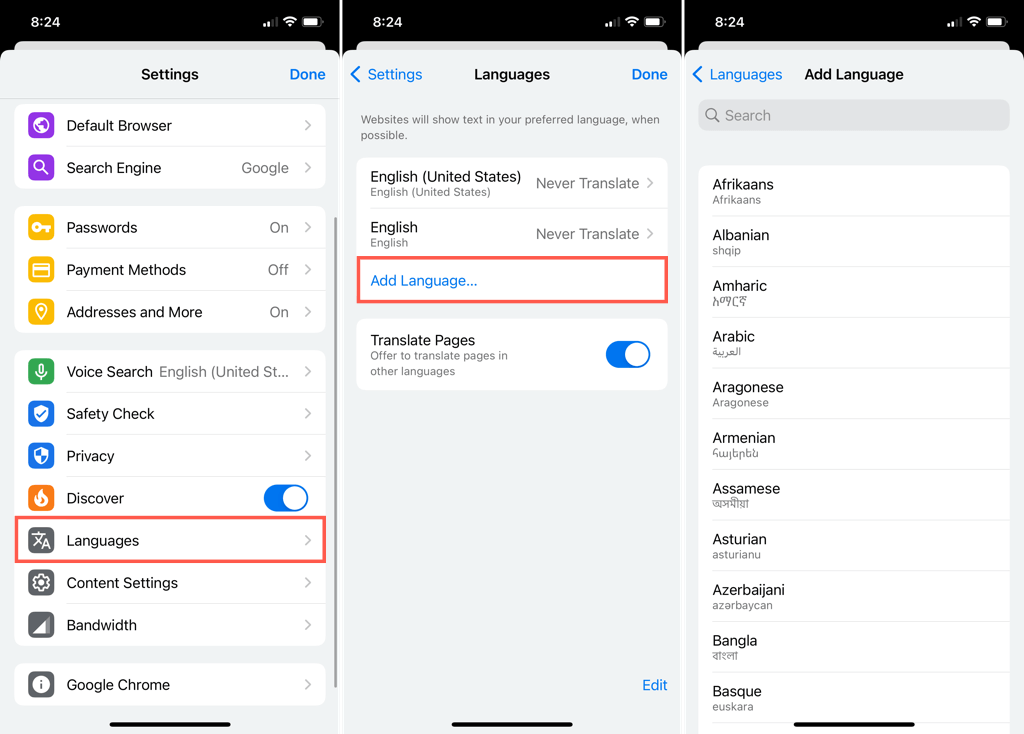
Pe Android
Când reveniți la setările principale de limbi, vă puteți schimba limba implicită selectând limba curentă în partea de sus.
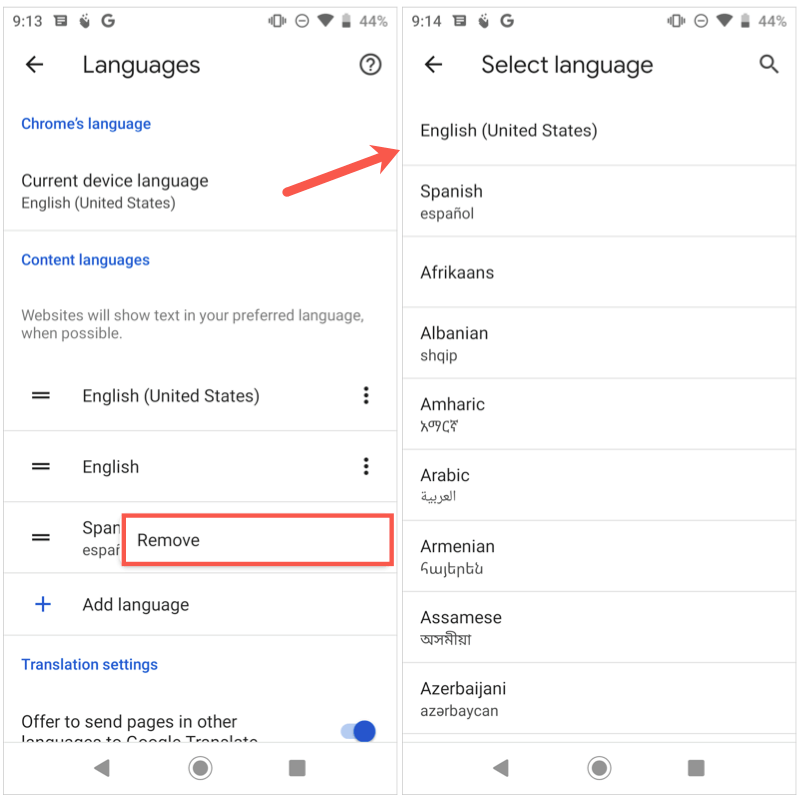
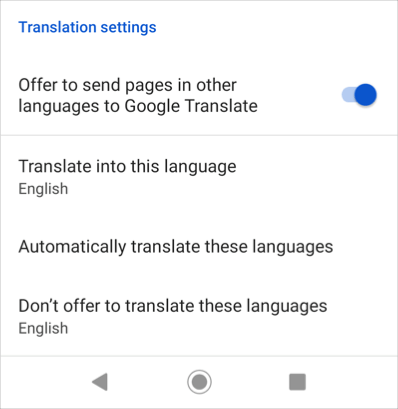
Când ați terminat de schimbat limbile, folosiți săgeatadin stânga sus pentru a ieși din aceste setări.
Pe iPhone
Când reveniți la setările principale de limbi, atingeți Editațipentru a ajusta limbile.
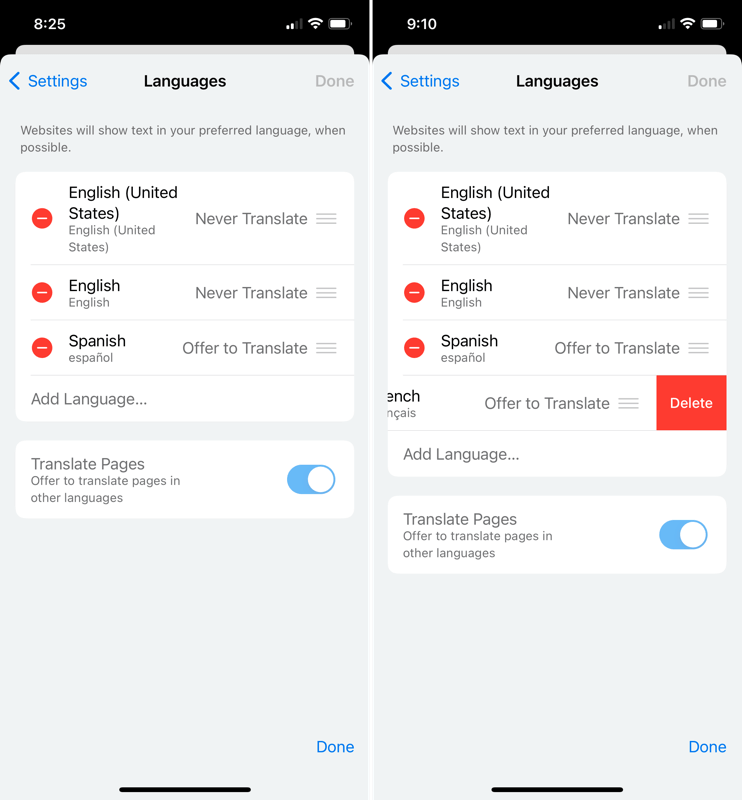
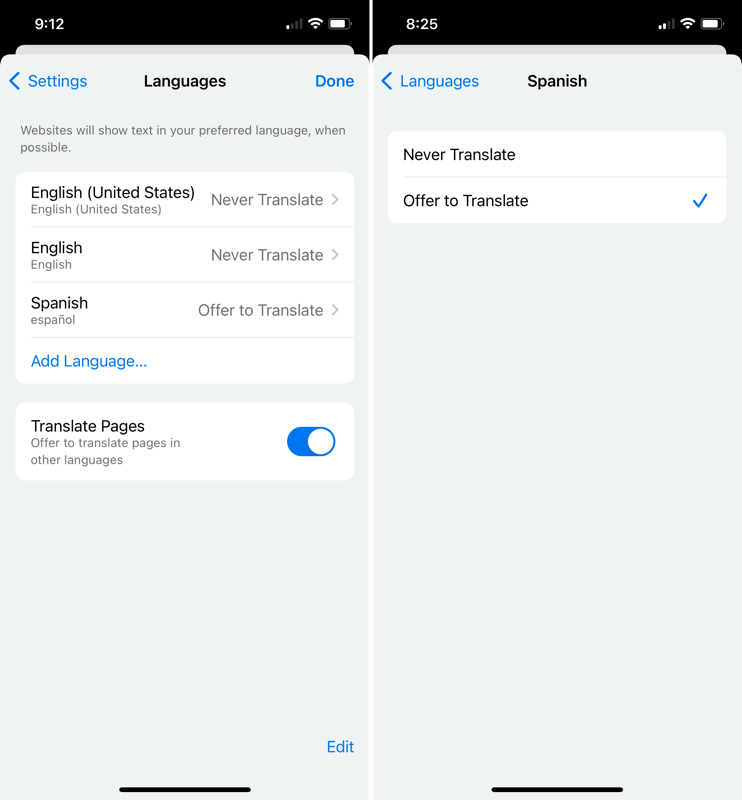
După ce ați terminat de schimbat limbile, selectați Terminatîn dreapta sus pentru a ieși din aceste setări.
Când modificați limbile în Google Chrome, setările dvs. se vor aplica celorlalte dispozitive dacă sunteți conectat și sincronizați cu contul dvs. Google.
Acum că știți cum să schimbați limba pe Google Chrome, uitați-vă cum să schimba limba pe Netflix, pe Tastatura Windows sau dacă aveți folosește Alexa >>.
.