Una dintre cele mai frecvente probleme de imprimare pe care le raportează utilizatorii de imprimante HP este că imprimanta lor nu va imprima cerneală neagră. Există câteva motive pentru care se poate întâmpla acest lucru, inclusiv alinierea incorectă a capului de imprimare, cartușe de imprimantă color negru defecte sau goale și multe altele.
În acest articol, vom acoperi zece erori obișnuite ale imprimantei care pot face ca imprimanta dvs. HP să nu mai imprime negru și vom explica cum să le remediați. Aceste metode ar putea ajuta, de asemenea, cu problemele cu cerneala color sau cartuşele color.
10 moduri de a vă repara imprimanta HP atunci când nu imprimă negru
Mai jos, acoperim 10 metode diferite de depanare a imprimantei color HP. Începem cu cele mai simple și mai probabile remedieri, așa că începeți de sus și continuați în jos.
Notă:Problemele cu imprimanta dvs. pot fi asociate cu un anumit mesaj de eroare. Dacă da, consultați ghidurile noastre de depanare pentru „Starea imprimantei necunoscută ” și „Driverul este indisponibil.”
1. Asigurați-vă că aveți cerneală sau toner

Acest lucru poate părea evident, dar dacă imprimanta dvs. HP nu imprimă negru, este posibil să aibă un nivel scăzut de cerneală sau toner. Dacă imprimanta dvs. necesită cerneală sau toner, va depinde de model. HP DeskJet, HP Envy și HP Officejet și imprimantele HP InkJet folosesc toate cerneală. Imprimantele HP LaserJet folosesc toner.
Primul lucru de făcut este să vă verificați nivelurile de cerneală. Cartușul imprimantei nu trebuie să fie complet fără cerneală pentru a opri imprimarea în acea culoare - doar foarte scăzut. Dacă există un semn de exclamare lângă indicatorul de nivel de cerneală pentru negru, trebuie să introduceți un cartus nou.
Rețineți că, dacă senzorii imprimantei sunt defecte, aceștia pot arăta că aveți cerneală chiar și atunci când nu aveți. Prin urmare, chiar dacă imprimanta dvs. spune că are cerneală, introduceți un nou cartuş de imprimantă pentru a testa dacă este un cartuş gol din vină.
2. Curățați capul de imprimare
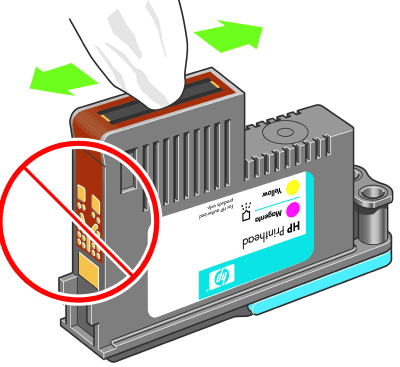
O duză înfundată a capului de imprimare poate împiedica imprimanta dvs. să imprime cerneală neagră. Din fericire, aceasta este o soluție ușoară. Curățarea capului de imprimare este disponibilă în meniul Printer Maintenance sau în panoul de control al imprimantei HP, sub Deep Cleaningsau Clear Printhead.
Selectați opțiunea corespunzătoare pe imprimantă și permiteți procesul de curățare să aibă loc. Acest lucru poate dura ceva timp. Imprimanta va imprima de obicei o pagină de test pentru a vedea dacă problema a fost rezolvată. Poate fi necesar să faceți acest lucru de câteva ori pentru a restabili complet calitatea imprimării..
Pentru a preveni înfundarea în viitor, evitați să nu folosiți imprimanta pentru perioade lungi de timp și nu folosiți cartușe de cerneală neagră de la terți.
Notă:O altă eroare frecventă pe care o primesc utilizatorii HP este că au „capete de imprimare lipsă sau eșuate”. Vezi cum să remediați această eroare dacă apare.
3. Curățați cartușele
Dacă ați curățat capul de imprimare de câteva ori și nu aveți noroc, poate merită să curățați singuri cartușele. Cartușele de imprimantă se pot înfunda sau se pot usca, ceea ce duce la eșecul acelei culori.
Cea mai ușoară modalitate de a curăța cartușele este să ștergeți placa duzei (de unde iese cerneala) cu puțin alcool izopropilic. Dacă acest lucru nu funcționează, cartuşul poate fi uscat. Turnați puțină apă clocotită într-un recipient și scufundați aproximativ un sfert din cartuş cu fața în jos. Se lasa pana se raceste apa. Uscați cartușul și reintroduceți-l în imprimantă ca de obicei.
4. Utilizați aplicația HP Smart
Aplicația HP Smart este disponibilă pentru unii utilizatori HP și poate fi utilizată pentru a depana diverse probleme de imprimare. Cele mai multe imprimante HP compatibile cu Wi-Fi produse după 2010 sunt compatibile cu această aplicație.
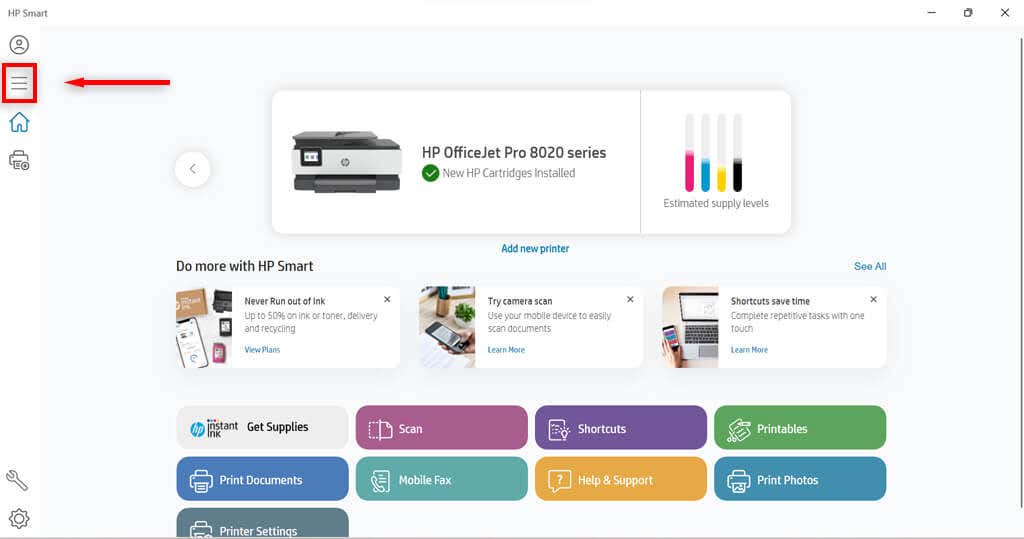
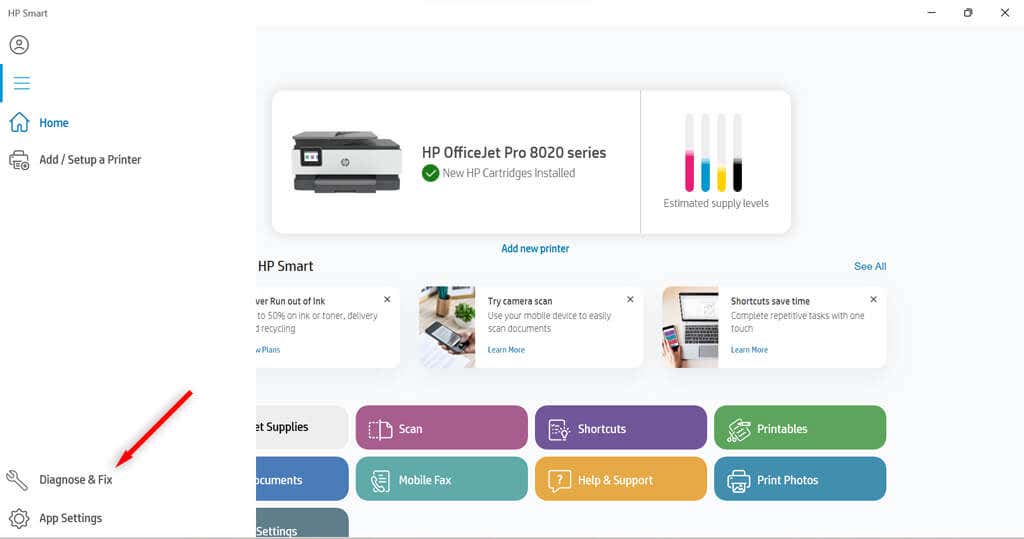
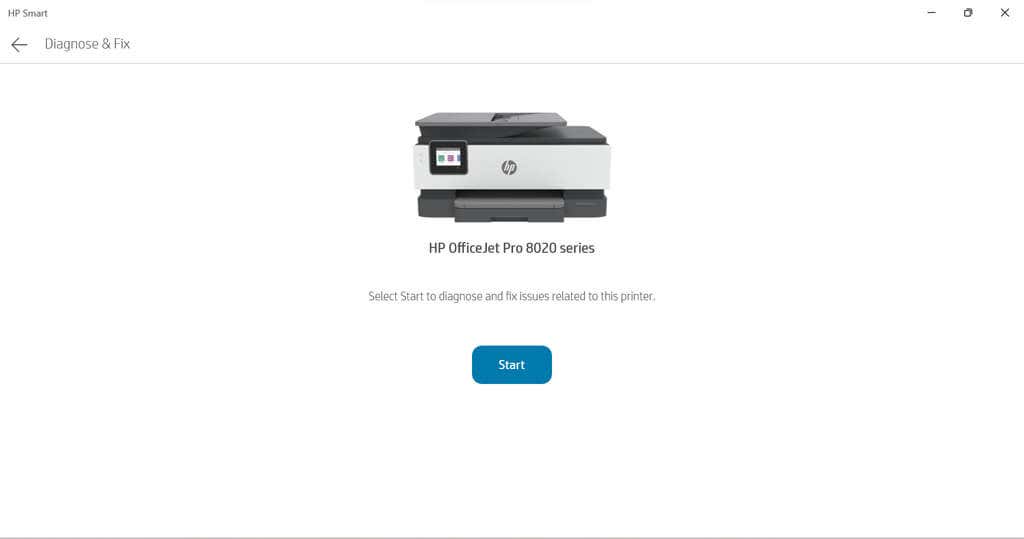
5. Utilizați instrumentul de depanare a imprimantei Windows
Utilizatorii de Windows pot folosi, de asemenea, Instrumentul de depanare a imprimantei pentru a vedea ce cauzează problemele.
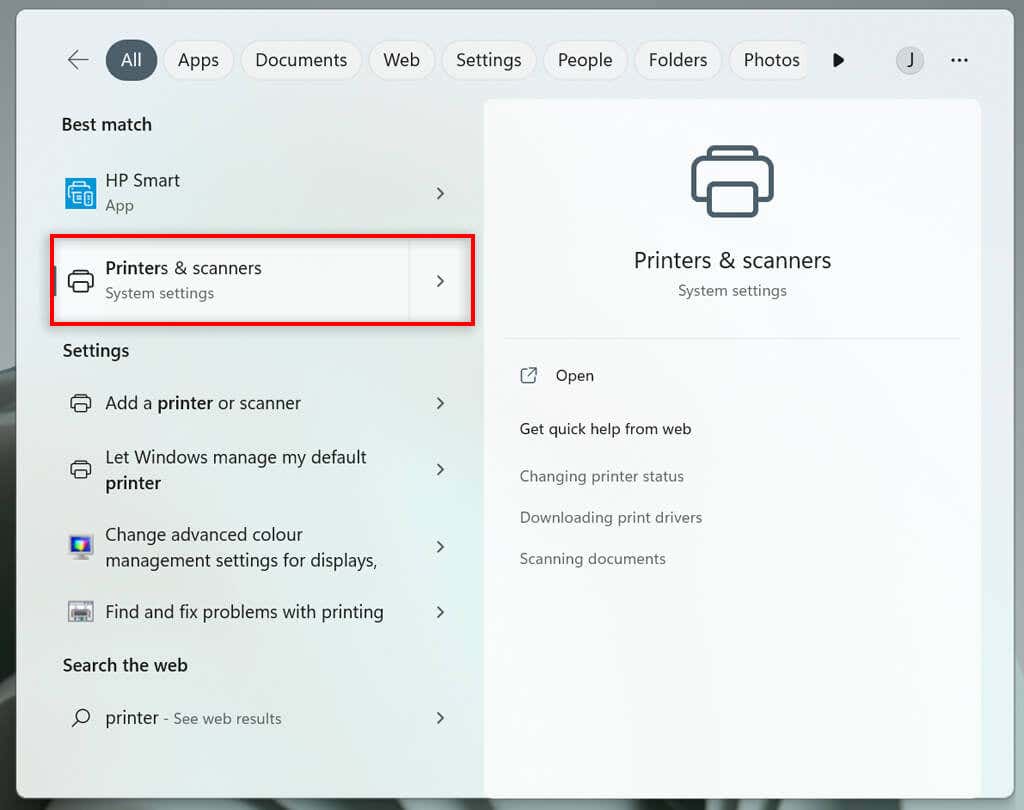
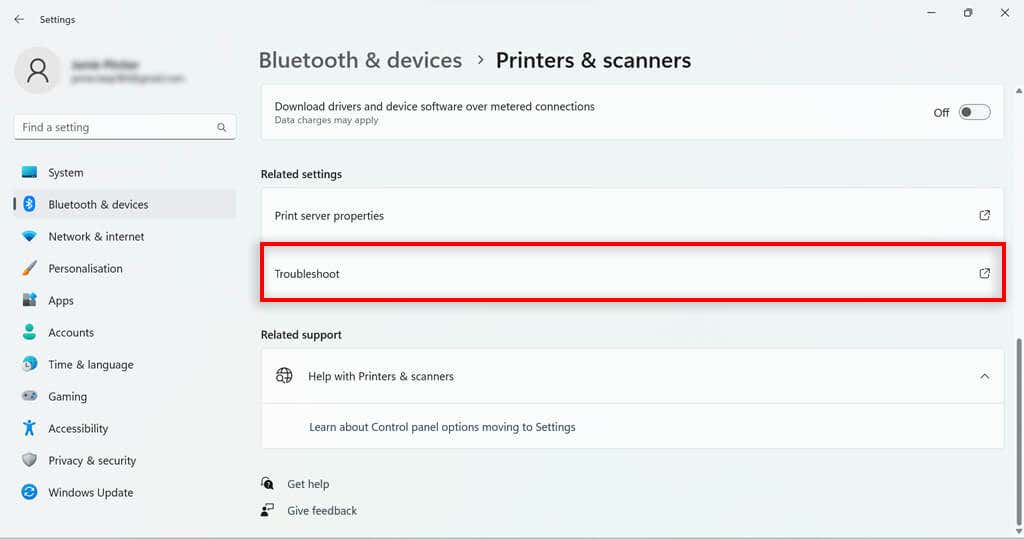
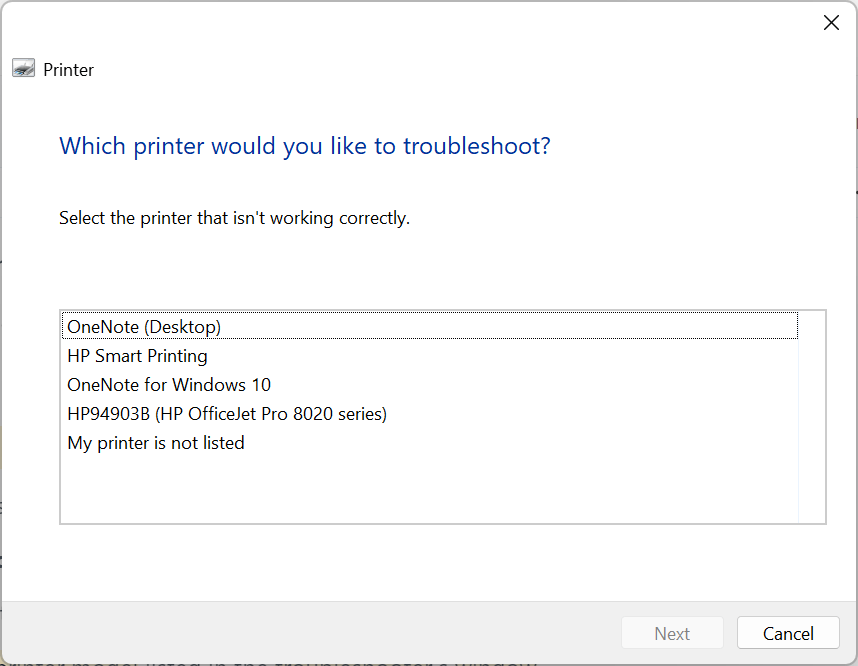
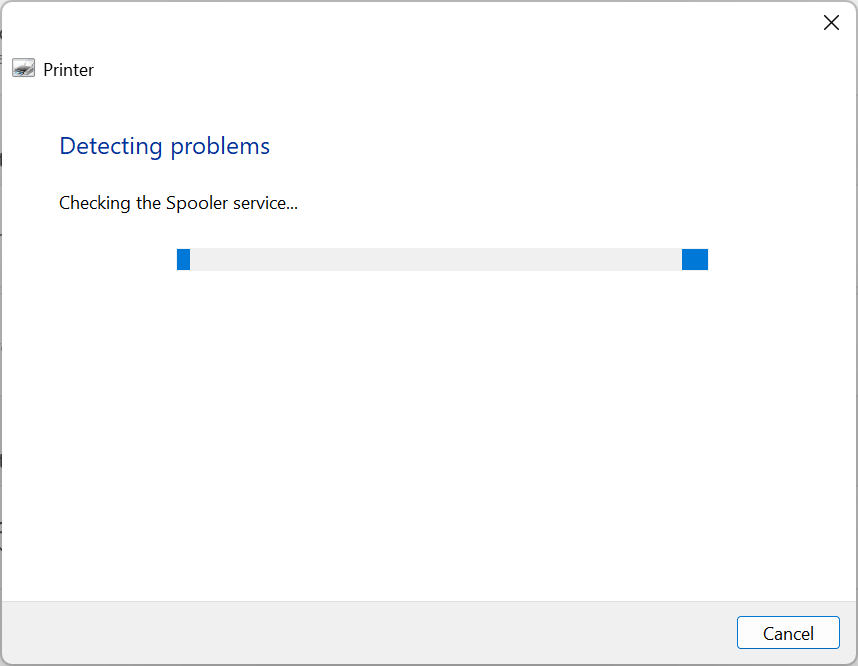
Dacă Windows identifică probleme cu software-ul sau driverul de imprimantă, le va rezolva sau va recomanda acțiuni pe care să le luați..
6. Utilizați HP Print and Scan Doctor
Pentru cei cu modele care nu sunt compatibile cu HP Smart, există un alt program care poate fi util. Dacă nu îl aveți deja, puteți descărca software-ul HP PrintșiScan DoctorAici.
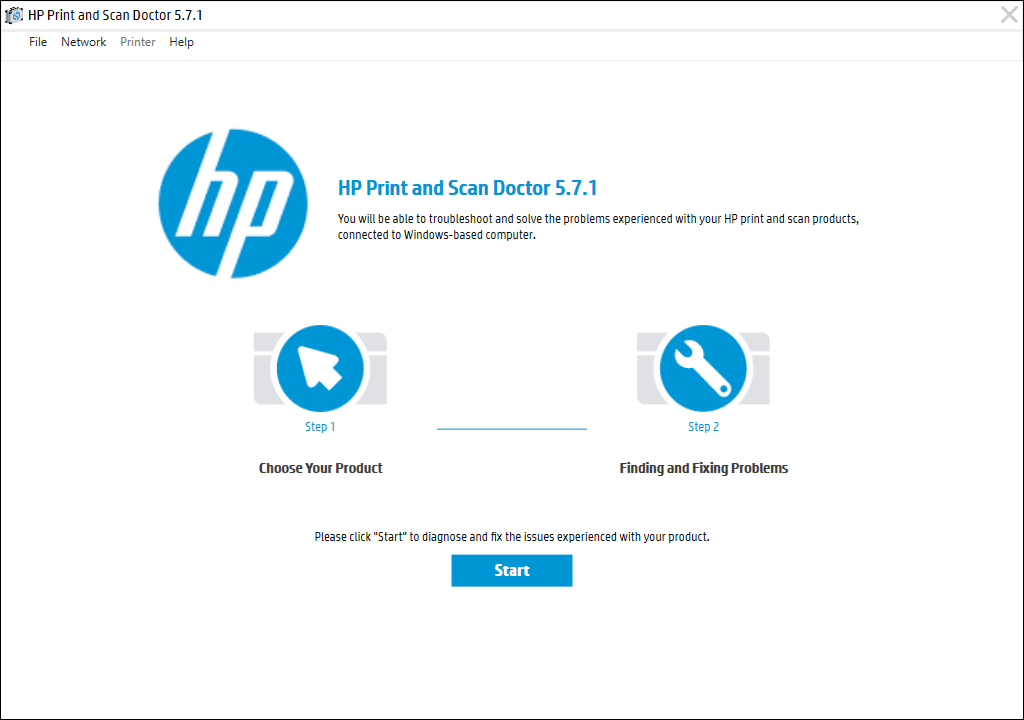
7. Utilizați cartușe Hewlett-Packard originale
Cartușele de cerneală de la terți, deși de obicei sunt mai ieftine, nu funcționează întotdeauna atât de bine pe imprimantele HP. Uneori cartuşul este defect, alteori nu este compatibil cu software-ul HP.
Dacă utilizați un cartus de cerneală de la o terță parte și întâmpinați probleme de imprimare, încercați să-l înlocuiți cu un cartuş de cerneală oficial HP.
8. Aliniați capul de imprimare
Este posibil ca o imprimantă să nu imprime cerneală neagră dacă nu a fost calibrată corect. Calibrarea imprimantei HP prin alinierea capului de imprimare poate rezolva aceste probleme.
Imprimantele HP au opțiunea AliniereCap de tipărireîn meniul de întreținere a imprimantei sau în meniul Panoului de control care poate fi utilizată pentru calibrarea imprimantei.
Când selectați opțiunea AliniereCap de imprimare, imprimanta va imprima o pagină de aliniere și vă va solicita să faceți modificări pe baza rezultatului imprimării de aliniere. Procesul real va depinde de modelul dvs. Consultați manualul imprimantei dvs. HP pentru instrucțiuni specifice privind alinierea capului de imprimare.
9. Verificați tipul hârtiei
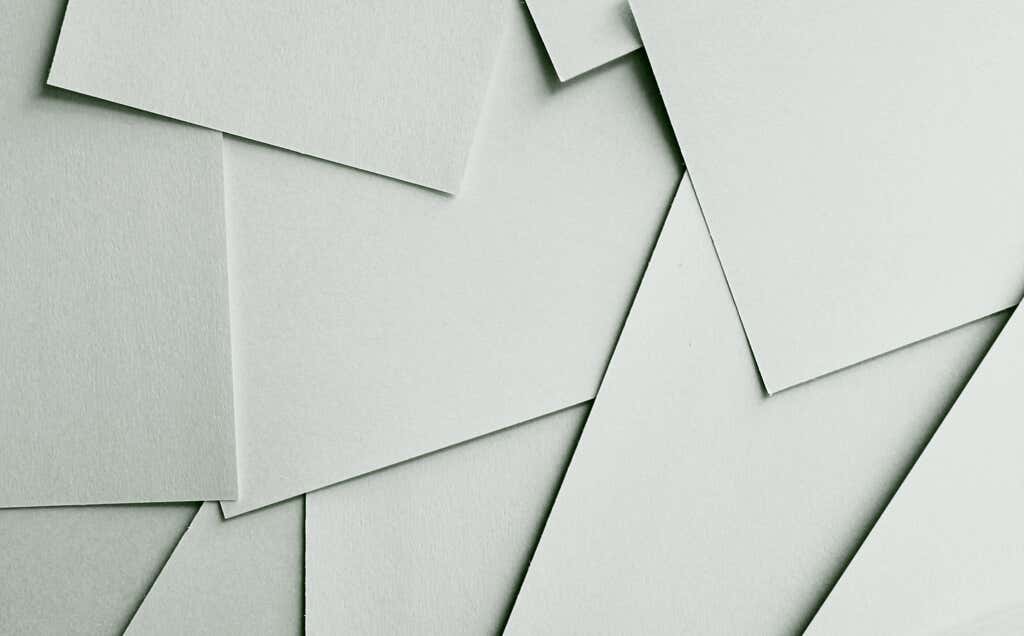
Dacă imprimați alb-negru și obțineți pagini goale (sau nu se va imprima deloc ), problema poate să nu fie cerneala, ci hârtia. Încercați să introduceți hârtie simplă și nu orice hârtie specială și vedeți dacă problema este rezolvată.
Dacă imprimanta imprimă bine pe hârtie normală, poate fi necesar să ajustați setările pentru hârtie. Asigurați-vă că hârtia selectată în setările imprimantei pentru lucrarea de imprimare se potrivește cu tipul de hârtie pe care încercați să imprimați..
10. Contactați asistența HP
Dacă toate celelalte nu reușesc, este timpul să contactați serviciul pentru clienți. Puteți accesa asistența HP Aici. Selectați Contactați-nepentru a lua legătura cu un membru al personalului HP care, sperăm, vă poate discuta despre problemele imprimantei dvs.
Tipărește-l negru
Sperăm că soluțiile de mai sus v-au ajutat să vă reparați imprimanta HP, astfel încât să imprime din nou în negru. Dacă nu ajută și asistența HP nu poate identifica problema, este posibil ca imprimanta în sine să fie reparată.
Utilizatorii pot returna imprimantele HP în perioada de garanție producătorului pentru reparații. Prin urmare, verificați perioada de garanție a imprimantei pentru a vedea dacă o puteți returna.
.