Vedeți o eroare „Driverul este indisponibil” pentru imprimanta dvs. HP în aplicația Setări Windows sau Panoul de control? Acest lucru se întâmplă atunci când Windows întâlnește un driver de imprimantă HP corupt sau incompatibil. Vă vom arăta cum să remediați problema.
Când apare eroarea „Driver Is Unavailable”?
Eroarea „Driverul este indisponibil” apare pentru o imprimantă HP în cazurile în care Windows are probleme la încărcarea driverului de imprimantă relevant. Diverse motive, cum ar fi software-ul driverului învechit sau o configurare incompletă a imprimantei, cauzează adesea acest lucru. Efectuați remediile de mai jos pentru a rezolva problema imprimantei HP în Windows 10 și 11.
1. Rulați Instrumentul de depanare a imprimantei
Windows are un instrument de depanare a imprimantei încorporat care poate rezolva majoritatea problemelor driverelor de imprimantă și alte probleme comune ale imprimantei. Rulați-l înainte de a trece la restul remedierii.
1. Apăsați Tasta Windows+S, tastați DepanareSetăriși apăsați pe Enter. În fereastra Setări care apare, selectați Alte/Suplimentareinstrumente de depanare.
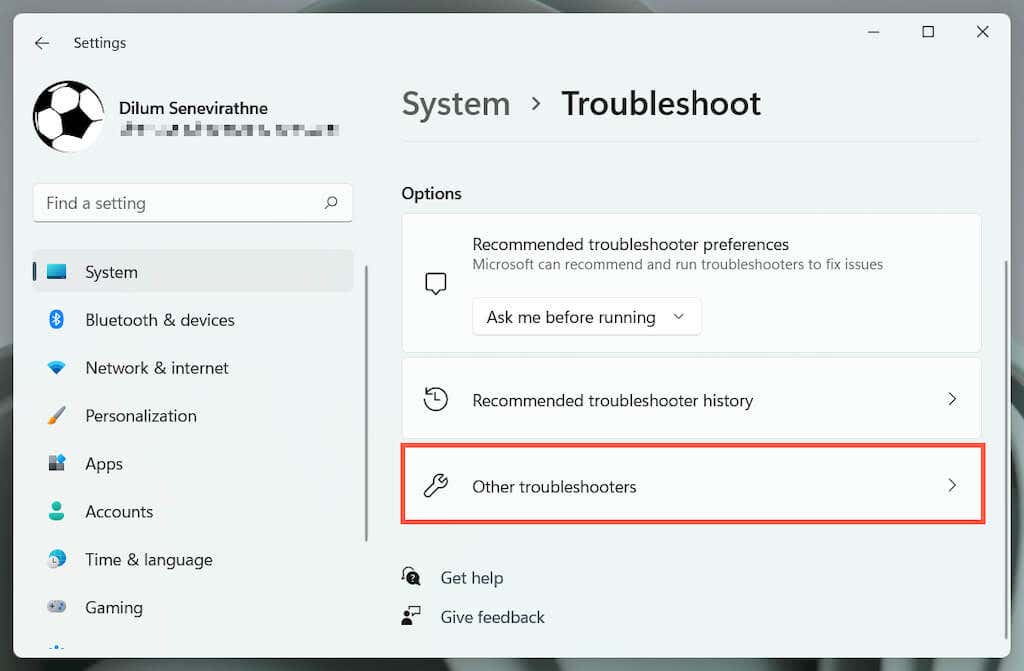
2. Găsiți instrumentul de depanare a Imprimantăși selectați Run/Runtroubleshooter.
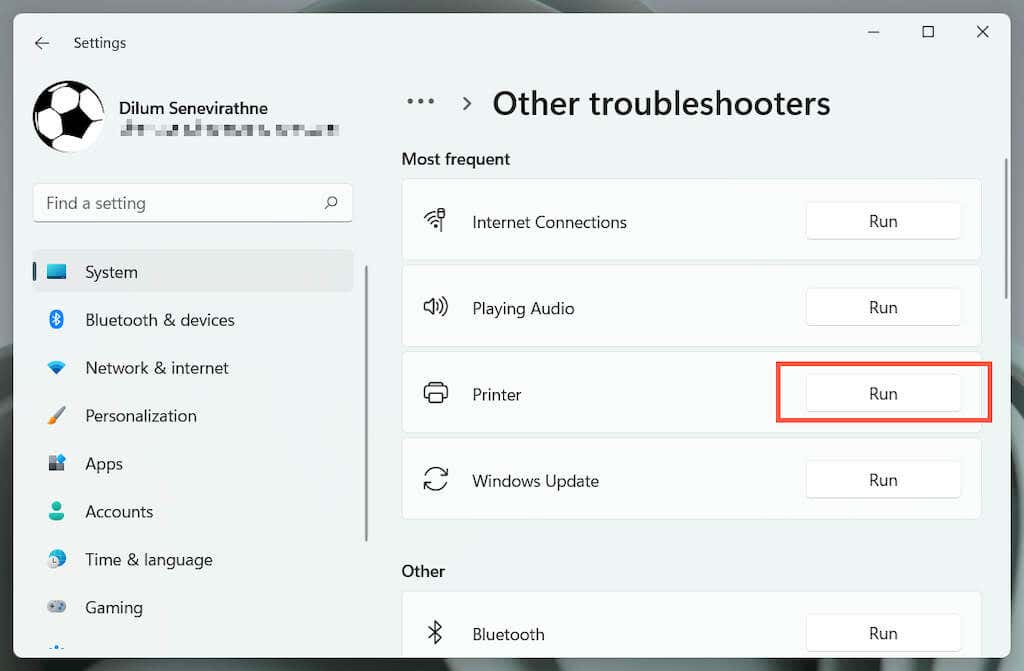
3. Selectați imprimanta dvs. HP și urmați instrucțiunile de pe ecran pentru a remedia problemele pe care instrumentul de depanare a imprimantei le detectează.
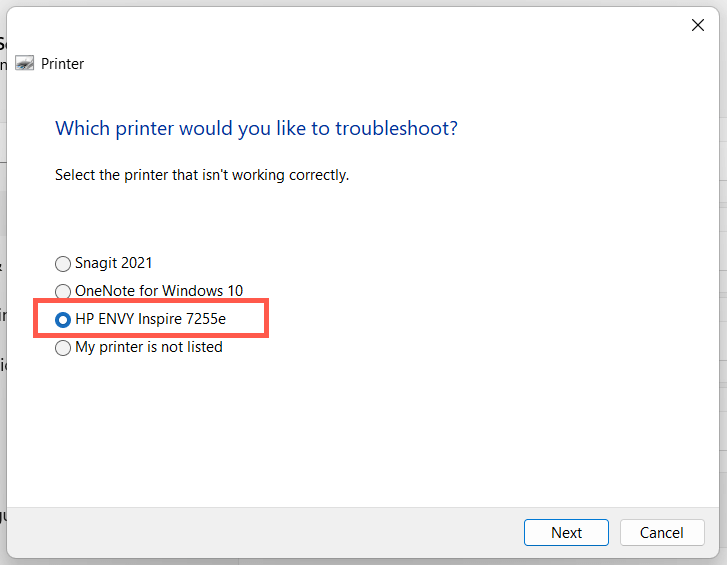
2. Rulați aplicația HP Print and Scan Doctor
În continuare, rulați aplicația HP Print and Scan Doctor pe computer. Este un instrument de depanare dedicat de la HP care poate diagnostica și remedia problemele specifice imprimantelor HP. Puteți descărcați HP Print and Scan Doctor de pe site-ul web HP.
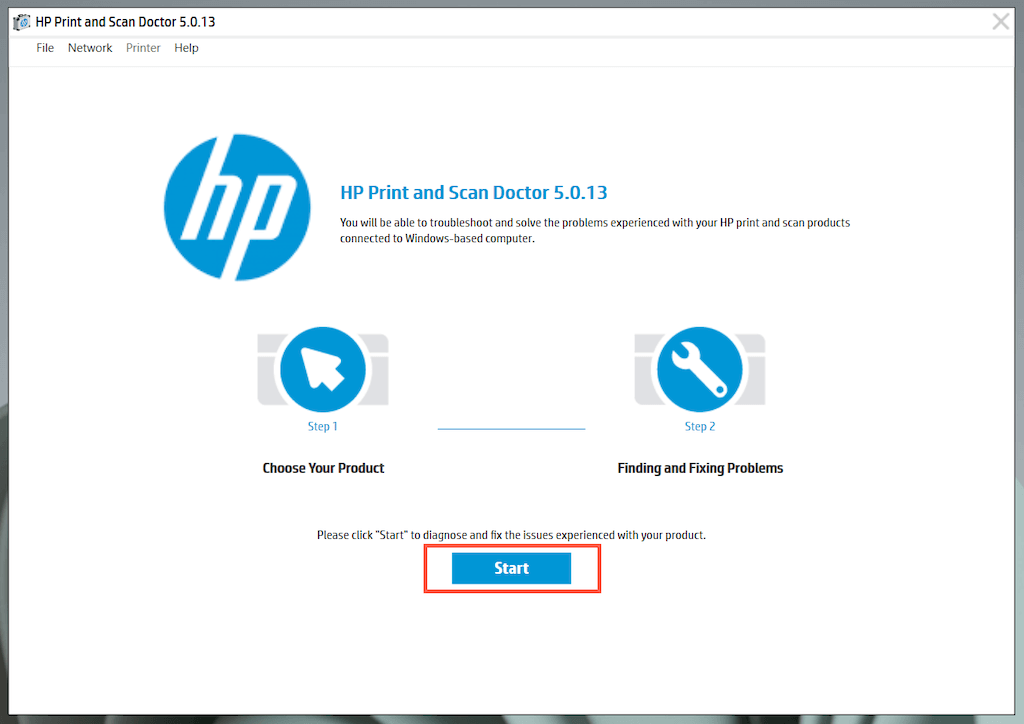
Dacă HP Print and Scan Doctor detectează probleme cu imprimanta dvs. HP, lăsați instrumentul să le repare automat pentru dvs. sau urmați orice sugestii pentru a face acest lucru singur.
3. Actualizați-vă imprimanta HP
Vizitați Portalul de descărcări de software și drivere HP și căutați modelul de imprimantă HP. Apoi, descărcați și instalați orice software de asistență recomandat (de exemplu, HP Smart sau HP Easy Start) pe care nu îl aveți deja pe computer. De asemenea, instalați orice actualizare de firmware sau driver de dispozitiv.
Dacă întâmpinați probleme la instalarea driverelor de dispozitiv prin instrumentul HP de actualizare a driverelor, încercați să utilizați Managerul de dispozitive în Windows. Pentru a face asta:.
1. Apăsați pe Windows+ Rpentru a deschide caseta Run. Apoi, tastațidevmgmt.mscși selectați OKpentru a deschide Managerul de dispozitive.
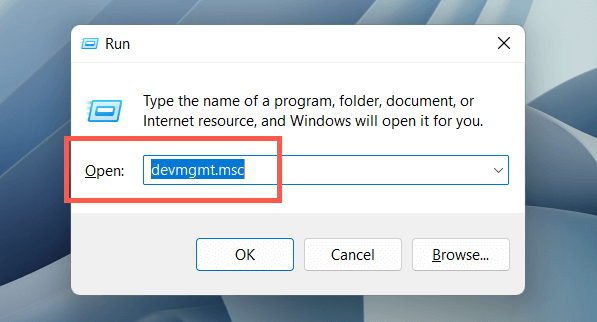
2. Extindeți Cozile de imprimare, faceți clic dreapta pe hardware-ul imprimantei (de exemplu, HP ENVY) și selectați Actualizați driverul.
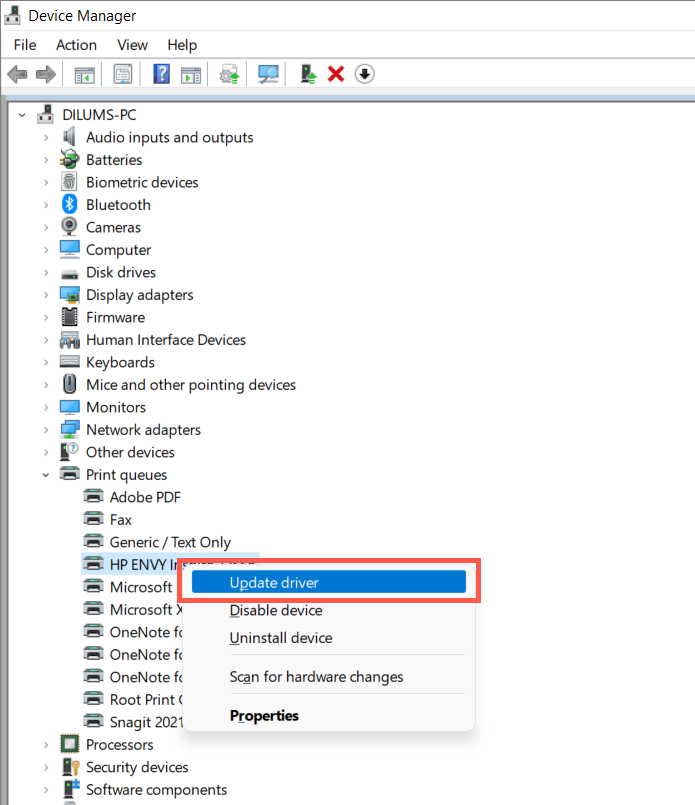
3. Selectați Răsfoiți computerul pentrudrivereîn caseta de dialog Actualizare drivere.
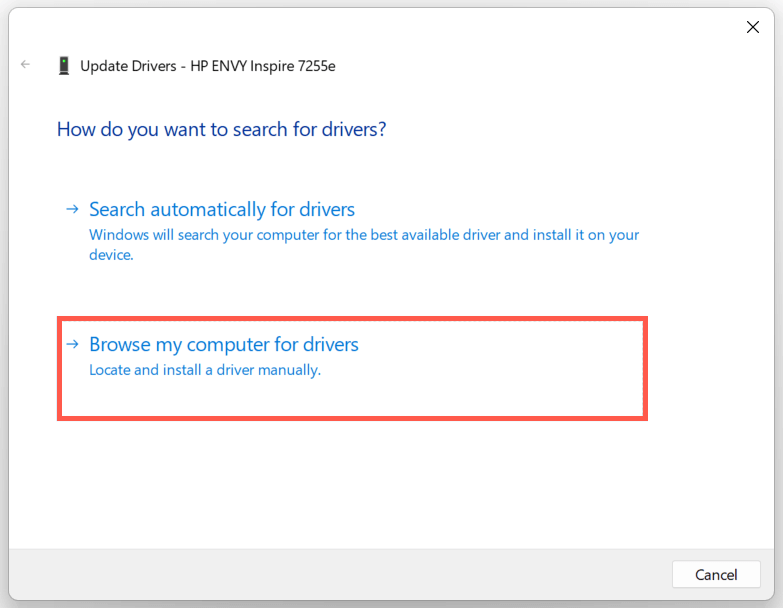
4. Bifați caseta de lângă Include subdosare. Apoi, selectați Răsfoițiși alegeți fișierul sau folderul driverului descărcat.
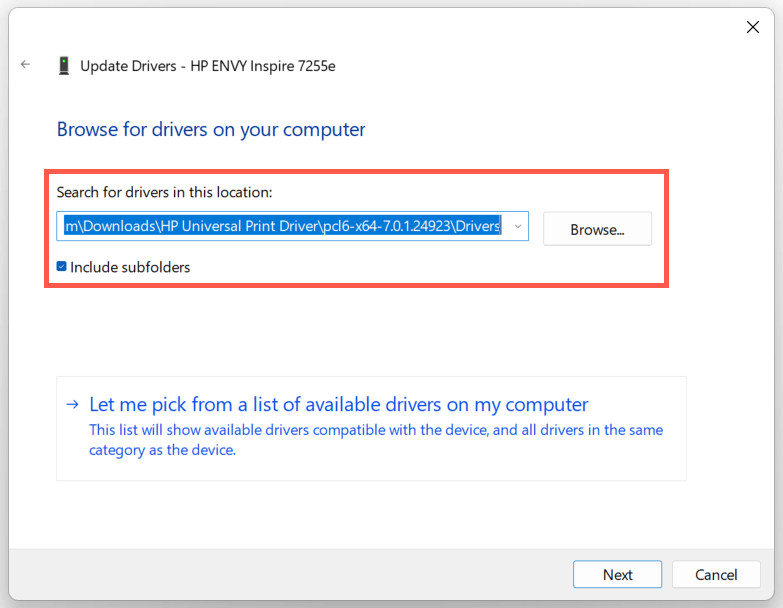
Notă: dacă fișierul driverului este în format ZIP, este posibil ca Windows să nu îl detecteze decât dacă îl extrageți mai întâi.
5. Selectați Nextpentru a actualiza driverul de imprimantă HP. După ce ați terminat, selectați Închiderepentru a ieși din fereastra Actualizare drivere.
4. Instalați actualizări noi Windows
Dacă computerul dvs. rulează pe o versiune timpurie a Windows 10 sau 11, driverul de imprimantă HP sau software-ul de asistență pot întâmpina probleme de compatibilitate, cu excepția cazului în care actualizați sistemul de operare.
Pentru a face asta, deschidețimeniul Startși selectați Setări. Apoi, selectați Actualizare Windows>Căutați actualizări>Descărcați și instalațipentru a instala actualizările Windows disponibile.
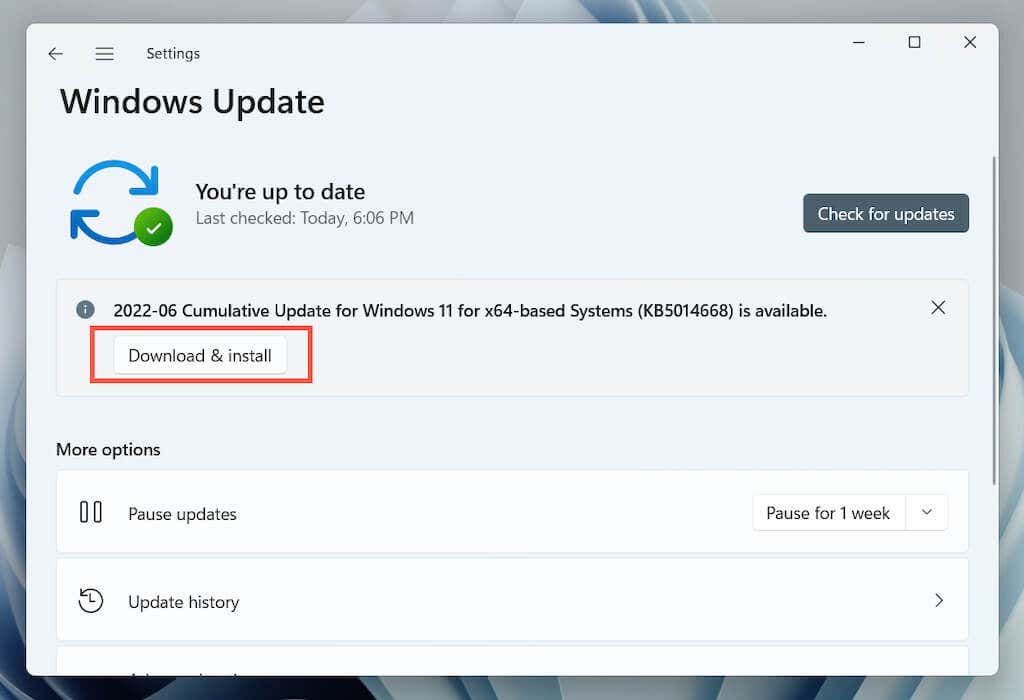
De asemenea, selectați Opțiuni avansate>Actualizări opționalesauVizualizați actualizări opționaleîn panoul Windows Update și instalați toate actualizările imprimantei verificate de Microsoft dacă disponibil.
5. Eliminați și reinstalați driverele pentru imprimanta HP
Dacă eroarea „Driverul este indisponibil” persistă, încercați să eliminați și să adăugați din nou imprimanta pe computer. Aceasta implică, de asemenea, ștergerea și reinstalarea driverelor HP relevante și software de asistență.
1. Deschideți aplicația Setări și accesați Bluetooth și dispozitive>Imprimante și scanere.
2. Alegeți imprimanta dvs. HP și selectați butonul Eliminațipentru a confirma. Apoi, selectați Eliminați dispozitivuldin fereastra pop-up pentru a confirma.
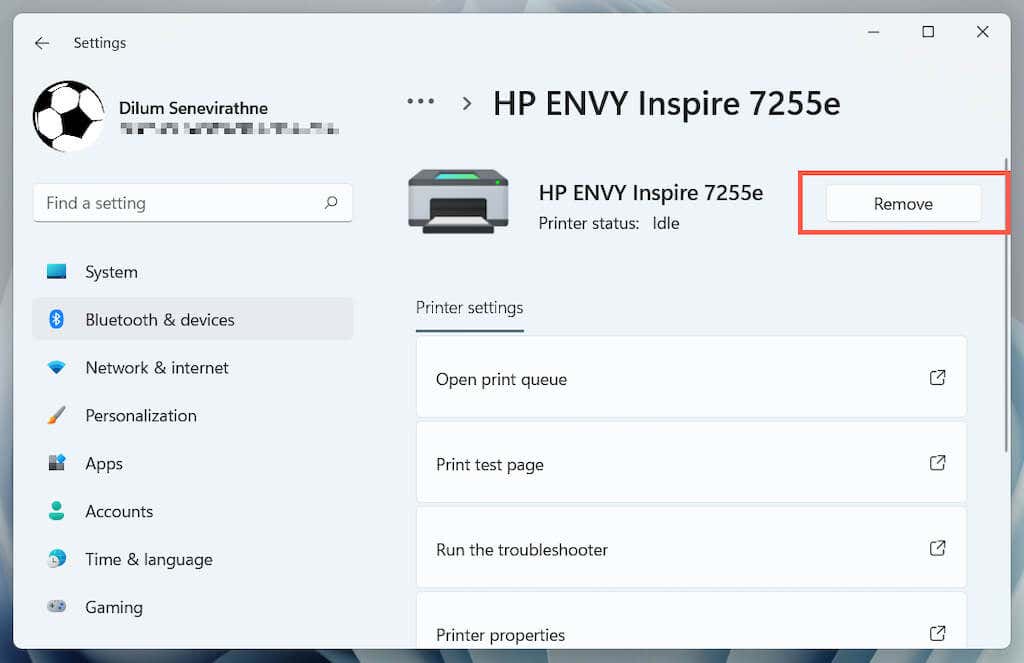
3. Deschideți Managerul de dispozitive.
4. Extindeți Cozile de imprimantă, faceți clic dreapta pe imprimanta dvs. HP și selectațiDezinstalați dispozitivul..
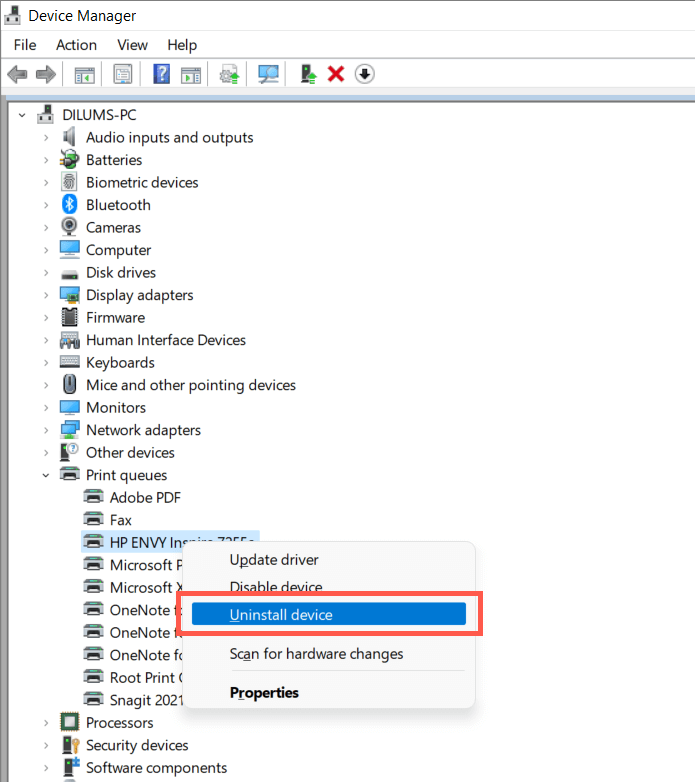
5. Faceți clic dreapta pe butonul Startși selectați Aplicații și funcții.
6. Localizați și dezinstalați orice driver HP sau software de asistență.
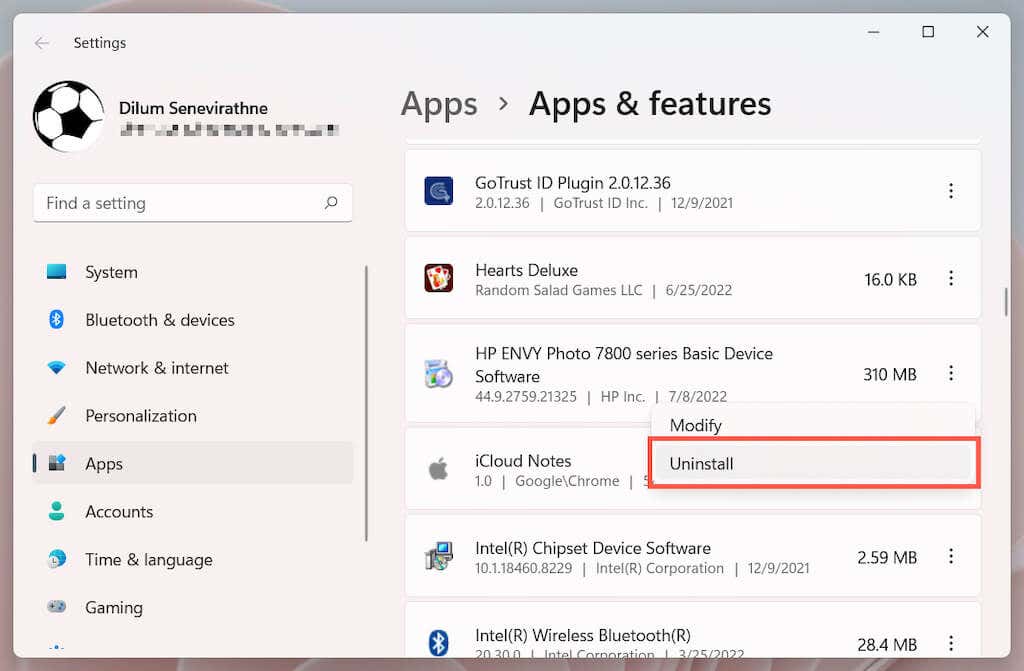
7. Reporniți computerul.
8. Redeschideți aplicația Setăriși accesațiBluetooth și dispozitive>Imprimante și scanere.
9. SelectațiAdăugați dispozitivși configurați imprimanta HP de la zero.
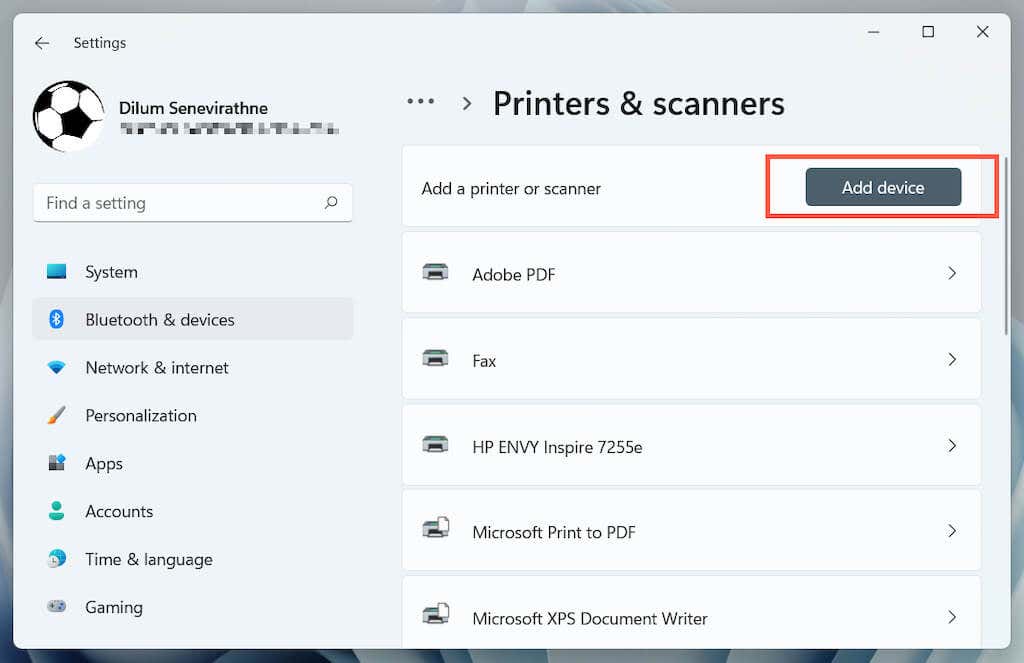
10. Reinstalați cele mai recente drivere și software de asistență pentru dispozitiv. Din nou, căutați modelul de imprimantă pe Portalul de descărcări de software și drivere HP pentru a vă asigura că instalați totul.
6. Comutați la driverul de imprimantă generic
Comutați la driverul generic de imprimantă în Windows. Acest lucru va rezolva probabil eroarea „Unitatea este indisponibilă”, dar în detrimentul pierderii diferitelor funcții specifice imprimantei dvs. HP. Indiferent, este o idee bună să încercați asta dacă problema persistă.
1. Deschideți Device Manager și selectați imprimanta HP problematică din Cozi de imprimantă. Apoi, faceți clic dreapta și alegeți Actualizare driver.
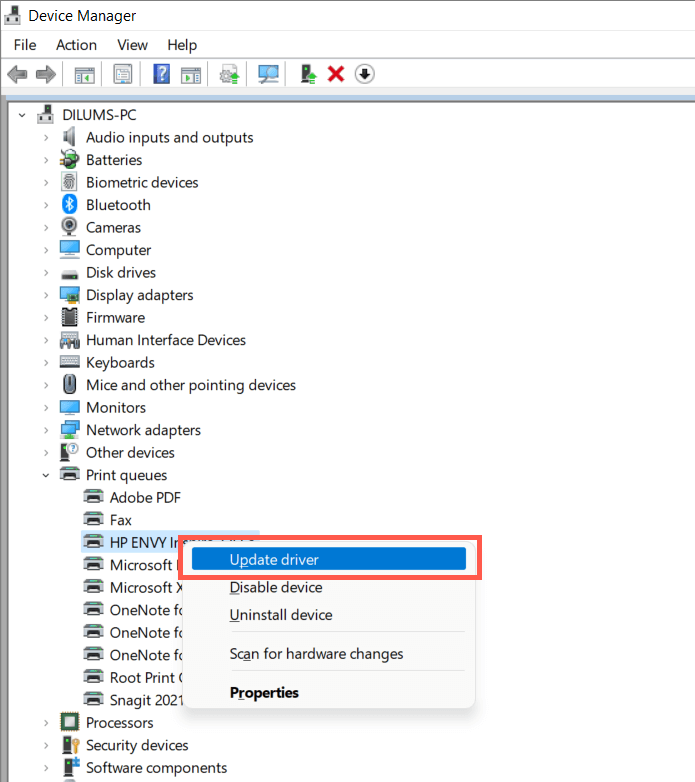
2. Selectați Răsfoiți computerul pentru drivere.
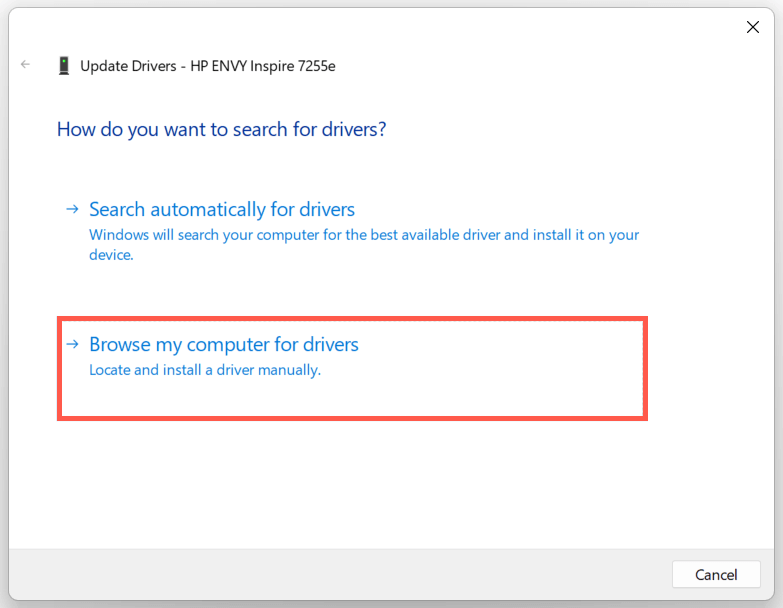
3. Selectați Permiteți-mi să aleg din lista de drivere disponibile.
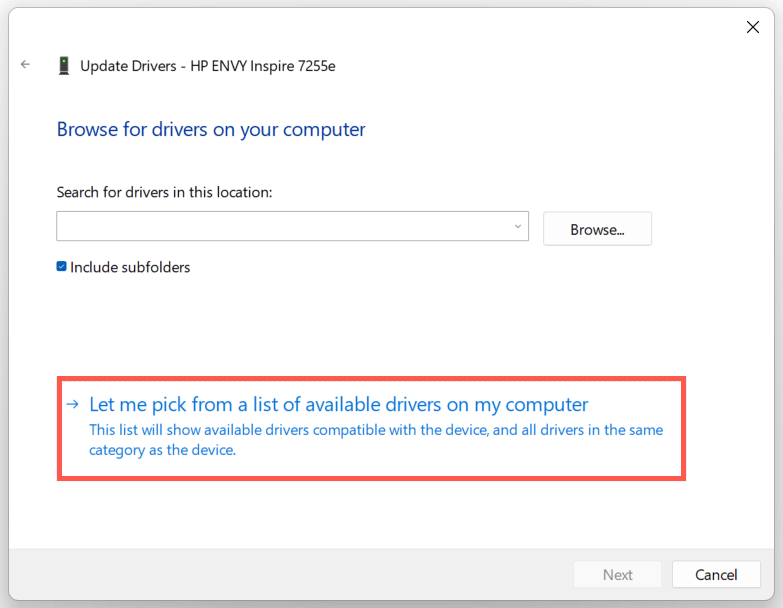
4. Bifați caseta de lângă Afișați hardware compatibil. Apoi, selectațiDispozitiv software generic>Următorul.
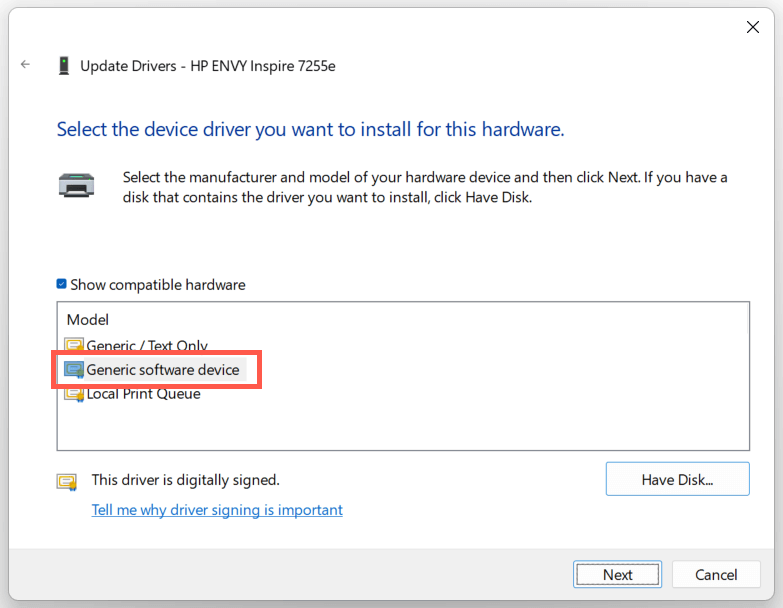
5. Selectați Finalizarepentru a instala driverul generic de imprimantă pentru computerul dvs.
7. Efectuați o scanare SFC și DISM
Coruperea fișierelor de sistem poate fi un alt motiv pentru eroarea „Driverul este indisponibil” a imprimantei dvs. HP. Rularea Instrumente de linie de comandă SFC și DISM ajută de obicei la rezolvarea problemei.
Pentru a iniția o scanare SFC (sau System File Checker), faceți clic dreapta pebutonul Startși selectațiWindows PowerShell/Terminal(Administrator). Apoi, tastațisfc /scannowși apăsați Enter.
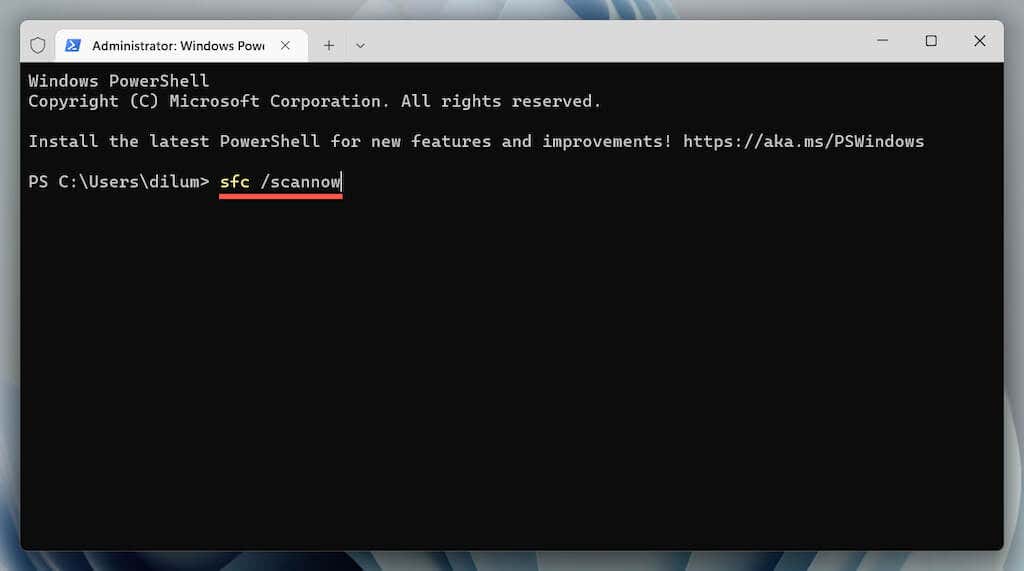
Odată ce Verificatorul fișierelor de sistem termină de scanat computerul, lansați instrumentul DISM (Deployment Image Service and Management) cu următoarea comandă:
DISM.exe /Online /Cleanup-Image /Restorehealth
Instrumentul DISM durează mult până se finalizează și poate părea să se blocheze. Cu toate acestea, păstrați fereastra Windows PowerShell deschisă și ar trebui să se termine în cele din urmă..
Eroarea driverului de imprimantă HP indisponibil a fost remediată
Ați reușit să remediați eroarea „Driverul este indisponibil” a imprimantei dvs. HP pe computer? Dacă ați făcut-o, încercați să păstrați actualizate driverele de imprimantă și sistemul de operare pentru a minimiza șansele de a întâlni aceeași problemă în viitor. Dacă nu, contactați Asistență HP pentru remedieri specifice modelului care ar putea ajuta la rezolvarea problemei driverului.
.