Te distrezi de minune navigând pe internet când apare brusc un mesaj de eroare „Fără internet, securizat”. Este un mesaj ciudat și criptic, dar ceea ce este clar este că conexiunea ta la internet a încetat să funcționeze.
Paginile web nu se vor deschide și nu puteți descărca nimic! Ce se întâmplă? Este mult mai simplu decât credeți să remediați problema pe un computer cu Windows 10 sau 11.
Ce înseamnă chiar „Fără Internet, Securizat”?
Acest mesaj de eroare poate fi oarecum confuz dacă nu știți prea multe despre cum funcționează conexiunea dvs. la internet. Cu toate acestea, este perfect logic când te gândești la asta.
Vedeți, computerul dvs. nu este conectat direct la internet. În schimb, aveți un dispozitiv, cum ar fi un router de rețea, care transmite informații către Wide Area Network (WAN). Cu toate acestea, computerul dvs. este conectat la alte dispozitive pe care routerul le servește în interiorul casei dvs. Acesta este cunoscut sub numele de Rețea locală (LAN), iar această rețea va continua să funcționeze chiar dacă ceva nu merge bine cu conexiunea dvs. la internet.
Mesajul de stare „Fără internet, securizat” înseamnă pur și simplu că, deși conexiunea la routerul Wi-Fi este bună și criptată adecvat („Securizat”), nu primiți nicio dată. Trebuie să stabilim de ce conexiunea la internet este inactivă pentru a rezolva această problemă.
Verificați întreruperea rețelei
Cel mai frecvent motiv pentru care este posibil să vedeți această eroare este că conexiunea la internet a ISP-ului dvs. este întreruptă. Nu este vina ta și înseamnă că nu e nimic în neregulă din partea ta. Cel mai simplu mod de a verifica acest lucru este să vedeți dacă aveți o conexiune la internet printr-un alt dispozitiv pe același router.
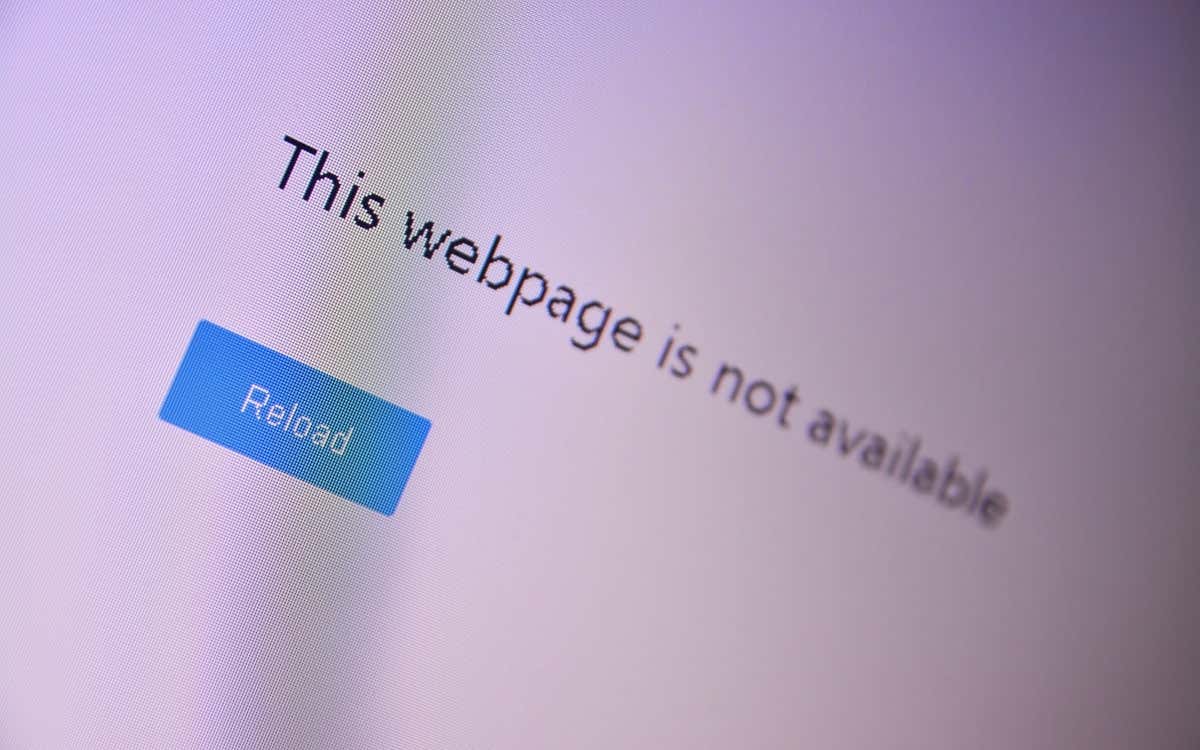
Dacă puteți accesa web-ul printr-un alt dispozitiv, cum ar fi smartphone-ul dvs., dar nu computerul Windows, știți că problema trebuie să fie la computer, nu la conexiunea la internet.
Resetați conexiunea ISP
Dacă utilizați fibră sau DSL, uneori puteți solicita o resetare a conexiunii de la Furnizorul de servicii de internet (ISP). Cum faci asta depinde de ISP. Este posibil să aveți o aplicație, o adresă de e-mail de asistență sau un număr de telefon. Indiferent de canalul pe care îl utilizați, să vă contactați ISP-ul este un prim pas bun pentru a rezolva problemele legate de întreruperile conexiunii la internet..
Verificați starea conexiunii
Dacă alte dispozitive, cu excepția computerului dvs., pot accesa internetul, verificați dacă computerul este conectat la rețeaua corectă. Este un detaliu prostesc, dar asigurați-vă că sunteți conectat la rețeaua Wi-Fi potrivită înainte de a căuta o remediere.
Este posibil să vă fi conectat accidental la o rețea Wi-Fi care nu are conexiune la internet. Poate că aveți un Du-te pro pe care l-ați lăsat sau un hotspot mobil care nu are o cartelă SIM.
Dezactivați conexiunea sau aplicația dvs. VPN
Rețele private virtuale (VPN) vă poate ajuta să navigați pe internet mai sigur și mai privat. Cu toate acestea, acestea pot întrerupe ocazional conexiunea la internet a dispozitivului dvs. Dacă aveți o aplicație VPN activă pe computer, dezactivați-o și verificați dacă aceasta oprește eroarea „Fără internet, securizat”.

De asemenea, VPN-urile pot funcționa defectuos dacă sunt defectuoase sau învechite. Prin urmare, vă recomandăm să vă actualizați aplicația VPN și să o mențineți la zi.
Resetați routerul (și computerul)
Înainte de a atinge computerul Windows, deconectați routerul și lăsați-l deconectat timp de câteva minute. După aceea, reconectați routerul Wi-Fi la priza de perete și reporniți-l. Acest truc simplu poate șterge eroarea de conexiune „Fără internet, securizat” din bara de sistem Windows sau zona de notificare.
În timp ce sunteți la asta, reporniți și computerul. Nu poate strica, iar acest lucru are, de asemenea, șansa de a rezolva problema fără efort suplimentar.
Resetați setările de rețea ale computerului
Restabilirea setărilor de internet ale computerului dvs. la valorile implicite din fabrică este o altă modalitate de a rezolva eroarea „Fără Internet, securizat” și alte probleme legate de rețea.
Dacă computerul dvs. rulează Windows 11, accesați Setări>Rețea și Internet>Setări avansate de rețea>Resetare rețeaspan>și selectați Resetați acum.
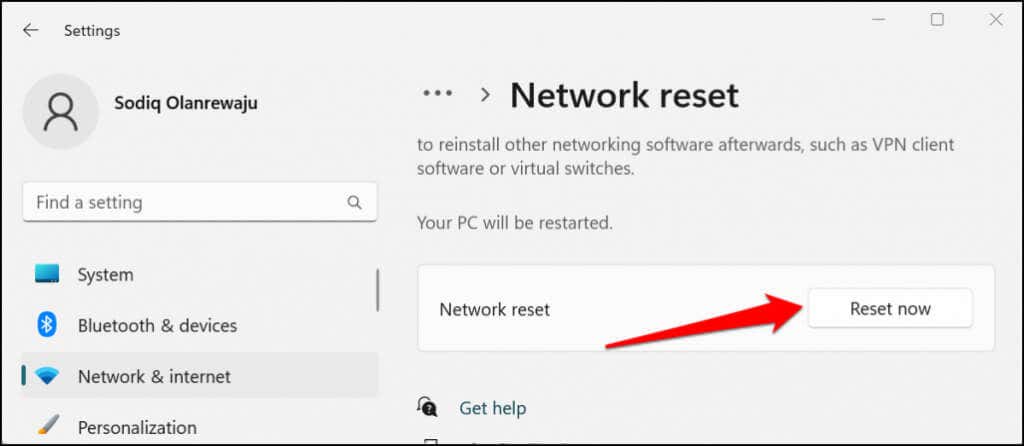
În Windows 10, accesați Setări>Rețea și Internet>Stare>Resetare rețeași selectați Resetați acum.
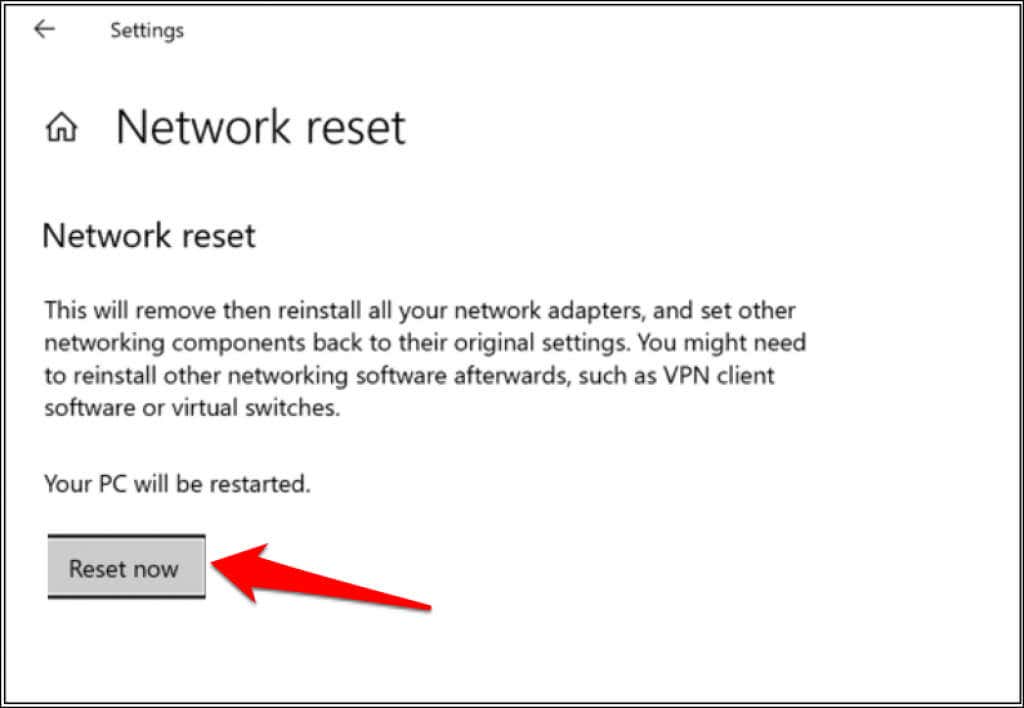
Windows va reporni computerul după operația de resetare a rețelei. Reconectați computerul la rețeaua Wi-Fi și verificați dacă puteți accesa internetul..
Comutați de la Wi-Fi la Ethernet
Deoarece această eroare este specifică conexiunilor Wi-Fi, poate fi o problemă cu hardware-ul sau software-ul dvs. Wi-Fi. Încercați să conectați computerul cu Windows 10 sau 11 la router prin Ethernet. Dacă conexiunea la internet începe să funcționeze, este un semn că problema este fie cu hardware-ul Wi-Fi, drivere de rețea, fie modul în care a fost configurat Wi-Fi pe computer sau pe router însuși.
Rulați Instrumentul de depanare a rețelei Windows
Dacă există o problemă de configurare greșită pe computerul dvs. Windows, o modalitate rapidă de a ajunge la capătul acesteia este folosirea instrumentului de depanare a rețelei Windows.
În Windows 11, accesați Setări>Sistem>Depanați>Alte instrumente de depanareși selectați Rulațilângă „Conexiuni la internet”.
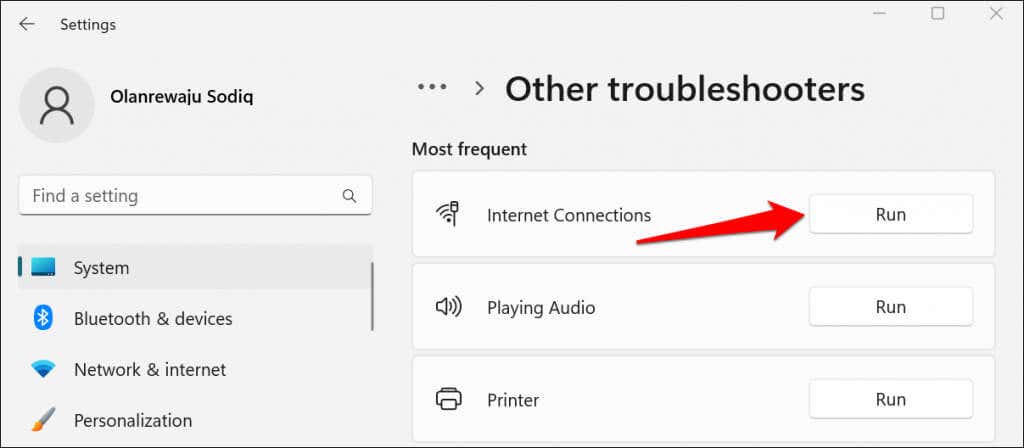
Dacă computerul dvs. rulează Windows 10, accesați Setări>Rețea și Internet>Stare>Modificați setările rețeleispan>și selectați Depanator de rețea. De asemenea, puteți rula instrumentul de depanare a rețelei prin Panou de control.
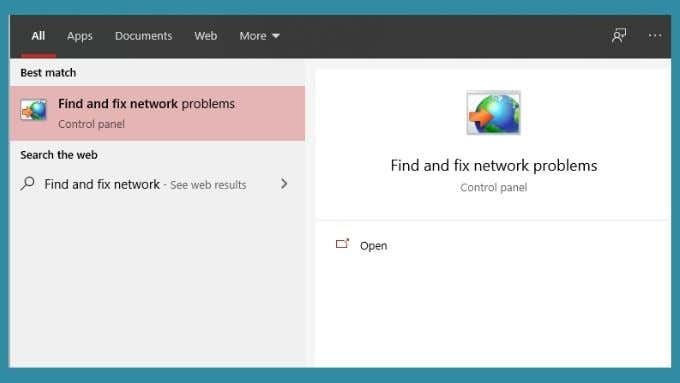
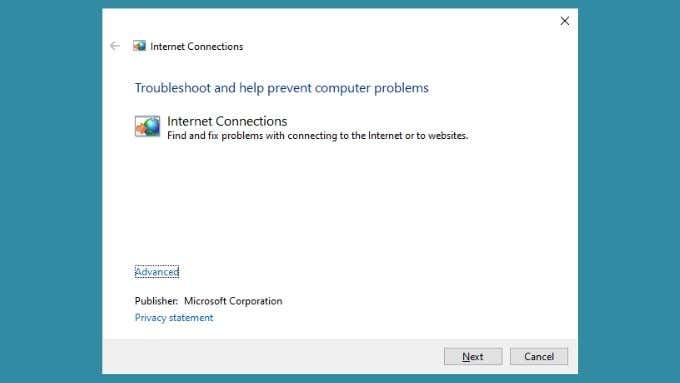
Instrumentul de depanare va afișa un raport după ce vă va diagnostica computerul. Dacă este posibil, vă va spune că problemele au fost găsite și reparate. Sperăm că asta vă va rezolva problema conexiunii la internet. Alternativ, vă poate spune ce este în neregulă, dar nu va putea remedia. Ar trebui să utilizați aceste informații pentru a vă informa în continuare eforturile de depanare.
Modificați setările de rețea
Deși Microsoft nu recomandă dezactivarea Protocolul Internet versiunea 6 (IPv6), acest lucru ar putea rezolva temporar problemele de conexiune în Windows 10 și 11.
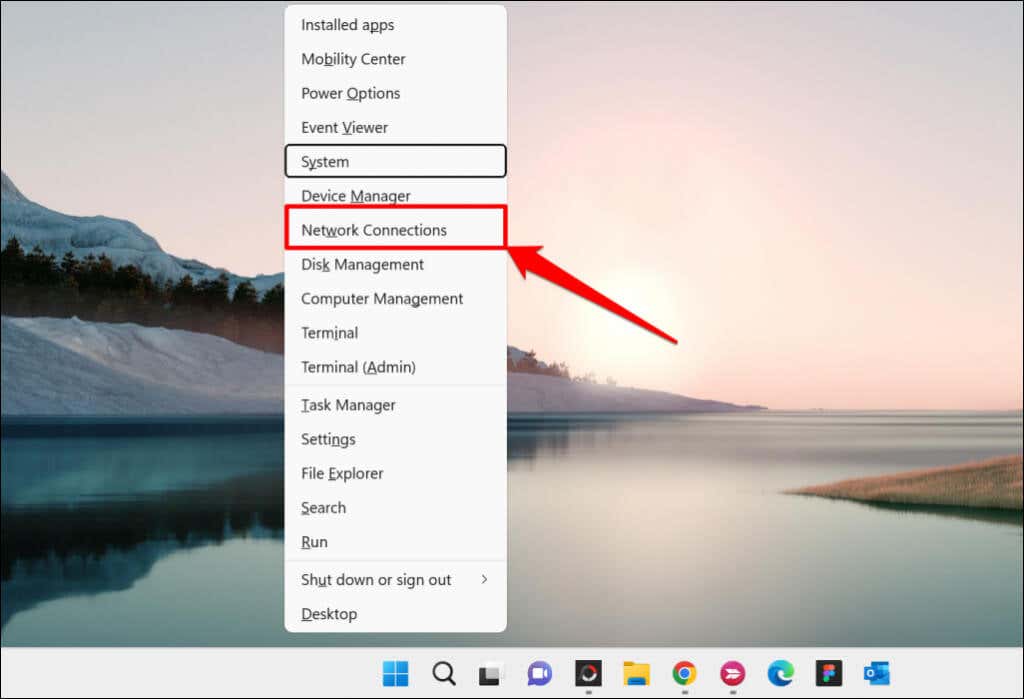
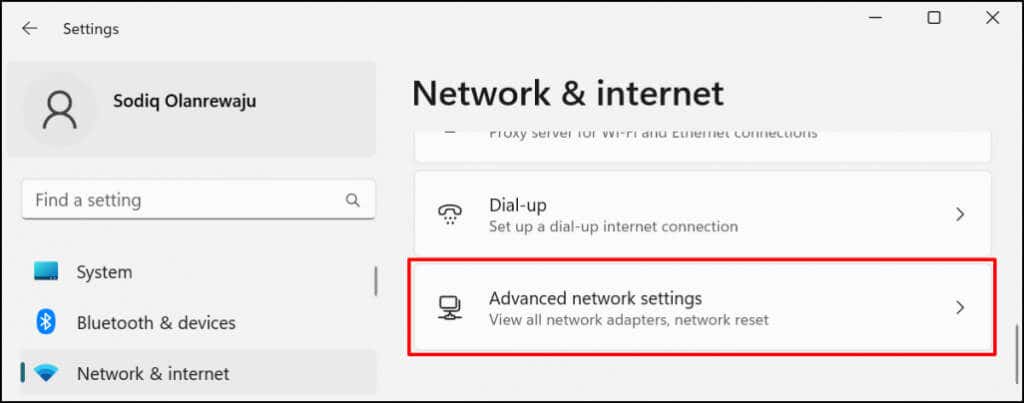
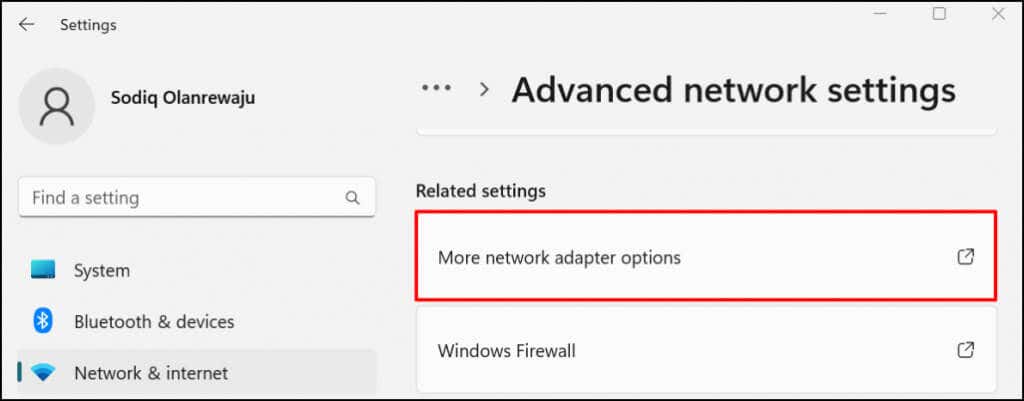
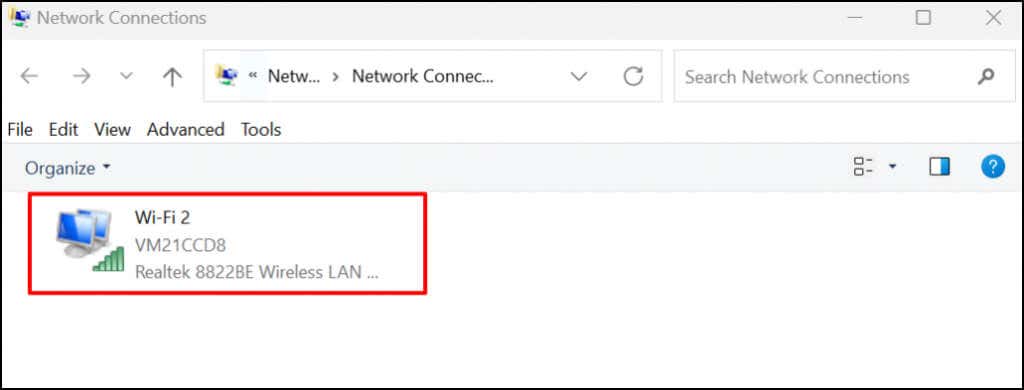
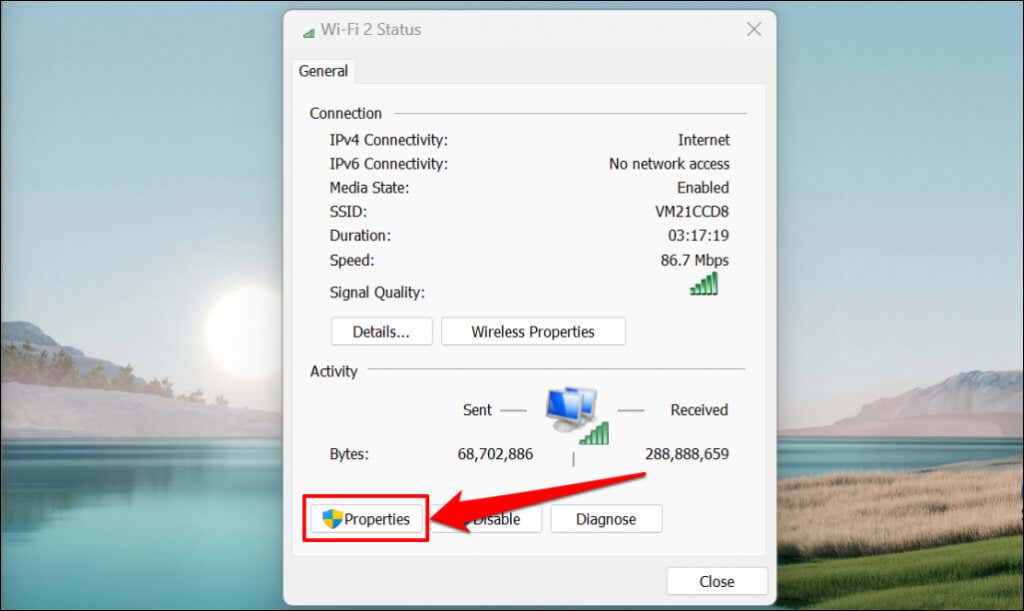
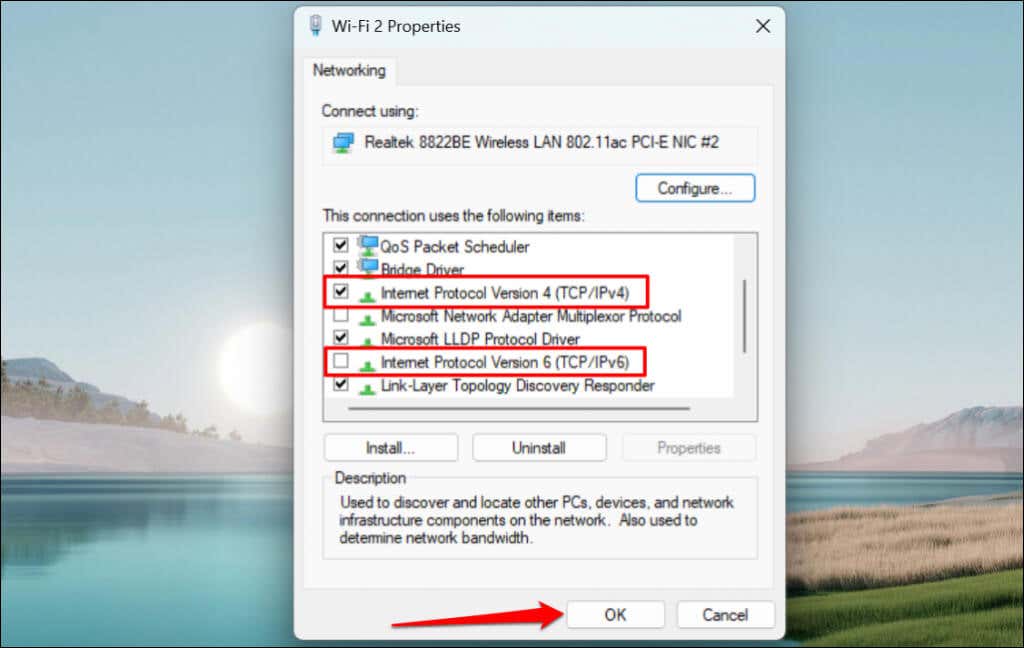
Reactivați protocolul IPv6 dacă eroarea persistă sau alte componente Windows funcționează defectuos atunci când dezactivați IPv6.
Actualizați configurația IP a PC-ului și ștergeți memoria cache DNS
Problemele cu adresa IP cauzează adesea această eroare, iar o modalitate rapidă de a o rezolva este de a determina computerul în cauză să elibereze adresa IP pe care routerul i-a atribuit-o. Apoi computerul va cere pur și simplu routerului o nouă adresă IP, care sperăm să nu aibă niciun conflict.
Consultați tutorialul nostru la reînnoirea sau reîmprospătarea adreselor IP în Windows pentru instrucțiuni detaliate.

De asemenea, ar trebui să ștergeți memoria cache DNS a computerului folosind utilitarul IPconfig prin Windows Prompt de comandă sau PowerShell. Pentru a vă goli memoria cache DNS, procedați astfel:
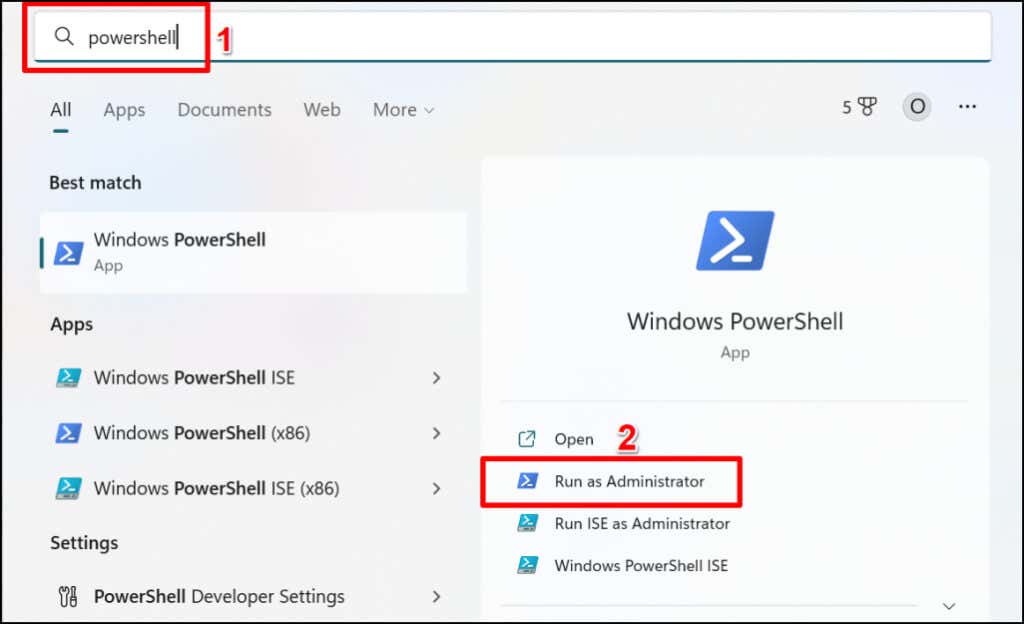
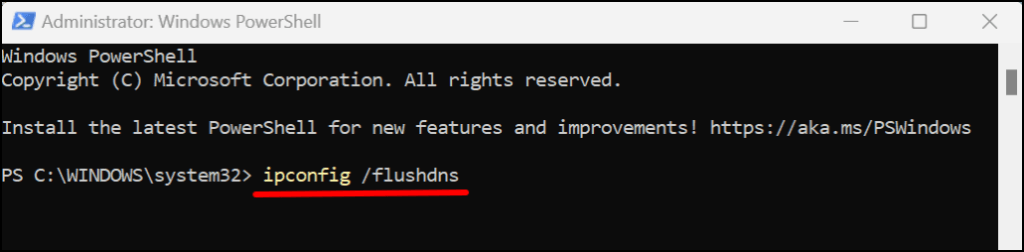
Închideți Windows Powershell când vedeți un mesaj de succes „Spălarea cu succes a memoriei cache a soluției DNS”. Aceasta ar trebui să rezolve orice probleme legate de IP și să restabilească accesul la internet la rețeaua Wi-Fi.
Actualizați-vă computerul
Erorile legate de rețea în Windows apar în versiunile mai vechi ale sistemului de operare. Dacă nu v-ați actualizat computerul de mult timp, instalați cea mai recentă versiune Windows disponibilă pentru computer.
Accesați Setări>Actualizare Windows(sau Actualizări și securitateîn Windows 10) și selectați Căutați actualizărisau Instalați toate..
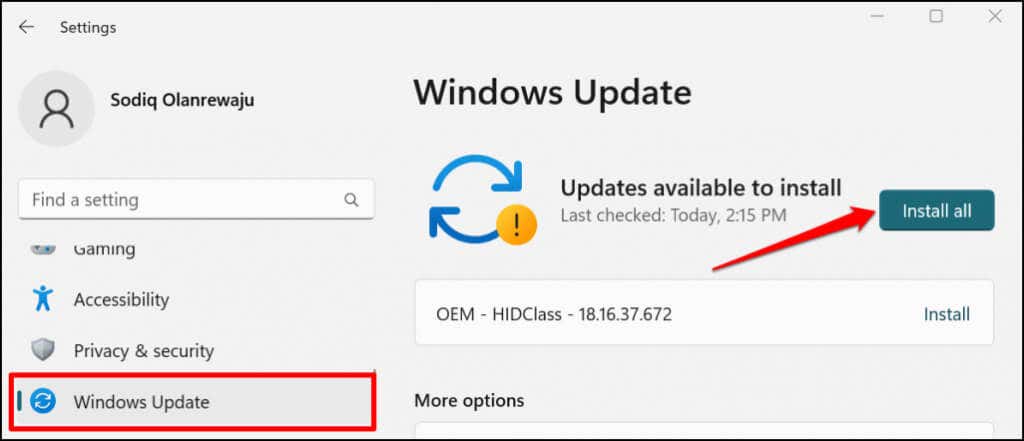
Retroduceți ultima actualizare Windows
Interesant, o actualizare Windows întreruptă poate provoca această eroare. Este imposibil de spus dacă acesta este doar un caz de actualizări cu erori. Cu toate acestea, nu este nici un rău să anulați cea mai recentă actualizare Windows pentru a vedea dacă face vreo diferență și remediază eroarea.
Pentru a anula ultima actualizare Windows, iată ce trebuie să faceți:
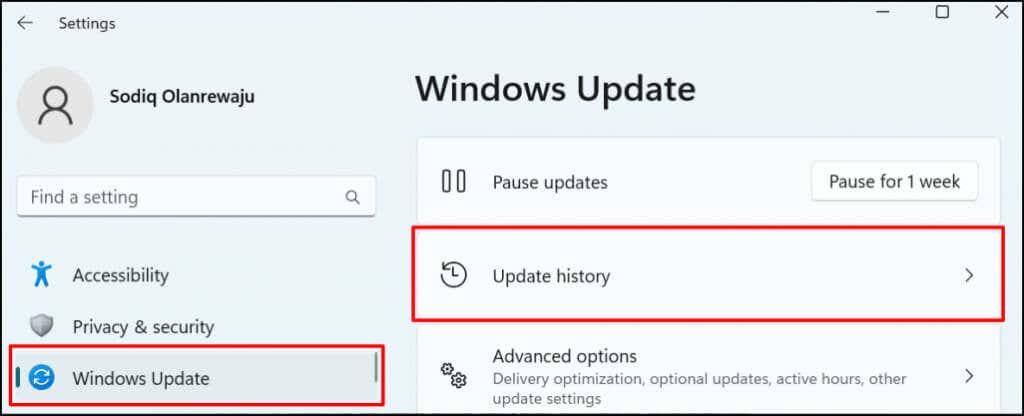
- Găsiți actualizarea (cea mai recentă) despre care bănuiți că este responsabilă pentru eroarea „Fără internet, securizat”. Selectați Dezinstalarepentru a șterge actualizarea și pentru a reveni la versiunea anterioară de Windows.
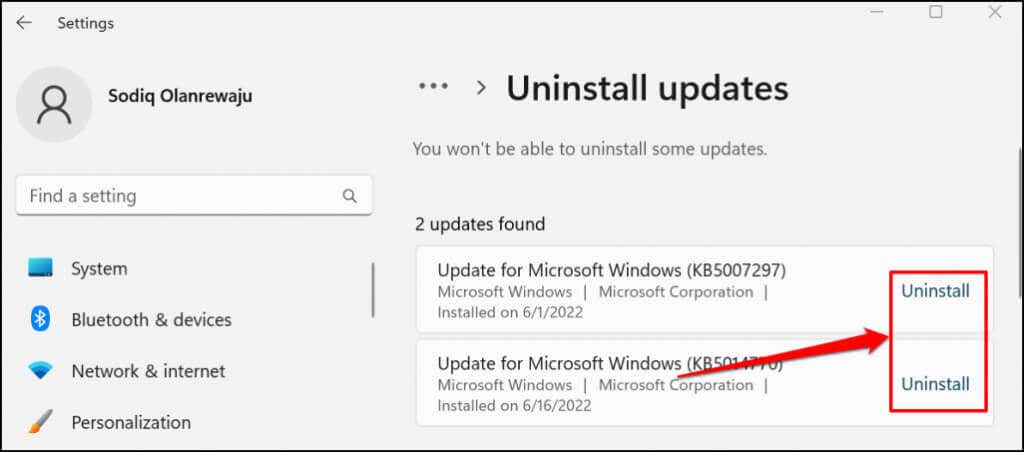
În Windows 10, accesați Setări>Actualizare și securitate>Recuperare>Reveniți la versiunea anterioară de Windows 10și selectați Începeți.
Dacă ultima actualizare Windows a fost într-un fel legată de eroare, ar trebui să funcționeze din nou. Rețineți că Windows nu păstrează datele de recuperare actualizate pe termen nelimitat. Așadar, dacă a trecut mult timp de la ultima actualizare, este posibil să nu puteți anula actualizarea. Acestea fiind spuse, dacă actualizarea nu a fost recentă, probabil că nu are legătură cu problema dvs.
Retroducerea driverelor de rețea
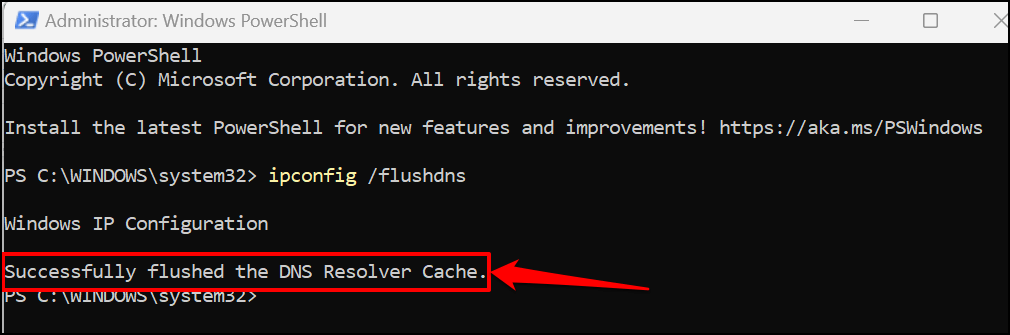
Windows poate actualiza ocazional driverele de rețea, ceea ce poate cauza ocazional probleme. Puteți rula driverul cardului Wi-Fi sau Ethernet înapoi la o versiune stabilă care a funcționat corect. Consultați tutorialul nostru despre refacerea driverelor în Windows pentru instrucțiuni pas cu pas.
Actualizați sau reinstalați driverul adaptorului de rețea
Este posibil ca computerul să nu reușească să se conecteze la internet dacă adaptoarele sale de rețea sunt pline de erori sau învechite. Actualizarea adaptorului de rețea al computerului poate rezolva eroarea „No Internet Secured”.
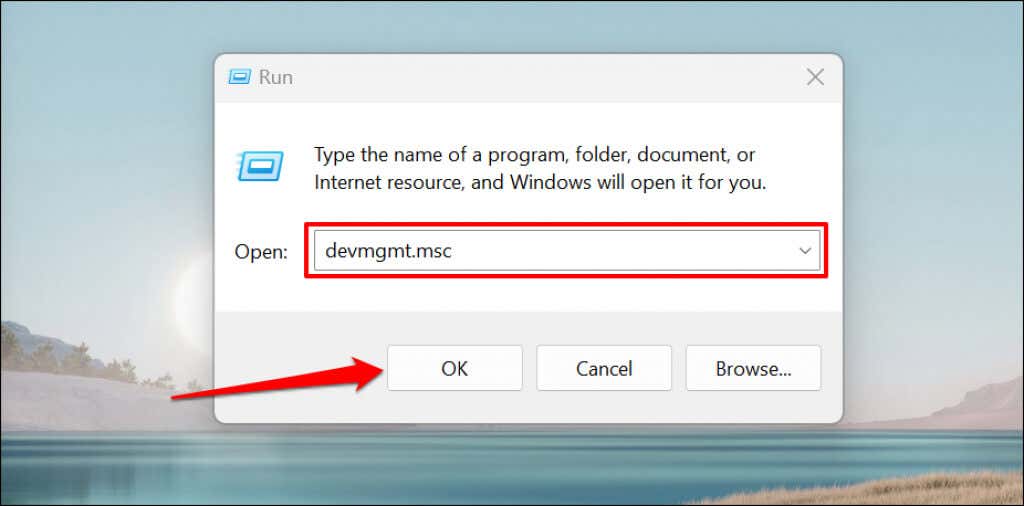
Ca alternativă, faceți clic dreapta pe pictograma Windowsdin bara de activități a computerului dvs.și selectați Manager dispozitivedin meniul pop-up.
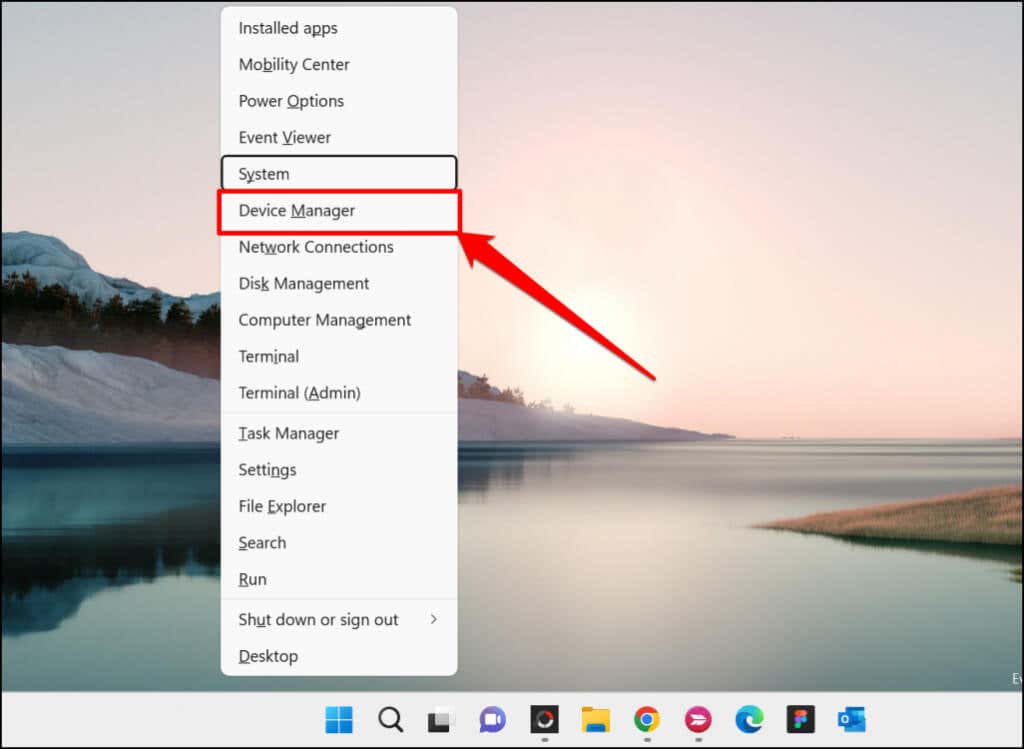
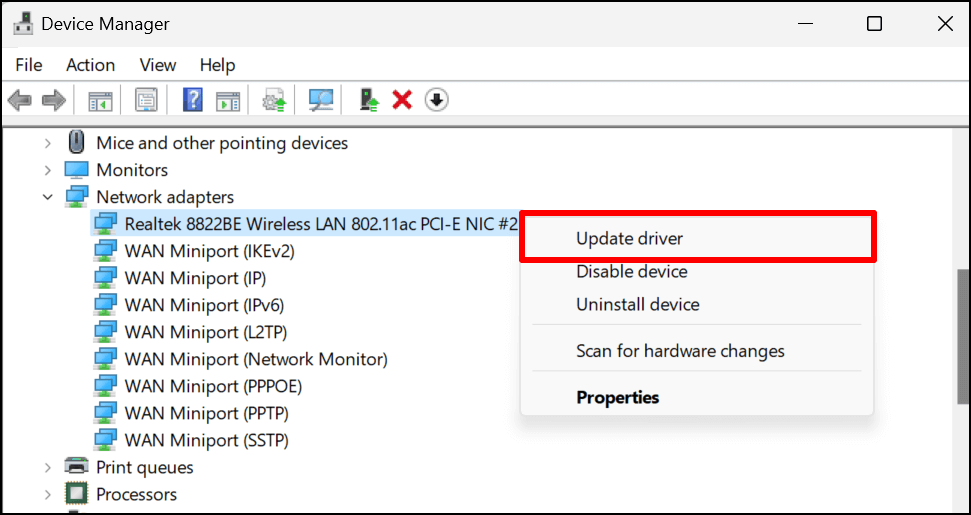
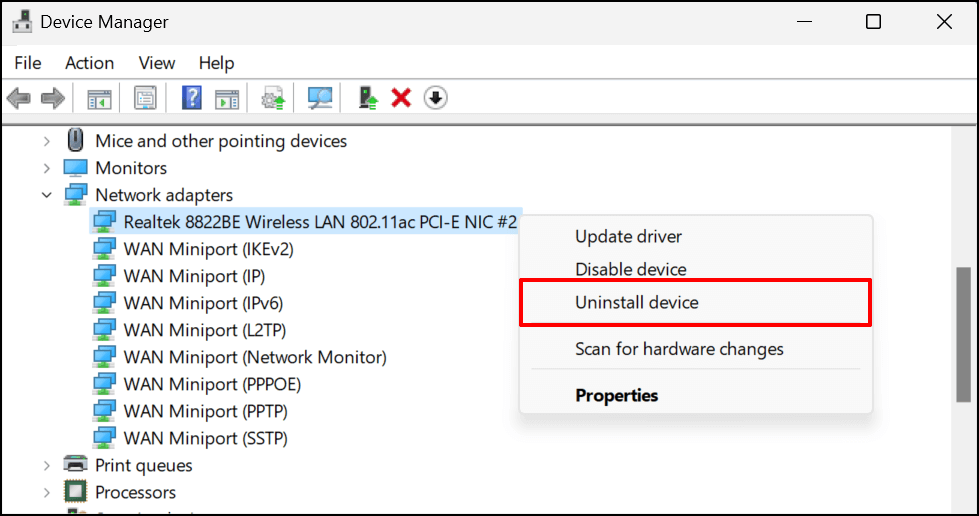
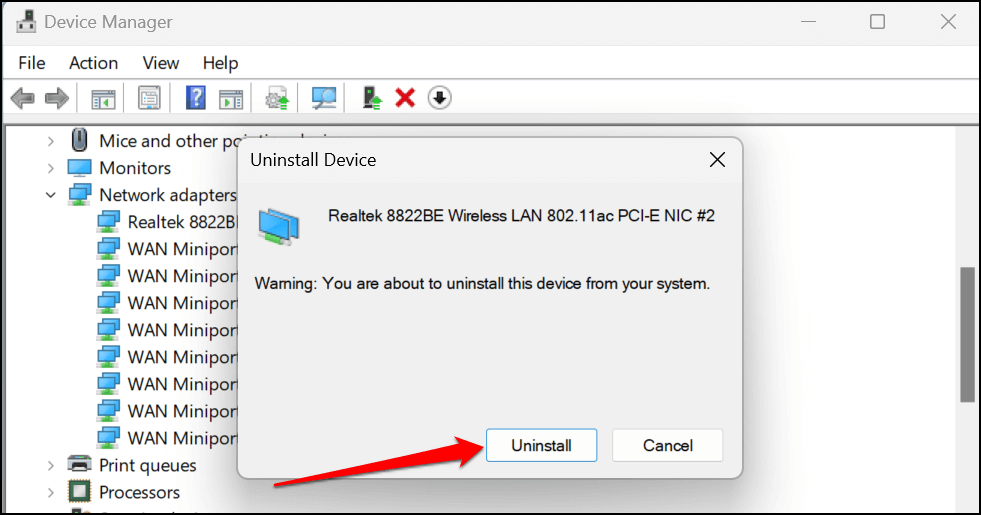
Reporniți computerul când dezinstalarea este completă. Windows va (re)instala automat driverul atunci când computerul se repornește. Conectați-vă computerul la o rețea Wi-Fi și verificați dacă reinstalarea driverului de rețea a rezolvat problema.
Obțineți mai mult ajutor
Sperăm că setul simplu de sfaturi de mai sus va avea rapid conexiunea la internet să funcționeze ca de obicei. Dacă nu ați găsit ajutorul de care aveți nevoie, consultați tutorialul nostru despre depanarea erorilor de conectivitate la internet în Windows.
Tutorialul acoperă alte cauze și remedieri de depanare pentru probleme complexe legate de rețea, cum ar fi conflictele de adrese IP.
.