Eroarea bootrec /fixboot access is deniedîn Windows este o eroare frustrantă care apare atunci când încercați să rezolvați problemele cu datele de configurare a pornirii. Dacă vă aflați în această etapă, atunci probabil că computerul dvs. refuză deja să pornească — aceasta este o problemă pe care va trebui să o rezolvați.
Pentru a remedia eroarea bootrec/fixboot accesul este refuzat, urmați pașii de mai jos.
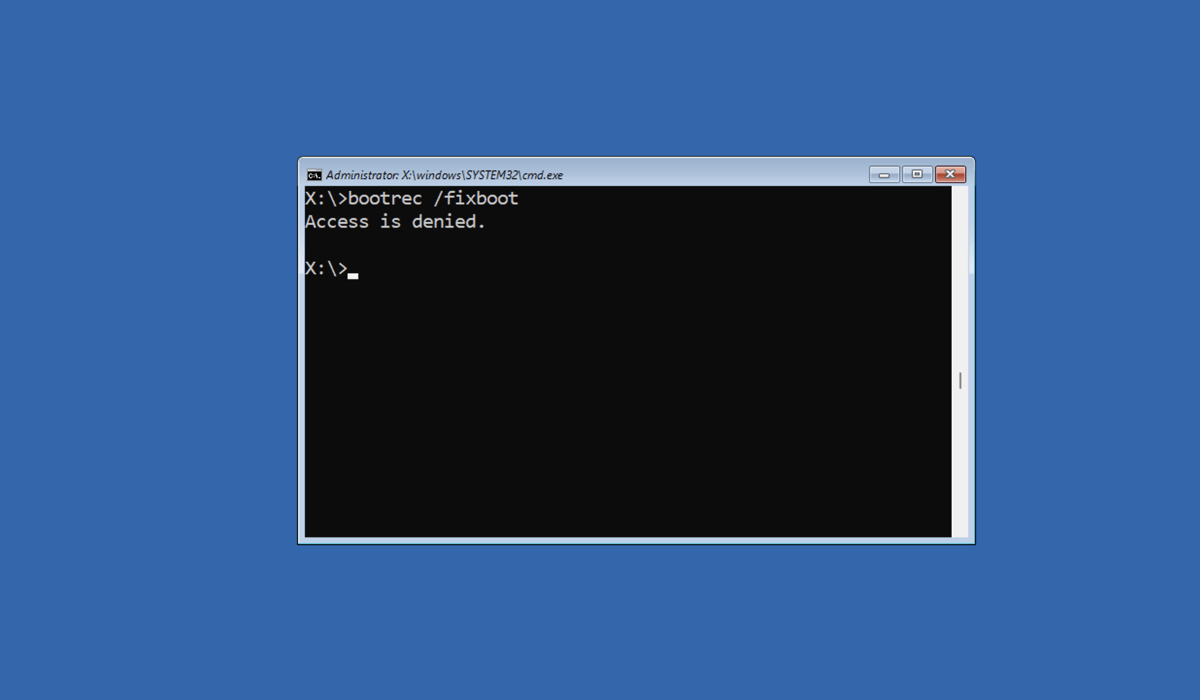
Ce cauzează accesul Bootrec/Fixboot Este o eroare refuzată?
Eroarea bootrec/fixboot access is denied are câteva cauze diferite.
În cele mai multe cazuri, există un motiv simplu pentru aceasta: probabil că utilizați o comandă greșită. Pe Windows 10 și Windows 11, încărcătorul de pornire tipic utilizat este un încărcător de pornire EFI (sau Extensible Firmware Interface). Acest lucru nu acceptă utilizarea bootrec /fixboot pentru a remedia problemele de boot.
Dacă utilizați un mai veche, moștenire Master Boot Record, totuși, o face. Din păcate, datele despre acest lucru sunt adesea confuze online, așa că este important să înțelegeți acest lucru înainte de a continua să încercați să reparați datele de pornire, ceea ce poate (și probabil va opri) computerul să funcționeze.
Dacă căutați această problemă, totuși, este posibil să aveți deja date de configurare a pornirii (sau BCD) deteriorate sau corupte. Dacă datele dvs. BCD sunt compromise, acestea pot afecta direct procesul de pornire și pot genera o eroare.
Este important să rețineți că problemele hardware pot cauza, de asemenea, probleme, în special, un hard disk defect. Dacă unitatea care conține instalarea Windows eșuează, de exemplu, acest lucru poate cauza coruperea datelor și poate împiedica pornirea computerului. Va trebui să faceți verificați starea hard diskului înainte de a continua.
Utilizați repararea la pornire pe Windows
Dacă căutați informații despre eroarea bootrec/fixboot „accesul este refuzat” în Windows, vom presupune că întâmpinați probleme la pornirea computerului.
Dacă acesta este cazul, puteți utiliza instrumentul încorporat Reparare la pornire(cunoscut și ca instrumentul Reparare automată) pentru a o rezolva. Acest instrument poate rezolva problemele care împiedică încărcarea corectă a Windows-ului.
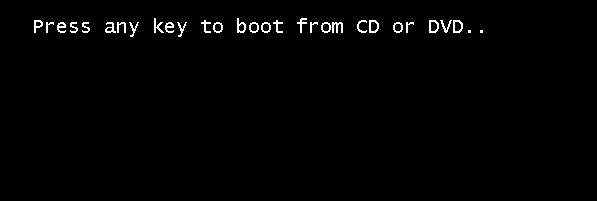
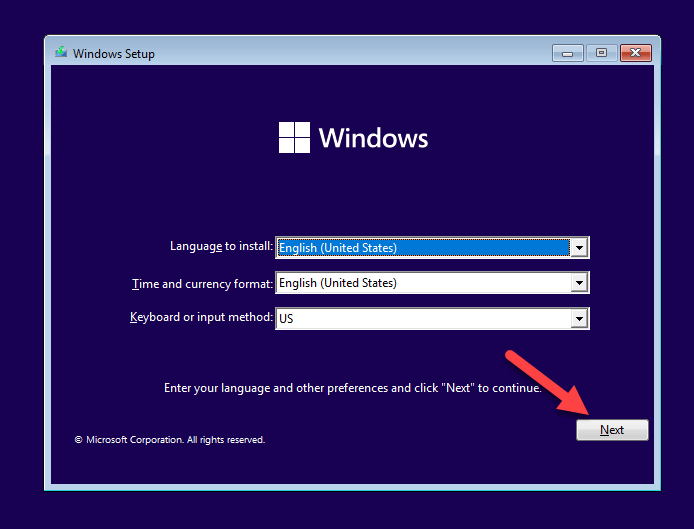


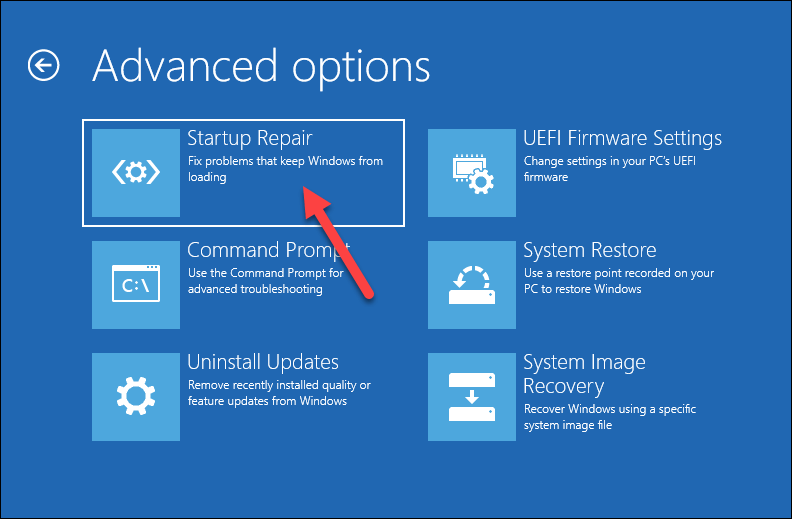
Odată finalizat, reporniți computerul și verificați dacă pornește corect. Dacă problema persistă, va trebui să încercați o altă metodă.
Utilizați Diskpart
Diskparteste un utilitar de linie de comandă în Windows care vă ajută să gestionați discuri, partiții și volume. Este o idee bună să utilizați diskpart pentru a verifica dacă toate unitățile și volumele sunt accesibile (inclusiv unitățile de pornire), deoarece acest lucru poate împiedica pornirea computerului.
De asemenea, puteți utiliza diskpart pentru a șterge partiția EFI existentă și a o formata — acest lucru ar trebui să vă permită să executați comenzile necesare pentru a restabili fișierele de configurare de pornire ulterior. Cu toate acestea, formatarea acestei partiții va împiedica pornirea computerului dvs.(dacă nu este deja), așa că vă recomandăm să aveți grijă înainte de a continua.
Asigurați-vă că aveți a făcut o copie de rezervă a datelor dvs, deoarece lucrul cu diskpart poate duce la pierderea datelor dacă nu este utilizat cu atenție. De asemenea, veți avea nevoie de o unitate USB sau un DVD cu suportul de instalare Windows pentru a continua.
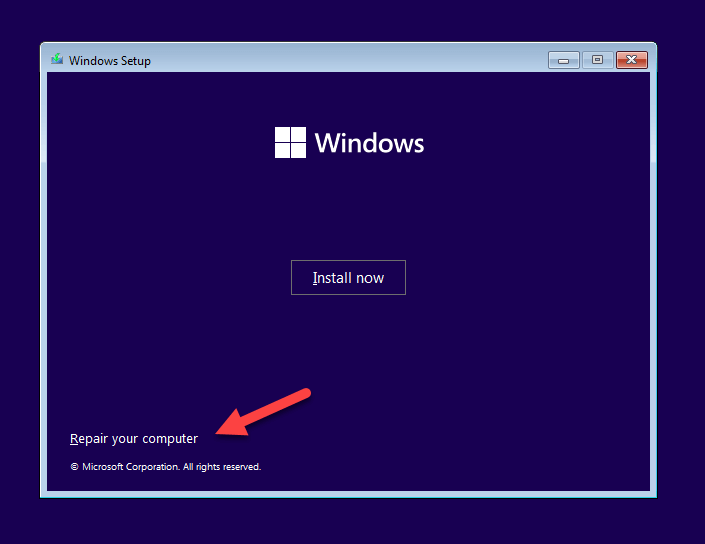
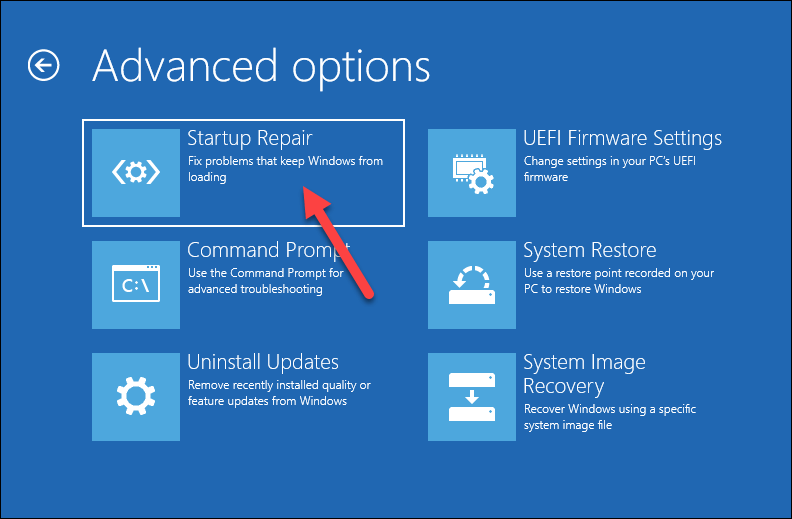

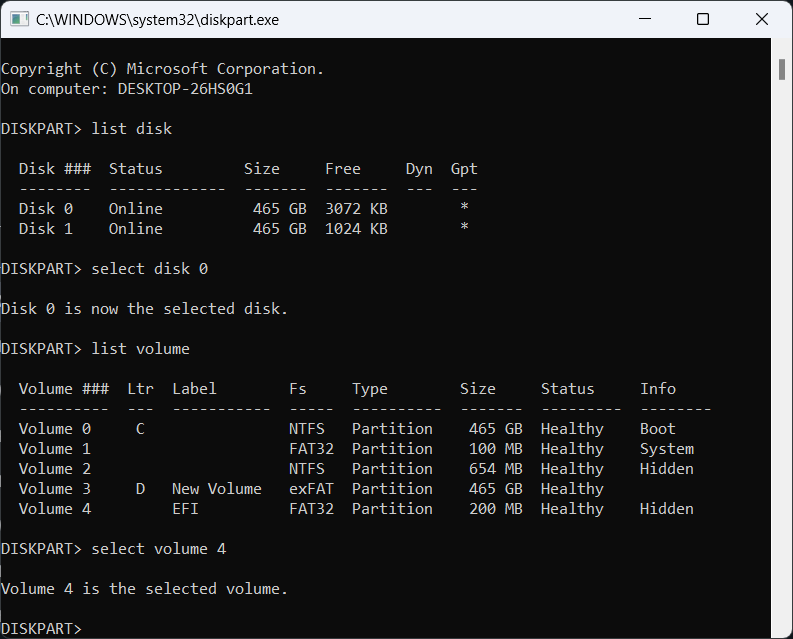
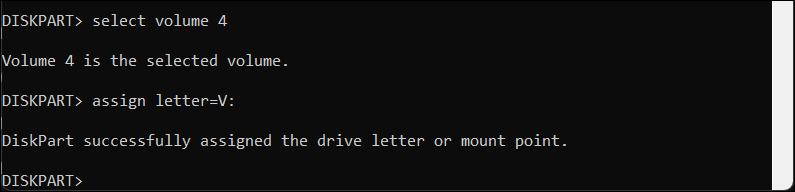
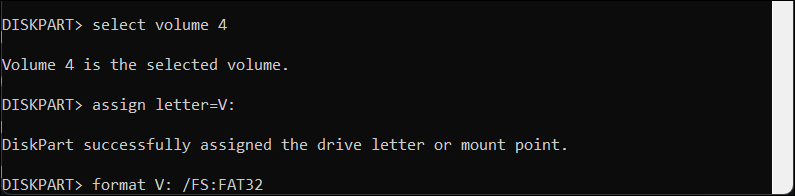
Reconstruiți BCD utilizând Bootrec și Bcdboot
Dacă v-ați formatat partiția EFI, ar trebui să puteți rula comanda bootrec și să restabiliți datele de configurare de pornire (BCD) pe aceasta. Cu toate acestea, trebuie să rețineți trei lucruri înainte de a începe.
Acești pași presupun că utilizați un bootloader EFI și nu Master Boot Record (MBR), care are diferiți pași de urmat dacă trebuie să îl restaurați. Aceasta este configurația implicită pentru computerele cu Windows 10 și 11.
Va trebui, de asemenea, să cunoașteți literele corecte ale unității pentru partiția principală a sistemului (care conține instalarea Windows) și partiția EFI. Puteți urma pașii de mai sus folosind comanda diskpart pentru a vă ajuta să determinați acest lucru.
În sfârșit, aceste instrucțiuni vor funcționa numai pentru utilizatorii care rulează Windows 11 (toate versiunile) și Windows 10 versiunea 1709 și o versiune ulterioară.
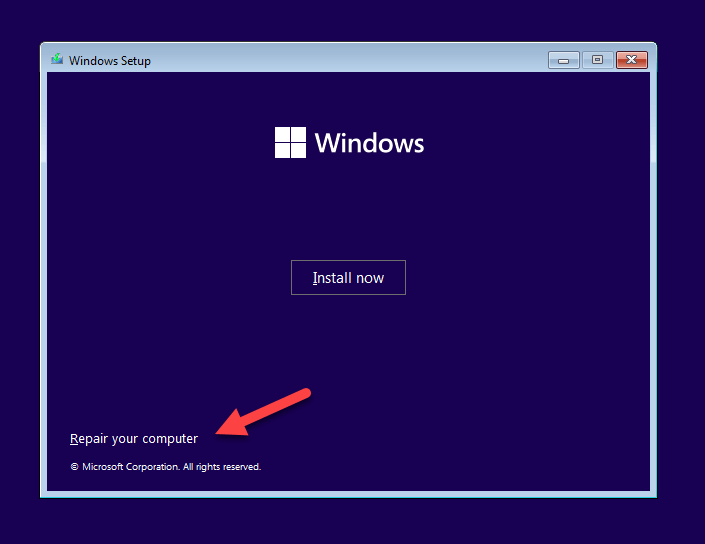


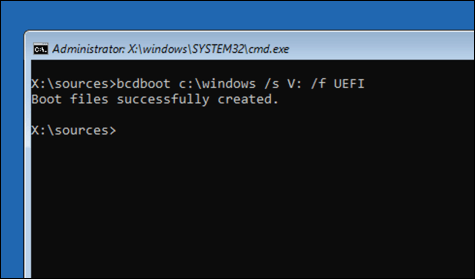
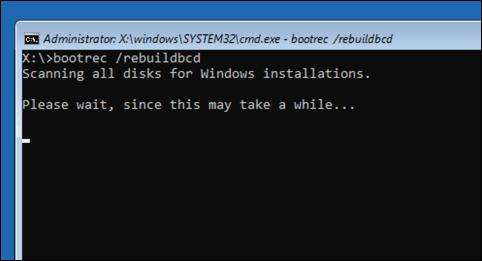
Reinstalați Windows
Dacă toate celelalte nu reușesc și sunteți sigur că unitatea dvs. funcționează corect, va trebui să luați în considerare o opțiune mai drastică - reinstalarea completă a Windows. Aceasta înseamnă reinstalarea Windows peste datele partiției existente folosind mediul de instalare Windows.
Dacă decideți să reinstalați Windows, veți vedea o nouă configurație (inclusiv încărcătorul de pornire) aplicată unității dvs. Acest lucru ar trebui să rezolve orice probleme de pornire, inclusiv eroarea de refuz al accesului bootrec/fixboot (pe care nu ar trebui să o rulați ulterior).
Înainte de a începe, nu uitați să creați o copie de rezervă a fișierelor și datelor dvs. importante, deoarece repararea sau reinstalarea Windows poate duce la pierderea datelor.
Pentru a reinstala Windows:

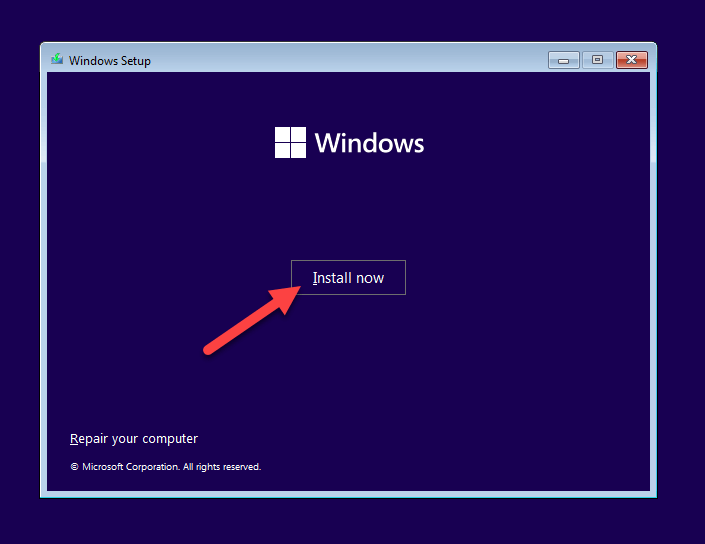
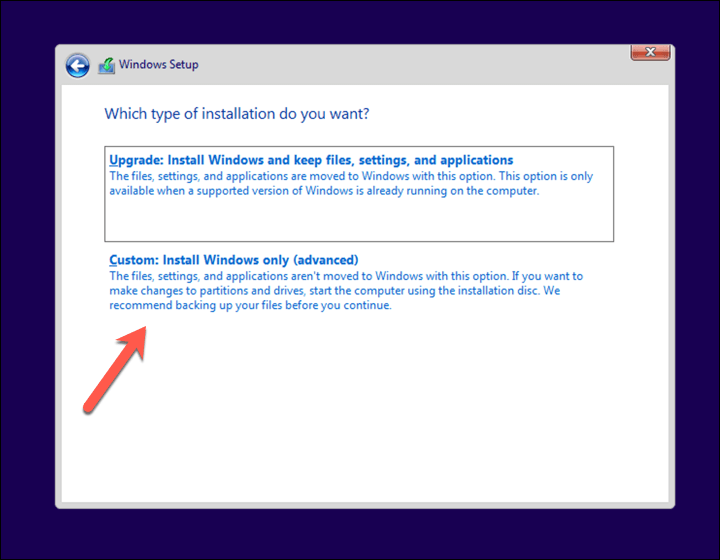
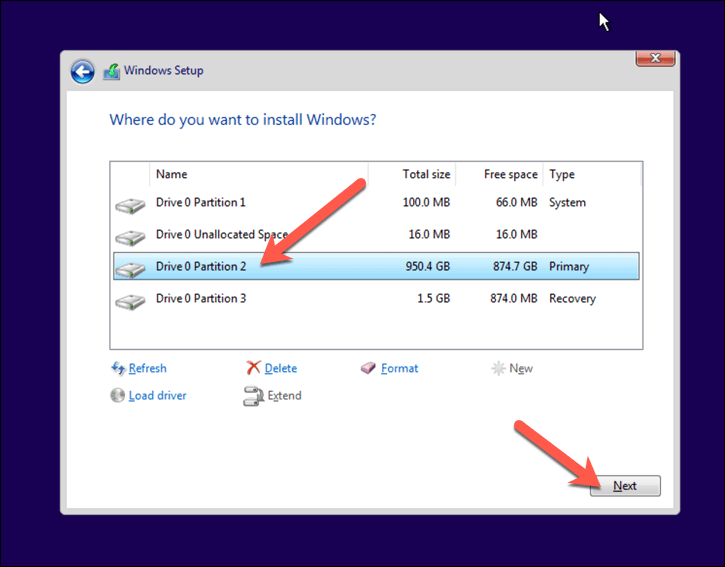
Odată ce instalarea este finalizată, Windows ar trebui să pornească normal, rezolvând toate problemele de boot pe care le-ați avut anterior.
Întreținerea Windows 11
Pentru majoritatea utilizatorilor cu un computer Windows recent, va trebui să ocoliți eroarea de refuz al accesului bootrec/fixboot și să luați în considerare o opțiune mai bună pentru repararea bootloader-ului. Cu toate acestea, dacă utilizați un MBR mai vechi sau încă nu vă puteți recupera computerul, va trebui să luați în considerare reinstalarea completă a Windows.
Îtâmpini alte probleme? Nu aveți nevoie de o nouă instalare — puteți încerca oricând repararea Windows 11 cu o mulțime de instrumente și instrumente de depanare încorporate.
.